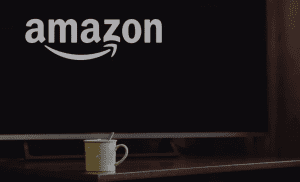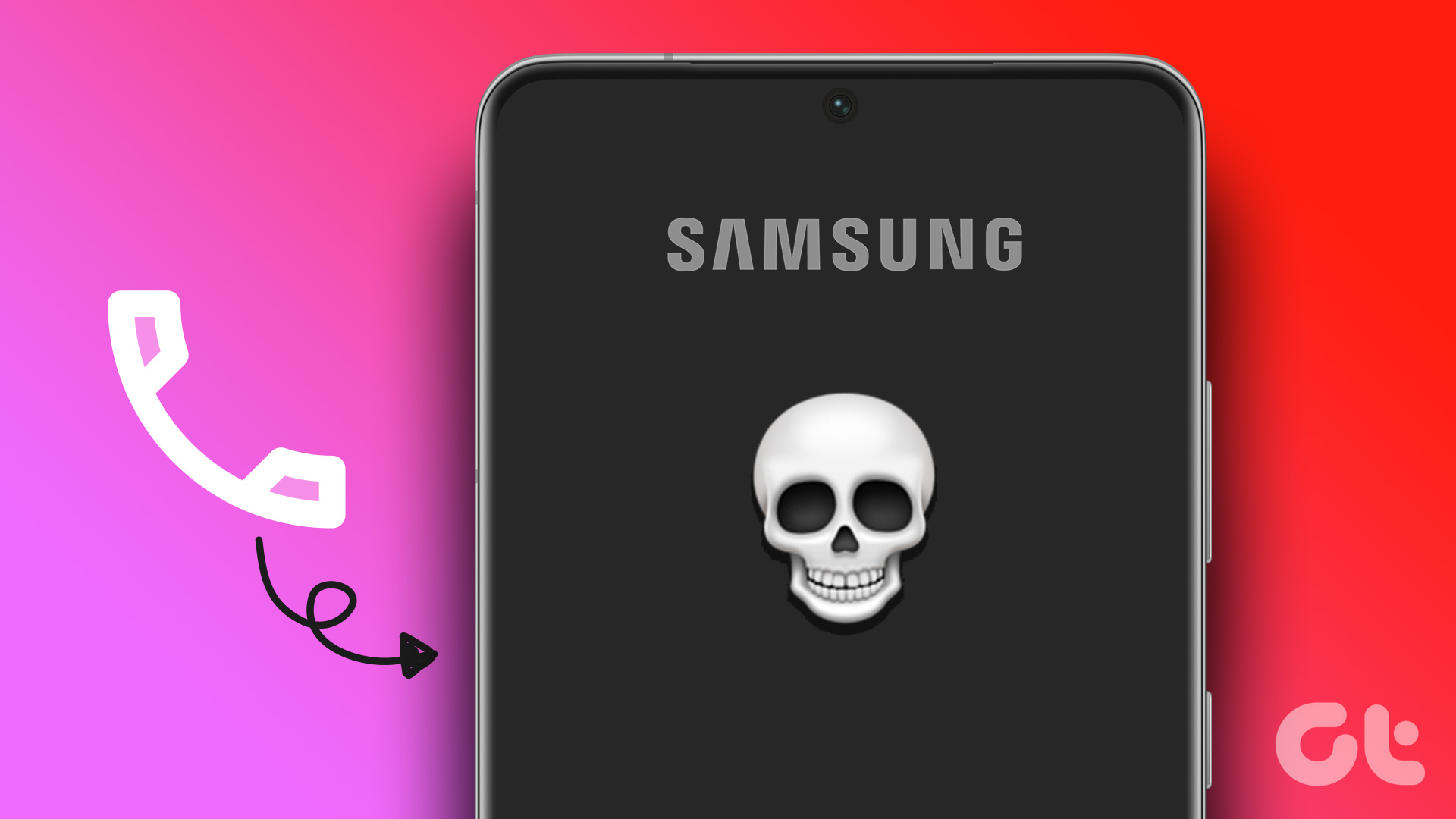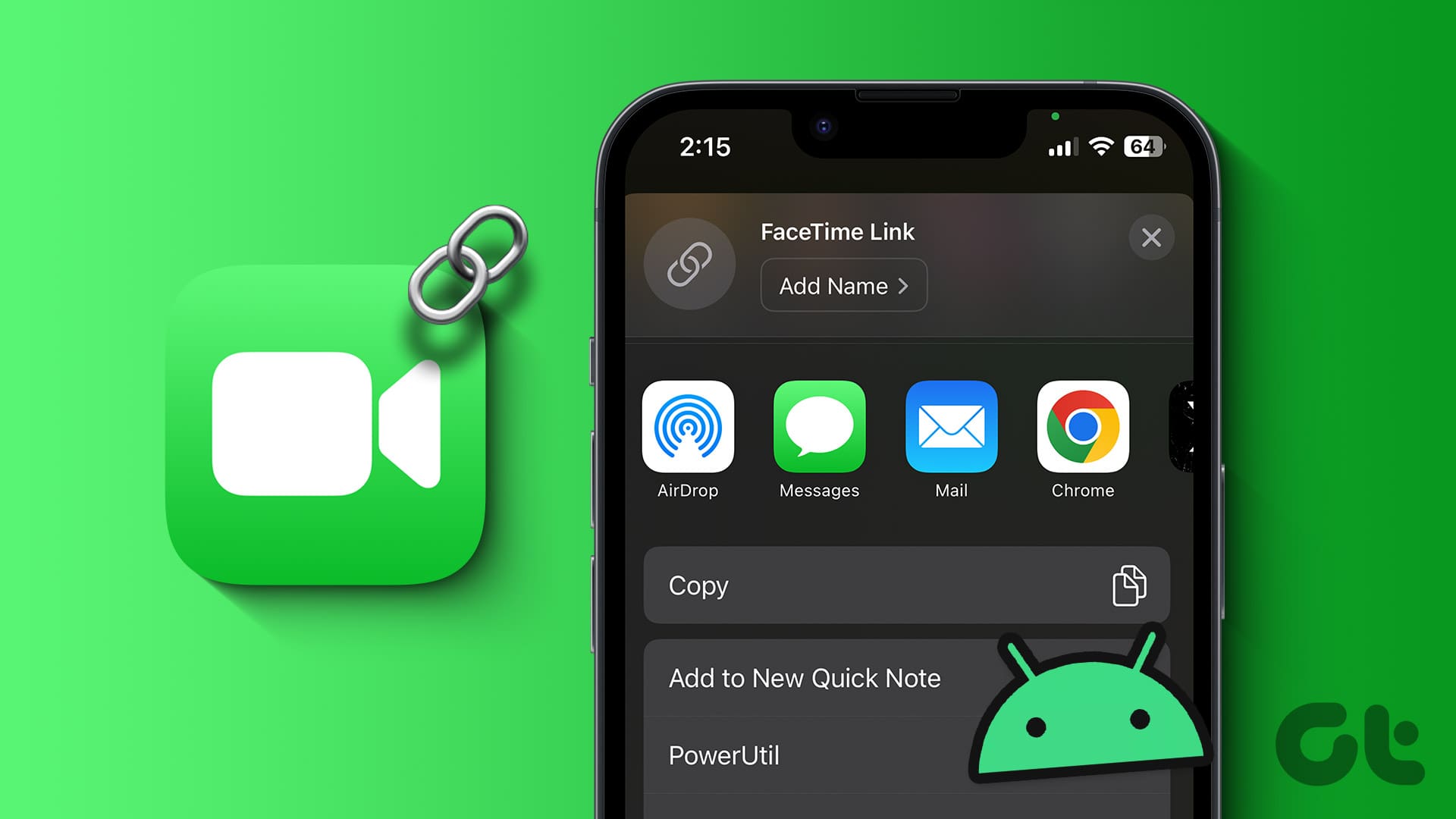iPhone screens are known for their sharp and vibrant colors. However, it can become an issue if this screen suddenly switches to Grayscale. But why is your iPhone’s screen black and white? And is there any way to fix this issue? Let’s find out.
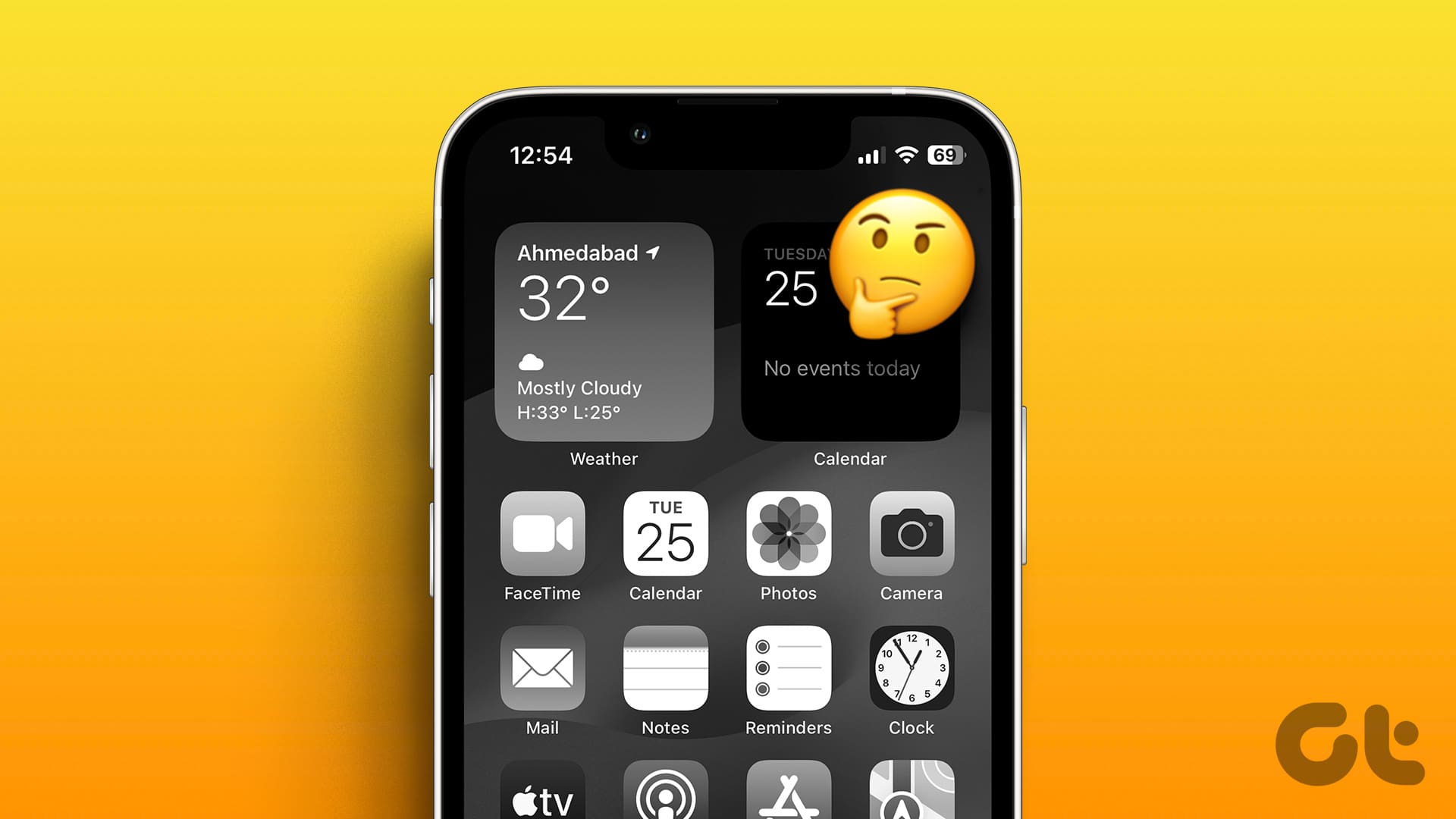
If Grayscale is on, it can explain why your iPhone’s screen is black and white. However, if this setting is off, the issue might arise if the Zoom filters are set to Grayscale, low battery, or simply a software bug. Let us look at 7 ways to help you fix this issue on your iOS device.
1. Turn Off Grayscale
If your iPhone’s screen has turned black and white, the first thing to do is to check the Accessibility settings for Grayscale. It is a feature for people with color blindness and other visual impairment. And if it is turned on, disable it to remove the iPhone from black-and-white mode. Follow the below steps to do it.
Step 1: Open the Settings menu.
Step 2: Then, tap on Accessibility.
Step 3: Here, tap on ‘Display & Text Size’.

Step 4: Tap on Color Filters.
Step 5: Turn off the toggle for Color Filters.
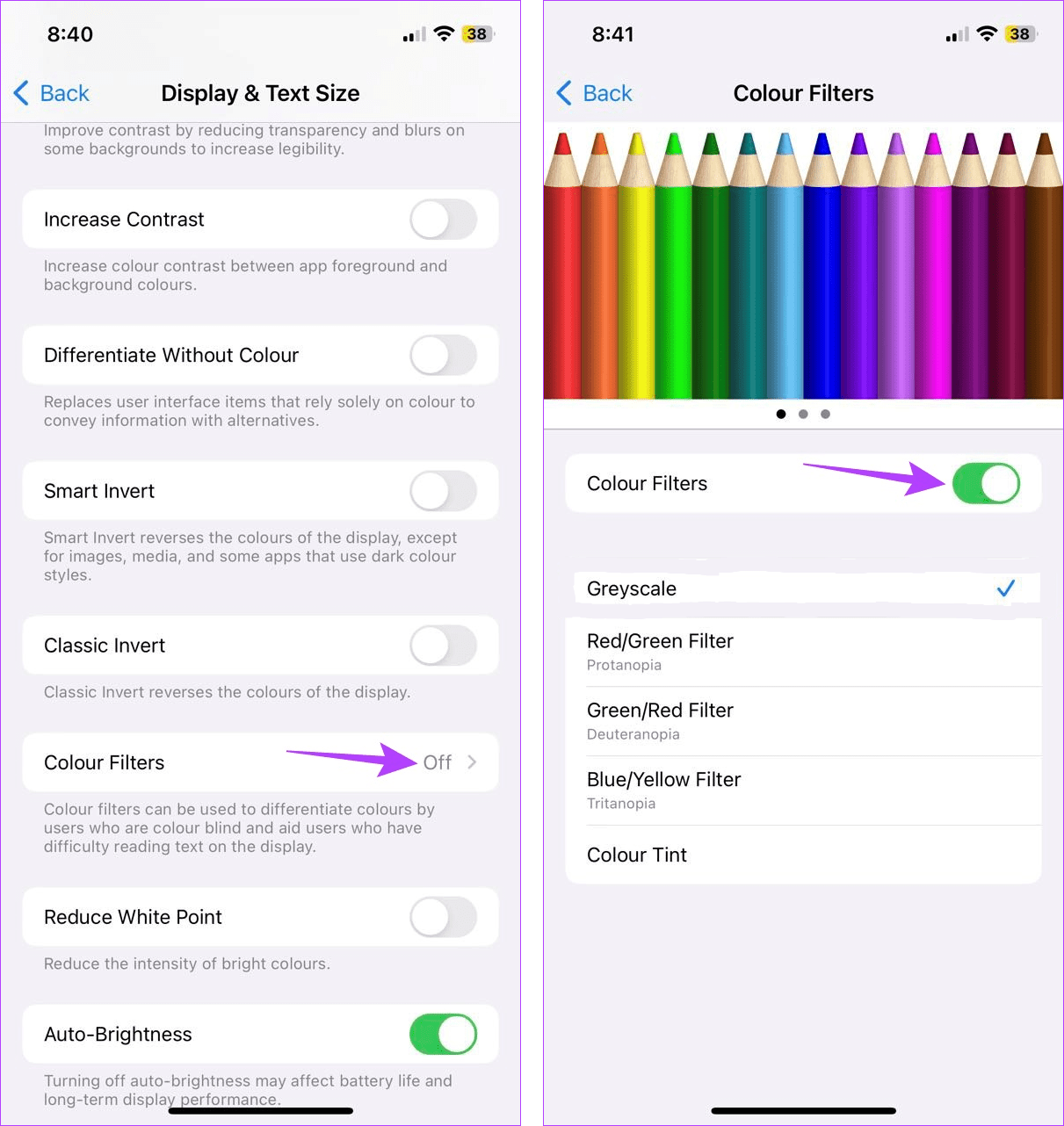
Now, check if your iPhone’s screen has returned to normal. If not, move on to the next fix.
2. Disable Grayscale in Zoom
The Zoom settings on your iPhone help you zoom in on specific objects, magnify the screen, and much more. However, if the Zoom Filter is set to Grayscale, it might turn your iPhone’s screen black and white whenever it is enabled.
To ensure this is not the case, you can disable Grayscale from Zoom settings on your iPhone. Here’s how.
Step 1: Open Settings and tap on Accessibility.
Step 2: Here, tap on Zoom.
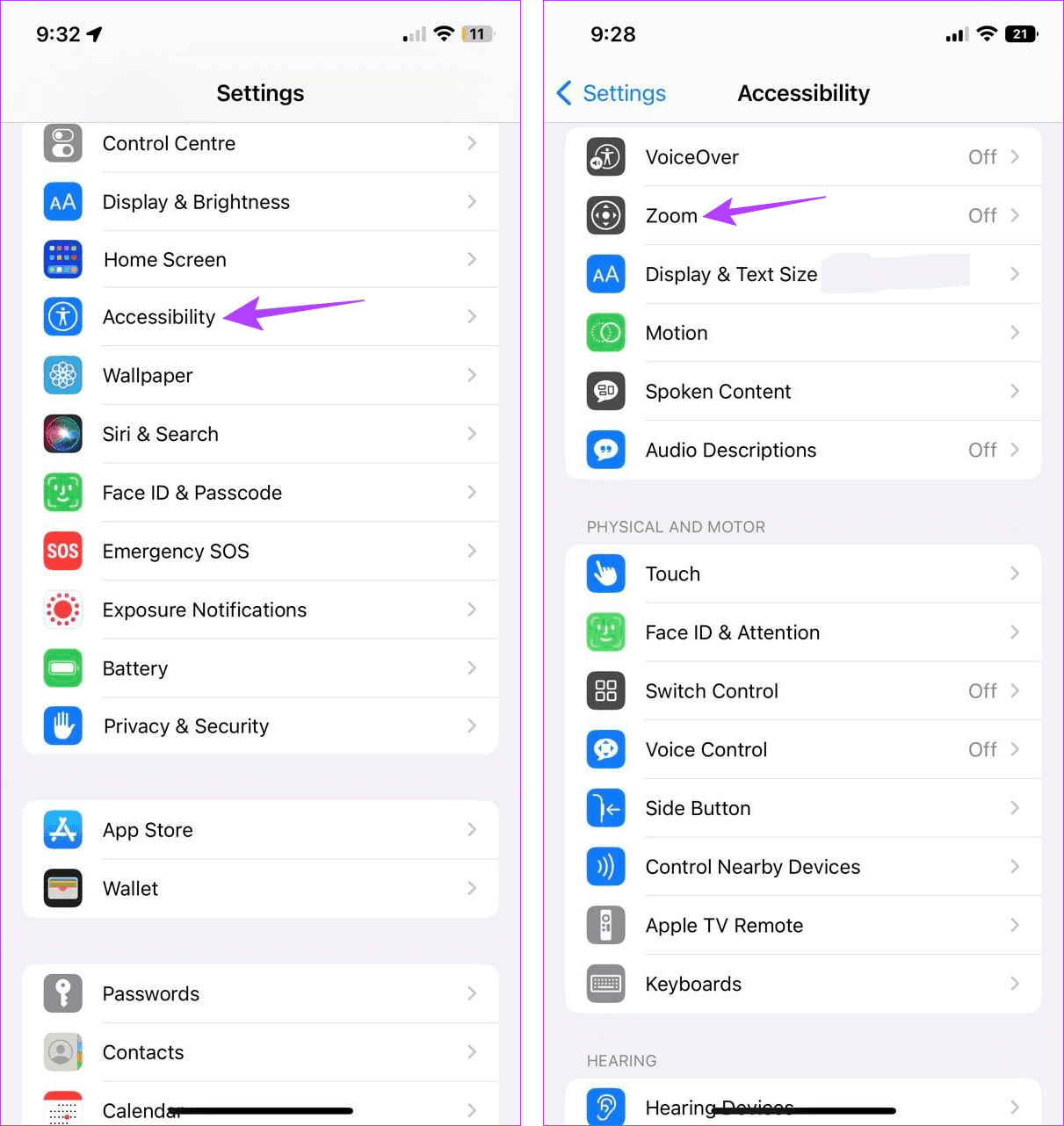
Step 3: Now, scroll down and tap on Zoom Filter.
Step 4: From the options, tap on None.

This will turn off the Grayscale mode (Black and White Mode) from the Zoom Filter settings and allow you to use the Zoom function without your device’s screen turning black and white.
3. Check the Battery Percentage
If your device currently has low battery levels, it might automatically switch to the Grayscale setting to extend battery life. To ensure this is not the case, check the battery percentage visible in the top right corner of your device’s screen.
If the battery percentage is not visible, follow the below steps to enable it.
Step 1: Open Settings and tap on Battery.
Step 2: Here, ensure the toggle for Battery Percentage is turned on.
Step 3: Additionally, you can also turn off the toggle for Low Power Mode to turn it off manually.
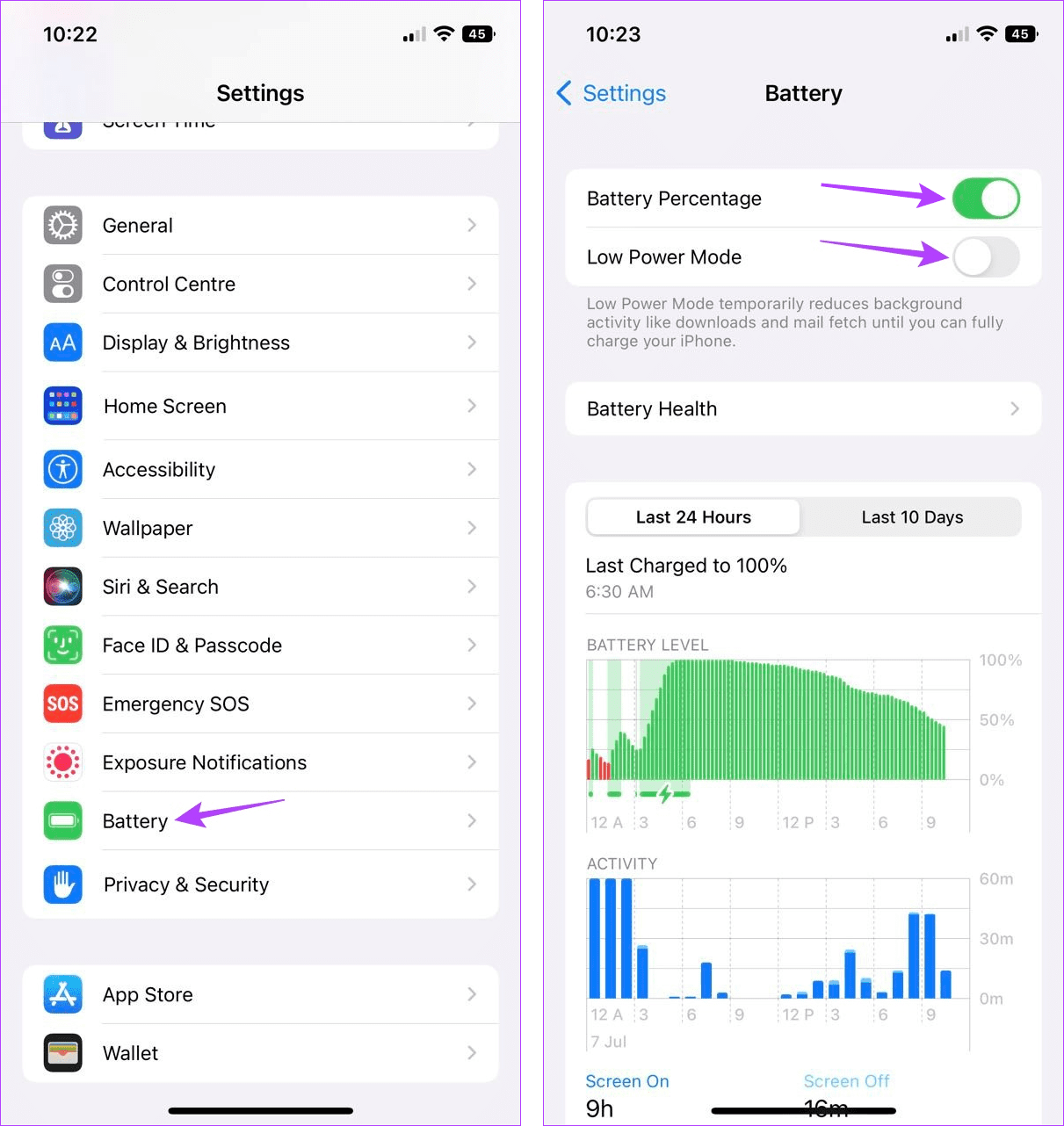
Now, check the battery percentage. If it is low, charge your device and see if this changes your iPhone’s screen color back to normal.
4. Restart Your iPhone
Restarting your device usually resolves any temporary issues or glitches that might have occurred while turning any service or feature on or off. This can also hold if you’ve already turned off Grayscale, but your device’s screen is still black and white. Follow the below steps to do it.
Step 1: Depending on your device model, follow the below steps to turn off your iPhone.
- For iPhone SE 1st gen, 5s, 5c, and 5: Long-press the top button.
- For iPhone SE 2nd gen onwards, 7, and 8: Long-press the side button.
- For iPhone X and above: Long-press the power and any volume button simultaneously.
Step 2: Now, hold and drag the slider till the end.

Step 3: Once your device’s screen goes blank, long-press the power button to turn it back on.
Now, enter your password, if required, and check if your iPhone’s screen has turned back to normal.
5. Check for Software Updates
If your iPhone screen has turned black and white because of a bug or glitch in your device’s software, it can be fixed by installing the latest updates. This is because most iOS updates help fix the necessary bug and security glitches. And while software updates are automatic, you can manually check for them as well. Follow the below steps to do it.
Step 1: Open the Settings menu.
Step 2: Scroll down and tap on General.
Step 3: Here, tap on Software Update.
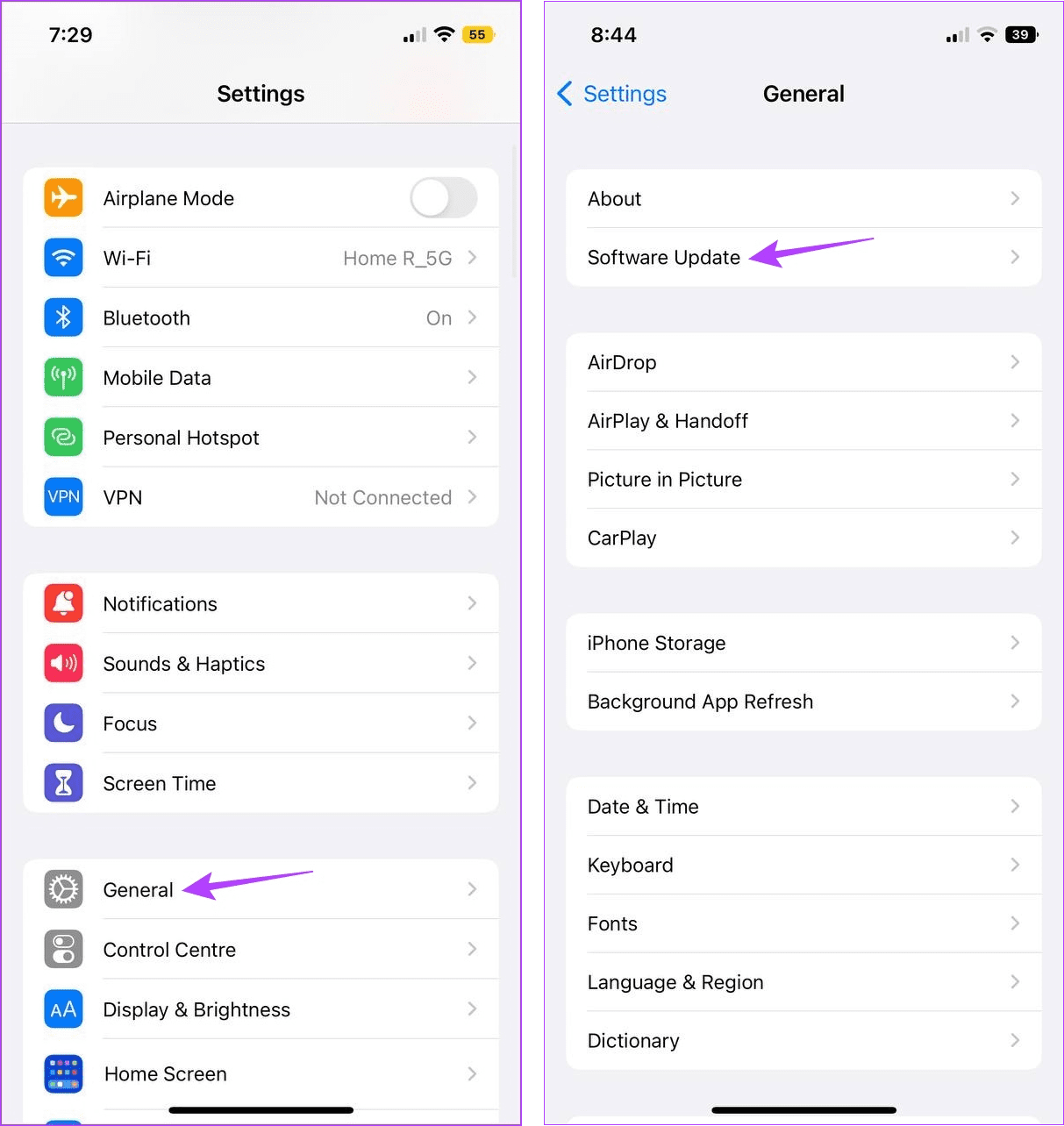
If an update is indeed available, download and install it. Then, once your device restarts, check if the screen colors are back to normal.
Also Read: How to fix iPhone not updating to the latest software
6. Reset All Settings
As a last resort for fixing the issue of your iPhone’s black and white screen, you can use the Reset All Settings option. This will allow you to reset any and every iPhone setting to default and might fix the issue if results from any such errant setting. However, all your saved passwords and custom settings will be erased.
If you still want to go ahead, follow the below steps to do it.
Step 1: Open settings and tap on General.
Step 2: Scroll down and tap on ‘Transfer or Reset iPhone’.

Step 3: Tap on Reset.
Step 4: Once the options appear, tap on ‘Reset All Settings’.

Now, follow the on-screen instructions to finish resettings your device’s settings. Once done, check to see if your iPhone’s screen is working as expected.
7. Contact Apple Support
If you’ve tried all the above troubleshooting methods and are still unable to get your iPhone’s screen back to normal, the chances are that it is a hardware issue. So, we suggest contacting Apple’s support team. Make sure to provide as many details as possible and wait for Apple’s support executives to get back with the relevant solutions.
FAQs for Fixing Black and White Screen on iPhone
Yes, physical damage can result in your iPhone’s screen turning black and white. So, if there is any visible damage, either book an appointment with Apple or visit the nearest Apple service center and get your device checked.
If you have Grayscale enabled, it will turn your iPhone’s screen black and white instantly. Additionally, ensure your device’s battery is sufficiently charged, and the software is up-to-date to avoid this issue in the future.
Make iPhone Screen Colorful Again
We hope this article helped you understand why your iPhone’s Screen is black and white and fix the issue accordingly. Additionally, if you’ve been having issues with your images being blurry, check our explainer on how you can fix the iPhone camera keeps blinking issue.
Was this helpful?
Last updated on 31 July, 2023
The article above may contain affiliate links which help support Guiding Tech. The content remains unbiased and authentic and will never affect our editorial integrity.