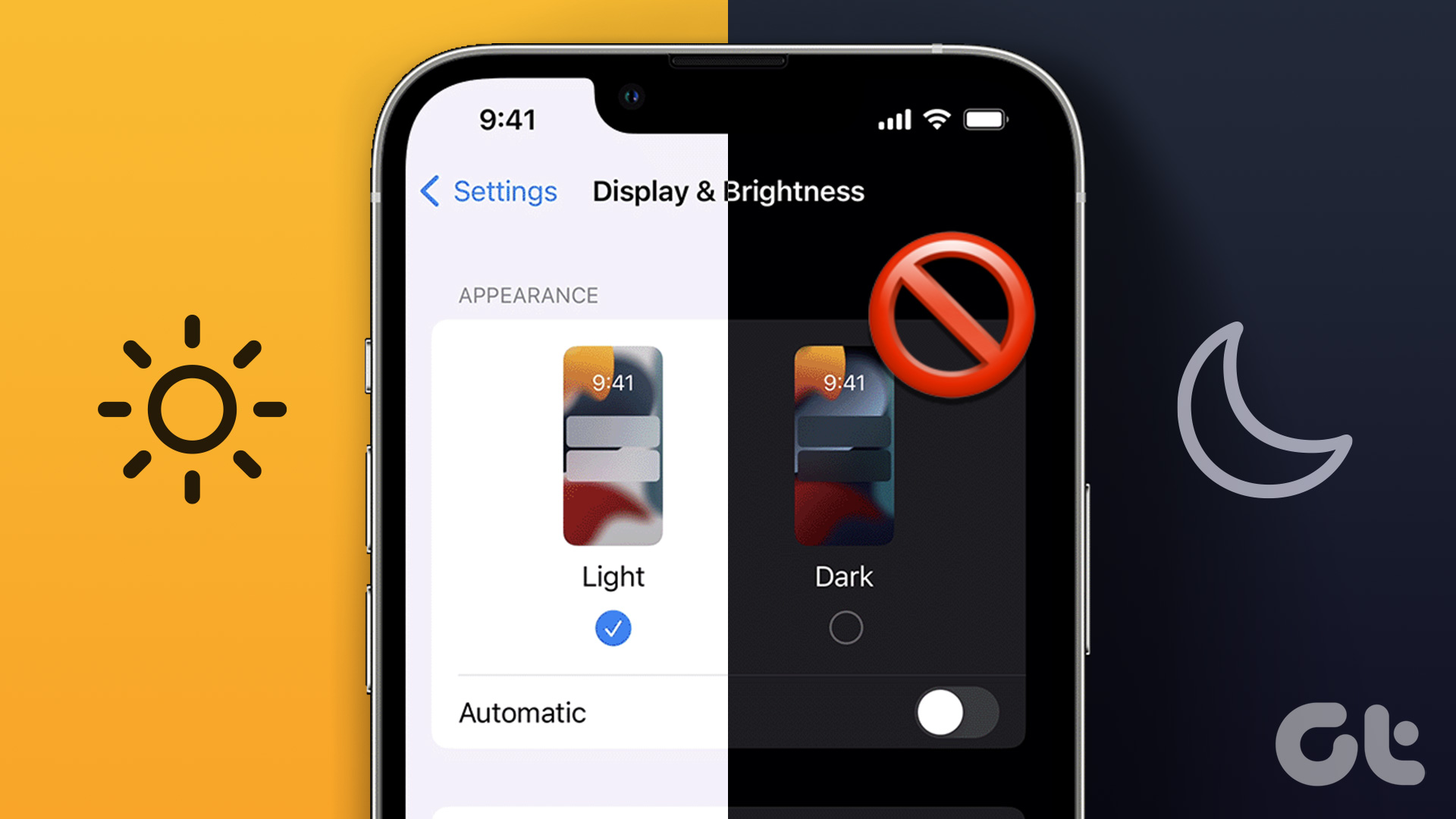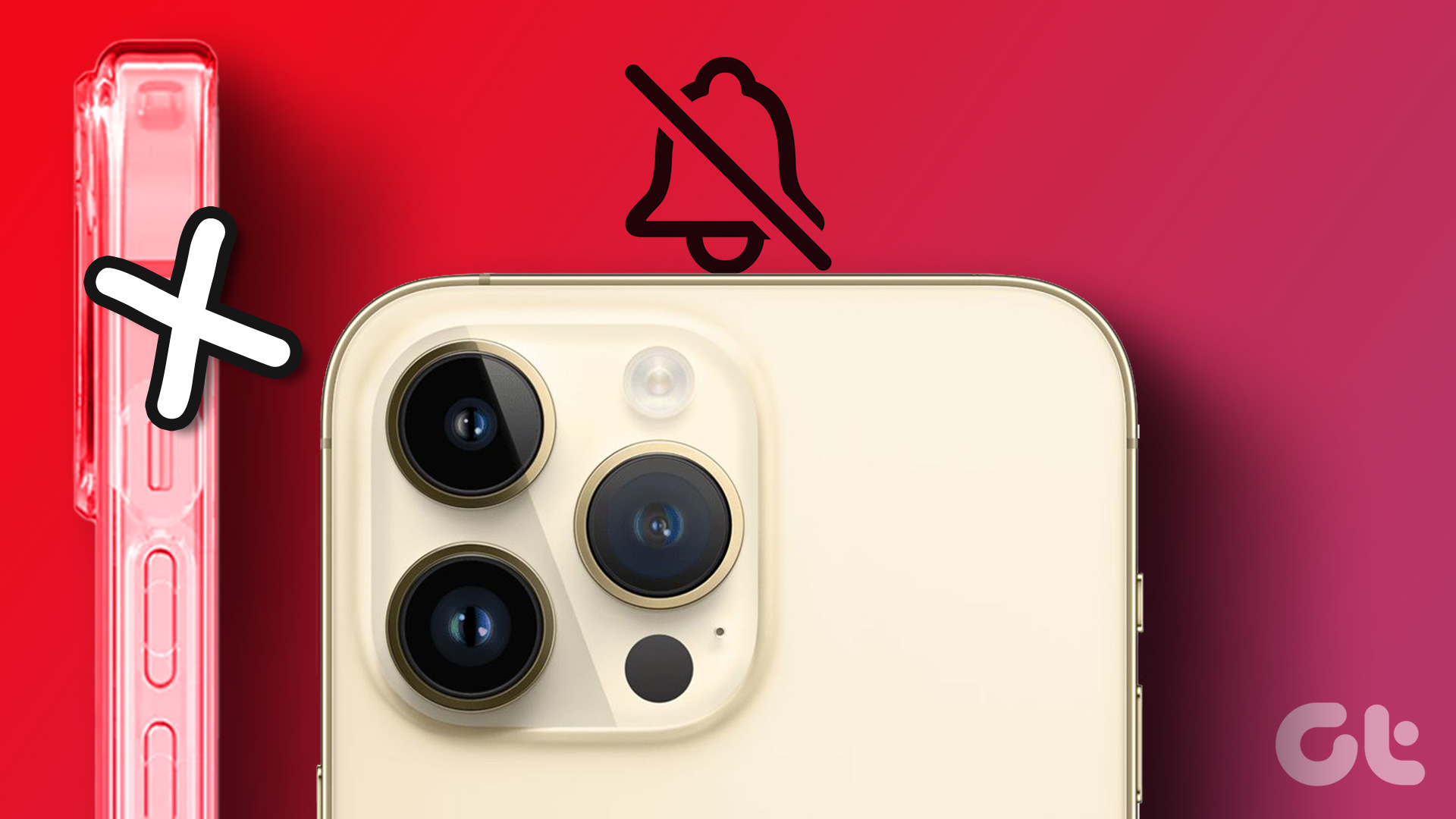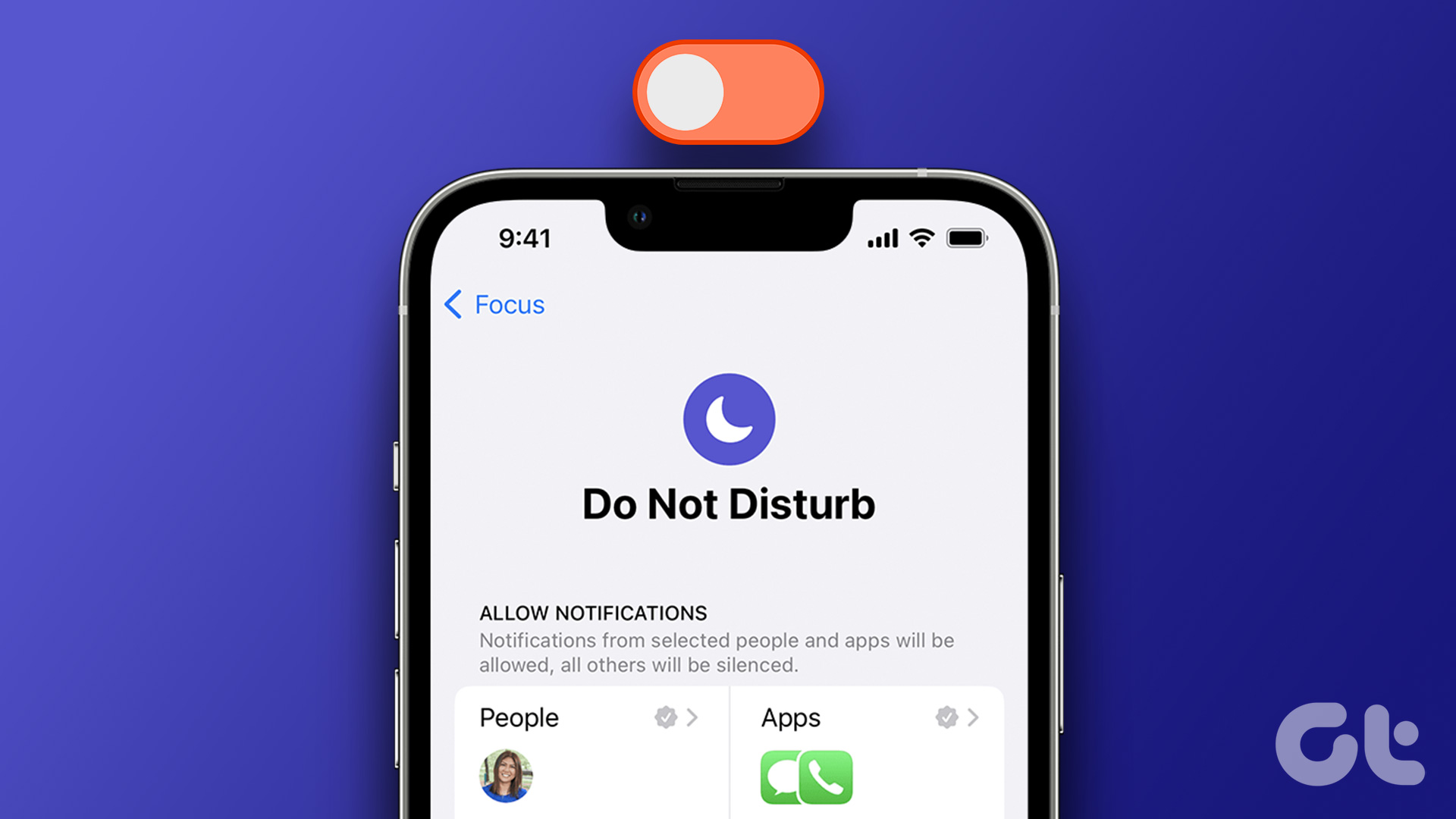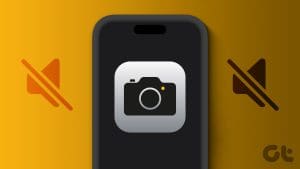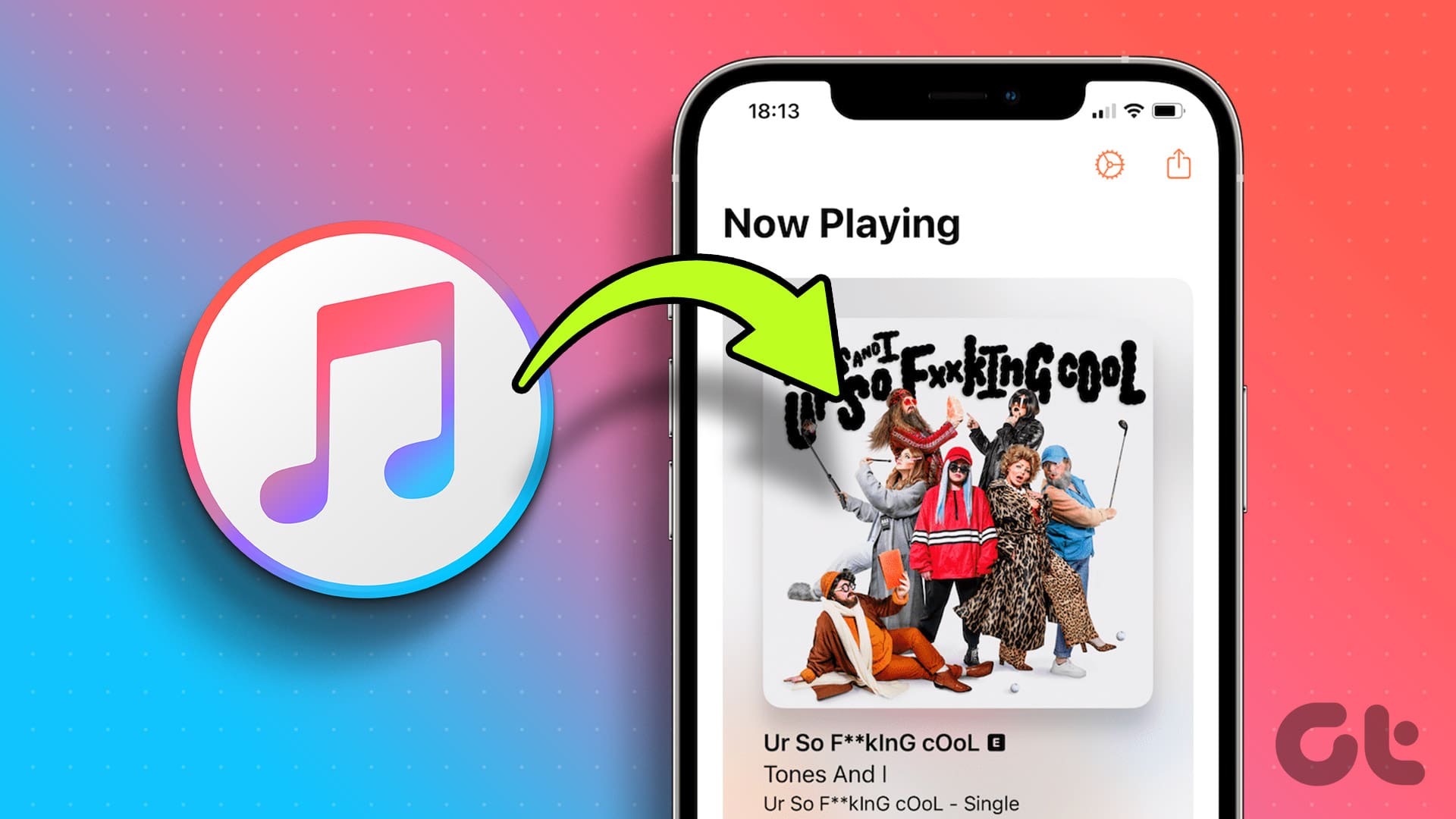If you constantly use your iPhone or iPad, there will be times when your eyes might feel tired. This can mostly be due to the overly bright colors of your device’s screen. To mute them, you can turn on Grayscale on your iPhone and iPad. Keep reading to know how.
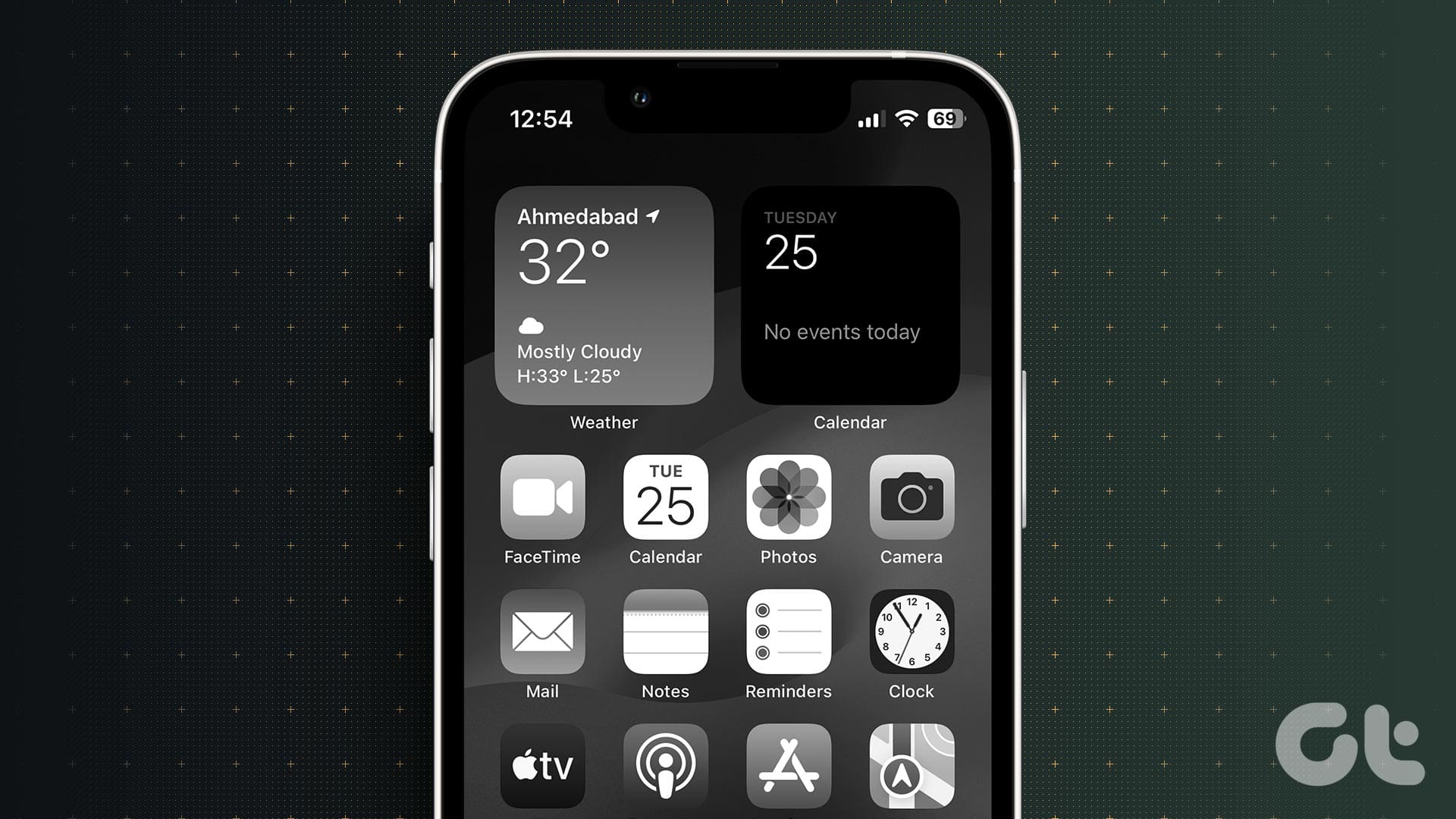
Besides protecting your eyes, turning on Grayscale on iPhone and iPad is an accessibility setting for people with color blindness or other visual challenges to access the device’s content with ease. This setting can also help if you’re running on low battery.
On that note, let us look at 6 ways to turn on Grayscale on your iPhone or iPad.
1. Use Settings to Disable Colors on iPhone
The Settings menu on your iOS or iPadOS device can be used to enable or disable most of the important functions and features. So, it is no surprise that you can use the Settings menu to make your iPhone or iPad’s screen black and white.
Follow the below steps to do it.
Step 1: Open Settings and tap on Accessibility.
Step 2: Here, tap on ‘Display & Text Size’.
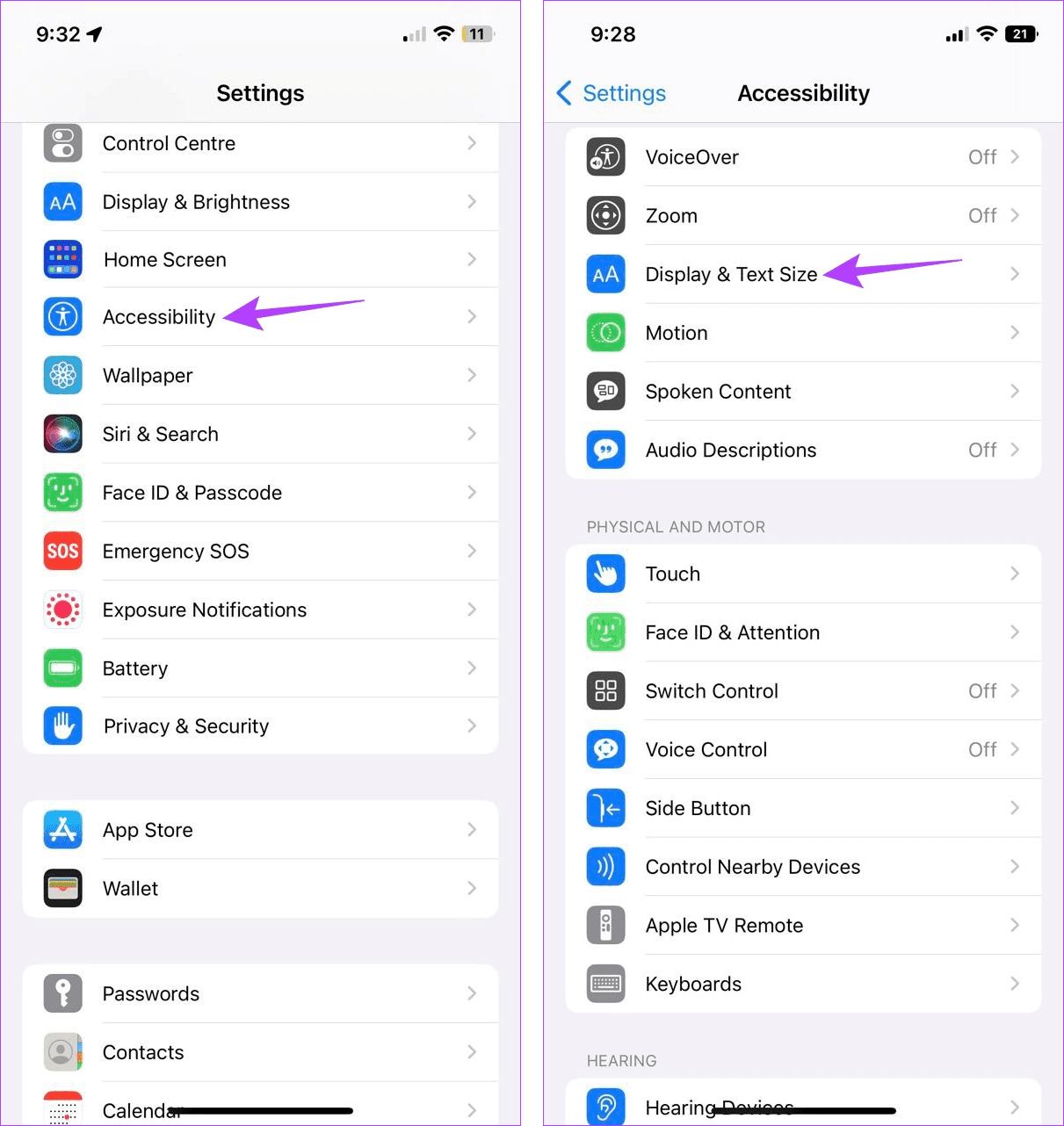
Step 3: Scroll down and select Color Filters.
Step 4: Now, turn on the toggle for Color Filters. Ensure Grayscale is selected from the options.
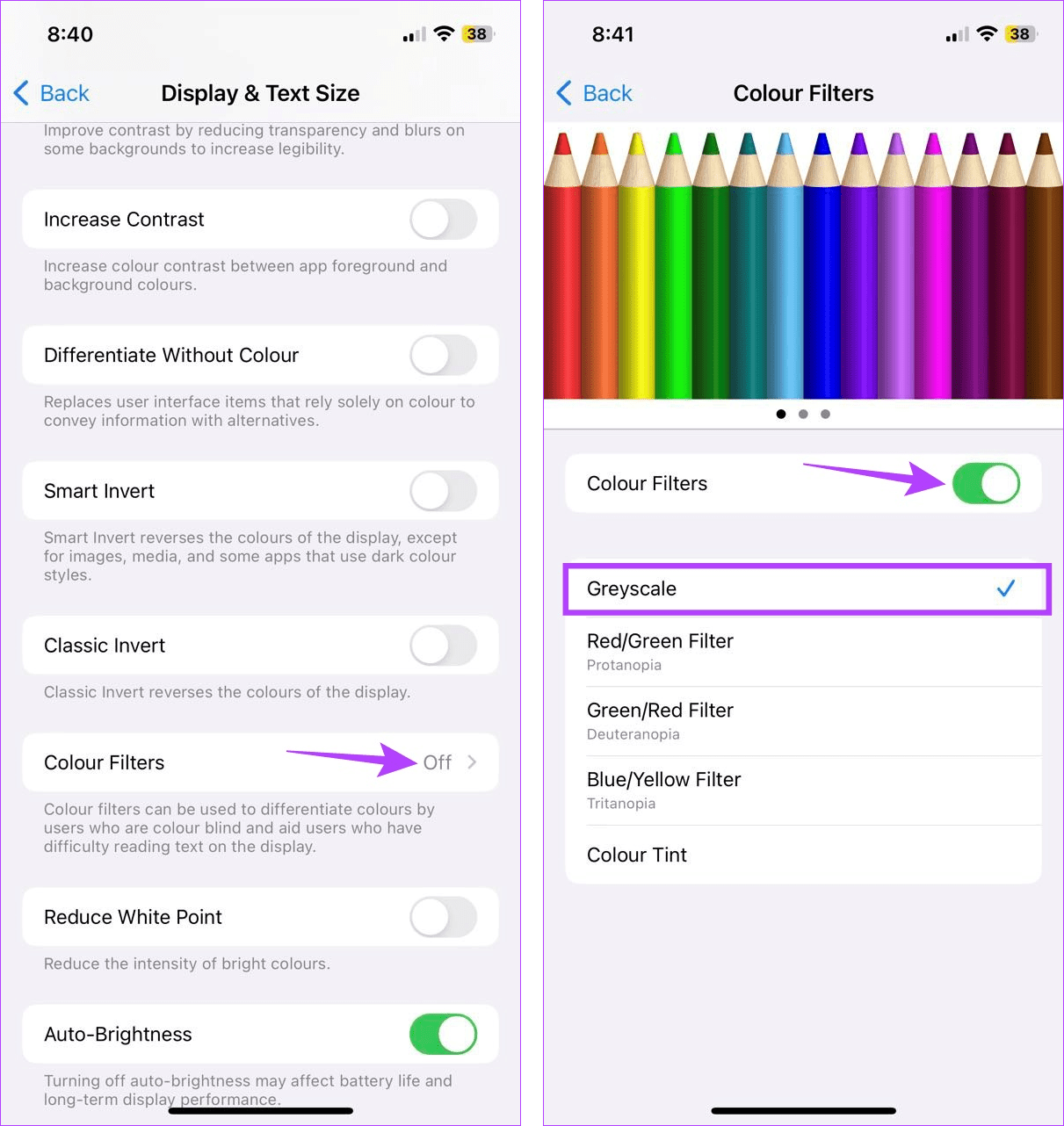
This will instantly turn on Grayscale for your Apple device.
2. Make Your Screen Black and White Using Siri
If you have Siri enabled on your device, you can also use the ‘Hey Siri’ command to wake up Siri and turn on black and Wwhite Mode on your iPhone or iPad through voice command. Here’s how.
Step 1: Use ‘Hey Siri’ to enable Siri.
Step 2: Then, say the command ‘Turn on Grayscale’.
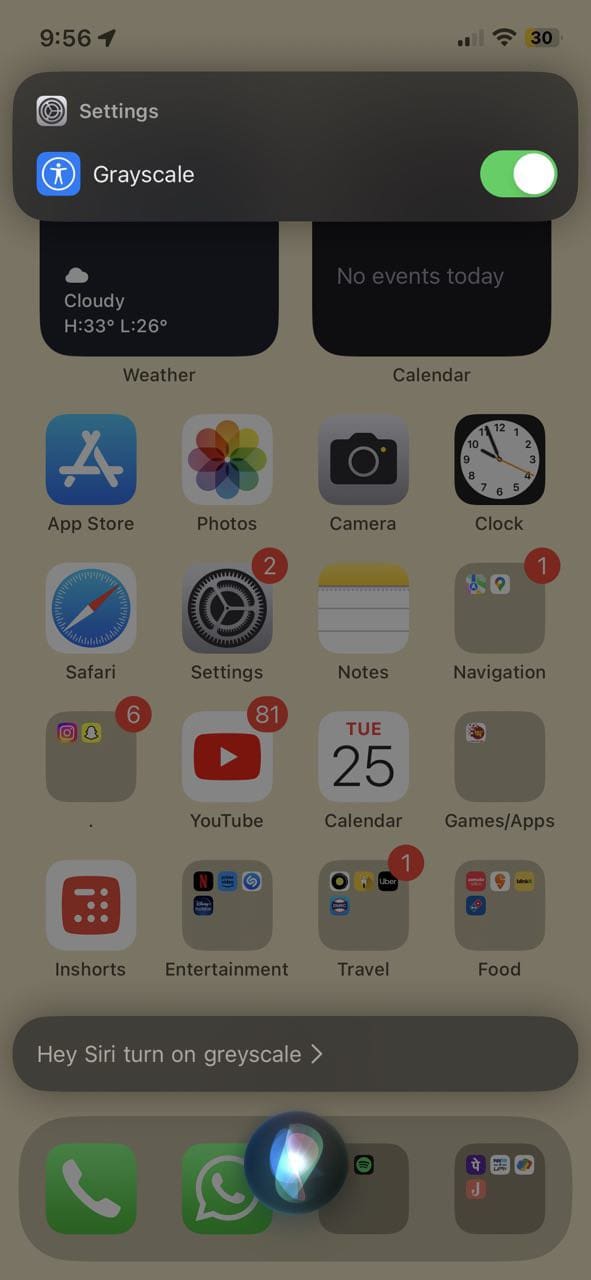
This will instantly disable all the colors on your device’s screen. Additionally, if you’re unable to use Siri, check our guide on how to fix Siri not working on iPhone or iPad.
3. Using the Accessibility Shortcut
As the name suggests, Accessibility Shortcuts can help make your iOS or iPadOS device more accessible, all at the tap of a button. This can also work if you wish to enable certain color filters, like Grayscale, on your device. Here’s how to do it.
Step 1: Open Settings and tap on Accessibility.
Step 2: Scroll down and tap on Accessibility Shortcut.
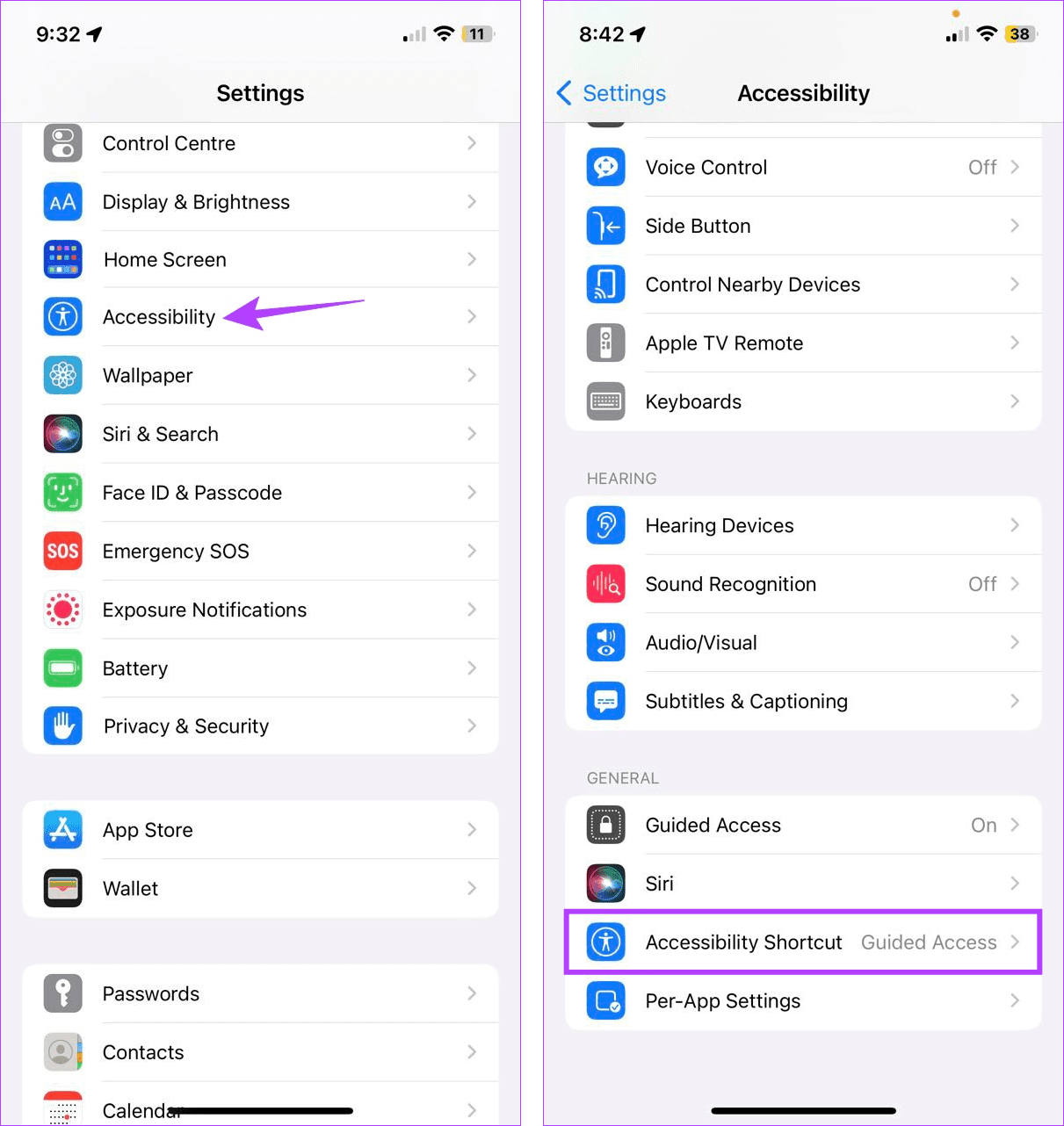
Step 3: Here, tap on Color Filters.
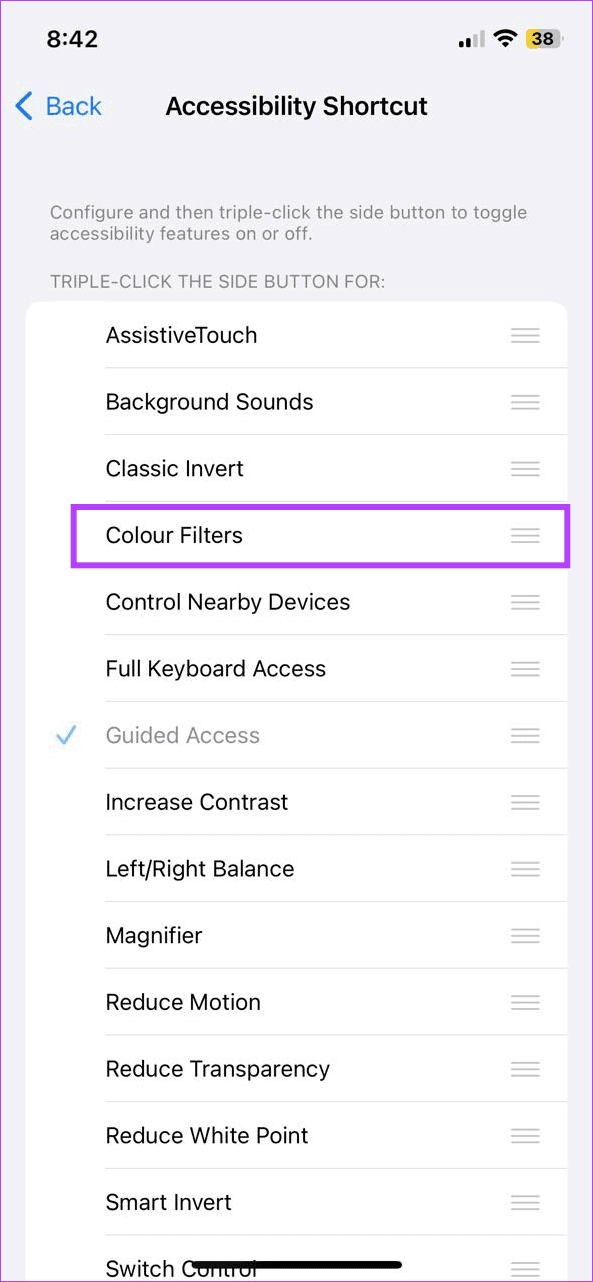
Now, triple-press on the Side button or Home button of your iOS or iPadOS device to instantly enable or disable Grayscale Mode.
4. Adding Shortcut to Control Center
Apart from enabling the Accessibility Shortcut, you can also add it to your device’s Control Center. This way, you can instantly enable Grayscale by using the Accessibility icon in Control Center. Here’s how.
Step 1: Open Settings and tap on Control Center.
Step 2: Here, tap on the + icon in front of Accessibility Shortcuts.
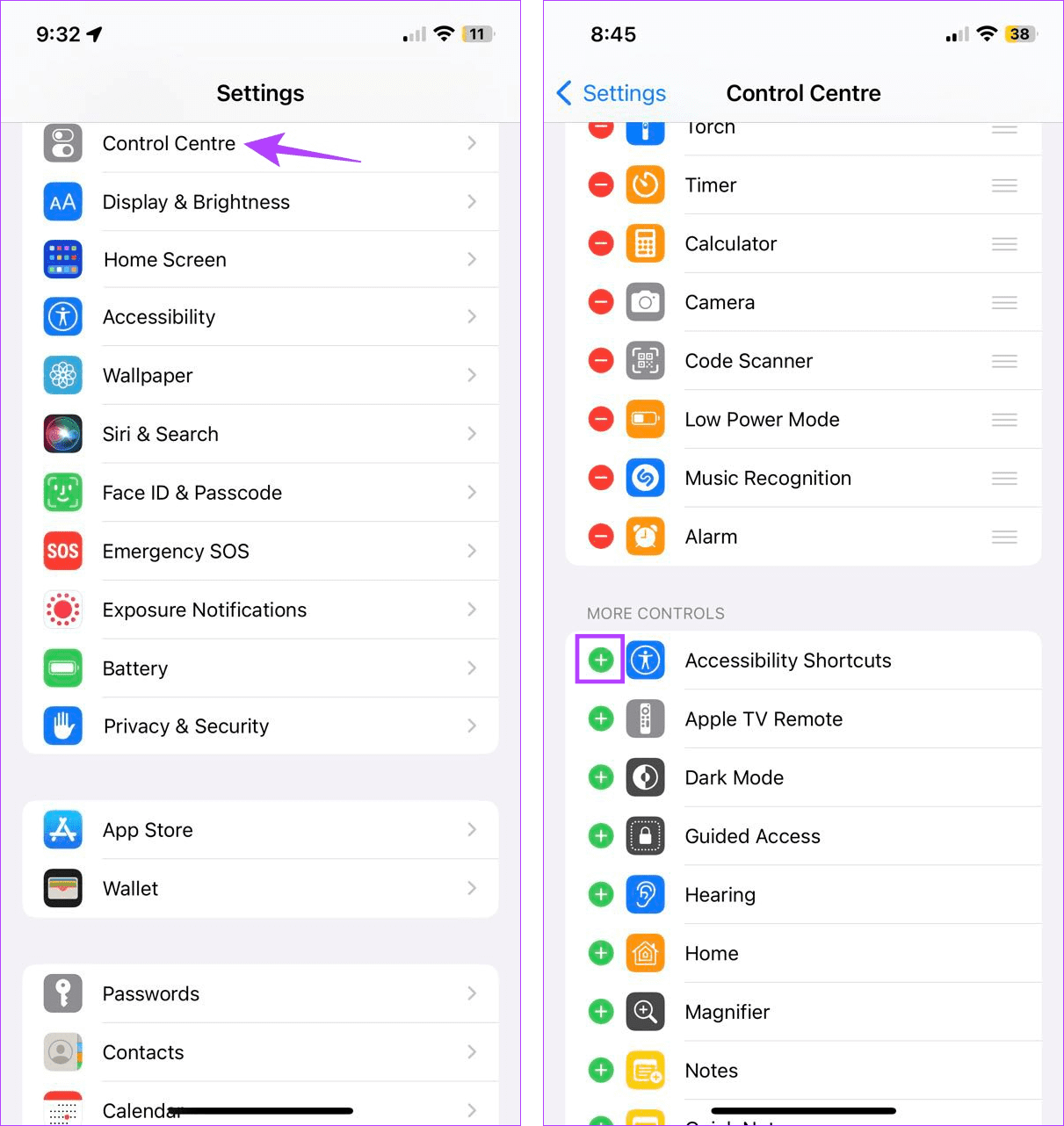
Step 3: Now, pull down from the top of your screen to open the Control Center.
Step 4: Here, long press on the Accessibility icon.
Step 5: From the options, tap on Color Filters.
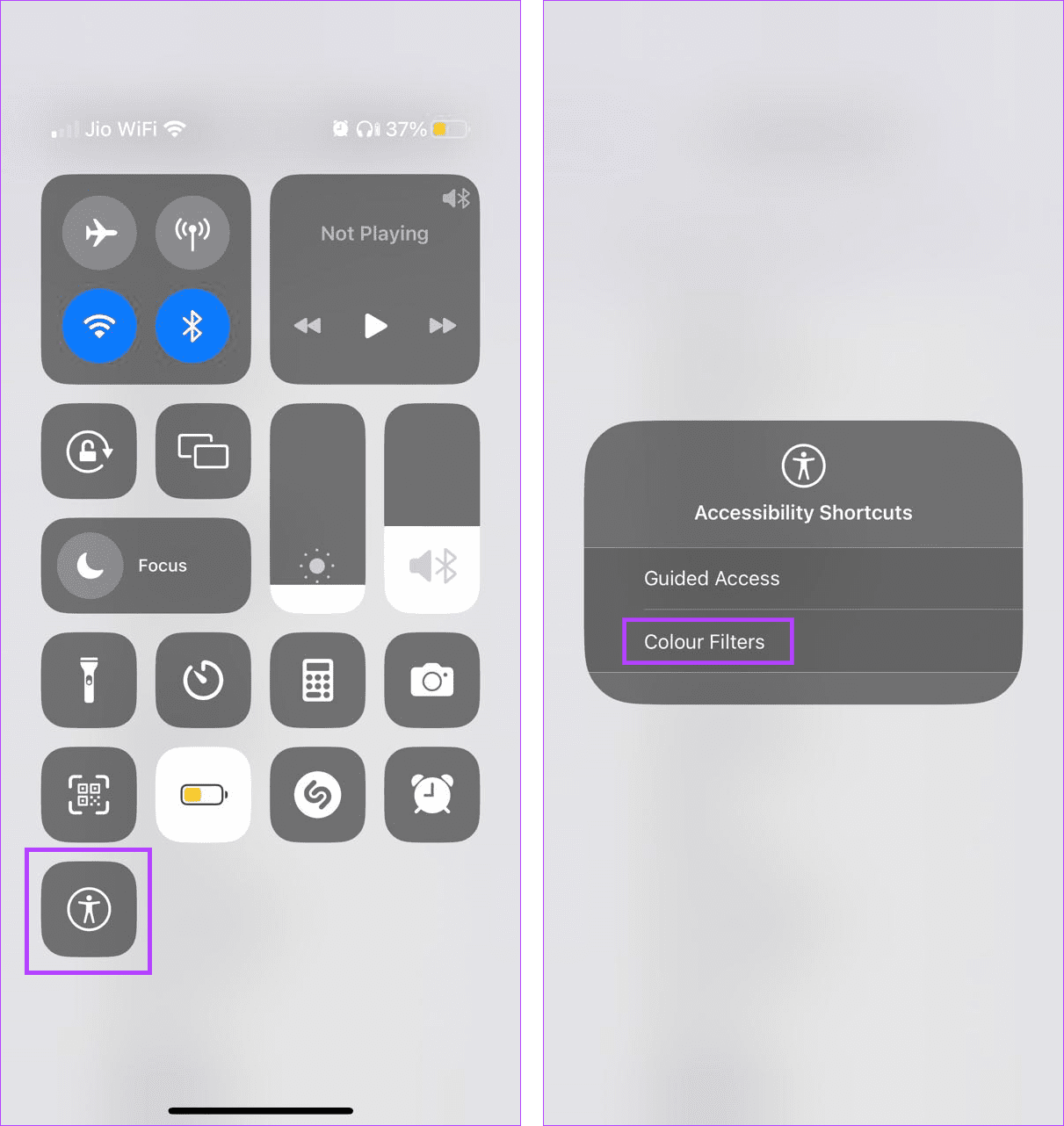
This will enable Grayscale from the Accessibility menu on your iPhone or iPad.
5. Creating a Custom Shortcut
If you don’t want to go into the Settings menu or use the Control Center to turn on Grayscale on your iPhone or iPad, you can set up a shortcut for it instead. This way, all you need to do is tap on the shortcut icon, and it will immediately make your iPhone or iPad’s screen black and white. Follow the below steps to do it.
Step 1: Open the Shortcuts app and, in the top right corner, tap on the + icon.
Step 2: Here, tap on Add Action.
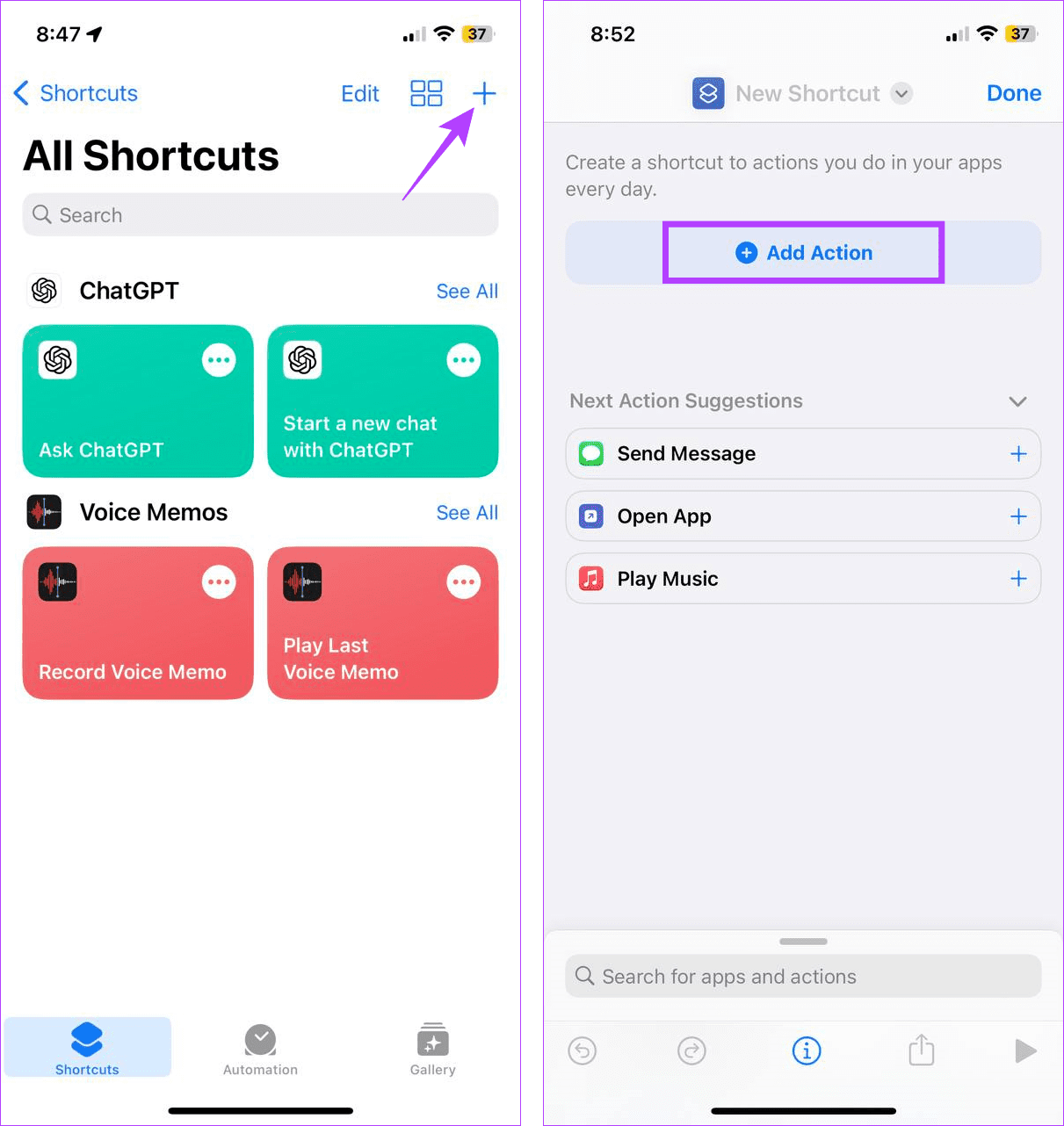
Step 3: Tap on the search bar, type Color Filters, and select the relevant search result.
Step 4: From the options, set a variable, if required, and tap on Next.
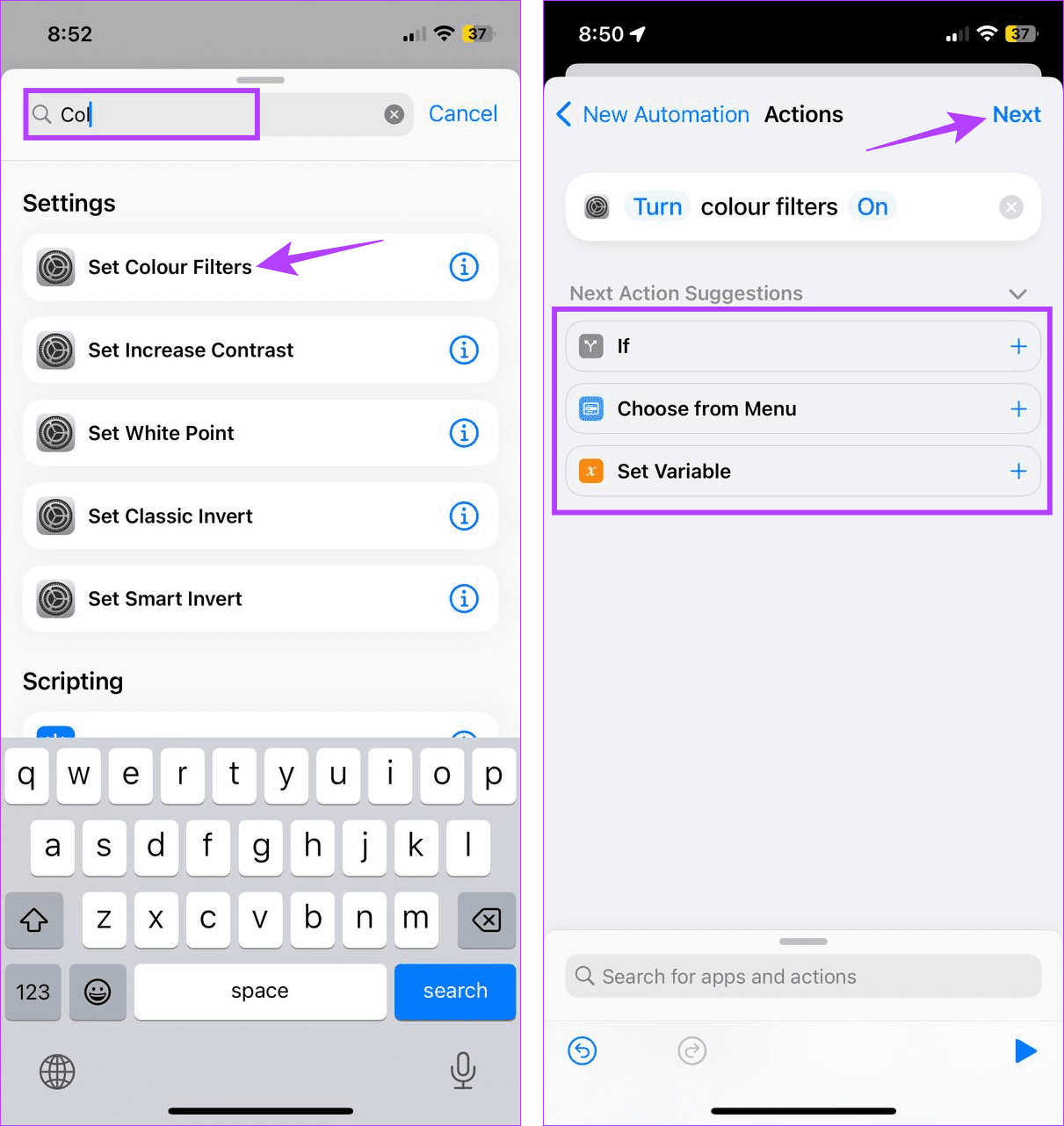
Step 5: Now, go to the newly created shortcut and tap on the three-dot icon.
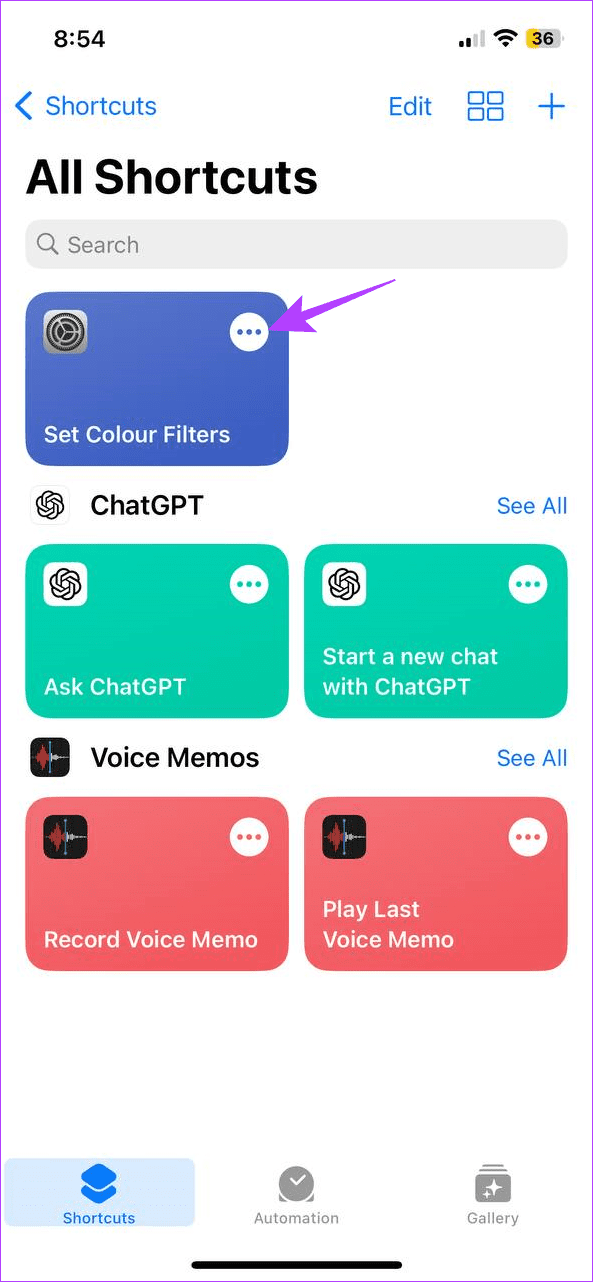
Step 6: Tap on the downward arrow icon.
Step 7: From the menu options, tap on ‘Add to Home Screen’.
Step 8: Tap on Add.
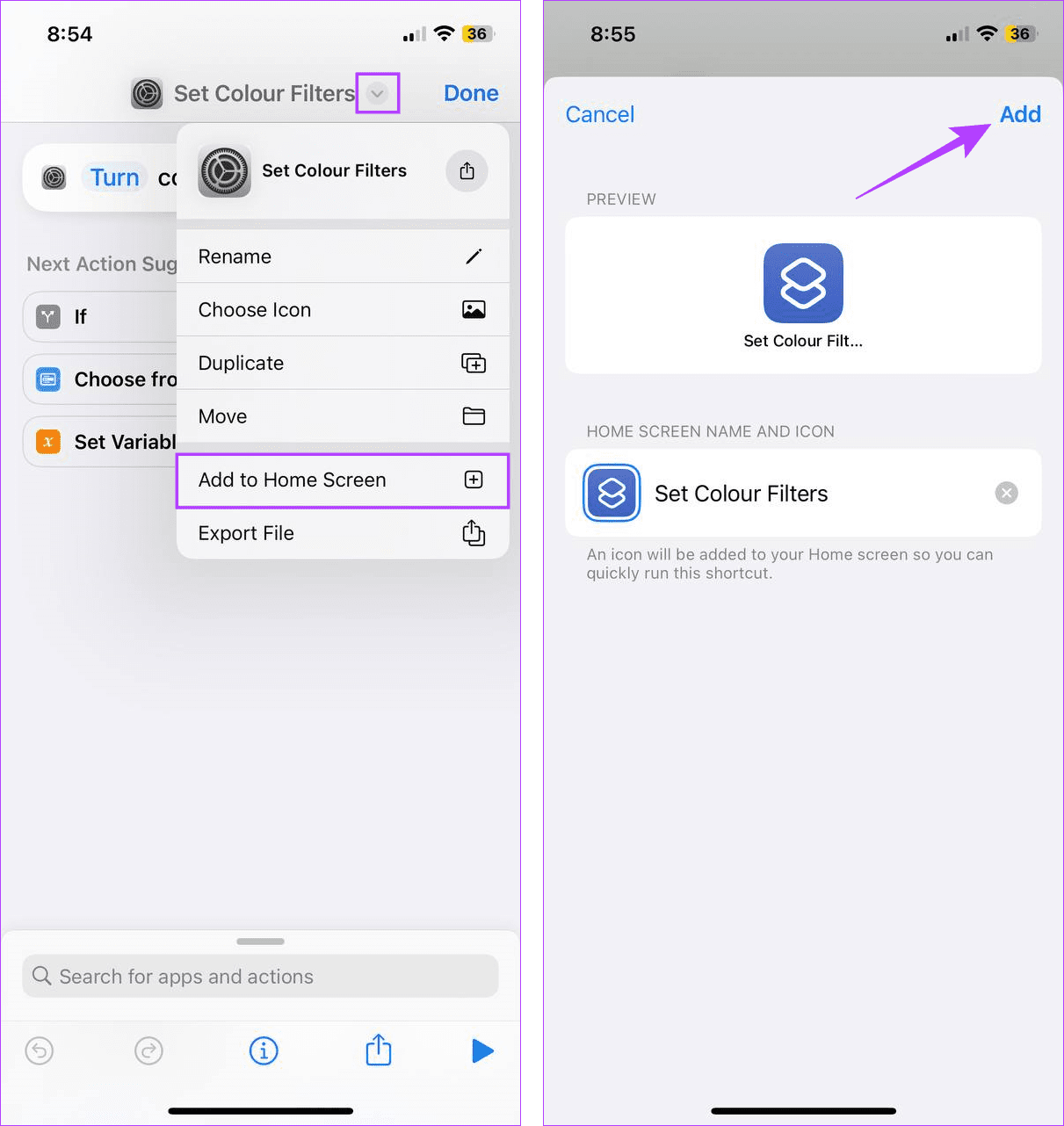
This will add the shortcut icon to your device’s home screen.
6. Setting up Automation
Setting up automation for turning on Grayscale will help you save the hassle of constantly turning on and then off the Grayscale Mode on your iPhone or iPad. You can also add specific triggers to ensure Grayscale turns on once all the set conditions are met.
Follow the below steps to set it up on your iPhone or iPad.
Step 1: Open the Shortcuts app and tap on Automation from the menu options.
Step 2: Here, tap on ‘Create Personal Automation’.
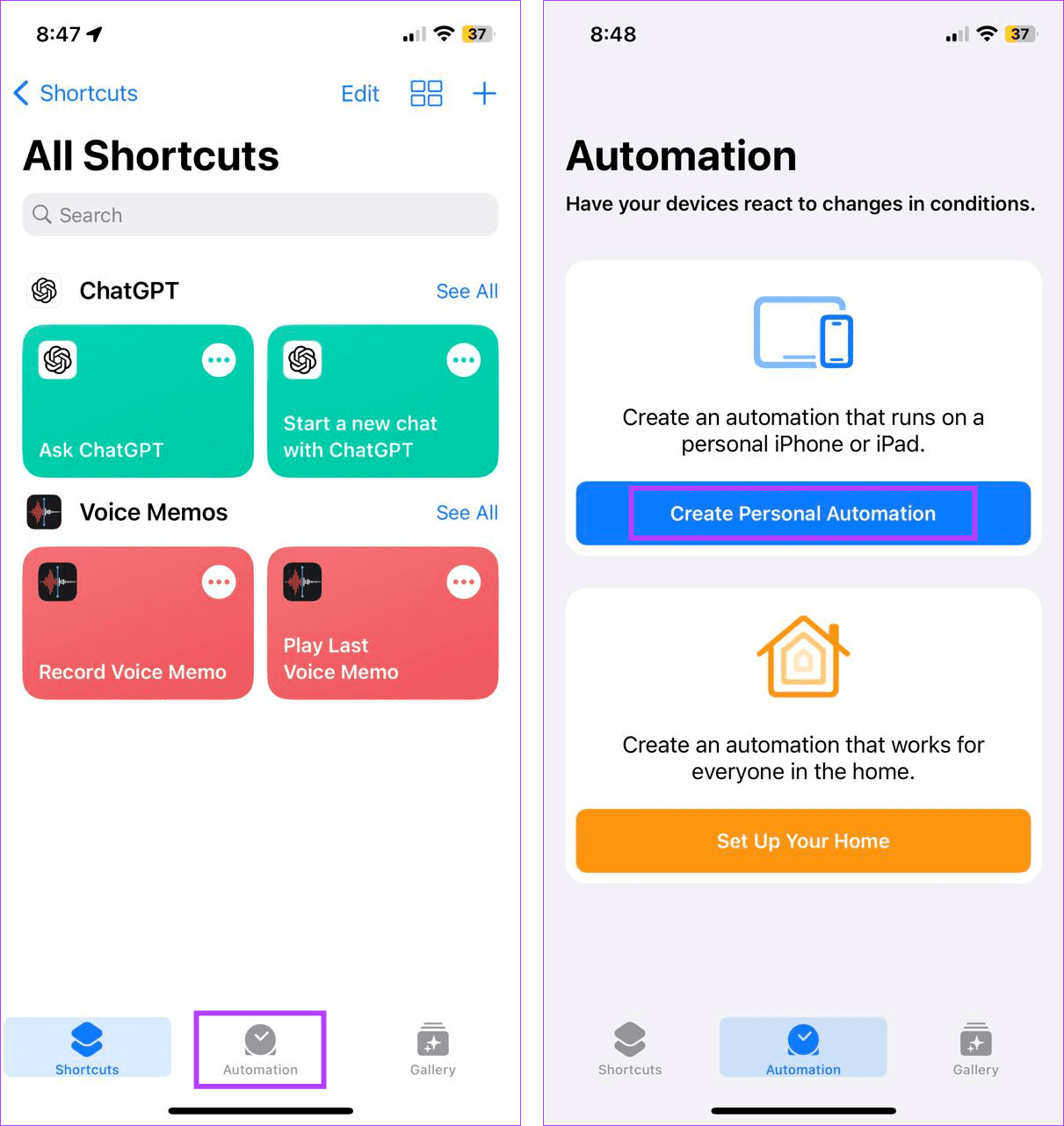
Step 3: Select the trigger for the automation. For demonstration purposes, we will be using the ‘Time of Day’ option.
Step 4: Here, select the relevant options regarding when you want the automation to be enabled and tap on Next.

Step 5: Now, tap on Add Action.
Step 6: In the search bar, type Color Filters and tap on the Set Color Filters option.
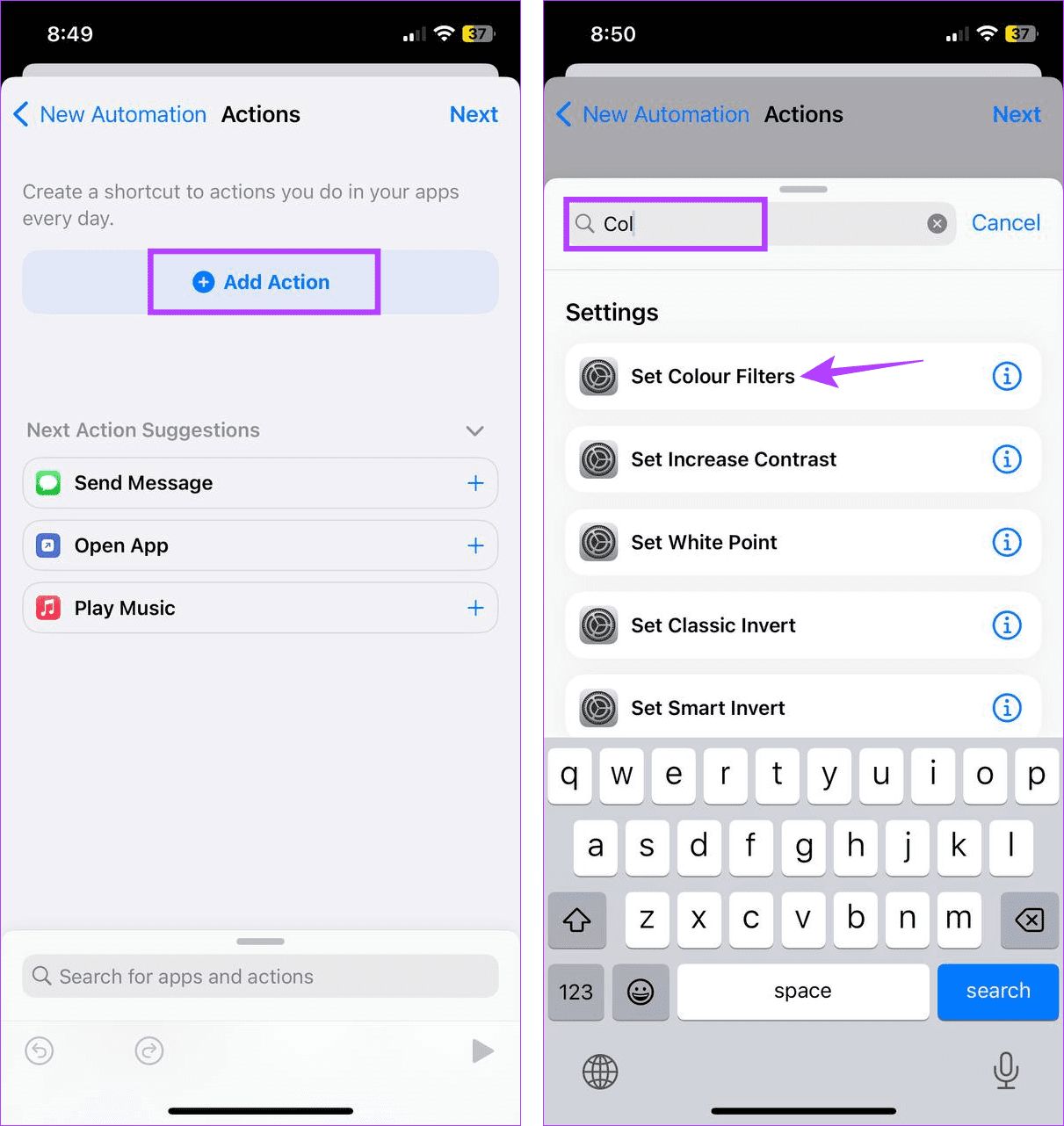
Step 7: Tap on Done.
Step 8: Set exceptions, if applicable, and tap on Next.
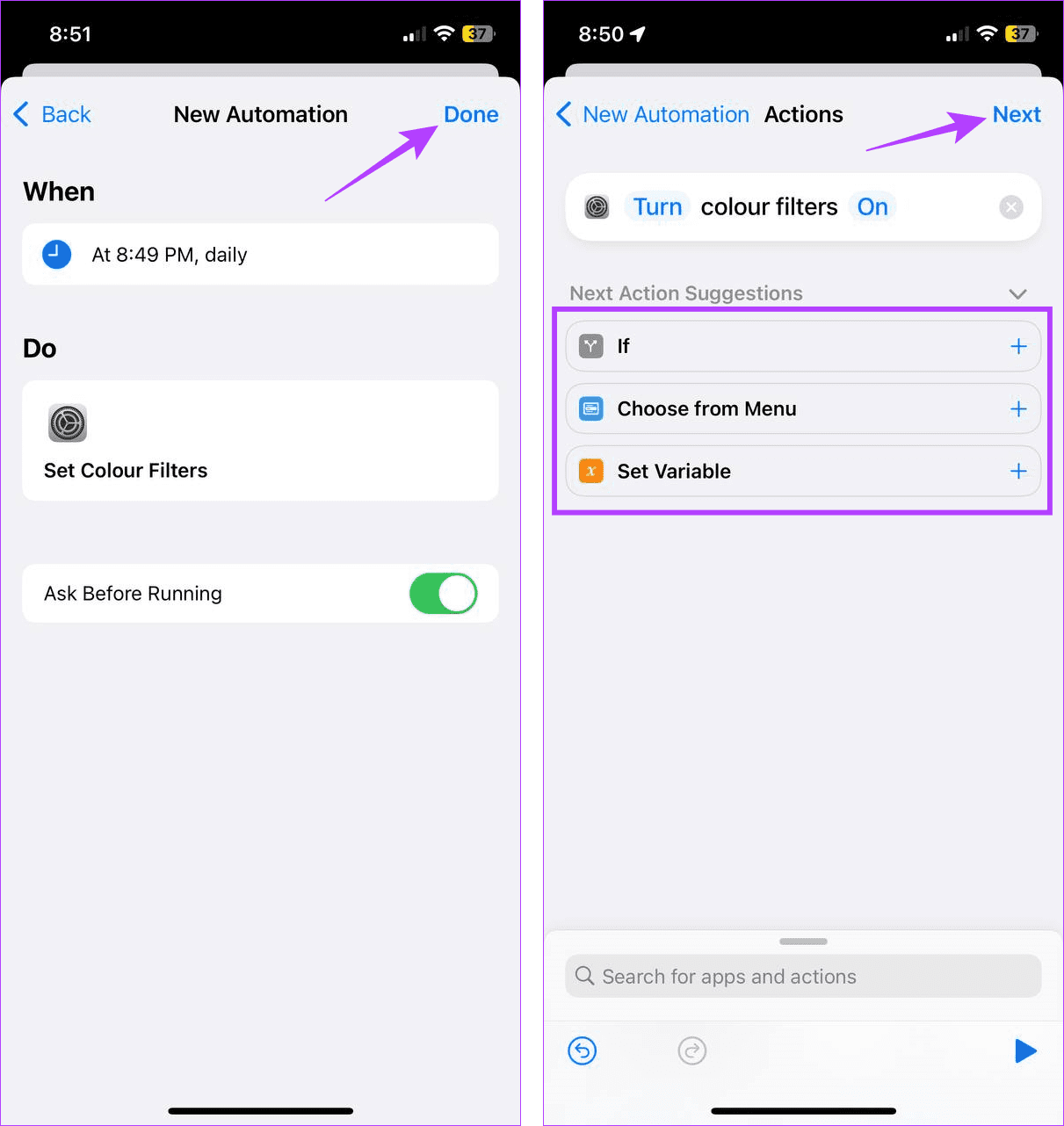
Now, wait for the automation to automatically turn on Black and White Mode at the set time and days.
Also Read: How to fix automation not working in Shortcuts app
FAQs for Making Your iPhone or iPad’s Screen Black and White
Yes, you can always disable Grayscale or Black and White Mode on your iPhone and iPad. All you need to do is open the Settings menu and use the abovementioned steps to turn off Color Filters. You can also use Siri to disable Grayscale on your Apple device using voice commands.
If you’re having issues reverting your iPhone’s colors to normal, try manually turning off Grayscale. If it doesn’t work, restart your device and try again. Additionally, check if your device’s battery is sufficiently charged. If you notice any signs of physical damage, contact Apple Support to get the issue fixed.
Disable Colors on iPhone and iPad
We hope the methods mentioned in this article helped you turn on Grayscale on your iPhone or iPad. Additionally, if you ever tire of looking at the black-and-white hues, consider inverting the colors on your iPhones instead.
Was this helpful?
Last updated on 31 July, 2023
The article above may contain affiliate links which help support Guiding Tech. The content remains unbiased and authentic and will never affect our editorial integrity.