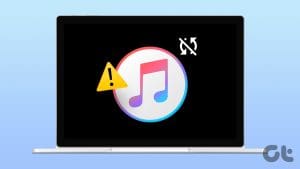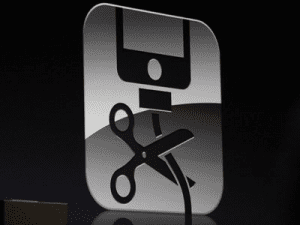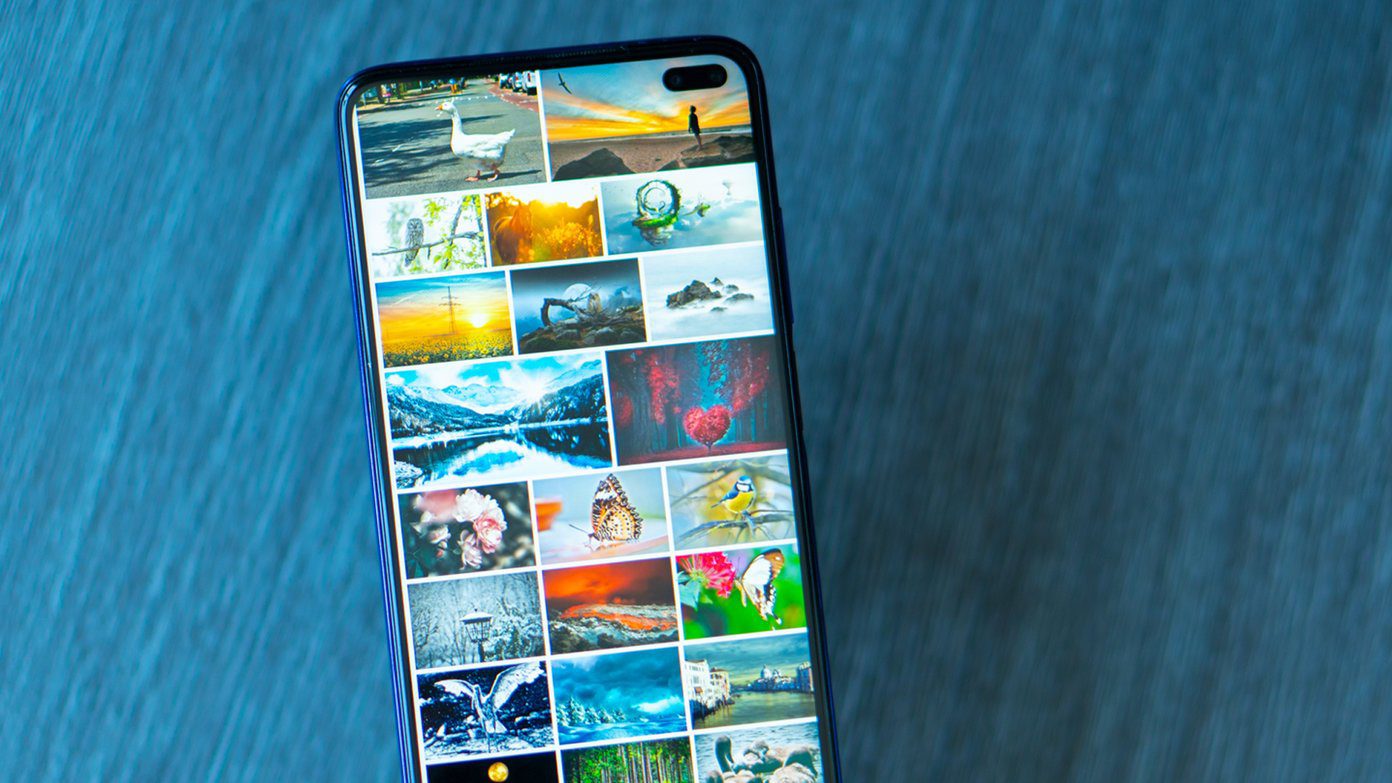Do you have previously purchased songs or physical albums of your favorite artists or original creations on your computer (Windows PC)? Then you’ll surely want them on your iPhone. The good thing is that there are multiple ways to transfer music from your computer to iPhone, with or without iTunes.
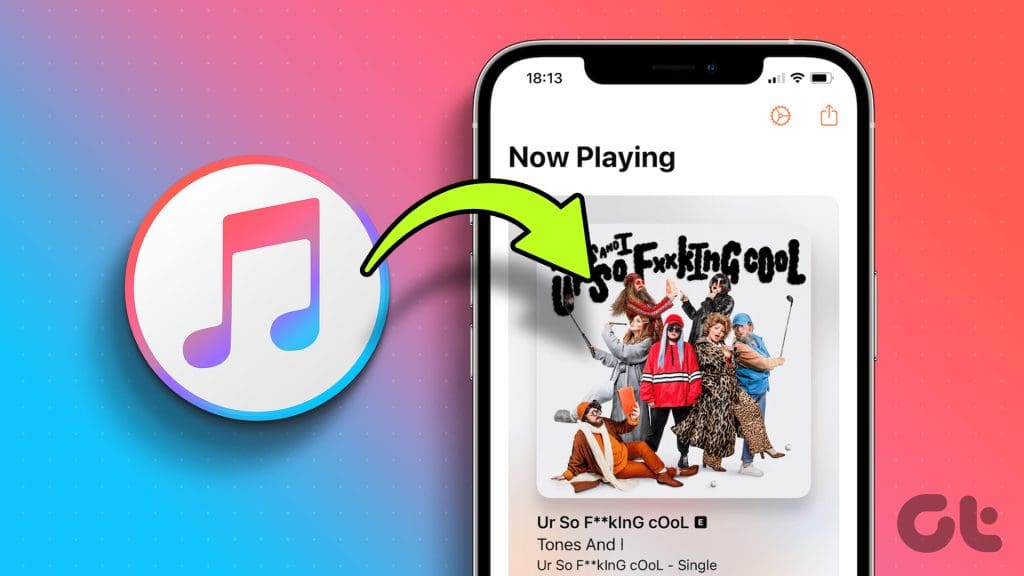
Whether you use Apple Music, Spotify, YouTube Music, or any other music streaming service, you’ll find your favorite artist and their songs online. But why leave the music on your Windows device behind? Why not have the best of both worlds? So, let’s do so.
How to Transfer Music From iTunes to iPhone
While Mac has moved on to Finder, iTunes is still the bridge between iPhone and PC. You can sync music or transfer the iTunes library to your iPhone.
Sync Music From iTunes to iPhone
This option will take the weight off your shoulders as it will auto-sync the music on your computer to your iPhone every time the phone is connected.
Step 1: Connect your iPhone to the computer via USB and open iTunes. (If prompted, tap Trust on your iPhone).
Step 2: Click the phone icon from the top bar.
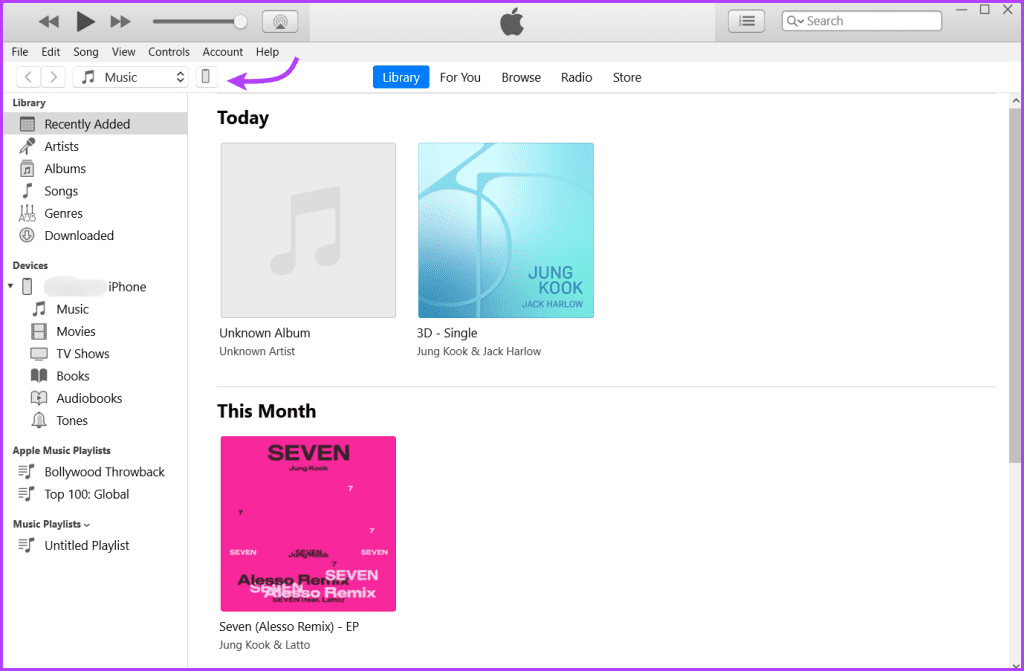
Step 3: Next, select Music from the sidebar on the left.
Step 4: Click Sync Music and select one of the following,
- Entire music library – To sync the whole library
- Selected playlists, artists, albums, and genres – To sync only selected music and select the music.
- Include videos
- Include voice memos
Step 5: Click the Apply button from the bottom-right corner. The sync should start immediately. If not, click Sync.
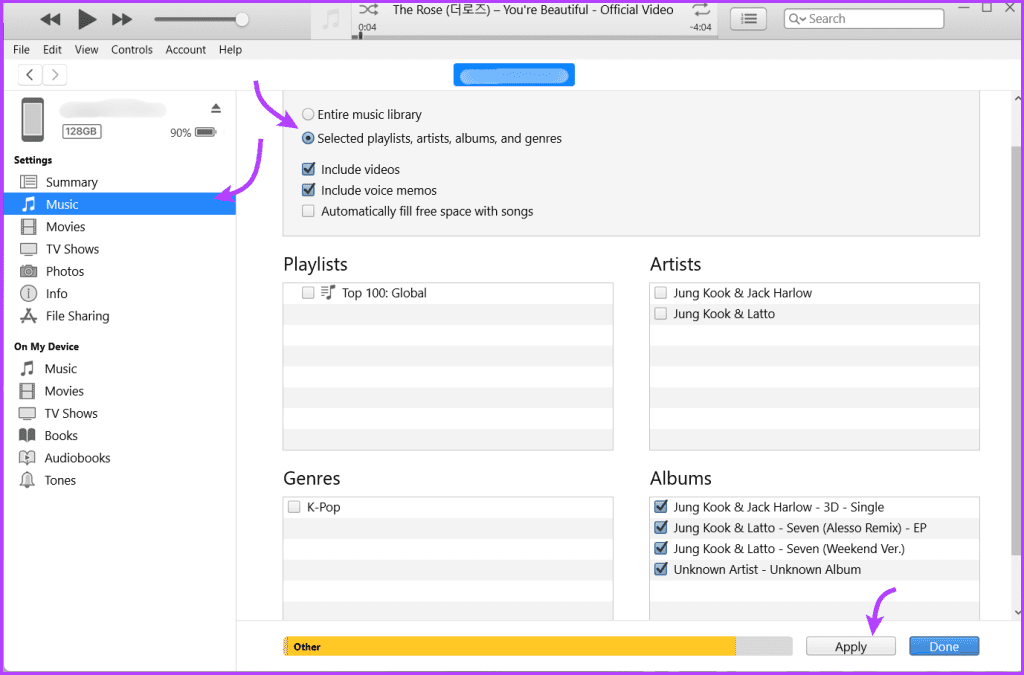
Note: When the iPhone is connected to iTunes, it shows a storage progress bar. Keep an eye on that to ensure the new music doesn’t pack your phone. However, if it does, you can follow this guide to clear other storage on iPhone.
Transfer iTunes Library to iPhone Automatically or Manually
Once you set up the sync, you can decide whether to do so:
- Automatically – Transfer music to iPhone every time you connect the iPhone.
- Manually – Move music from PC to iPhone when you want.
Step 1: Connect iPhone → open iTunes → select the phone from the top menu.
Step 2: Click Summary from the left panel.
Step 3: Scroll down to the Options section and select,
- ‘Automatically sync when this iPhone is connected’ – For automatic syncing.
- ‘Manually manage music and videos’ – For manual syncing.
Step 4: Click Apply to save the settings.
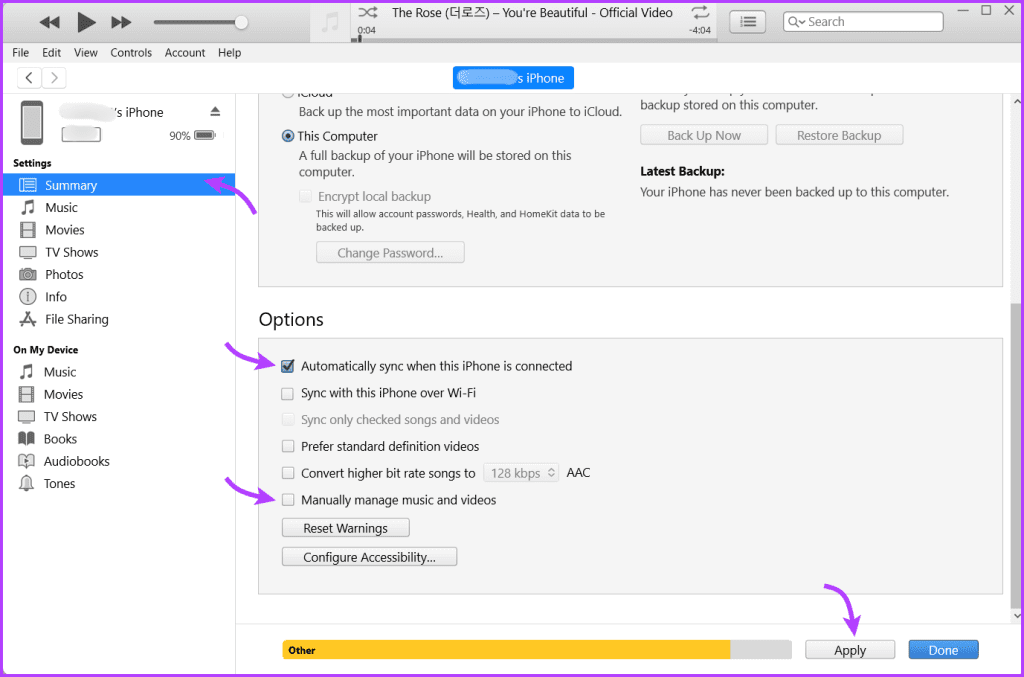
How to Transfer Music From Computer to iPhone Without Cable
Apart from syncing music from iTunes to your iPhone via cable, you can also do so via Wi-Fi. However, you’ll need to set up syncing with iTunes using USB (as shown in the section above) to enable this feature.
Step 1: Connect your iPhone to your computer via a USB cable.
Step 2: Click Summary → check the box next to ‘Sync with this [device] over Wi-Fi’.
Step 3: Finally, click Apply to enable the feature.

Now, your iPhone and PC may connect over Wi-Fi, barring both the computer and the device are on the same Wi-Fi network. However, note that the iPhone will automatically sync whenever it’s plugged into a power source and iTunes is opened on the computer.
Add Music to iPhone Without iTunes
Don’t want to hassle with iTunes? No worries! Multiple alternative ways exist to transfer music from a Windows PC to an iPhone without iTunes.
1. Use iCloud Drive or Google Drive
You can also transfer music from your computer to iTunes using iCloud Drive or any third-party cloud storage service like Google Drive, Dropbox, etc. The process is pretty simple,
- Upload music – Open the cloud → click upload → browse and upload the music → close the window.
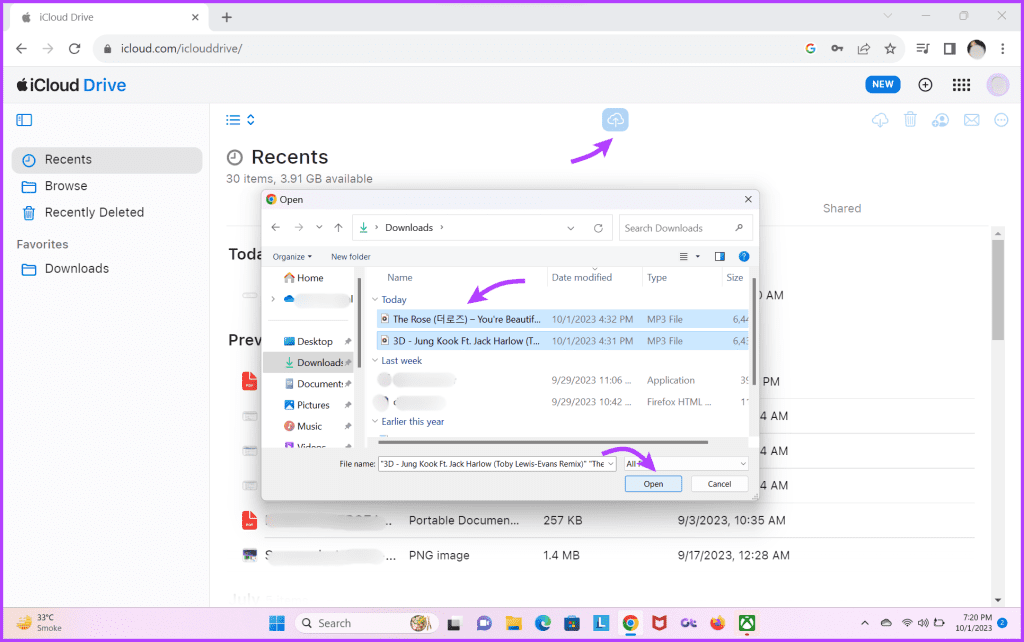
- Download music – Open the Files app on iPhone → go to the Browse tab → iCloud Drive → find and download the music on iPhone.
Once downloaded, load them to your Spotify music library or any other streaming service you’re using.
Tip: Not only music, but you can also transfer files between iPhone and Windows PC using this method. However, if you want your iCloud Photos to sync with PC, check out the attached link.
2. Use Email to Transfer Music From Windows PC to iPhone
The basic premise is the same as above.
- Upload music – Log in to your email account → compose email → browse and add music → send it to an alternate ID or save it to Drafts.
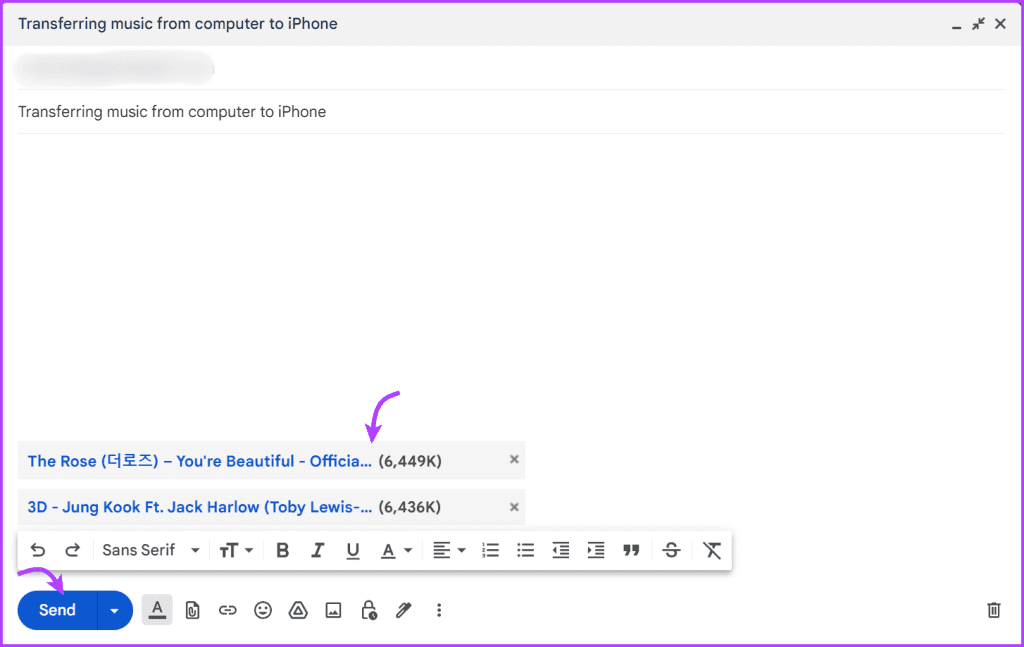
- Download music – Open email and the mail → tap the song to open the file → tap the Share button → select Save to Files.

Once saved to files, you can upload the music to your streaming service.
Move Music to iPhone Easily
Though Apple and Microsoft have their reasons, we wish moving files from PC to iPhone or Mac to Android were as easy as selecting and using Airdrop. And while we’ll keep waiting for such a feature, thankfully, you can use the above ways to transfer music from iTunes to iPhone.
We hope the article helped you. If you have any questions or queries, use the comment section below.
Was this helpful?
Last updated on 18 October, 2023
The article above may contain affiliate links which help support Guiding Tech. The content remains unbiased and authentic and will never affect our editorial integrity.