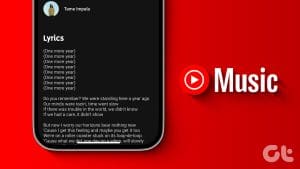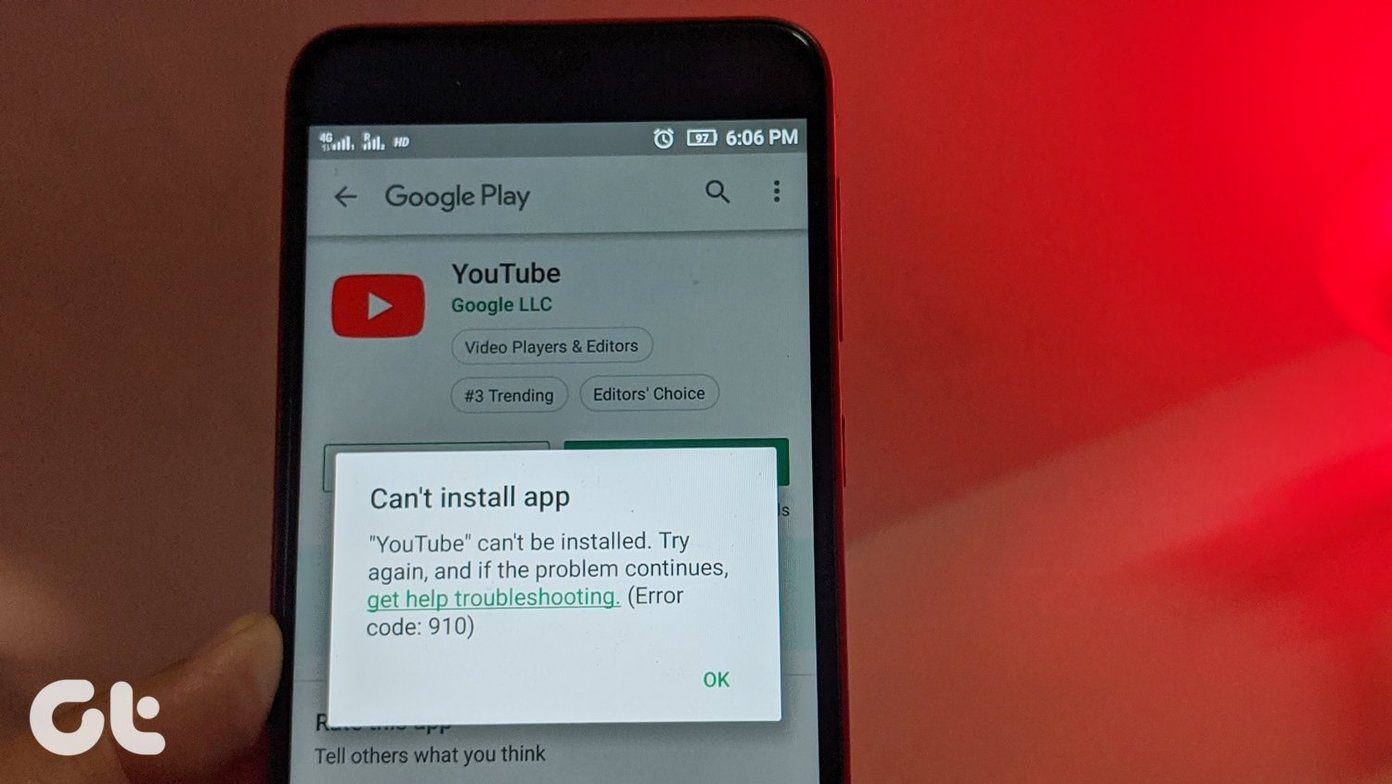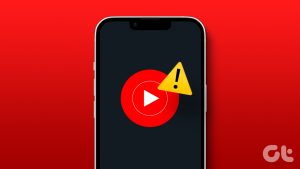YouTube Music is a popular platform for streaming music and discovering new tunes. While it’s widely known for its mobile app, many users wish to use the service on their desktops. Unfortunately, Google hasn’t made an official app for YouTube Music. But there is a way out! If you’ve been wondering how to install YouTube Music on your Windows or Mac system, you’ve come to the right place.
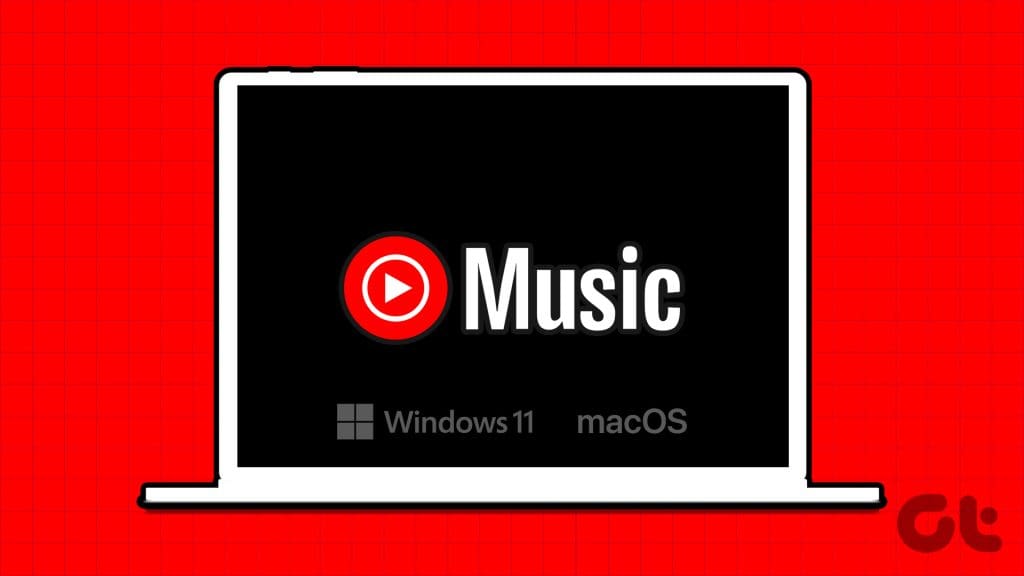
In this guide, we’ll walk you through the step-by-step process of installing YouTube Music on both Windows and macOS. You can install YouTube Music via the Web App or use a third-party solution. So, let’s get to it.
Method 1: Install YouTube Music on Windows PC or Mac Using the Web App
While YouTube Music doesn’t have an official app available for download, you can use a progressive web app (PWA). Progressive web apps (PWAs) are websites built using web platform technologies but can provide a user experience similar to a native app. Here’s how to add YouTube Music to your desktop.
On Windows
Step 1: Open YouTube Music in a Chromium-based web browser like Google Chrome, Opera GX, and others.
Step 2: Click the three-dot icon in the top-right corner of the browser window.
Step 3: Now, select ‘Install YouTube Music’ from the list of options.
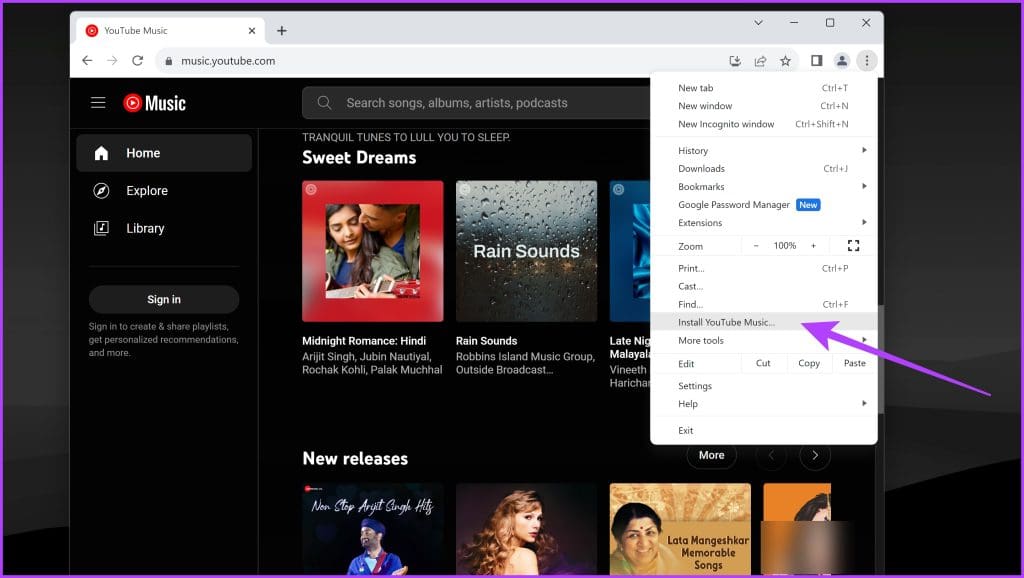
If you’re using Microsoft Edge, directly click on the App available icon in the address bar, as shown below.
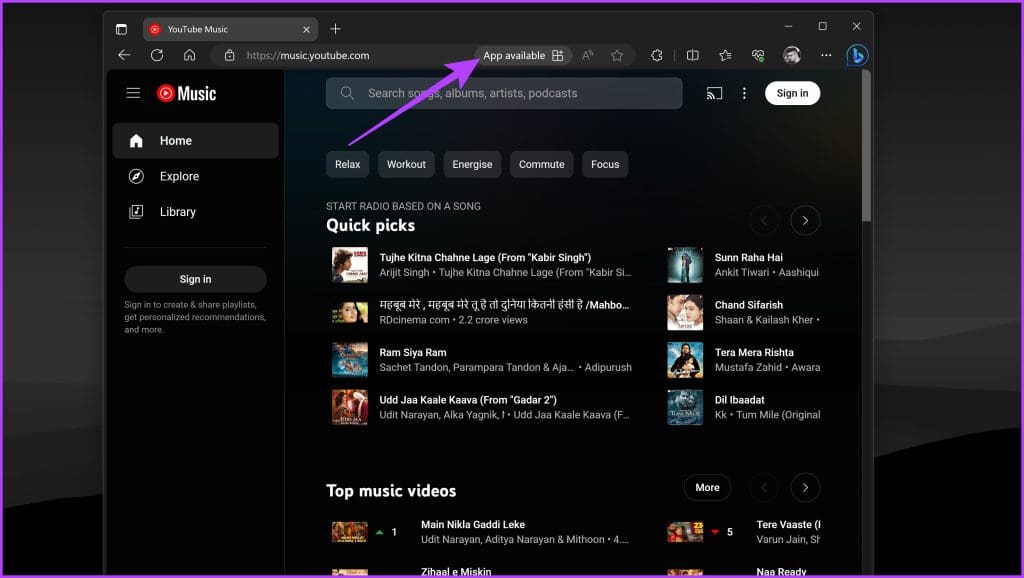
Step 4: Now, click on Install in the pop-up window.
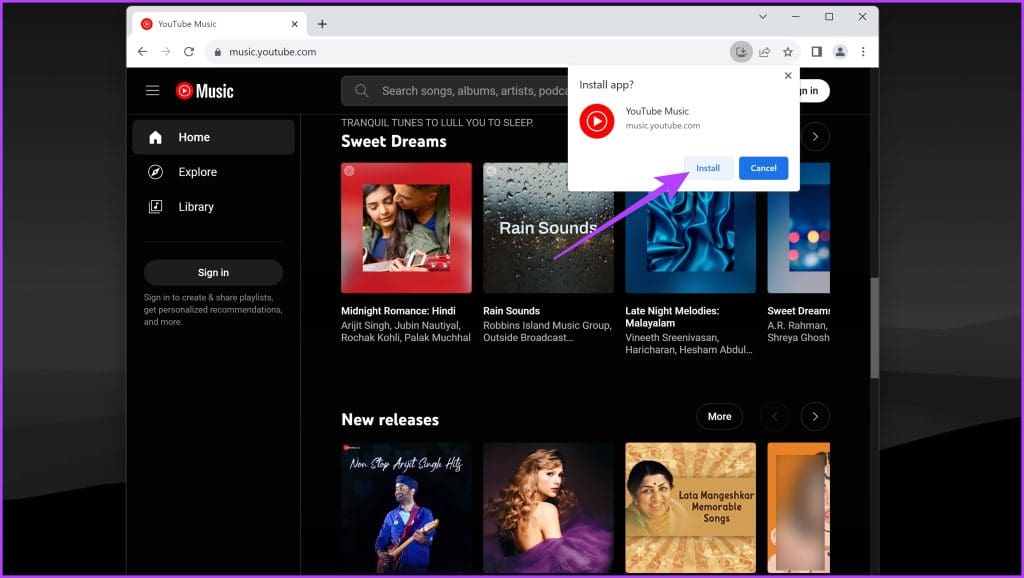
Step 5: YouTube Music should now be installed on your Windows PC. You can launch it from the Start menu by searching for it or finding it in the list of installed apps.
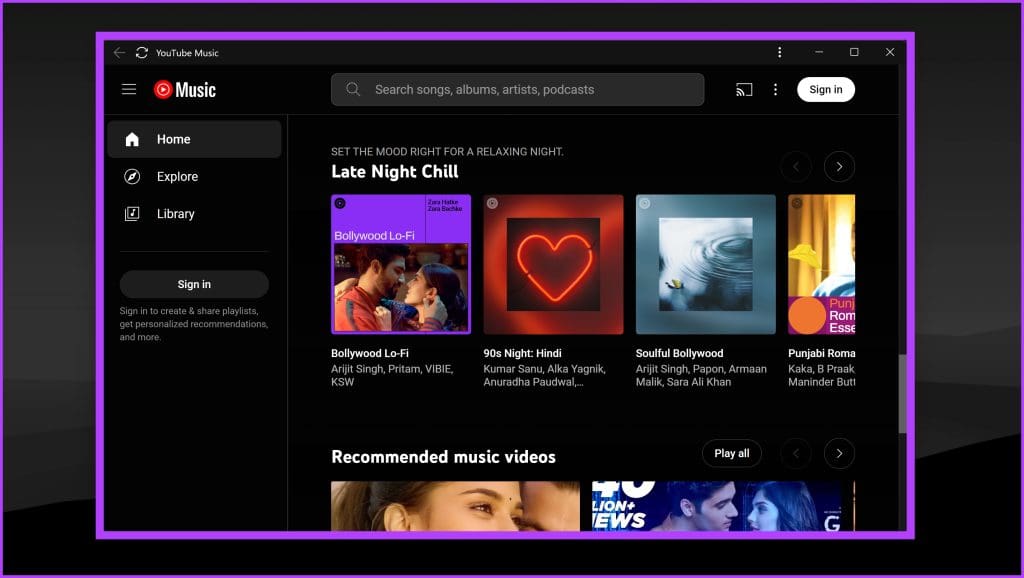
On Mac
Like Windows, Chromium-based web browsers allow you to create PWA for specific websites on Mac as well. Here’s how you can install the YouTube Music web app on your Mac.
Step 1: Visit the YouTube Music website on a Chromium-based web browser of your choice.
Step 2: Click on the three-dot icon in the top-right corner and select ‘Install YouTube Music’.
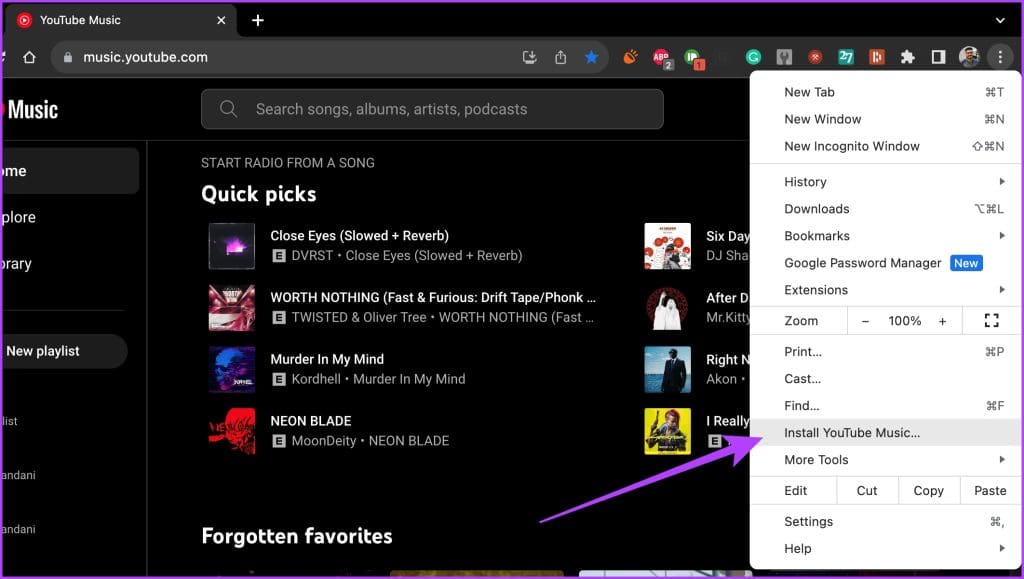
For some browsers, such as Microsoft Edge, there’s an extra step involved. To install YouTube Music, click on the three-dot icon in the top-right corner > click on Apps > ‘Install YouTube Music’.
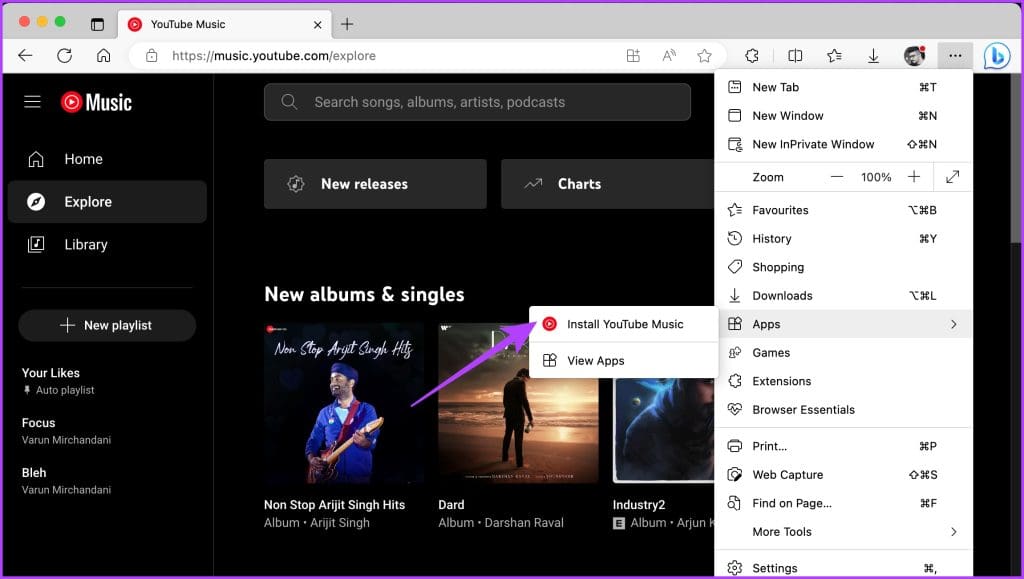
Step 3: In the pop-up window, click on Install.
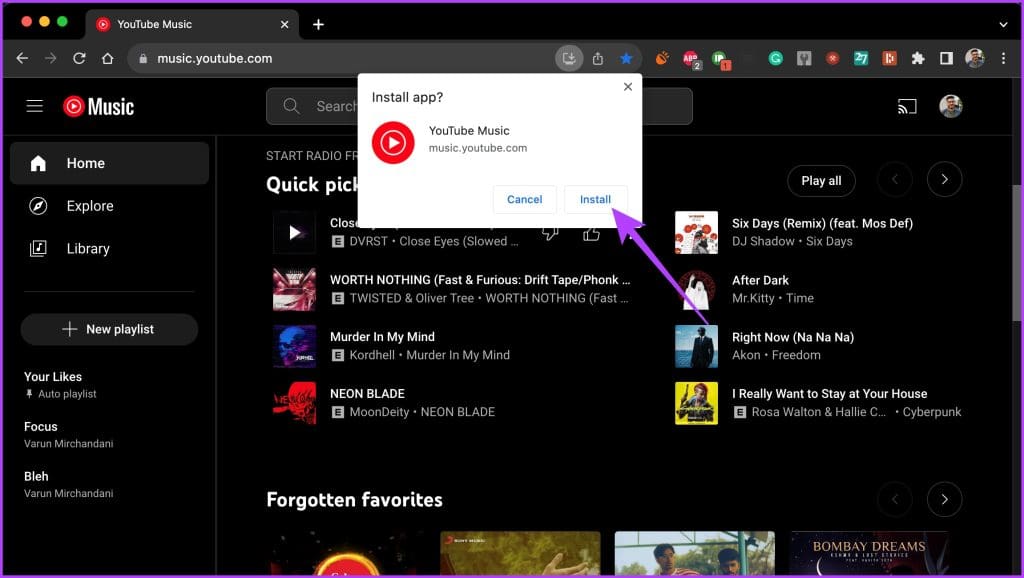
Step 4: And that’s it. YouTube Music should now be installed on your macOS device. To access it, search for YouTube Music inside the Spotlight search and launch it.
Alternatively, you can head to the Applications folder and launch YouTube Music.

Uninstall YouTube Music Web App From Windows and Mac
Uninstalling the YouTube Music app is as easy as installing it. But since it’s a progressive web app, you can’t uninstall it through the Control Panel or the Applications folder like a regular app.
Thankfully, the method to uninstall the app remains the same on both Windows and macOS. Here’s how to go about it.
Step 1: Launch the YouTube Music app you installed.
Step 2: Click on the three-dot icon in the top right corner. Now, select ‘Uninstall YouTube Music’.
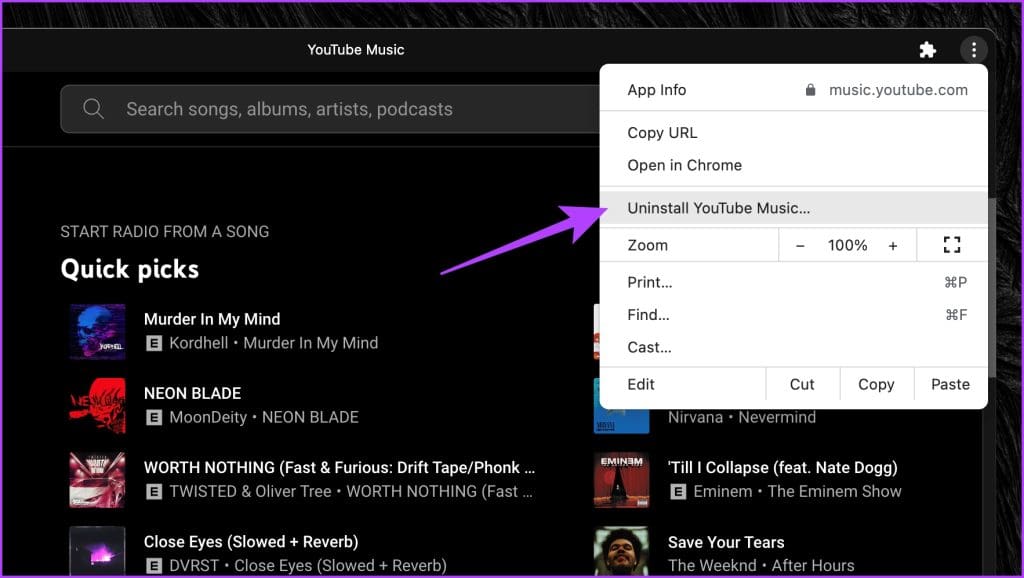
Step 3: In the pop-up window, click on Remove to confirm.
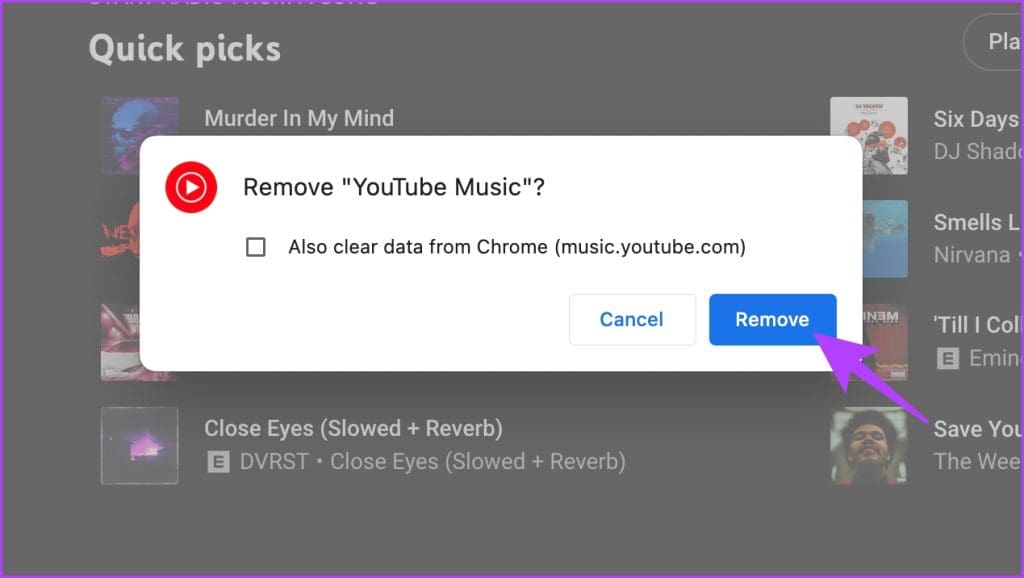
Method 2: Install YouTube Music Desktop App on Windows and Mac
If you’d rather have a standalone application, you can check out the YouTube Music Desktop app. It’s an open-source application that lets you install YouTube Music on Windows and Mac. The app allows you to enjoy background playback along with the ability to view lyrics, control media playback, and have desktop notifications on track changes.
Here’s how to install the YouTube Music Desktop App.
On Windows
Step 1: Download and install the YouTube Music Desktop App on your Windows PC like any other normal application.
Step 2: Once the app is installed, simply launch it.
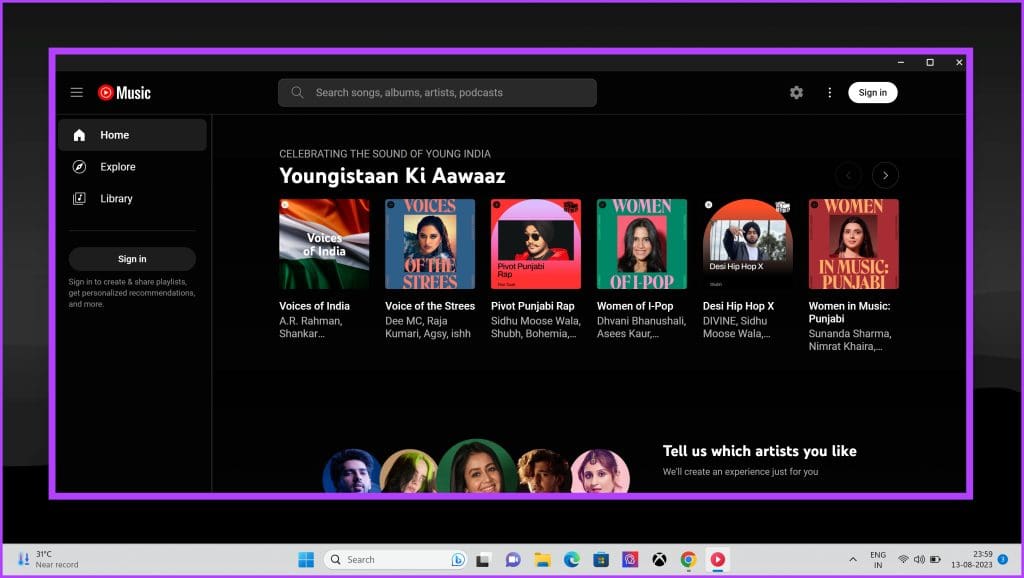
And that’s it. You can now enjoy the YouTube Music app on your Windows PC.
On macOS
Since the app is downloaded from a third-party website, by default, macOS will restrict its installation. Nonetheless, here’s how to install the YouTube Music desktop app on your Mac.
Step 1: Download the YouTube Music Desktop App DMG file from the official website.
Step 2: Once downloaded, open the DMG file. Now, drag the YouTube Music app to the Applications folder to install it.
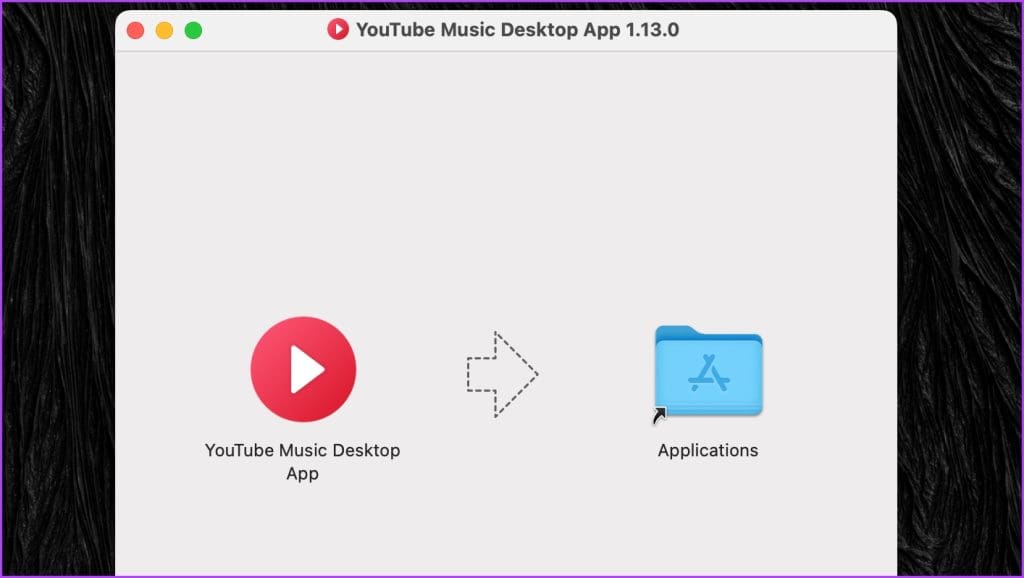
Step 3: Now, launch the YouTube Music Desktop App.
You should get a pop-up saying the app couldn’t be launched because the developer cannot be verified.

Step 4: Click on the Apple logo in the top-left corner and select System Settings.

Step 5: Now, go to the ‘Privacy & Security’ section from the sidebar. This will take you to the Privacy and Security settings of your macOS device.
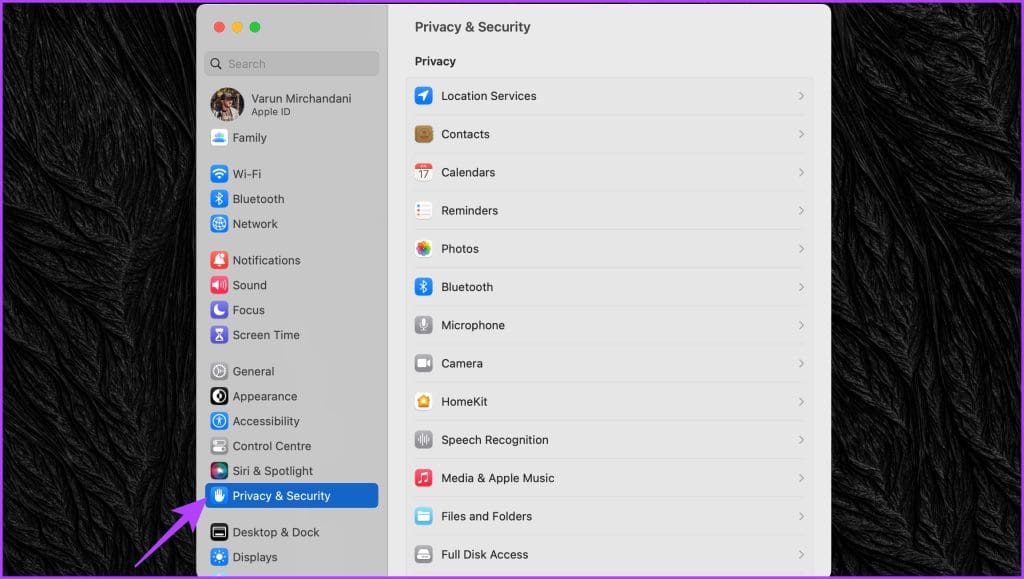
Step 6: Scroll down to the Security section on the right. There will be a message stating ‘YouTube Music Desktop App’ was blocked. Click on Open Anyway.
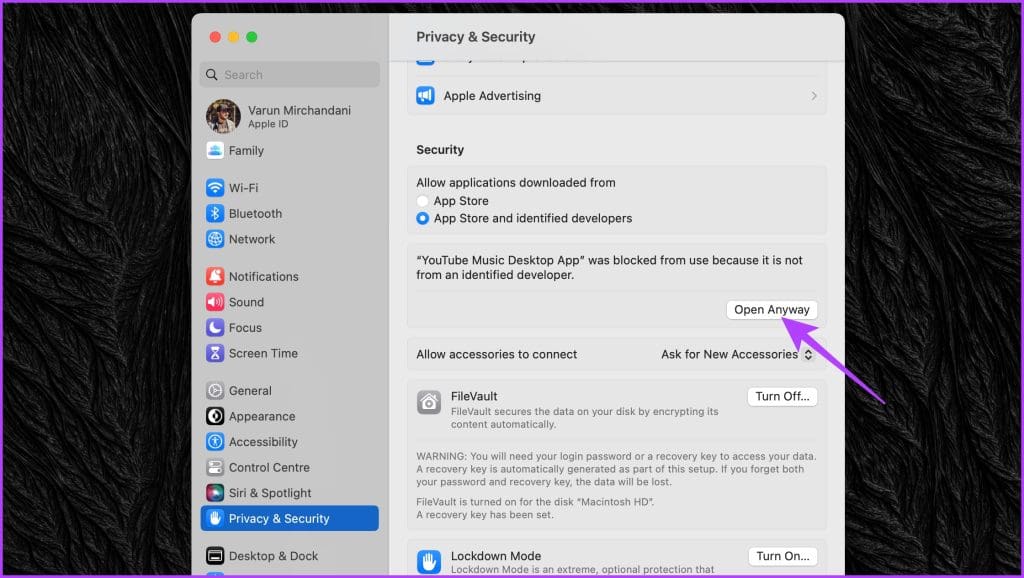
Step 7: You will now be prompted to enter your system password to allow this. Alternatively, you can also use your fingerprint to grant access if your Mac supports Touch ID.
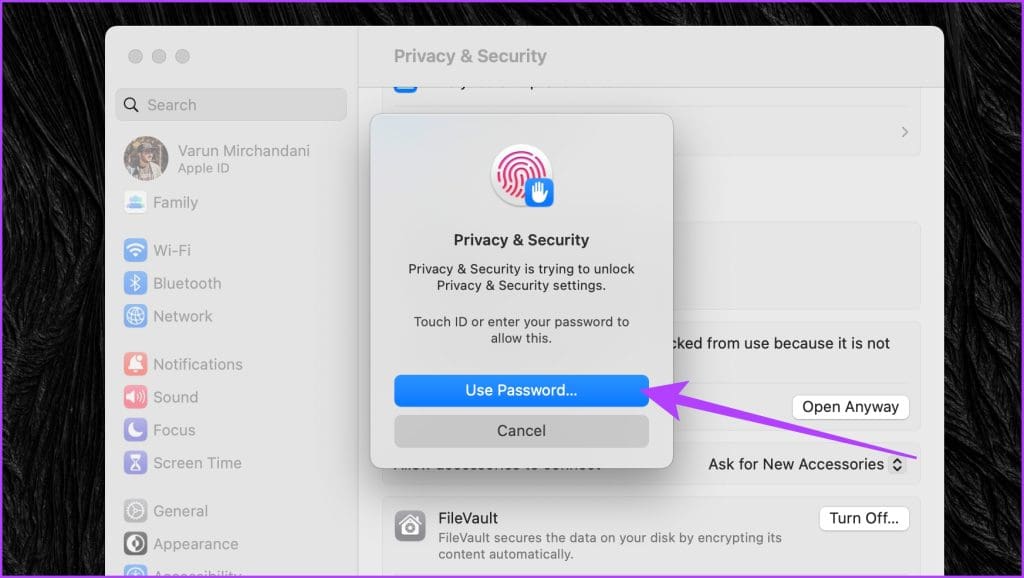
Step 8: You’ll again get a pop-up asking if you’re sure about opening the app. Click on Open to proceed.

And that’s it. You now have YouTube Music Desktop App installed on your Mac.
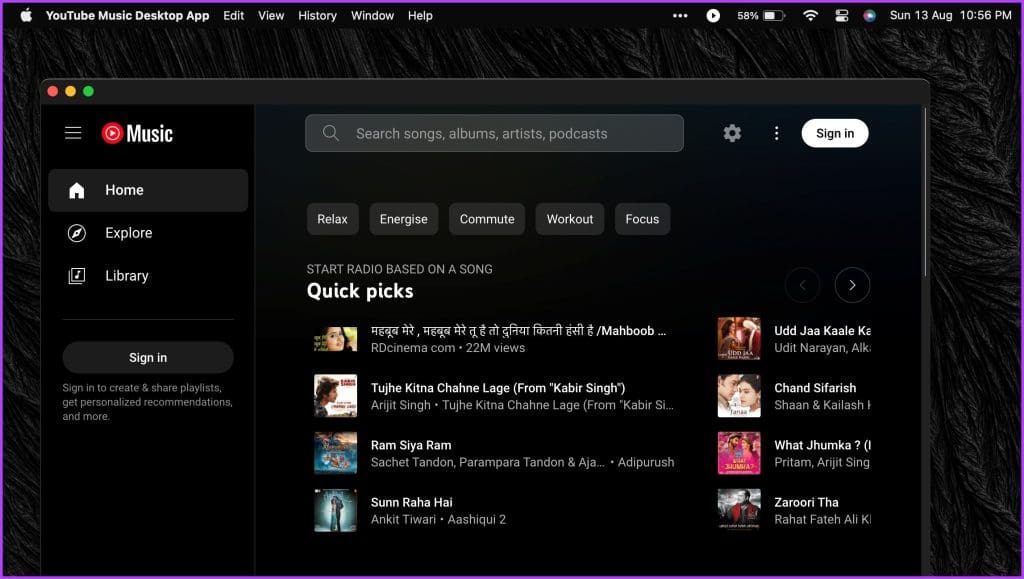
Uninstall YouTube Music App on Windows and macOS
Even though the app is open-source, you might feel uncomfortable using it. If you wish to uninstall it, the process is fairly simple. Since it’s not a PWA, you can uninstall the YouTube Music Desktop App like any other application.
On your Windows PC: Search for YouTube Music Desktop App using the Start menu. Then click on Uninstall to uninstall it from your PC.
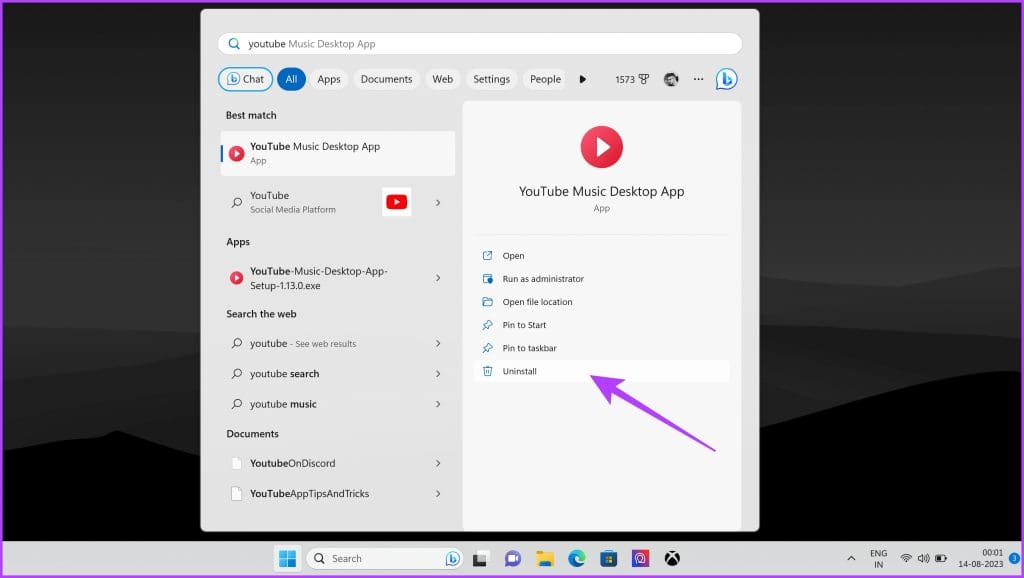
On your macOS device: Open the Applications folder inside Finder. Now, right-click on the YouTube Music Desktop App and select ‘Move to bin’.
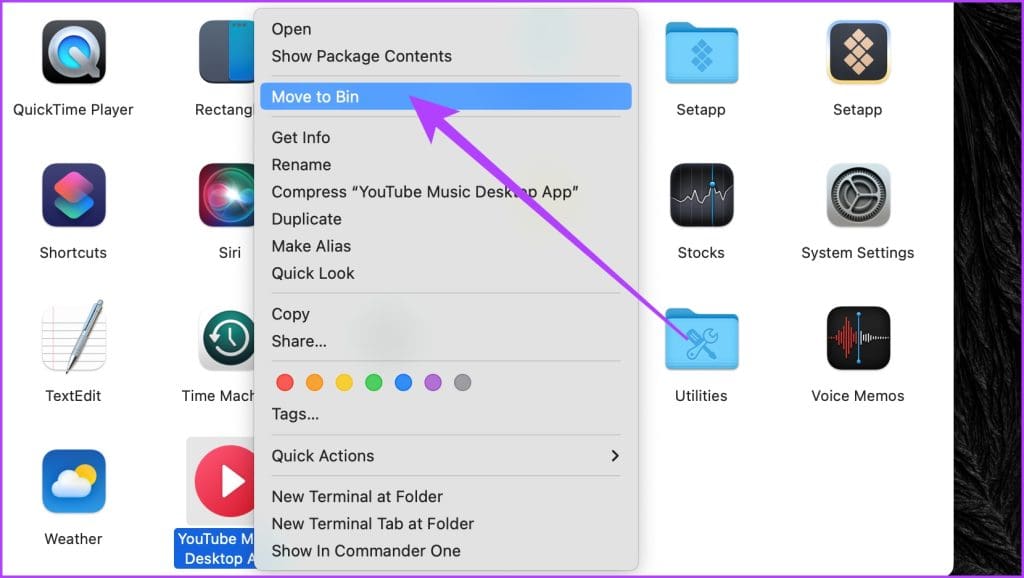
FAQs on YouTube Music for Windows and Mac
Yes, YouTube Music is available for free installation and use. However, it’s important to note that the free version of YouTube Music comes with ads, and there are limitations on features like offline listening. For more features, you can subscribe to Youtube Premium or YouTube Music Premium.
Yes, many Chrome extensions are available for YouTube Music. These extensions can provide additional features and functionality to make your music streaming more convenient and enjoyable. These include extensions like YTM+ for YouTube Music, Magic Actions for YouTube, YouTube Music Mini Player, and Looper for YouTube Music.
Enjoy YouTube Music
With these simple steps, you can install YouTube Music on both Windows and Mac. So, browse the library of songs, albums, and playlists, or create your playlists. You can also listen to music offline and control playback with keyboard shortcuts. Happy streaming!
Was this helpful?
Last updated on 21 August, 2023
The article above may contain affiliate links which help support Guiding Tech. The content remains unbiased and authentic and will never affect our editorial integrity.