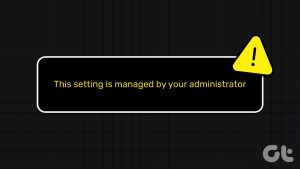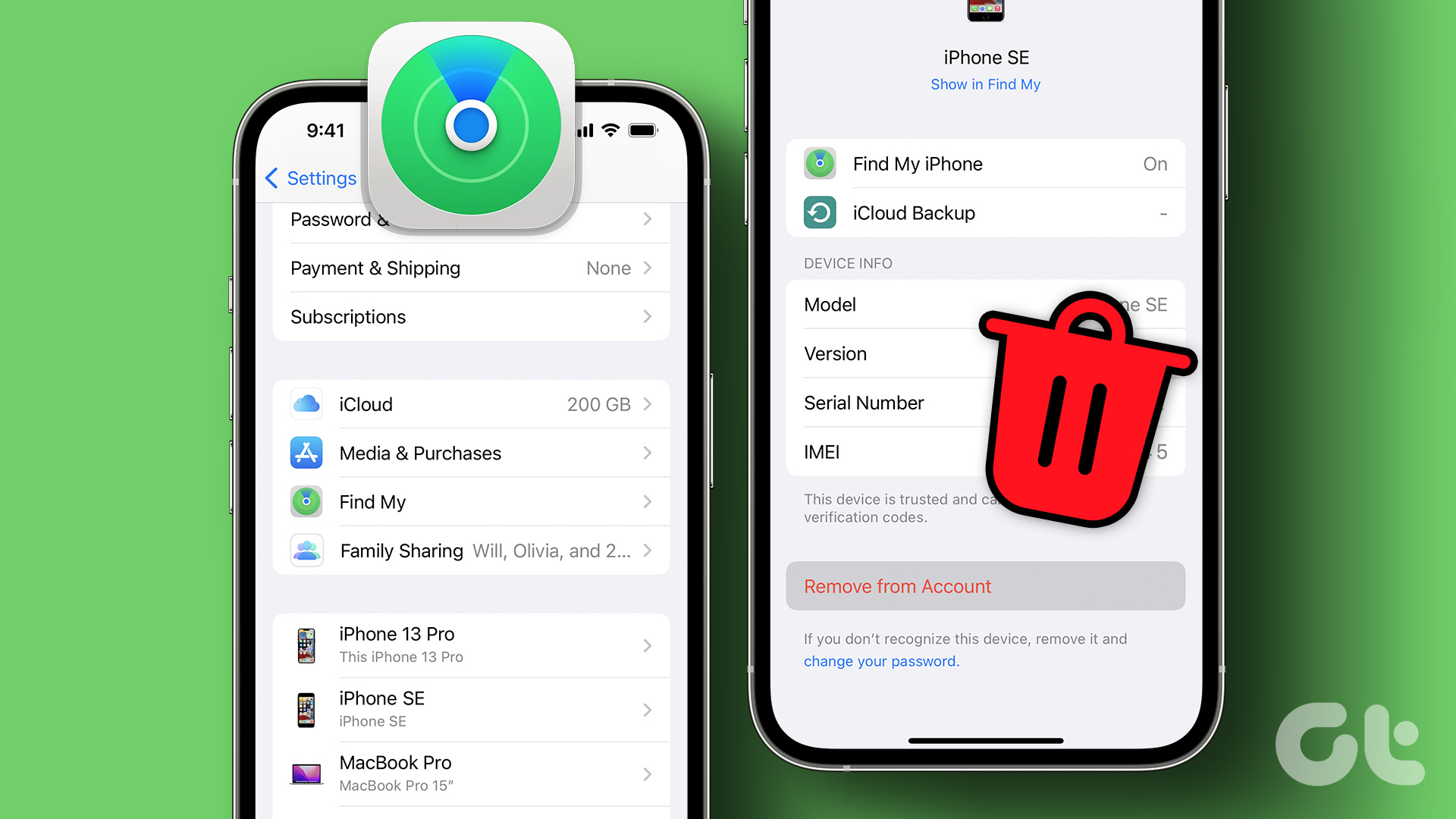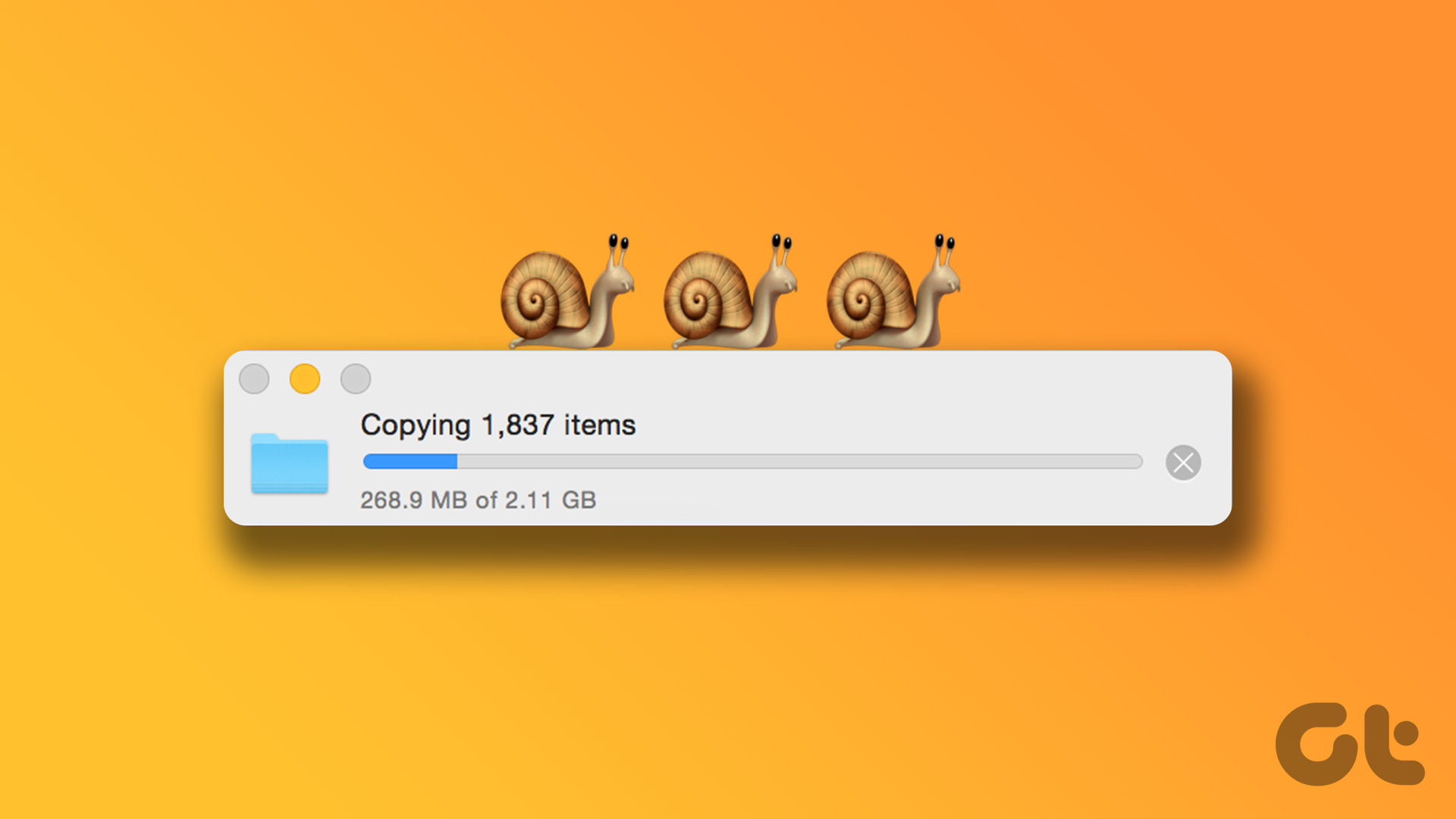Google Chrome updates arrive quite often, and it’s only wise to let that happen on your Mac automatically. Usually, anyone would let Chrome update itself and get on with browsing. Many Chrome users complained of noticing a bizarre message stating ‘Managed by your organization’ under the Chrome’s settings menu. Everyone’s first instinct is to figure out how to remove the ‘Managed by your organization’ from Chrome.

When I saw that message in Chrome on my Mac, I was puzzled because it isn’t part of any business network. That led me down the rabbit hole of searching for ways to get rid of it. Random reset and reinstall of Chrome couldn’t remove the message. However, I followed these solutions, and that helped me remove the ‘Managed by your organization’ in Chrome on Mac.
Why Does Chrome Show ‘Managed by Your Organization’ Message
Google Chrome 73 browser update brought the ‘Managed by your organization’ message on the menu for all platforms.
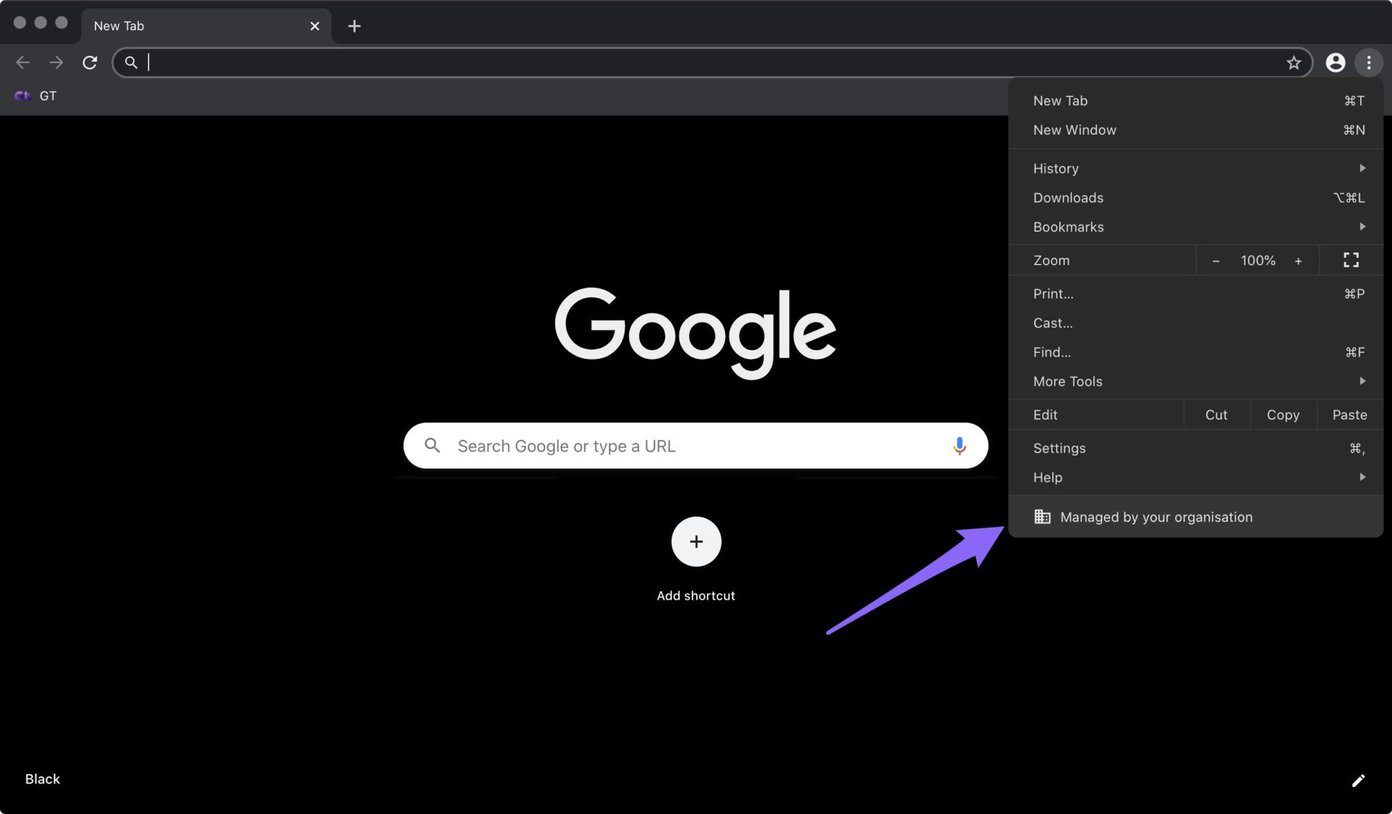
There can be only three reasons why Chrome is showing you that message on your Mac:
- Your Chrome is managed by your organization.
- A malware, adware or an app has injested unknown policy or a profile in Chrome.
- You’ve enabled or disabled specific feature such as Incognito Mode, Guest Mode, or others.
Enter chrome://management in Chrome and you should see a message – Your browser is managed. That confirms a policy managing Chrome. Thankfully, there are a few solutions to get rid of that irksome message entirely. Let’s get started.
Check for Potential Malware or Adware
The first course of action is to inspect whether malware or adware has infected your Mac. That’s purely sticking to basics and ensuring that there is no other software or adware causing trouble.
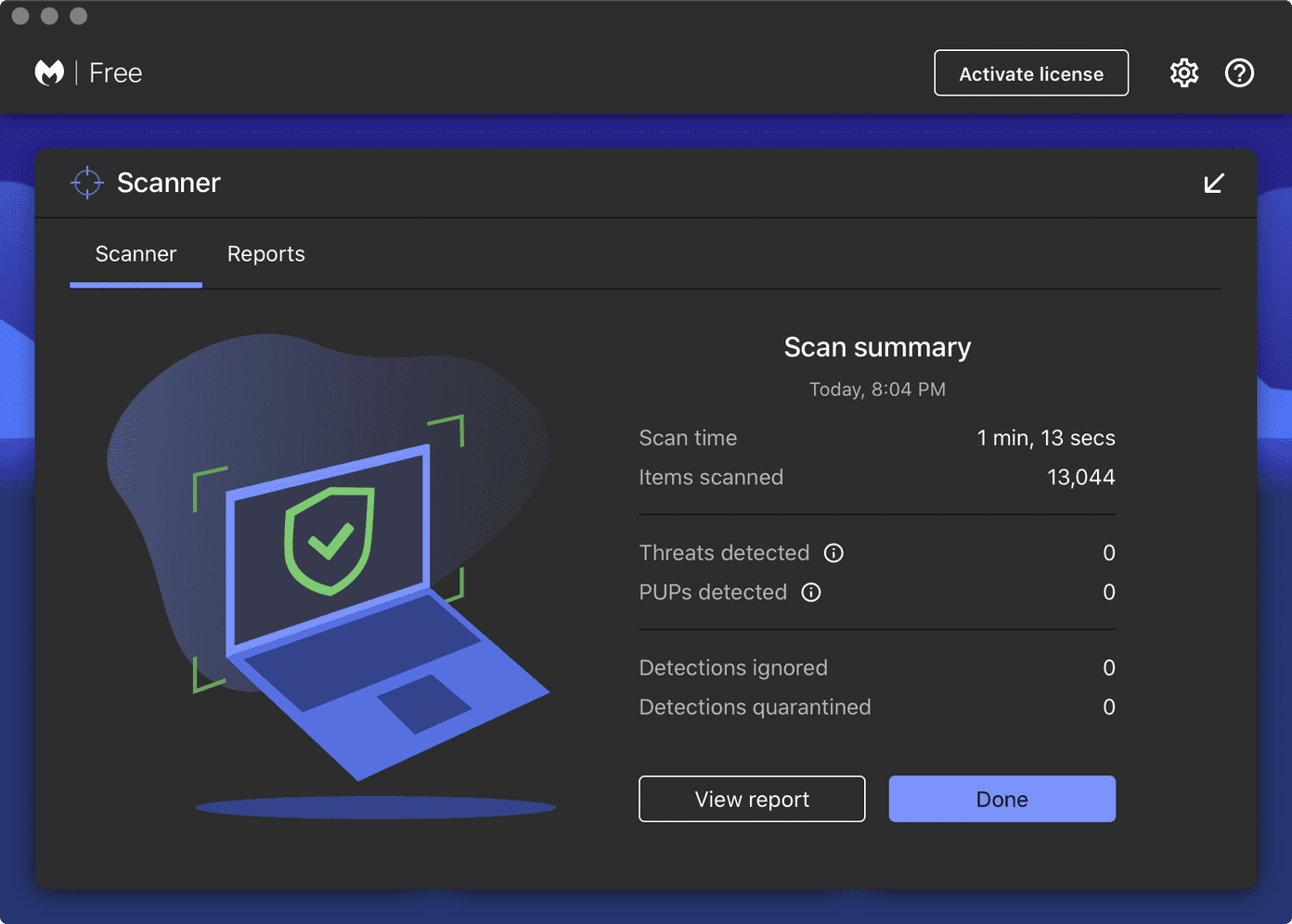
We recommend using the Malwarebytes app to scan Chrome and the rest of your Mac for any malware, malware, adware, or malicious apps.
Make sure you quit all other apps and services while running the Malwarebytes Scan.
Upon completing the scan, the app will show whether your Mac has any malware. If there are any, you can put them in quarantine or delete all of them. If no adware or malware is infecting your system, then you should check the next solution.
Remove Chrome Policies on Mac
If it is your Mac is provided/owned by your organization, the IT admin may be using a few policies to manage Chrome settings for all employees. That policy could be as harmless as the disabling Incognito mode in Chrome on Mac and Windows. Also, third-party software may have quietly installed a policy to track your online activities. If Malwarebytes managed to remove or failed to show any fruitful results, then you should fix Chrome policies next.
Tip: Check our guide on how to launch Chrome in Incognito mode always.
You should follow the steps below to remove any such policies from your Mac.
Step 1: Launch Chrome and type chrome://policy in the address bar.
Step 2: Check if there are any policies listed under the Chrome Policies heading. On my Mac, Chrome had ‘IncognitoModeAvailability’ policy listed with a policy value of 1 — that means it is active. If the policy value is 0, that means the policy is inactive, but the provision to activate it exists.

Step 3: Launch the Terminal app. You can press Command + Space shortcut to launch Spotlight, type terminal in the search bar, and hit enter to start the app.
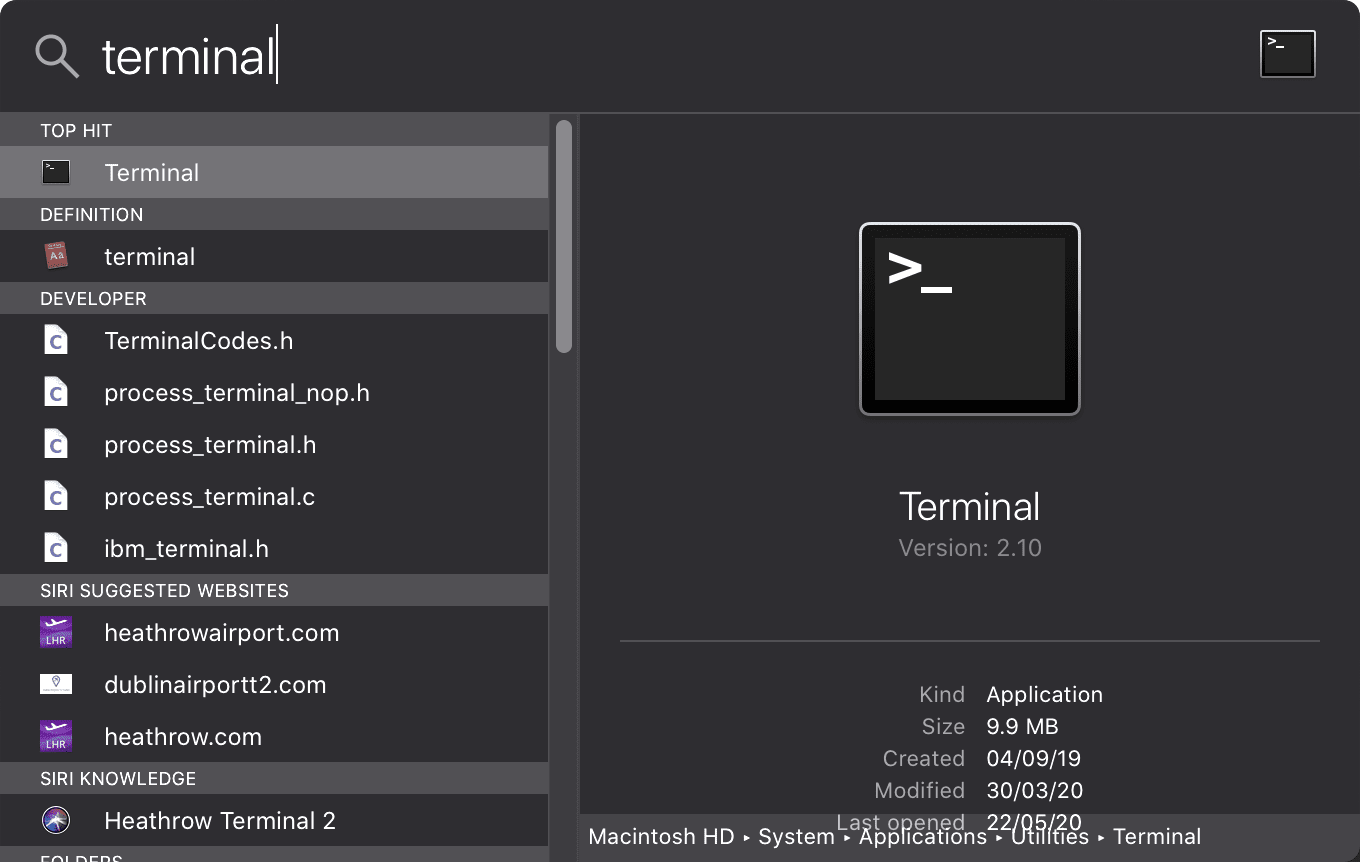
Step 4: Make sure you’ve quit Chrome. Then, use the defaults tool command in Terminal to delete the respective policy.
In my case, I used the following command and hit Enter:
defaults delete com.google.Chrome IncognitoModeAvailability

That should remove the IncognitoModeAvailability policy as spotted in Step 2.

defaults delete com.google.Chrome [policy name]
Use the exact policy name instead of square brackets shown in the command above.
Reset Google Chrome
After removing any suspicious policy, you should reset the Chrome settings to default.
Step 1: Type chrome://settings in the address bar and scroll down on that page to click on Advanced at the bottom.

Step 2: Scroll down and click on the option – Reset settings to their original defaults.

You can also clear all the browsing data from chrome://settings/privacy menu. After that, quit Chrome and restart it. Alternatively, you can uninstall and reinstall Chrome on your Mac just for your sanity. It wouldn’t make much of a difference, but you try it out.
That should free Chrome from showing the ‘Managed by your organization’ message on Mac.
Good Riddance
These solutions should help you remove any malware or unwanted Chrome policies from the browser and get the browser working in the top shape again. Alternatively, you should disable or remove any suspicious extensions to check if that helps, as suggested by our guide on removing Managed by your organization from Chrome on Windows.
Was this helpful?
Last updated on 15 February, 2023
The article above may contain affiliate links which help support Guiding Tech. The content remains unbiased and authentic and will never affect our editorial integrity.