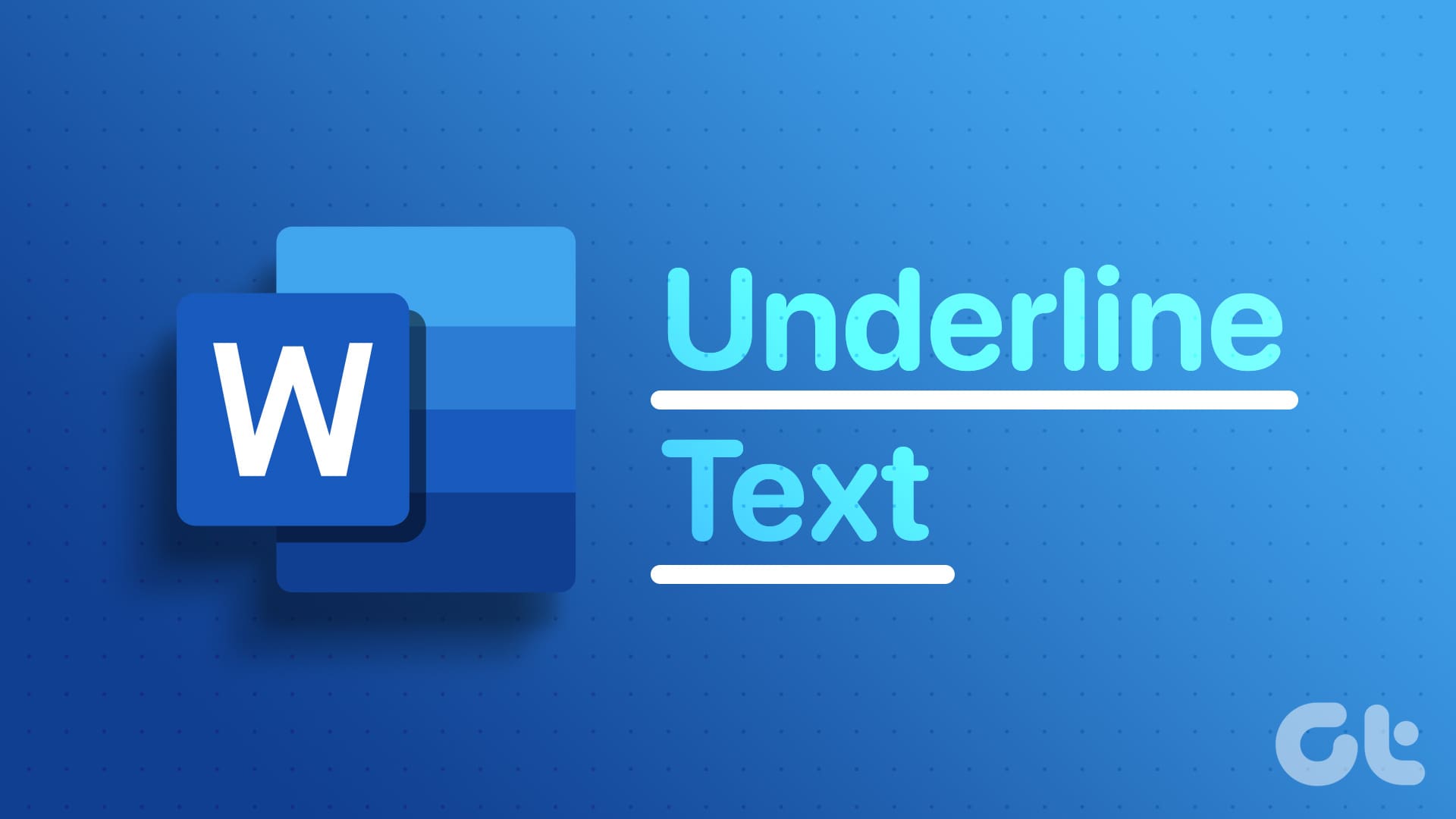With the launch of macOS Catalina in 2019, the new Apple TV App was officially made available for all Mac users. You can access the entire content library of Apple TV+ right from your Mac. But some Mac users who face issues while using the app.

We have collected a list of workable solutions to fix Apple TV App not working on Mac. These solutions will help you to continue enjoying your favorite shows and movies on Apple TV+.
1. Check if Free Trial Period Has Ended
Apple provides a free trial period of 3 months when you purchase a new device. You can avail the same after signing in with your Apple ID on your new iPhone, iPad, or Mac.
Here’s how to check the same.
Step 1: Open the Apple TV app on your Mac. You can use the Spotlight search for it if you don’t have it on the dock.
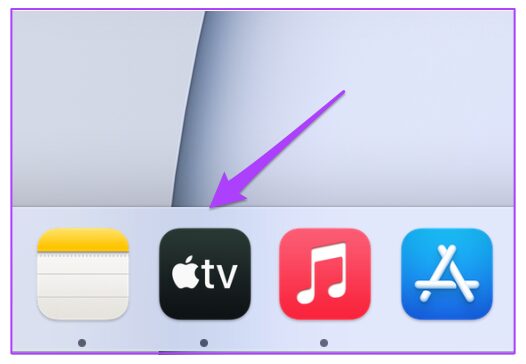
Step 2: When the Apple TV app opens, click on Account option on the menu bar.
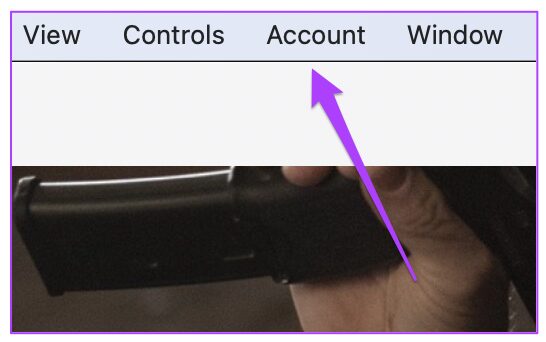
Step 3: Select Account Settings from the menu that opens.
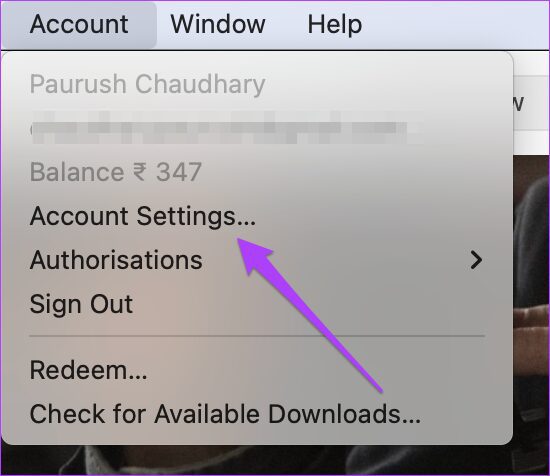
Step 4: When a white window opens on top of the app, click on Manage Devices right next to Downloads and Purchases.
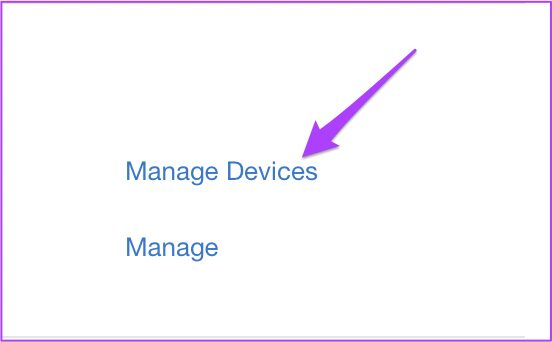
You’ll see a list of devices associated with the service next to the date and details of the days remaining.

2. Check for Billing Information
If you wish to continue using Apple TV+ service, you’ll need to set payment method for the service. That’ll make it easy to subscribe other Apple TV channels like AMC+ from the app. So when your Apple TV app doesn’t work, you need to check for the payment details for the app. This is also applicable to Apple One users. Follow these steps.
Step 1: Open the App Store on your Mac.

Step 2: Click on your profile icon in the bottom-left corner.
![]()
Step 3: Click on Account Settings.

macOS will ask you to confirm your Apple ID and reenter the password.
Step 4: On the Account Information page, click on Manage Payments.

You will see your saved payment information.
Step 5: To change your selected payment method, click on Edit.

It’s possible that your Apple ID wallet is running low balance. You can top it up by clicking the Add Funds button. Or you can try another card after clicking the Add Payment button.
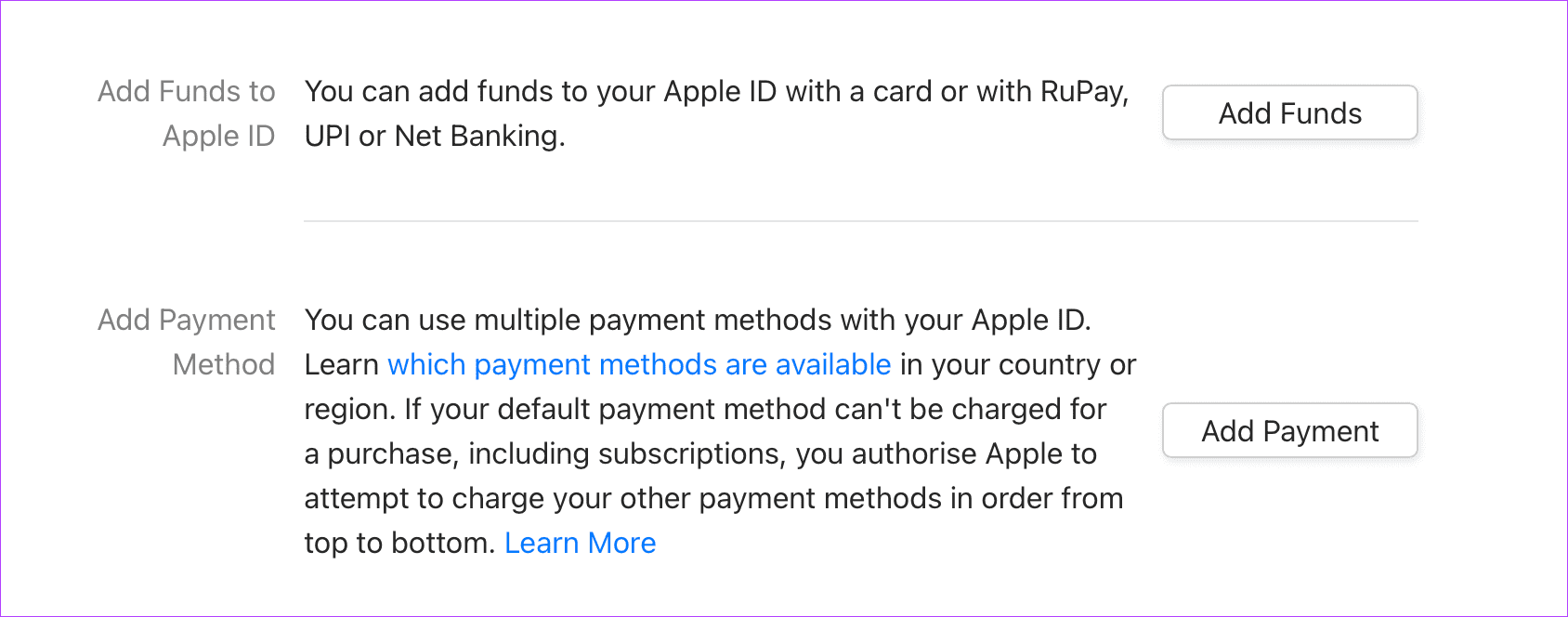
3. Check if the Device Limit Has Exceeded
You can enjoy a single Apple TV+ subscription on up to six devices simultaneously. So it’s easy to hit the limit if your family members or friends are using your Apple TV at the same time. If it bothers you, you can remove the access of one or more devices from your subscription. Here’s how you can do it.
Step 1: Click on the Settings icon on the dock to open in it on your Mac.

Step 2: Click on the Apple ID icon.

Step 3: Scroll down to find the list of all connected devices.

Step 4: Select the device that you wish to remove from your account.
Step 5: Click on the option of Remove from account.

Step 6: Click on Remove again to confirm your action.

Repeat the above steps to remove more than one device.
4. Force Quit and Restart Apple TV
Sometimes a litlte jumpstart can also help. So you should try to Force Quit and Restart the Apple TV app. Follow these steps.
Step 1: Click on the Apple logo at the top-left corner.

Step 2: Select the Force Quit option.

Step 3: Select the Apple TV app from the list and click on Force Quit button.

Launch the Apple TV app again to check if it works fine.
5. Check for macOS Update
The Apple TV app receives major upgrades with every macOS update to ensure its smooth functioning. Quite possible that you’re delaying to install the latest available updates for your Mac or haven’t checked it entirely. Sometimes macOS updates also cause inconsistences to use some native apps. Here’s how you can check for updates.
Step 1: Click on the Apple icon in the top-left corner.

Step 2: Click on About This Mac.

Step 3: Click on Software Update button.

If there’s an update available for your Mac, download and install it.
After your Mac restarts, launch the Apple TV app again.
6. Check the Apple System Status Page
If the Apple TV app still refuses to get fixed, the chances are the services are experience a temporary downtime. Apple provides a dedicated System Status page to check that. Follow these steps.
Step 1: Launch your favorite browser.
Step 2: Type apple.com/support/systemstatus in the search bar and press Return.
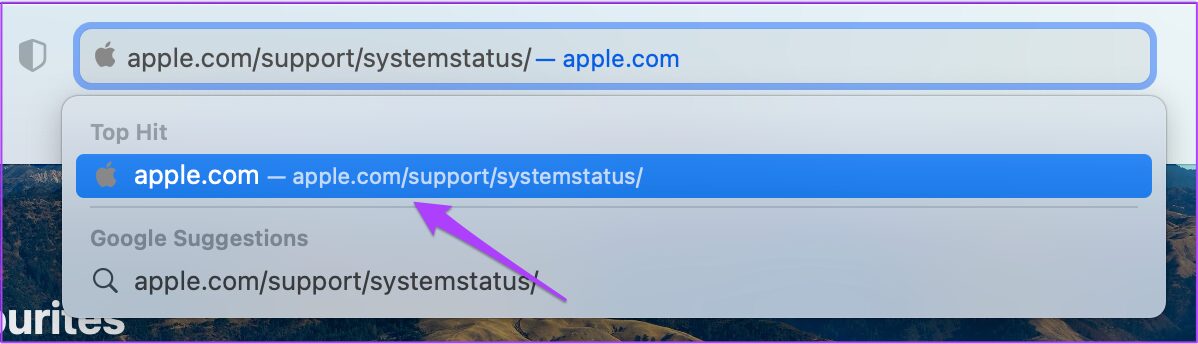
The Apple System Status page load on the tab and show you the status of the various services.

Step 3: Look for Apple TV+ on the list.

Green dot in front of the service name indicates it’s functional. But, if there’s a red dot next to Apple TV+, that means Apple is working to fix it. So you have no optin but to wait till that indicator turns green and check Apple TV+ app later.
Fix Apple TV Not Working on Mac
Apple TV offers you a lot of new movies and TV shows every month. You can follow these steps if the app stops working on your Mac. You can also share these solutions with someone facing the same issue.
Was this helpful?
Last updated on 22 April, 2022
The article above may contain affiliate links which help support Guiding Tech. The content remains unbiased and authentic and will never affect our editorial integrity.