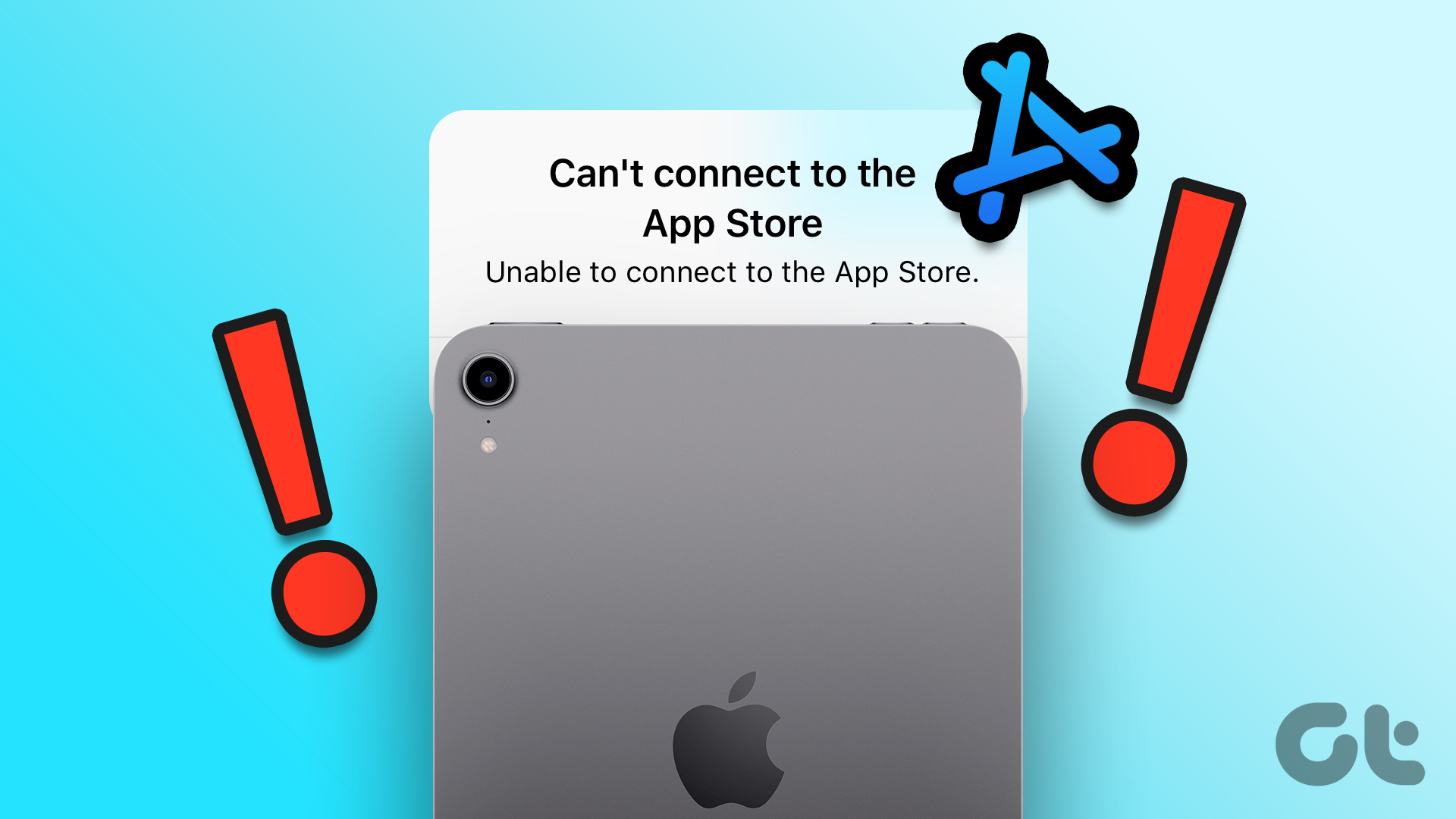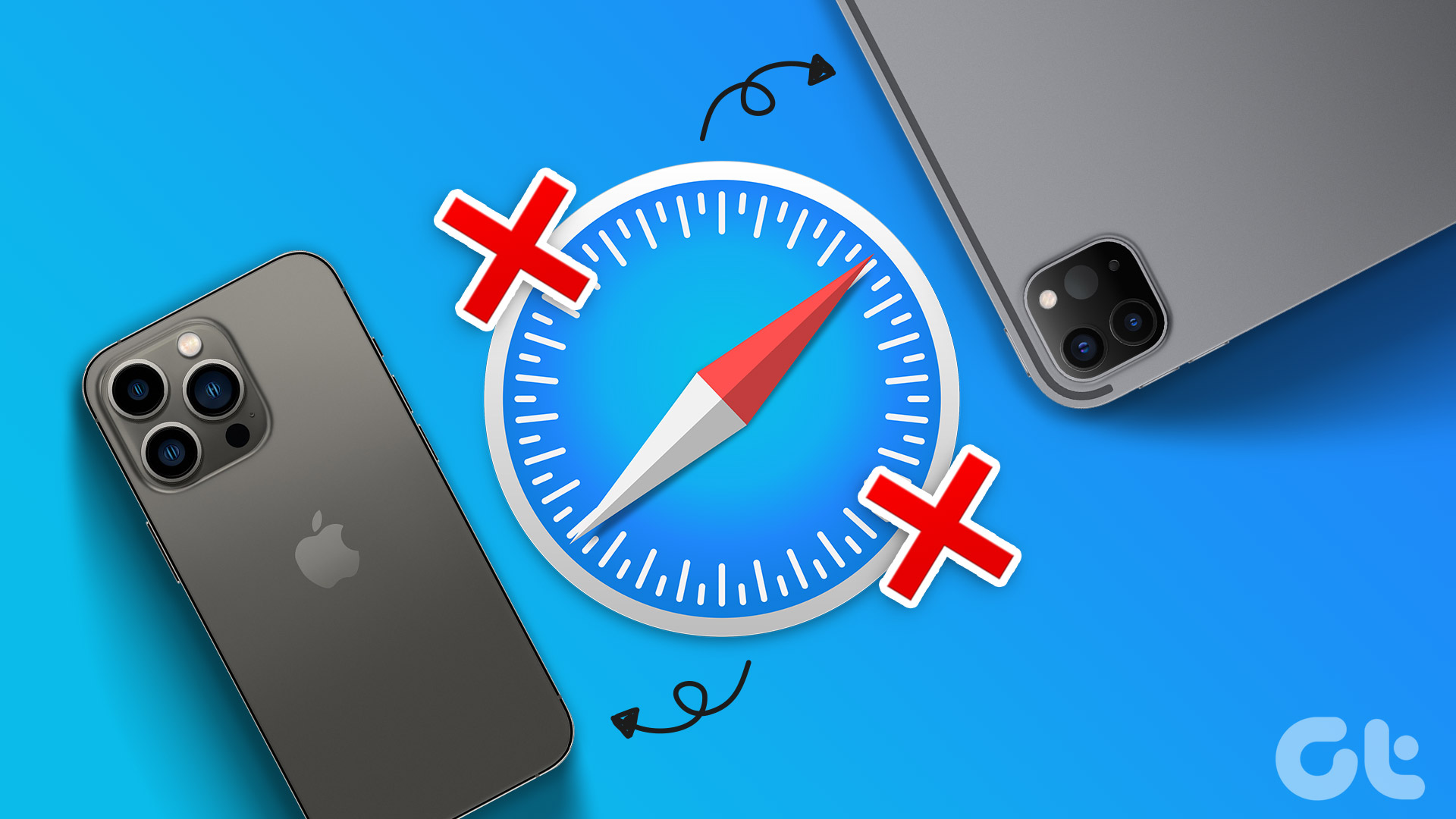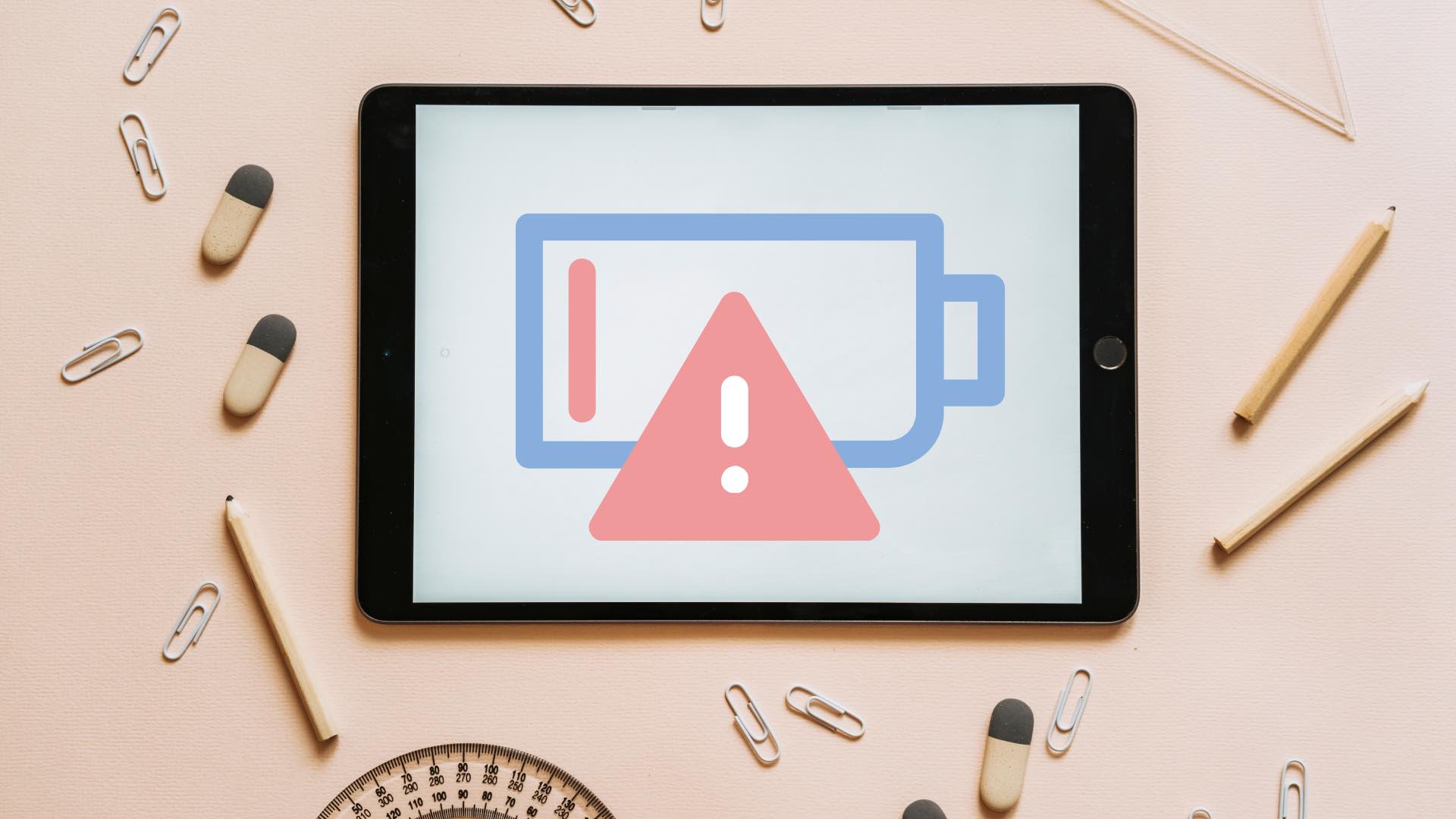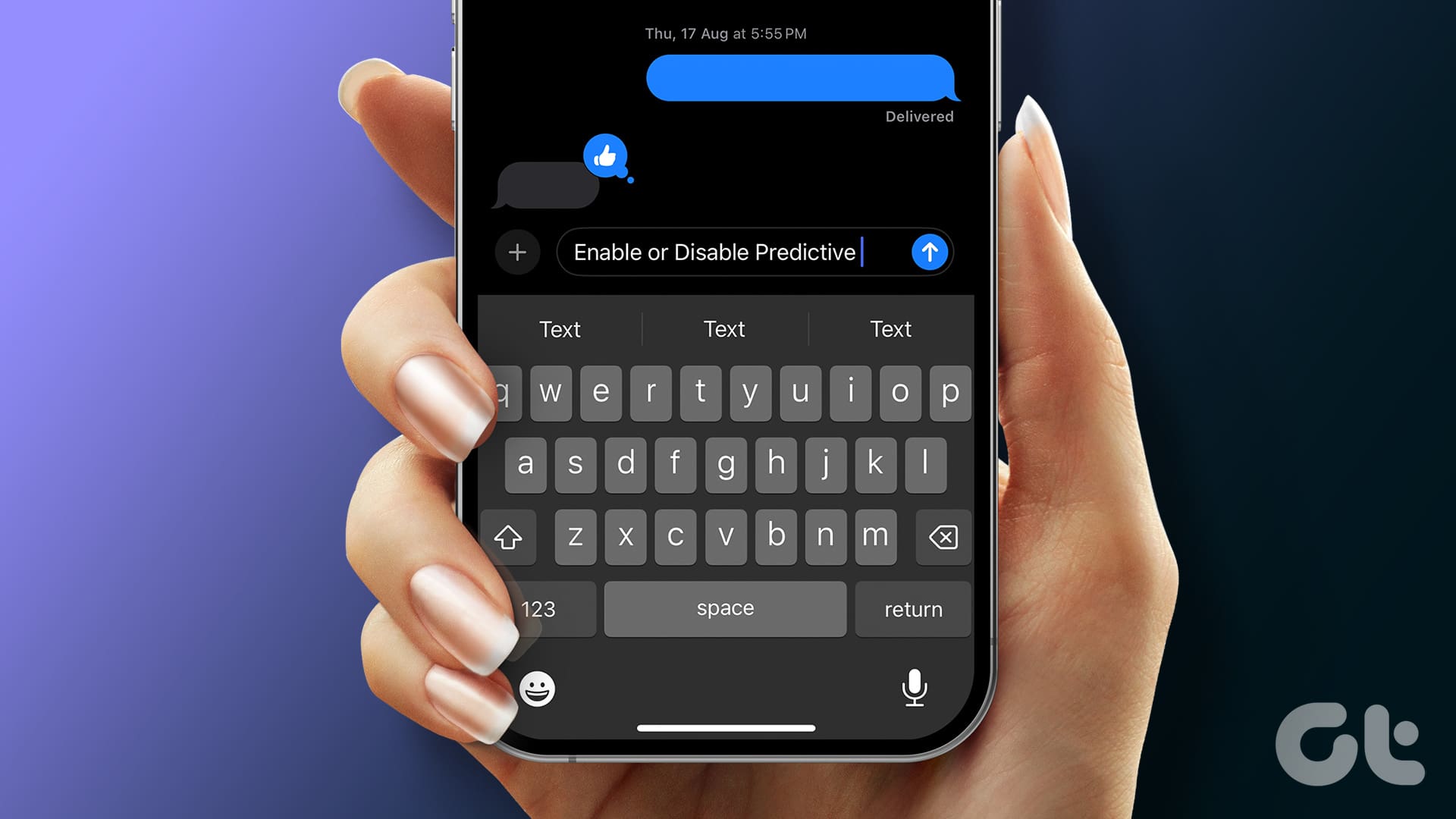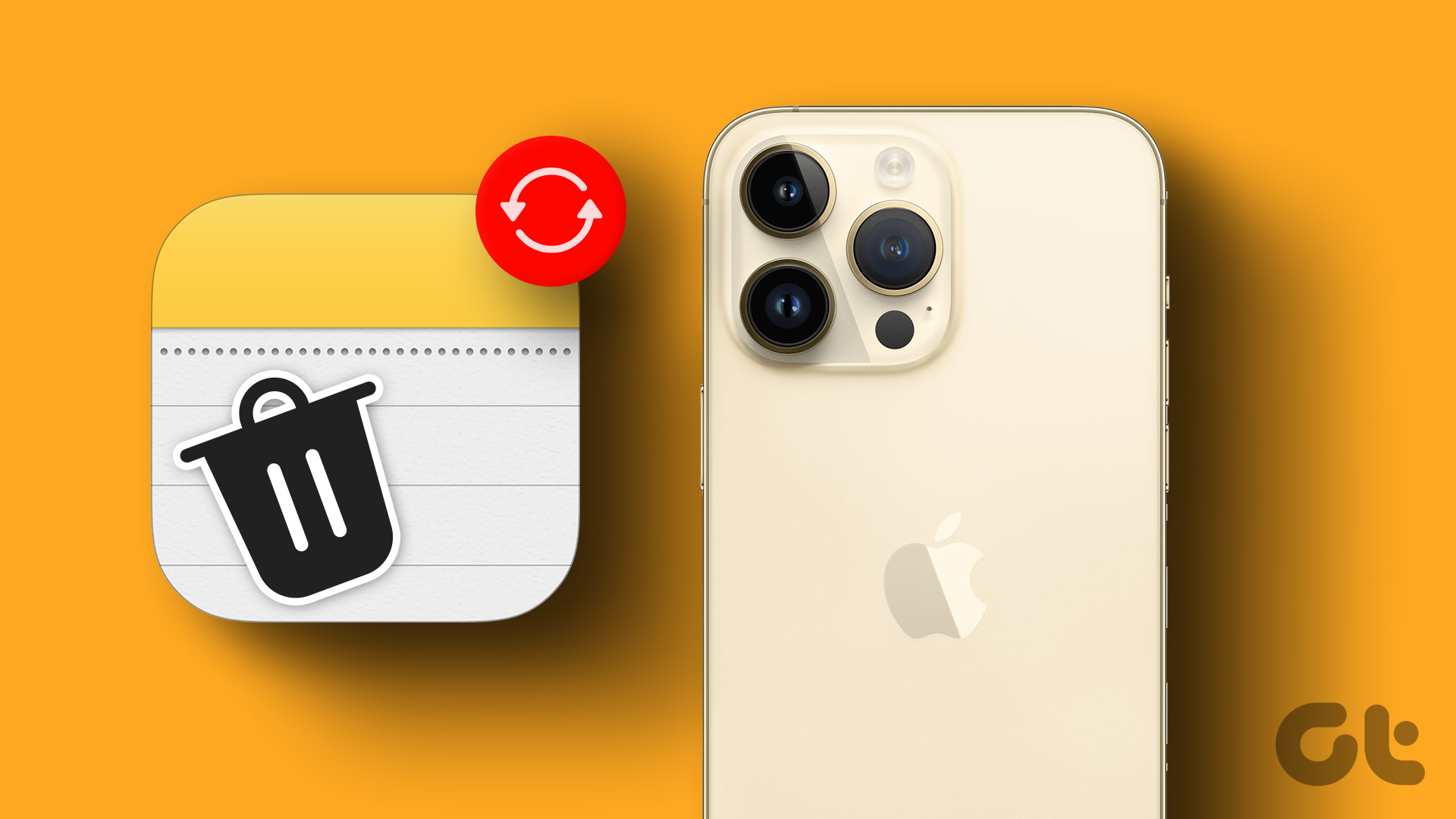With originals like Ted Lasso, See, The Morning Show, etc., and an exclusive partnership with MLS, Apple TV is quickly gaining traction in the streaming service market. You can purchase it individually or get it with one of the Apple One plans. While it works flawlessly most of the time, many have raised issues with accessing Apple TV on their iPhone and iPad.
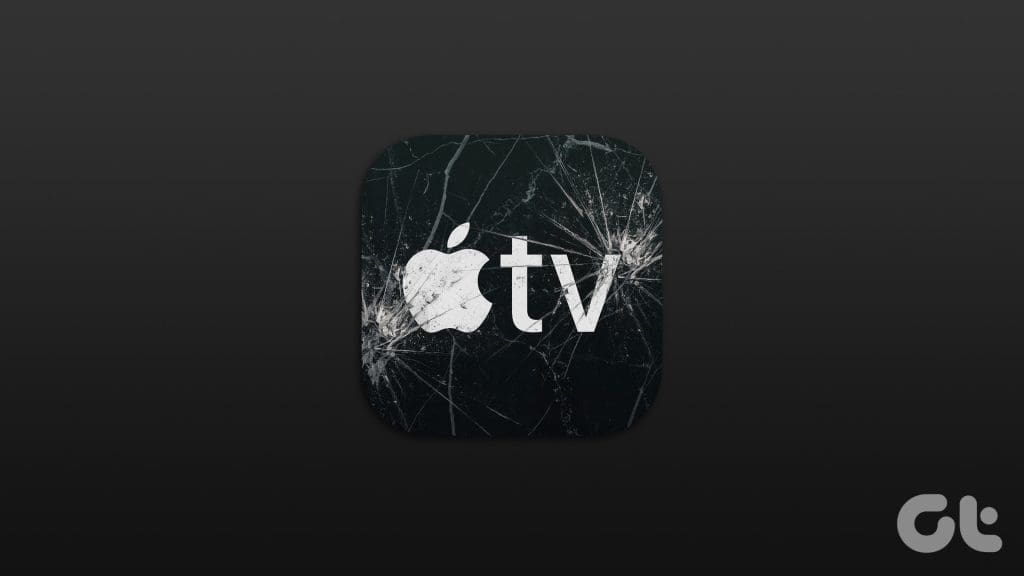
Apple TV app glitching can ruin your perfect weekend plans. Since Apple TV shows aren’t available on other platforms, you can troubleshoot the problem using the steps below.
1. Check the Network Connection
You need to first check the network connection on your iPhone and iPad. You may run into streaming glitches on a sketchy Wi-Fi or mobile data network. You can temporarily enable the Airplane mode by accessing the quick toggle from the Control Center on your iPhone or iPad, and disable it after some time.
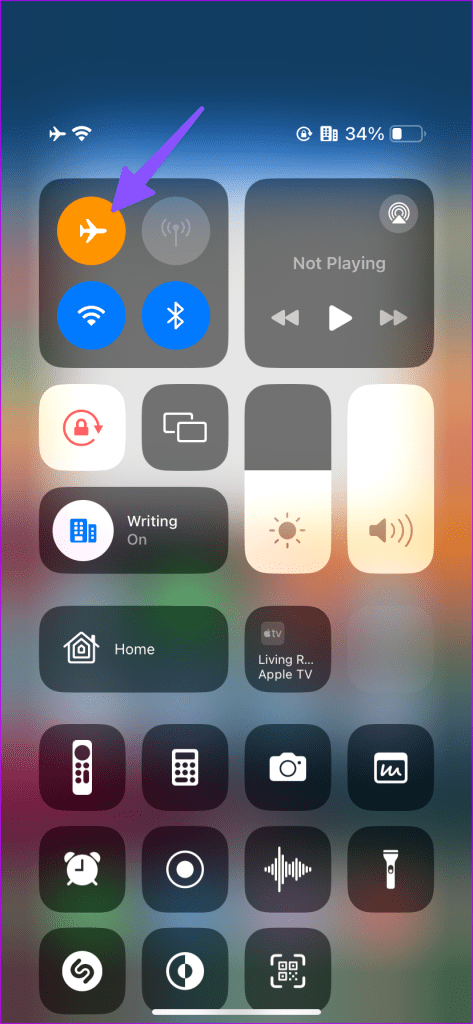
If your iPhone keeps dropping network bars, reset network settings. Read our dedicated post to know the implications of resetting network settings.
2. Check the Apple TV+ Subscription
Apple TV requires an active subscription to work. If your subscription has expired due to insufficient funds or outdated payment details, you can’t access Apple TV shows and movies.
Step 1: Open the App Store on iPhone or iPad.
Step 2: Tap on your account picture in the top-right corner and select Subscriptions.
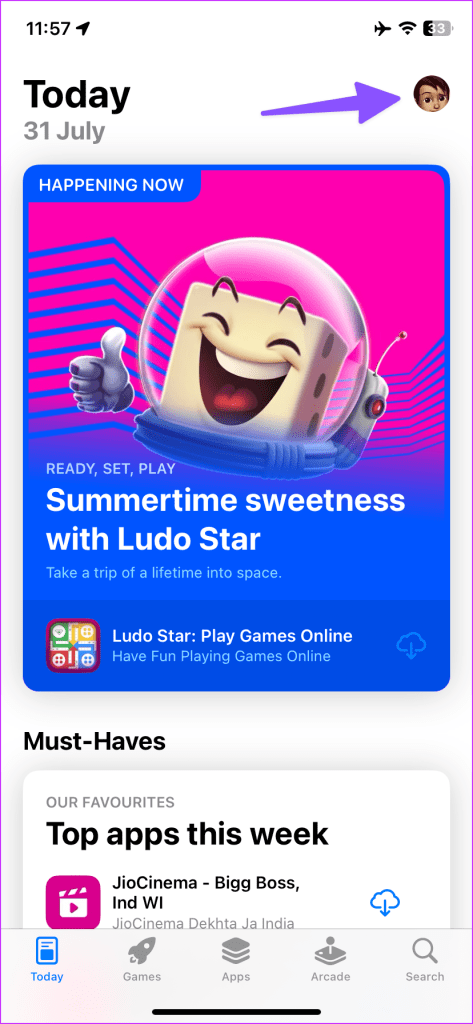
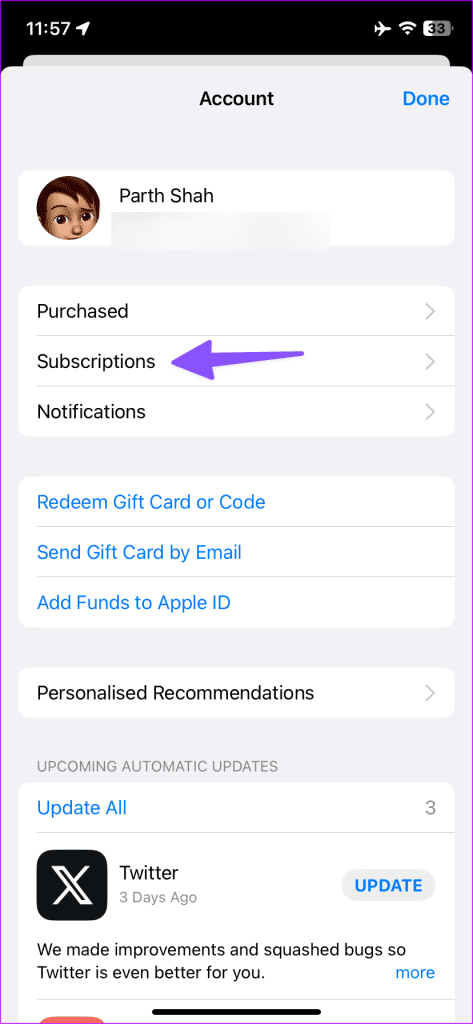
Step 3: If Apple TV+ appears under the ‘Inactive’ section, tap on it to renew the plan. Otherwise, you’ll the subscription appearing under the Active section.
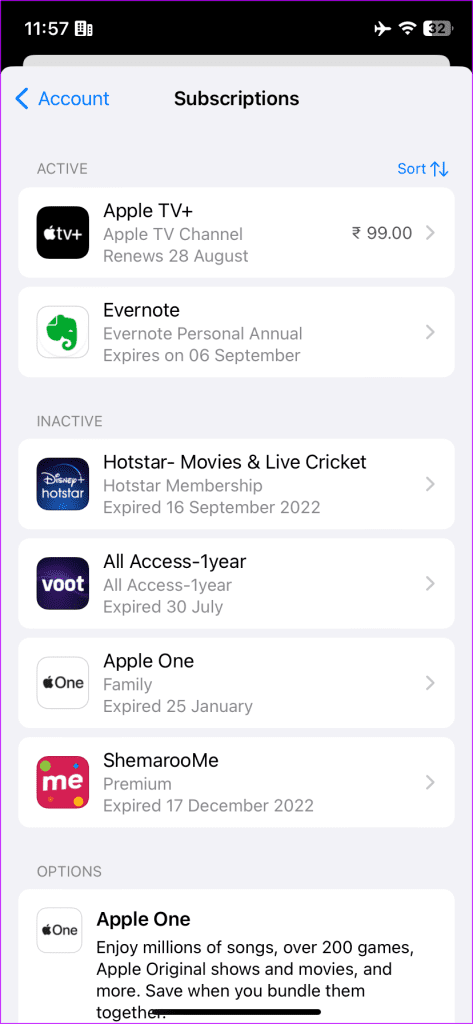
3. Restart Apple TV App
You can restart the Apple TV app and try again. On the iPhone 8 and higher models, swipe up and hold from the bottom to open the Recent apps menu. Swipe up on the Apple TV app to close it completely and the app it again.

4. Check Apple TV Streaming Options
By default, Apple TV disables streaming on cellular data to save mobile data usage. You need to make a tweak from the Settings app.
Step 1: Open the Settings app on your iPhone or iPad and scroll to Apple TV.
Step 2: Enable the Mobile Data and Use Cellular Data toggles from the following menu.
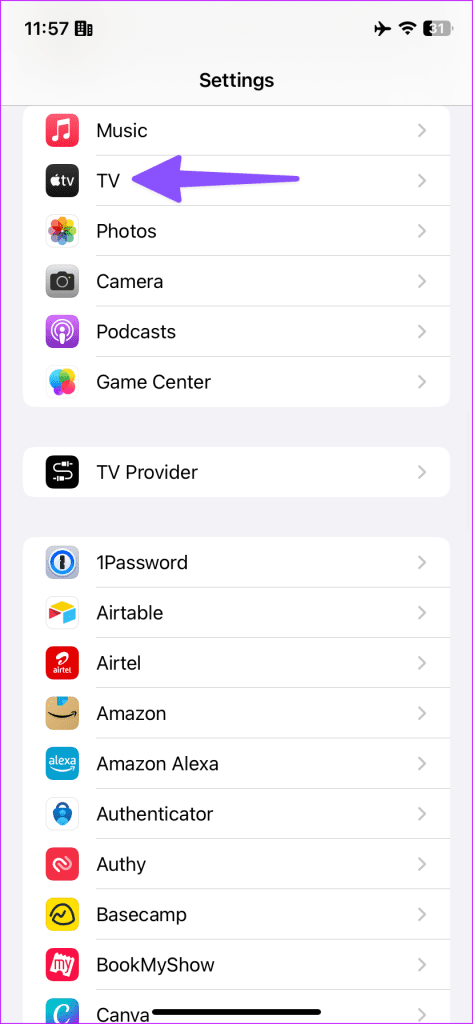
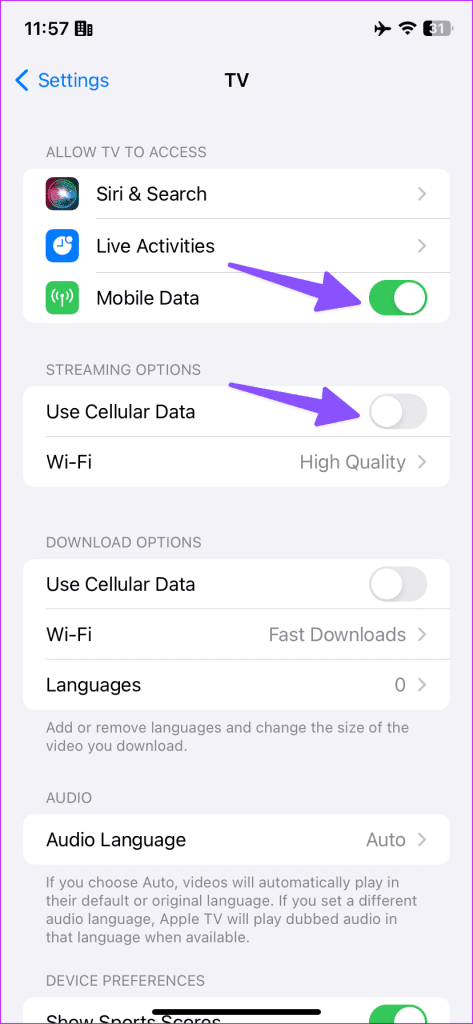
If you have slow Wi-Fi internet speeds on your iPhone, change streaming options. From the Apple TV settings, tap on the Wi-Fi under Streaming Options section and select Data Saver. Note that, the Data Saver consumes up to 1GB per hour while streaming TV shows and movies on Apple TV app.
5. Disable the Low Data Mode
Apple TV+ service may not work as expected on an active low-data mode on iPhone. You need to use the steps below to disable the data saver mode.
Step 1: Launch the Settings app on your iPhone (or iPad with a SIM) and select Mobile Service.
Step 2: Select your main SIM and disable the ‘Low Data Mode’ toggle.

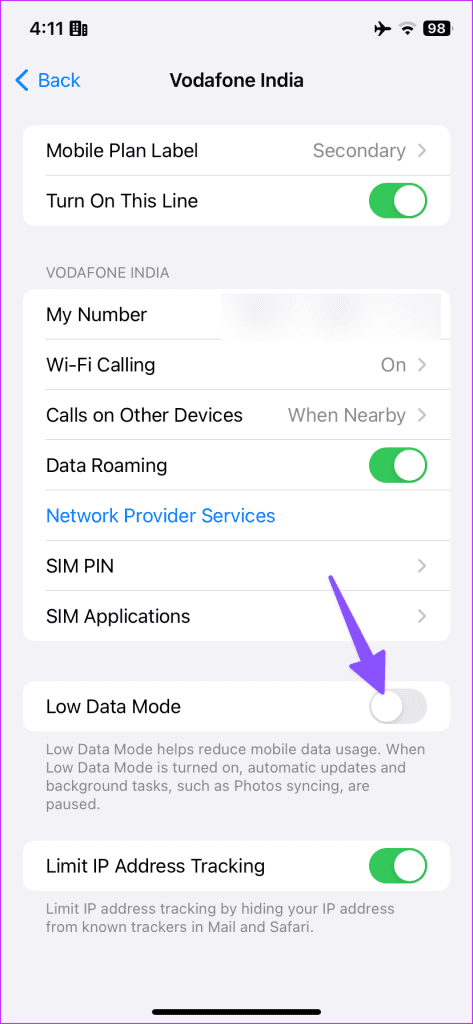
6. Turn off VPN
When you connect to an active VPN network, the system tweaks the IP address on your iPhone. Apple TV may detect it as a new location and fails to stream your favorite TV shows and movies. You should disable VPN on your phone or iPad and try again.
7. Login to Your Apple Account Again
Apple TV not working on iPhone or iPad can be due to an authentication error with your Apple account.
Step 1: Open Apple TV app on your iPhone or iPad.
Step 2: Tap the profile picture in the top-right corner.
Step 3: Select Sign Out.
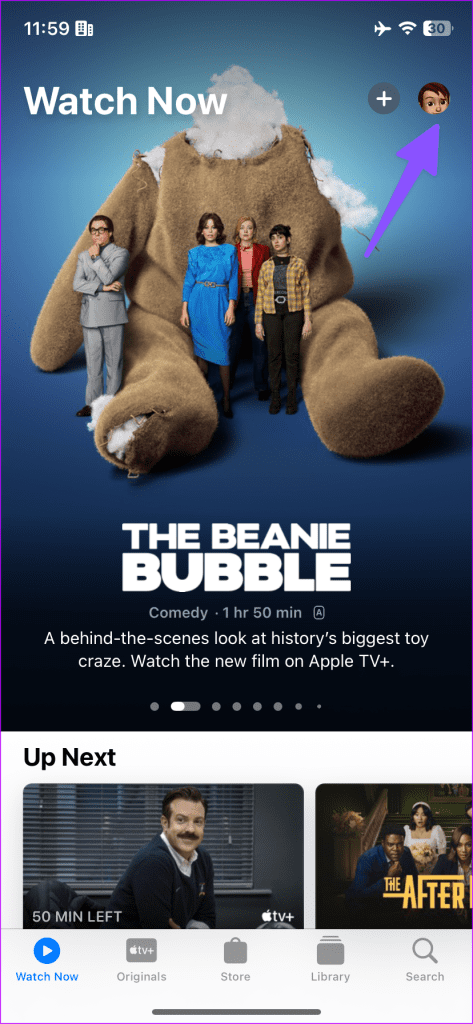

Step 4: Tap your account at the top and enter your email address (Apple Account ID) and password.
8. Reinstall Apple TV
This may sound unbelievable, but reinstalling an app can often help remove some glitches. So you can reinstall Apple TV app and try using the app again.
Step 1: Long-press on the Apple TV app icon and select Remove App.
Step 2: Tap Delete App.

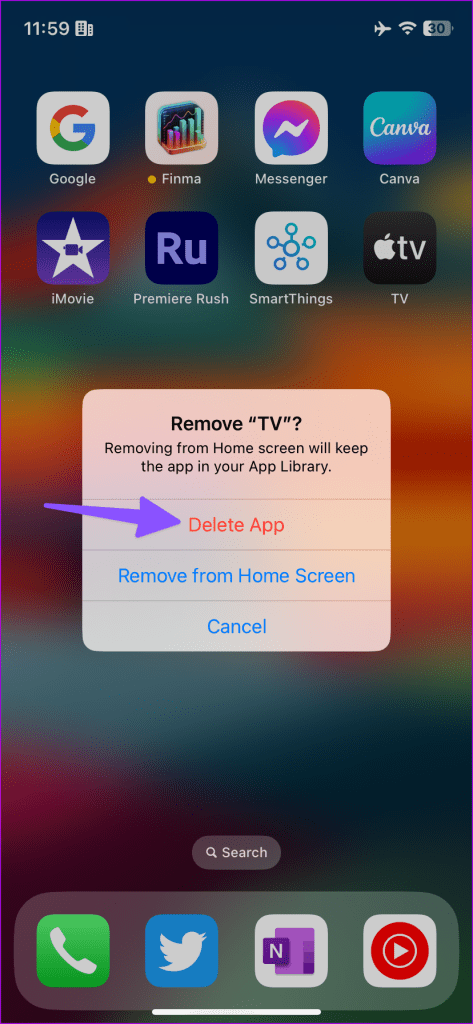
Download Apple TV app from the App Store again.
9. Check Apple TV Servers
When Apple TV servers face an outage, you face issues with streaming TV shows and movies. Apple offers a dedicated website to check the server status of its services. You can visit the link below and ensure a green indicator beside Apple TV+. If it’s showing an orange or yellow dot, wait for Apple to troubleshoot the problem.
10. Update iOS and iPadOS
Apple updates the TV+ app to match and work fine with the latest iOS and iPadOS versions. If you use outdated iOS or iPadOS on your device, you may run into Apple TV glitches. So it’s best to update the respective software versions.
Step 1: Open Settings on your iPhone or iPad, and scroll to General.
Step 2: Select Software Update.
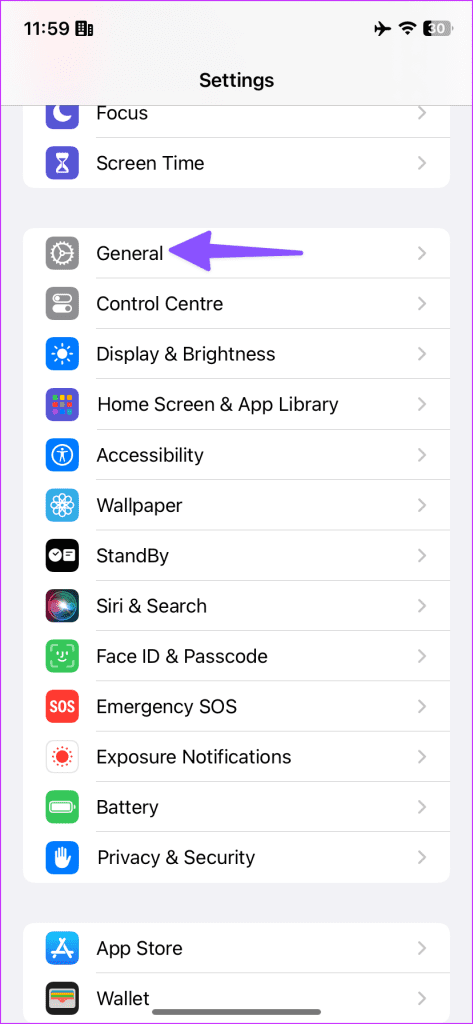
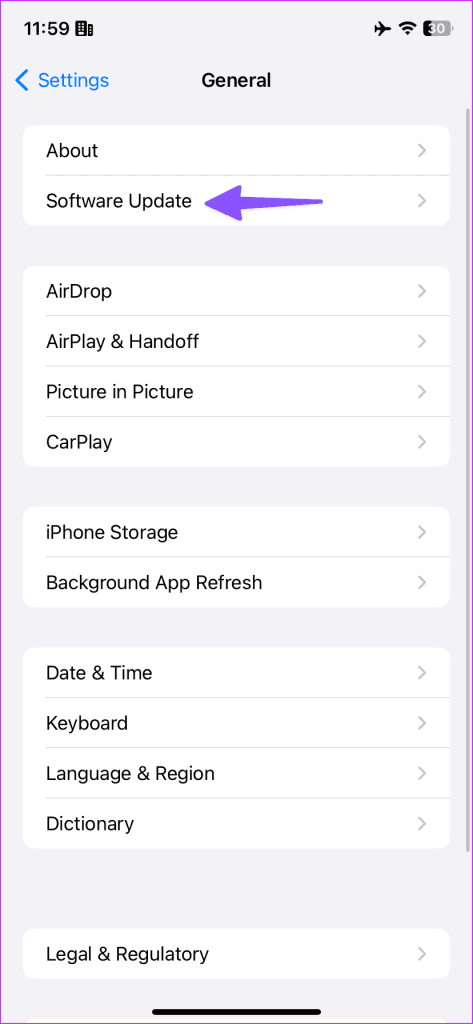
Install the latest software update on iPhone or iPad.
Stream Your Favorite TV Shows on Apple TV
Apple TV app not working or crashing can spoil your mood in no time. You can switch to the smart TV app, but if you are stuck with an iPhone or iPad, use the tricks above to fix the problem in no time.
Was this helpful?
Last updated on 31 July, 2023
The article above may contain affiliate links which help support Guiding Tech. The content remains unbiased and authentic and will never affect our editorial integrity.