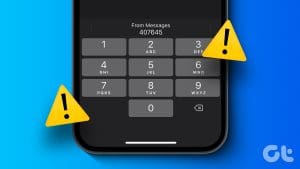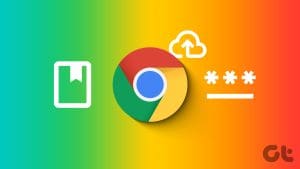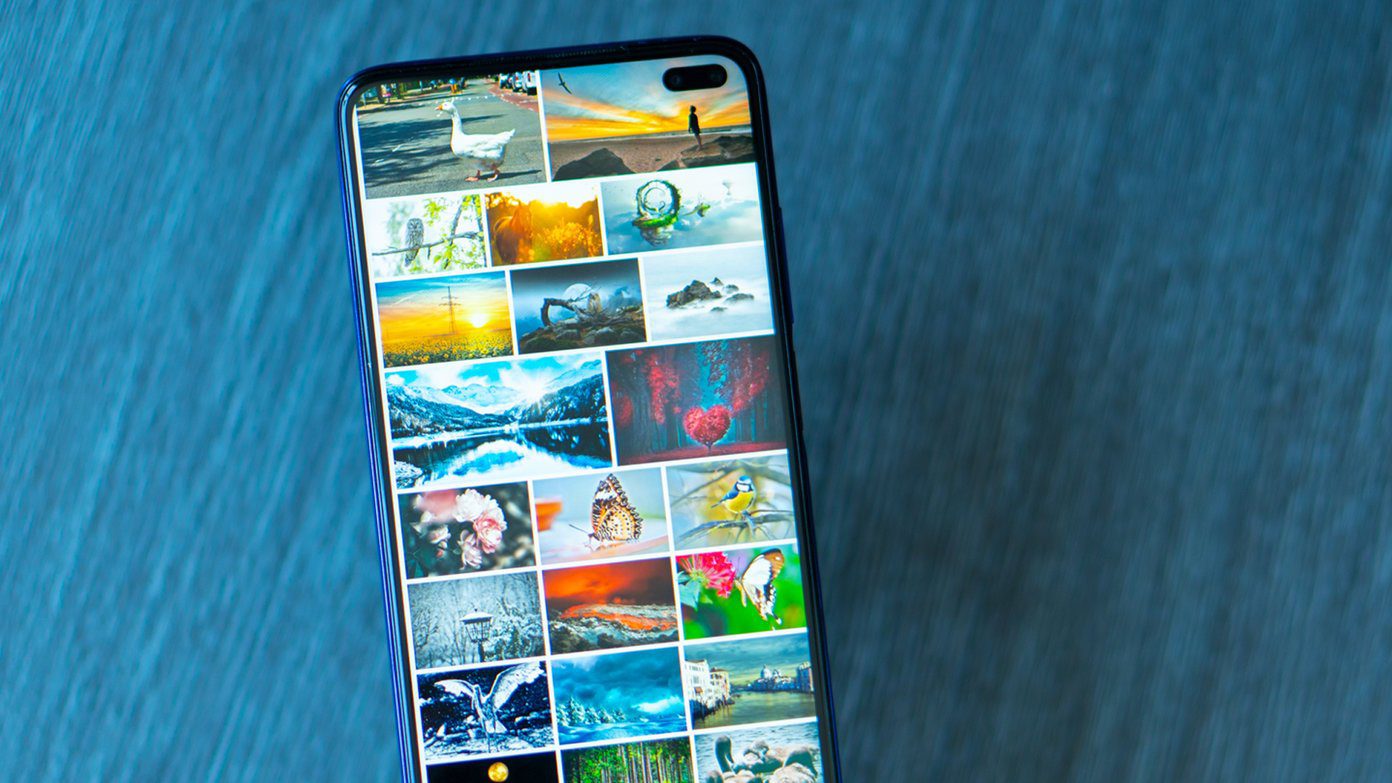The autofill feature on your iPhone or iPad eliminates the need to remember and manually input intricate passwords for websites and apps. Your device securely stores all your passwords in iCloud Keychain and promptly fetches them whenever you require them. While this is convenient, it can be frustrating if autofill for passwords stops working on your iPhone or iPad.
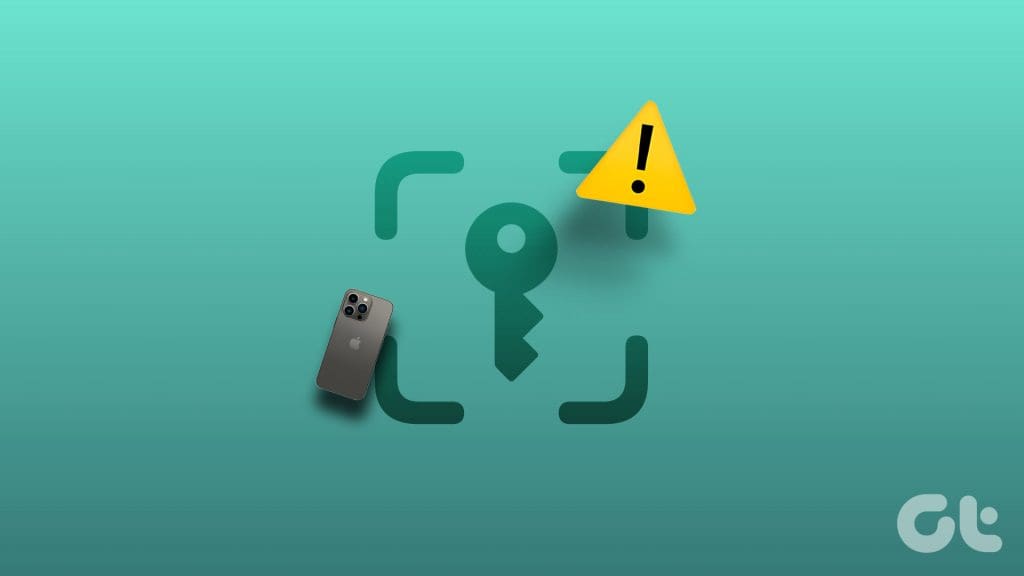
There is no need to strain your memory to remember your passwords. This guide contains several useful tips for getting your iPhone or iPad to autofill passwords easily.
1. Enable the AutoFill Passwords Option
Before trying any advanced troubleshooting tips, it’s a good idea to ensure you haven’t accidentally disabled the AutoFill Passwords option on your iPhone or iPad. Here’s how to check that.
Step 1: Open the Settings app, tap on Passwords, and select Password Options.
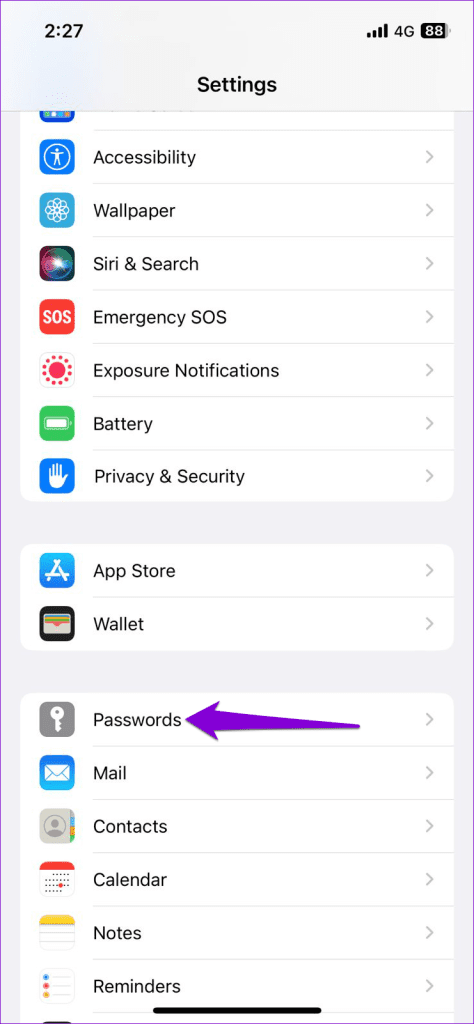
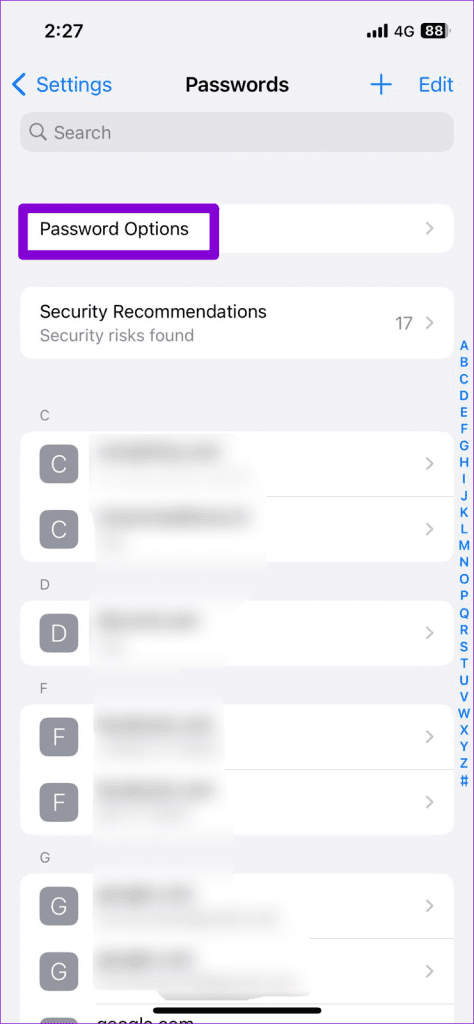
Step 2: Enable the toggle next to AutoFill Passwords. If it’s already on, try turning it off and back on again.
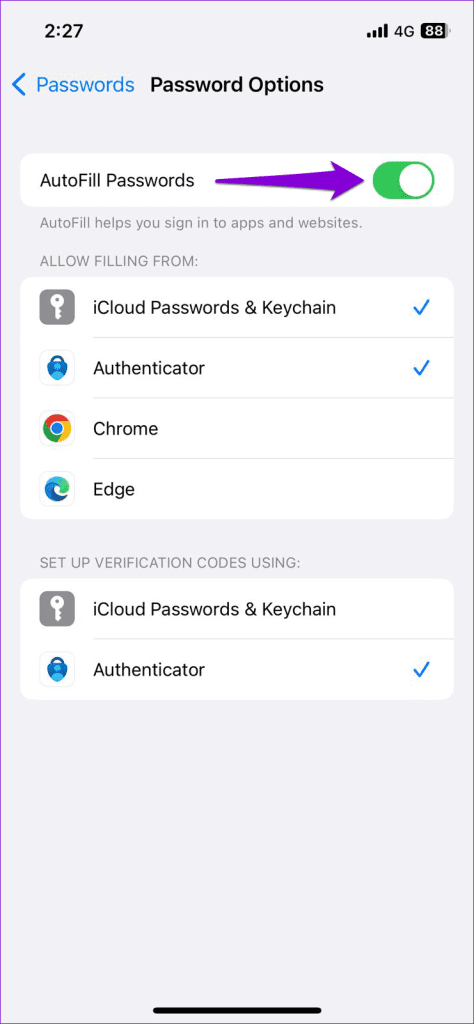
2. Enable Sync for iCloud Keychain
Enabling the AutoFill Passwords option may not help much if you have disabled sync for iCloud Keychain on your iPhone or iPad. Here’s how to turn it back on.
Step 1: Open the Settings app and tap on your name at the top. Then, select iCloud from the following menu.
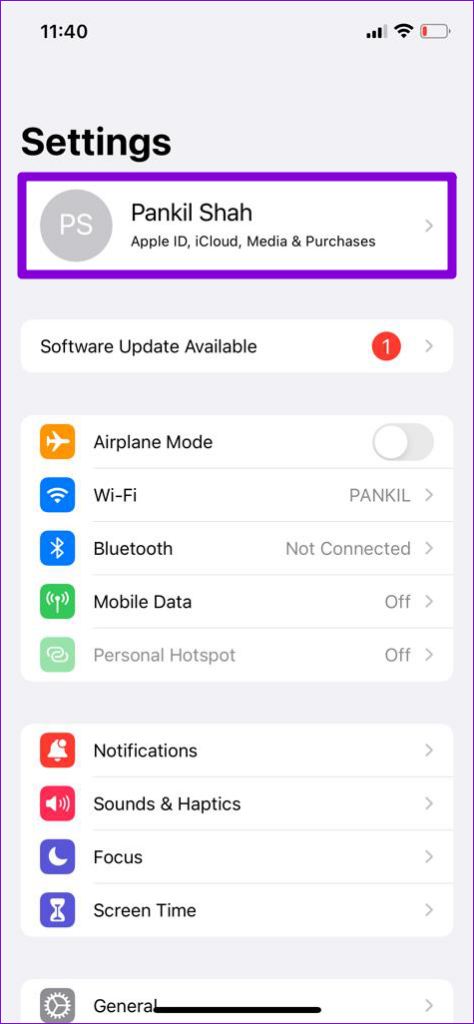
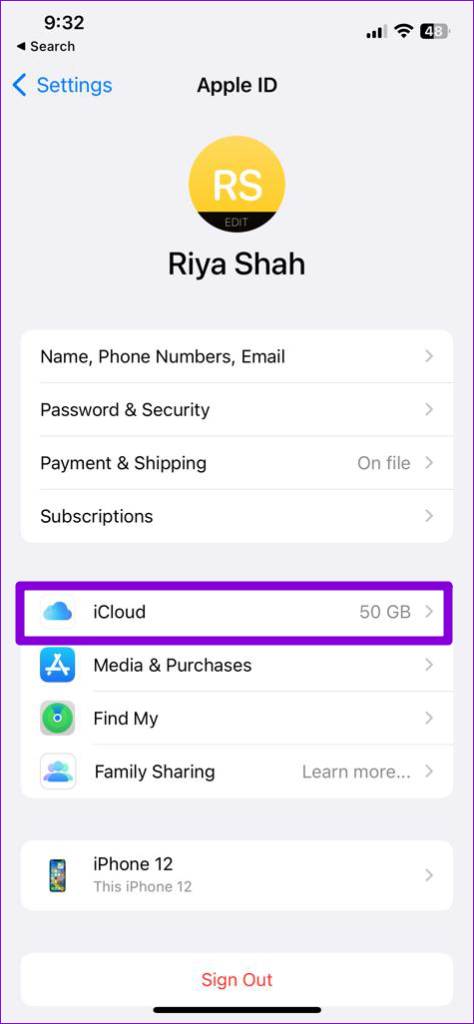
Step 2: Tap on Passwords and Keychain and toggle on the switch next to Sync this iPhone.

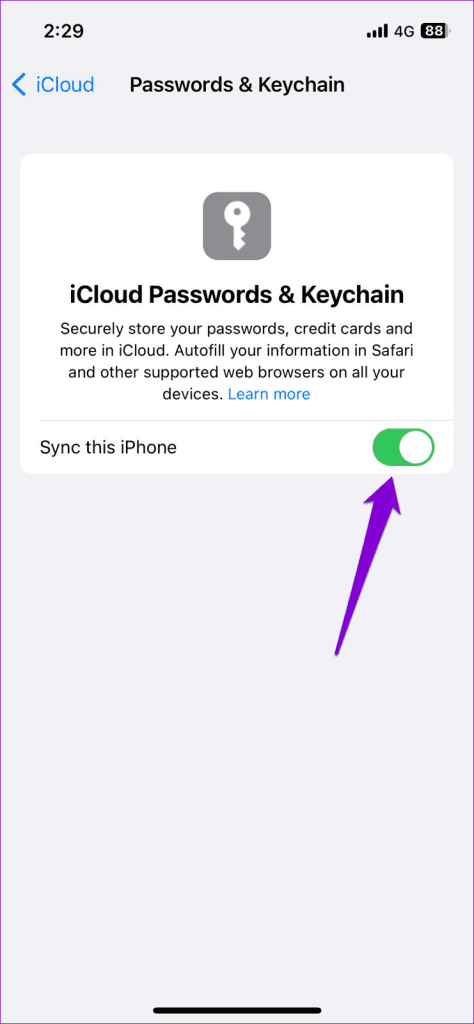
3. Turn Off Private Browsing Mode
It’s important to know that the autofill feature does not work when you browse in private mode on your iPhone or iPad. If you are experiencing this issue only in private browsing mode, there may be nothing wrong with your device.
To turn off private browsing mode in Safari:
Step 1: Open Safari and tap the tabs icon at the bottom-right corner.

Step 2: Tap the Private option at the bottom and select ‘[number] Tabs’ to exit the private browsing mode.
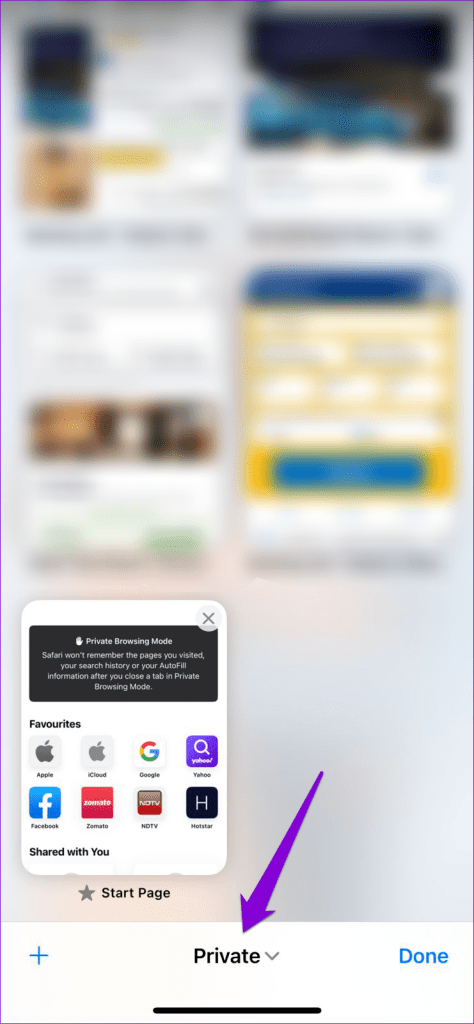
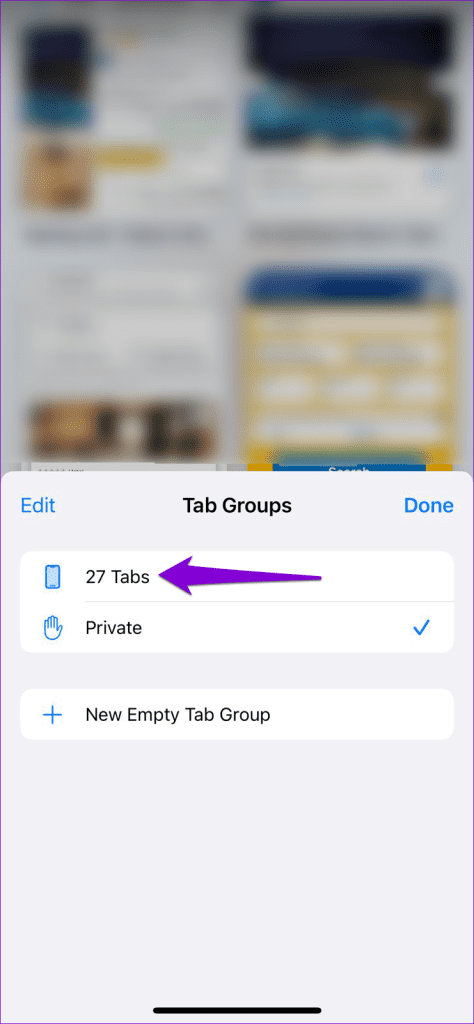
4. Remove and Re-Add AutoFill Details for Websites
Is your iPhone or iPad not filling in the password for a specific website? If so, delete the autofill information associated with that website and then re-enter it. Here’s how to do it.
Step 1: Open the Settings app and scroll down to tap on Passwords.
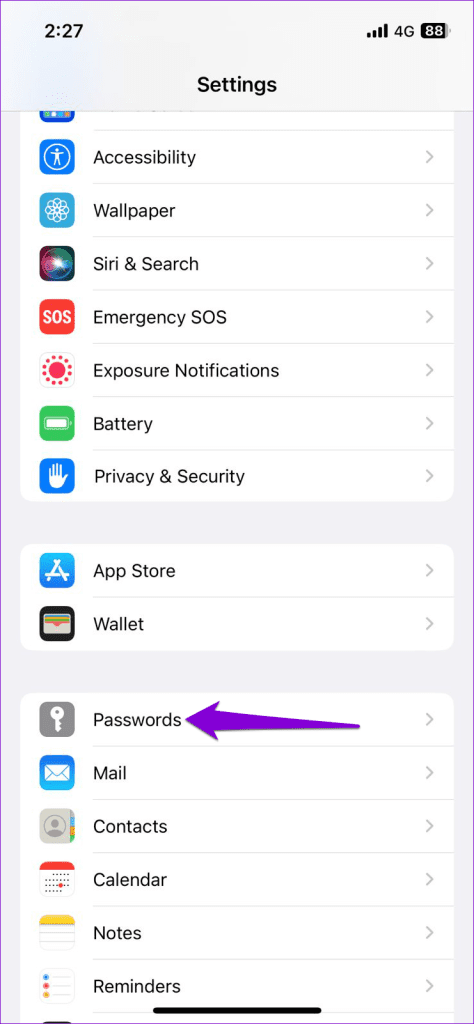
Step 2: Tap the Edit option at the top-right corner.
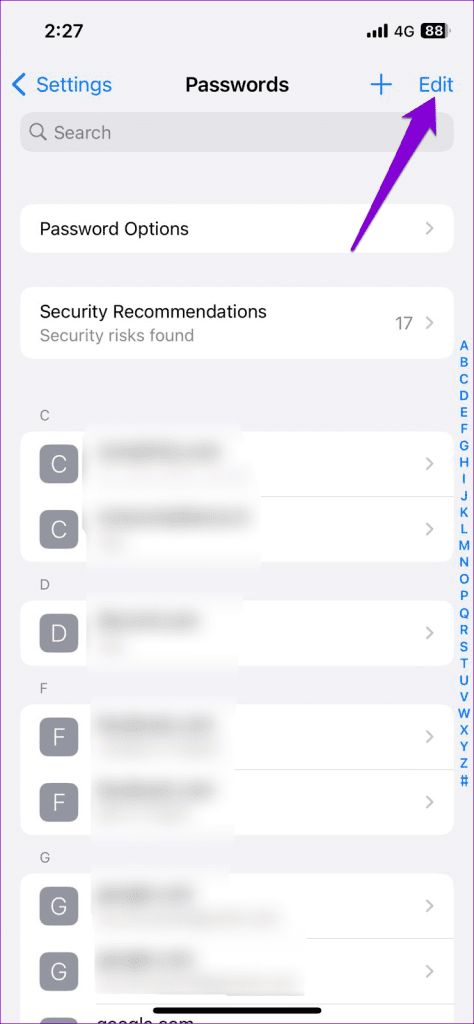
Step 3: Select the website for which you want to remove the data and tap on Delete at the top-left corner. Then, select Delete Password when prompted.

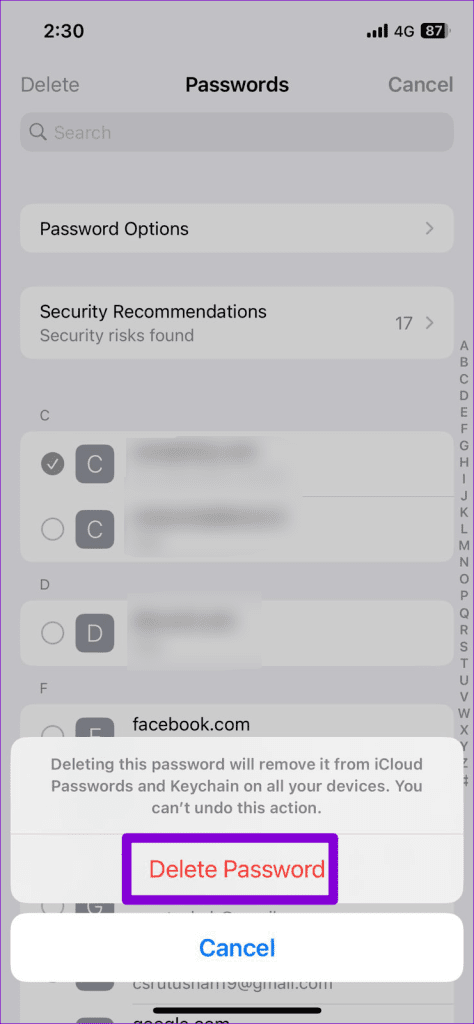
Step 4: Tap the plus icon at the upper-right corner and add your login credentials for the website again.
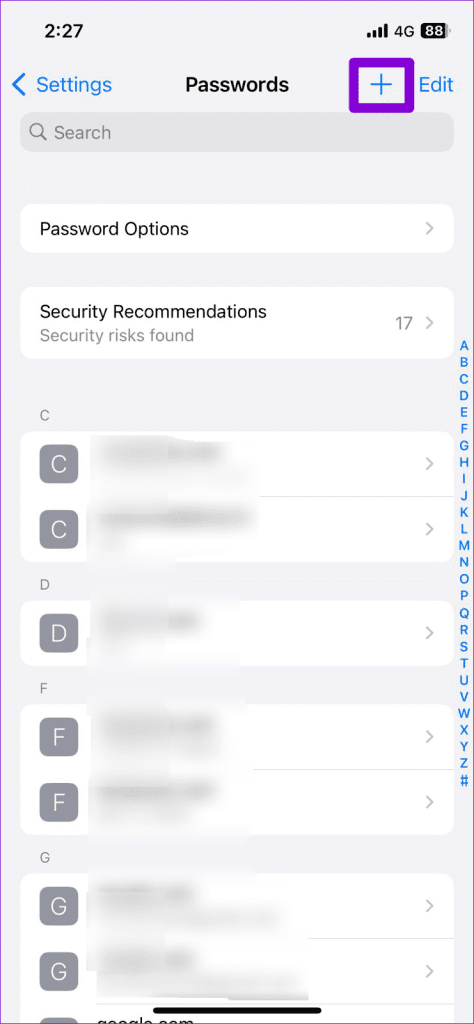
5. Check iCloud Keychain Server Status
At times, issues with the iCloud Keychain servers can prevent your device from syncing passwords, causing the autofill feature to stop working on your iPhone or iPad. To check for this possibility, head to Apple’s System Status page and look for the icon on the left of the iCloud Keychain.

If the icon is green, it means there’s nothing wrong with the servers. However, if you see a yellow or red icon, it means the service is facing an outage. In that case, you must wait for Apple to resolve the issue.
6. Close and Reopen the Problematic App
If your saved passwords are not working only in a specific app, you can try restarting it on your iPhone or iPad. This will remedy any temporary glitches that may have caused issues with the autofill feature.
Swipe up from the bottom of the screen (or press the Home Screen button twice) to bring up the app switcher. Locate the problematic app and swipe on its card to close it.
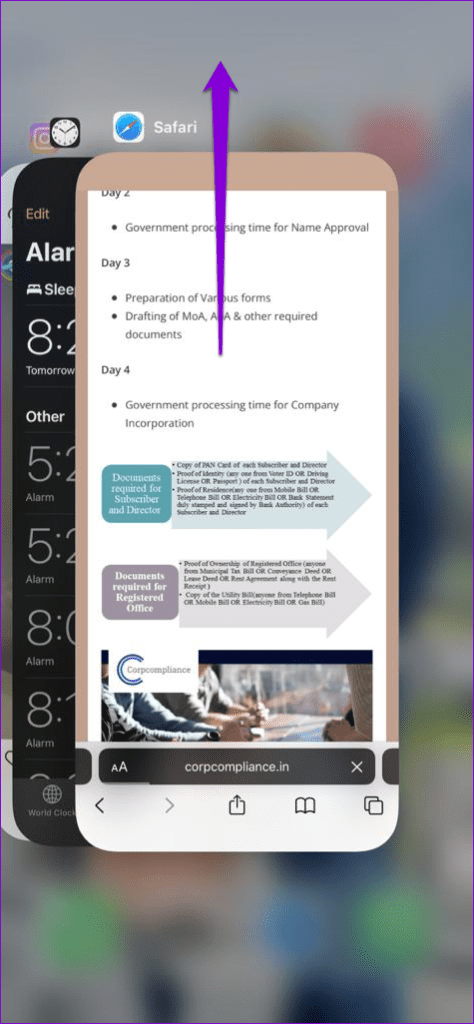
Reopen the app and check if the issue is still there.
7. Install iOS Updates
Apple regularly releases updates for iPhone and iPad to add new features and address issues. If the above tips prove ineffective, you can try installing pending updates to see if that fixes the problem.
Open the Settings app, tap on General, and select Software Update in the following menu. Download and install pending updates, then check if the autofill feature works.
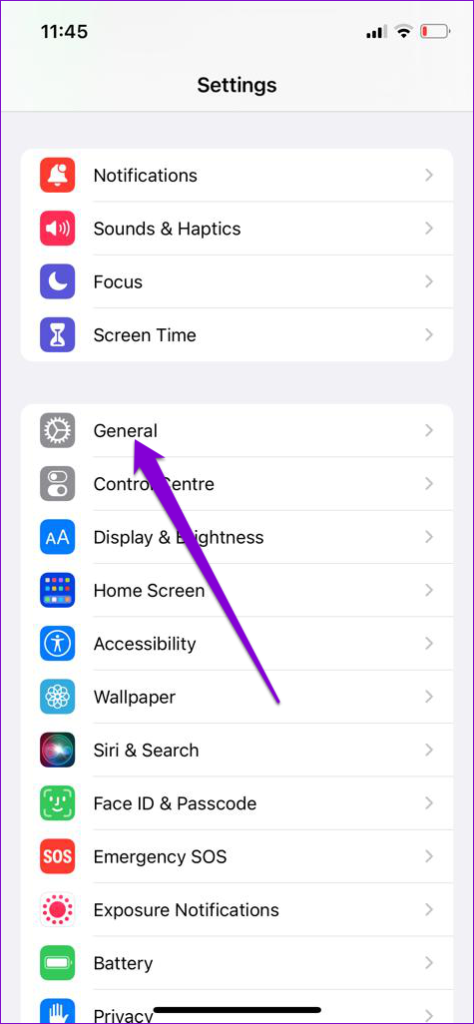

No More AutoFill Woes
The autofill feature on your iPhone or iPad can save you time and energy when signing in to your favorite services. Occasionally, you might encounter a hiccup or two while using it, but it’s nothing you can’t fix with the solutions mentioned above.
Was this helpful?
Last updated on 11 August, 2023
The article above may contain affiliate links which help support Guiding Tech. The content remains unbiased and authentic and will never affect our editorial integrity.