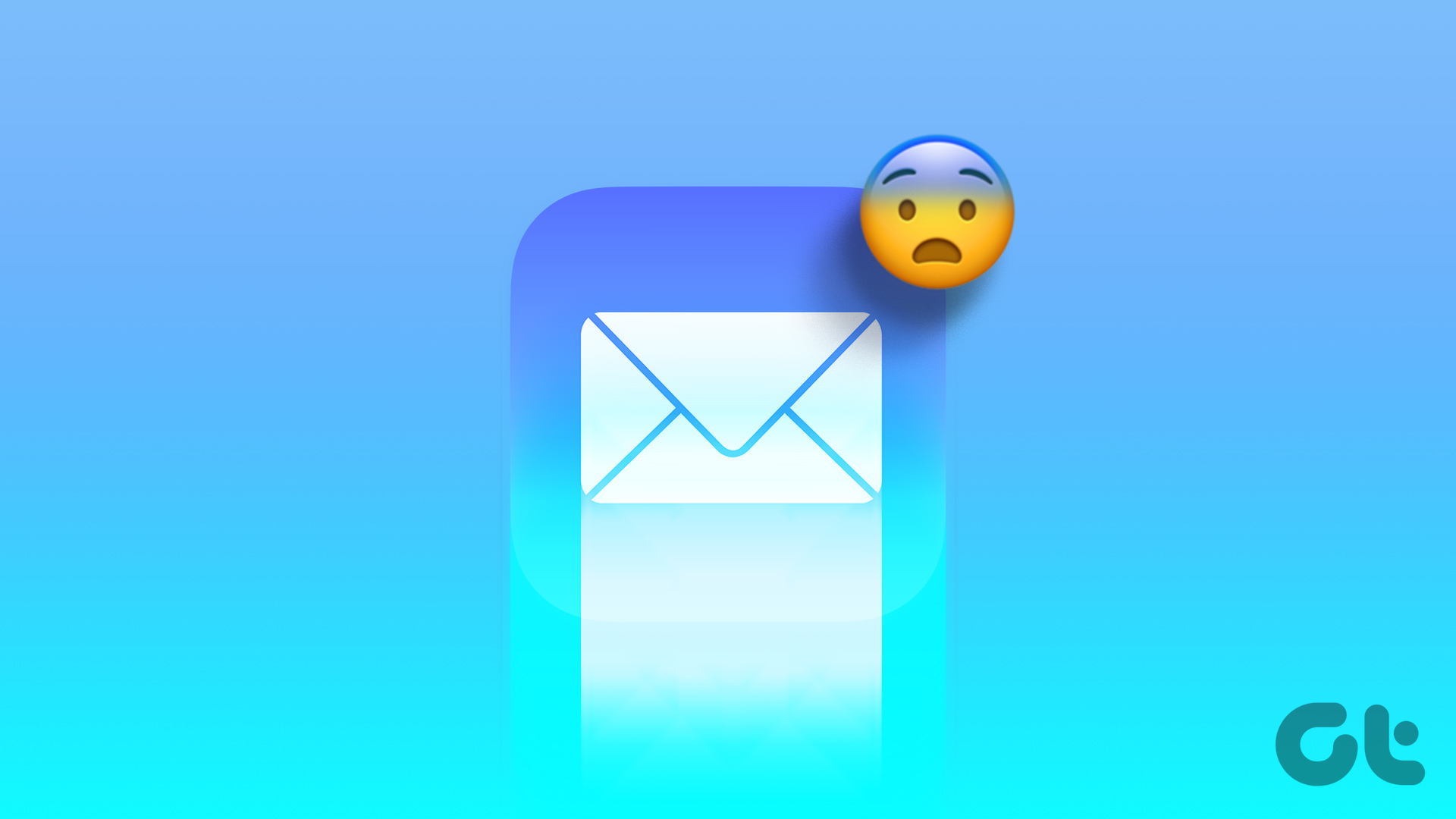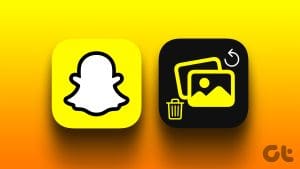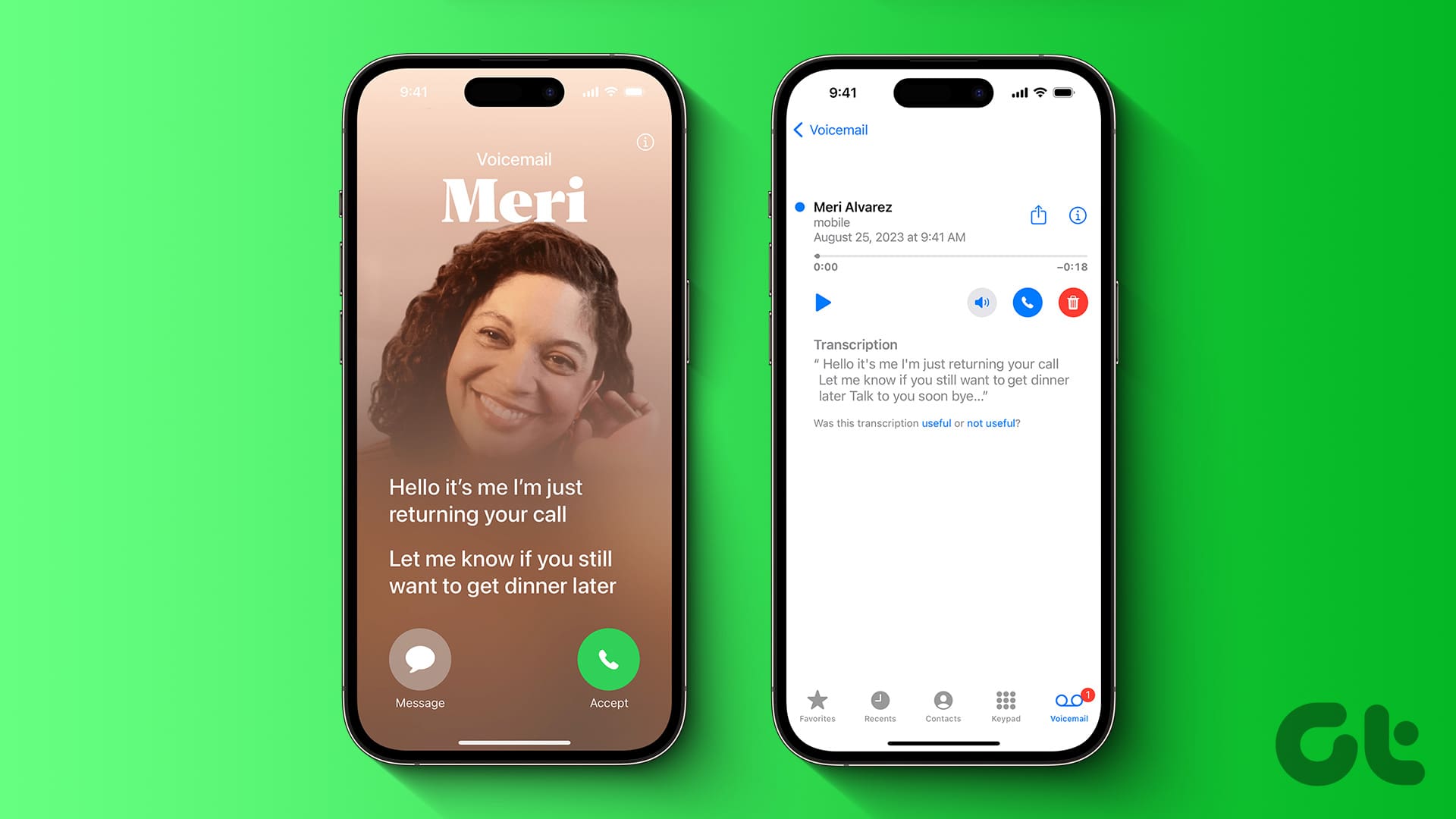Whether to jot down important notes, create a Quick Note for later, or make a to-do list, most iPhone users heavily rely on the Apple Notes app. But what if that note created to keep safe data goes missing? Don’t worry, we can help you find and recover disappeared iPhone notes in a few simple steps.
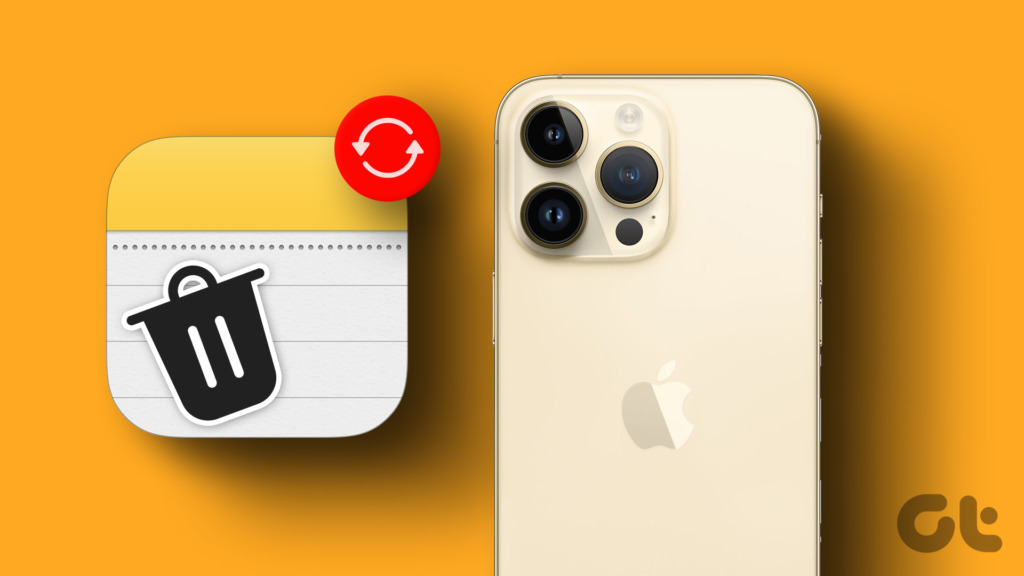
Though, why did the iPhone notes disappear? Maybe you are looking in the wrong folder or wrong account or they are accidentally deleted or a system error has caused the issue. Whatever the problem, these solutions will help you recover notes on your iPhone.
1. Check the Recently Deleted Folder for Lost Notes on iPhone
Let’s start by assuming that the disappeared note is accidentally deleted. The great news is that the Notes app still stores them for 30 days from the date of deletion. And here’s how you can restore deleted notes on the iPhone.
Step 1: Open the Notes app and tap the < back icon till you see the Folders list.
Step 2: Here, select the Recently Deleted folder.

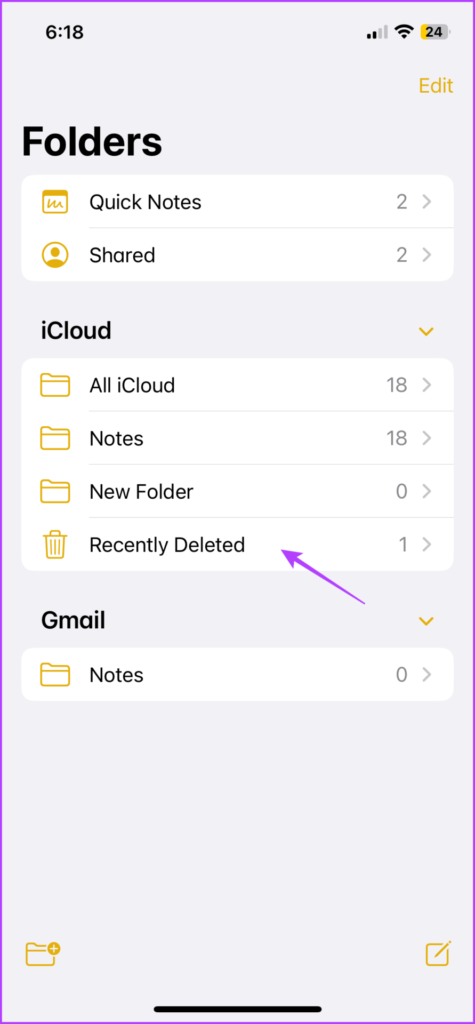
Step 3: Look for the disappeared note.
Step 4: If found, tap Edit from the top-right corner.
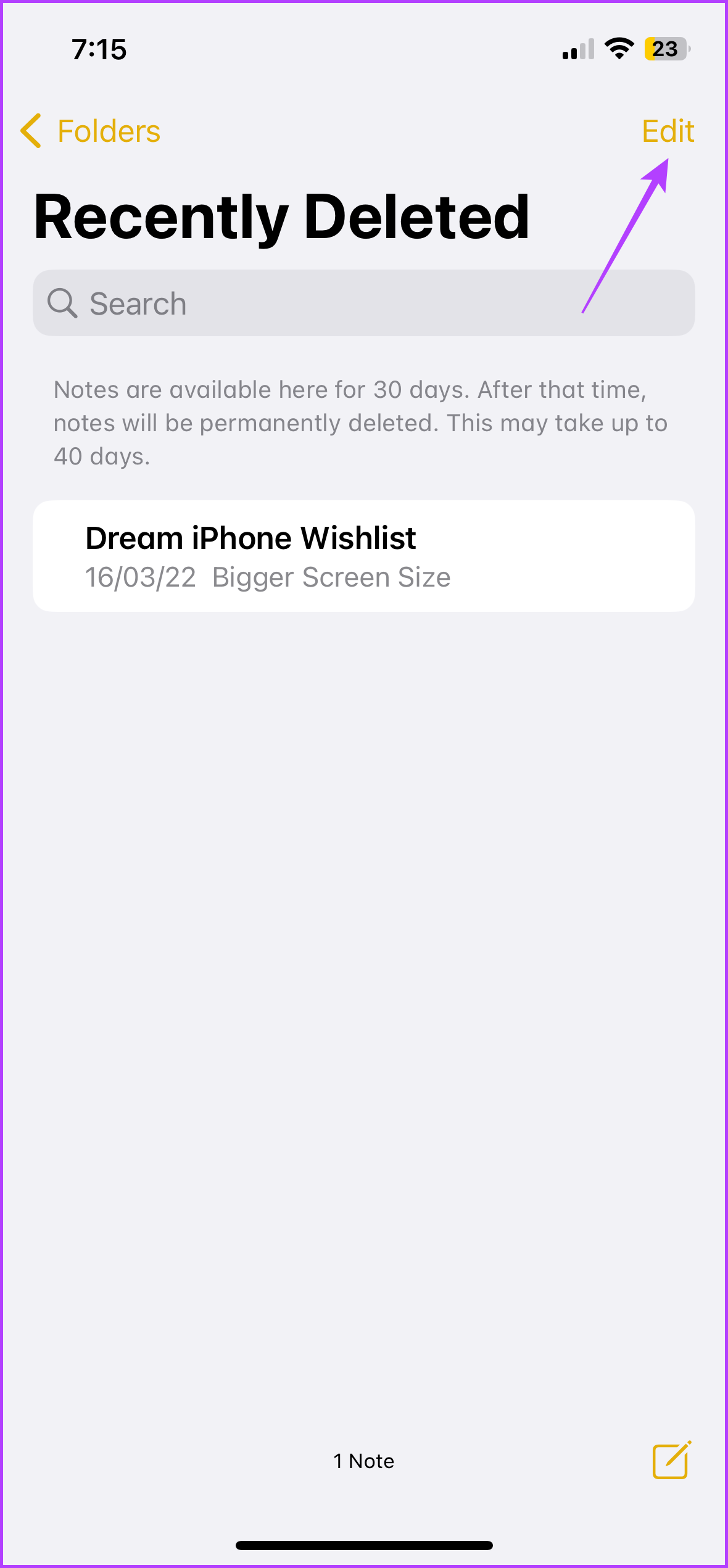
Step 5: Select the note or notes you want to move.
Step 6: Tap Move and select the folder.


Notably, the step might differ if your Notes are synced with a third-party account like Gmail or Dropbox. In that case, check the Bin folder of that account from the Mail app. Once found, copy and paste the note to a new note in the Notes app.
2. Use Search to Find Missing Notes on iPhone
If you couldn’t find the note in the Recently Deleted folder, the next step is to search for the missing note across the Notes app.
Step 1: Open the Notes app on your iPhone.
Step 2: Use the < back icon to see the Folders list.
Step 3: Pull the screen down to reveal the Search bar.
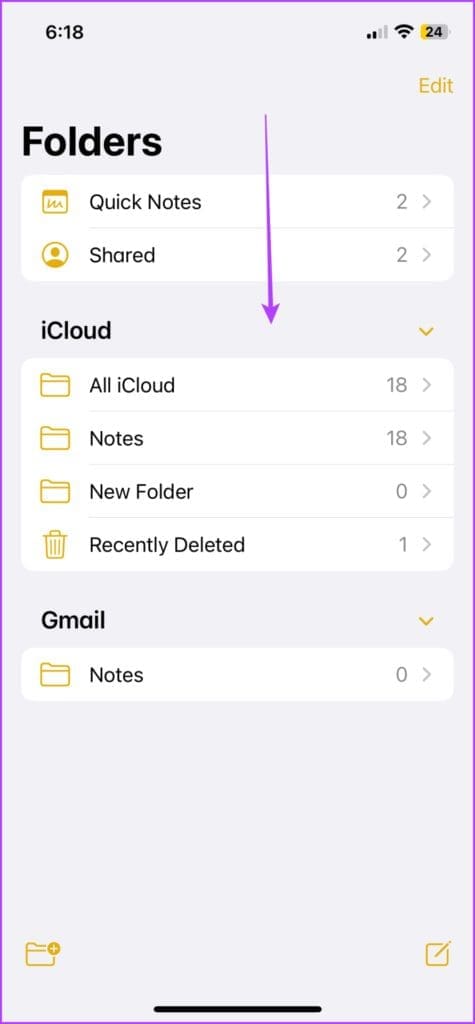
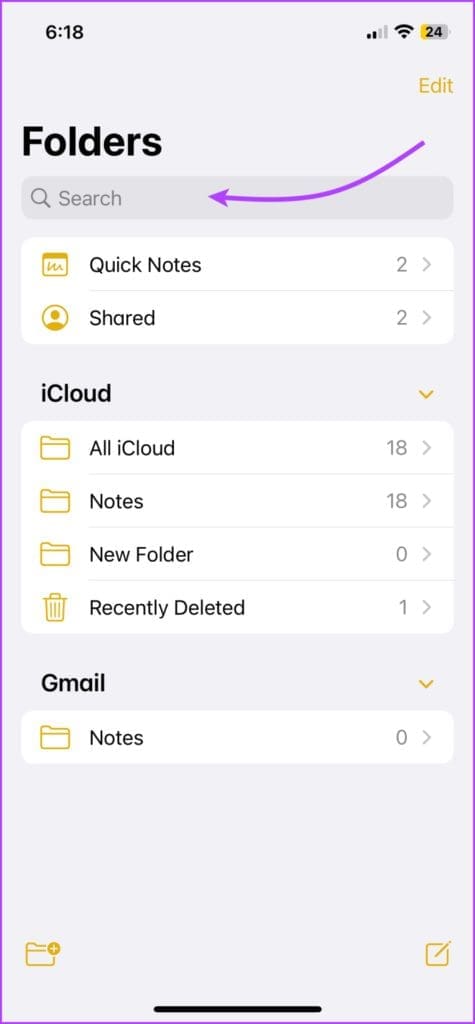
Step 4: In the Search bar, look for the missing note (type the note’s title or a phrase from the disappeared note).
Tip: Select categories like Shared Notes, Notes with Tags, etc., to narrow down the hunt.
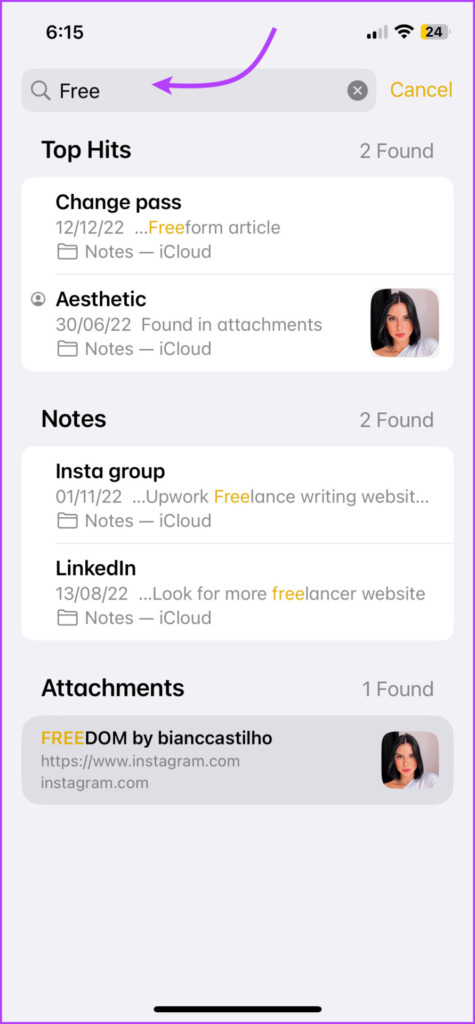
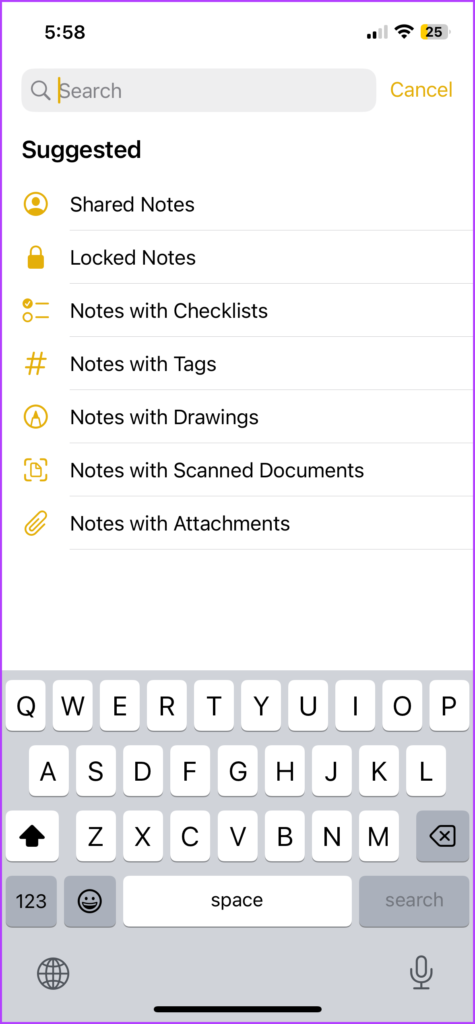
Step 5: If you find the missing note in the search results, you can either,
- Open the note and edit something, this will bring it to the top of the notes list.
- Long-press the note → select Pin. You can now view it pinned on top of its folder.
- Long-press the note → select Move → shift the note to a preferred or new folder.

Note: For a locked note, you’ll only see its title in the search results.
As mentioned, the method helps you search across all your notes. However, if you organize notes in folders or accounts, select the folder/account and then search for the missing note.
A clear benefit here is that you have smaller ground to cover. Moreover, you can group and sort the notes for easier maneuvering.
How to Search for Notes in a Specific Folder or Group
Step 1: In the Notes app, select the folder.
Step 2: Tap the three-dot icon from the top-right corner.
Step 3: Select Group By Date or Sort By.
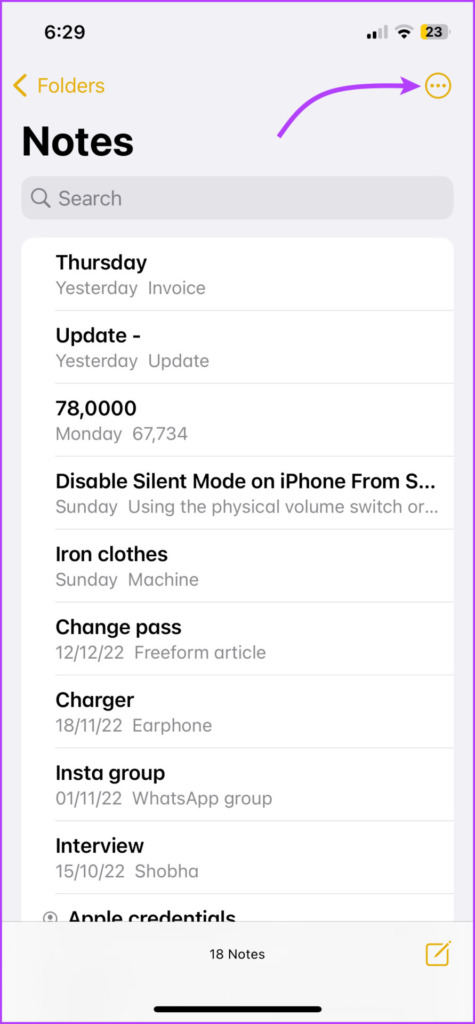
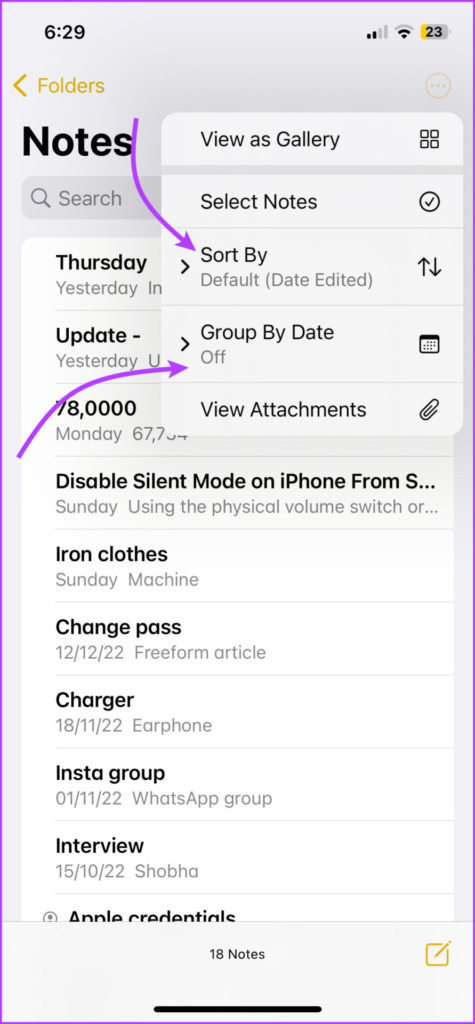
Once organized in groups and sorted as per your preference, you can look for the missing notes under the expected date group.
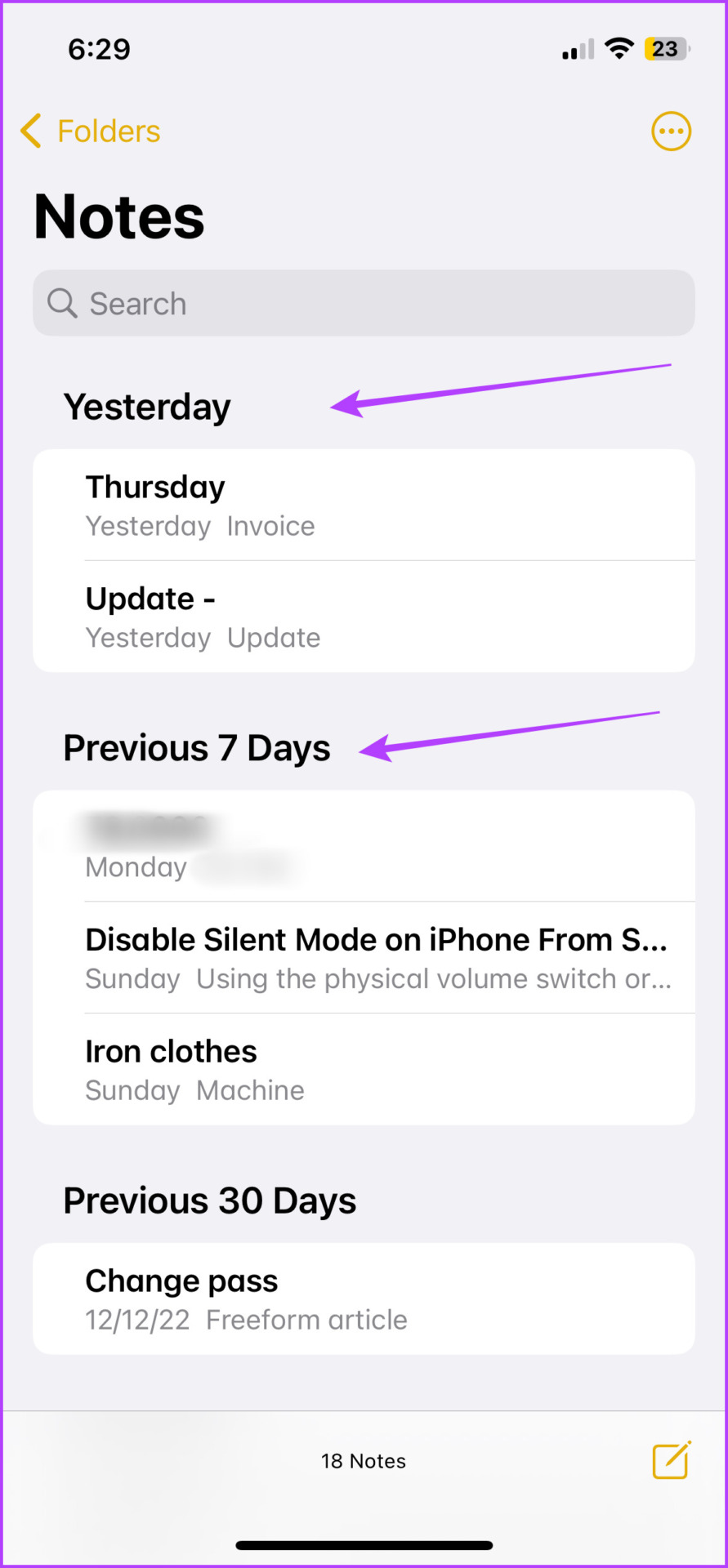
3. Check the Account Settings for Notes Sync
If you use multiple email accounts on your device, chances are that the disappeared note is linked to one of those accounts. This also stands true for a previously removed account from your iPhone.
Now, the plan is to ensure Notes sync is turned on for all existing accounts. Plus, add back the deleted accounts to retrieve the missing notes.
Step 1: Launch the Settings app and go to Mail/Notes.
Step 2: Select Accounts.
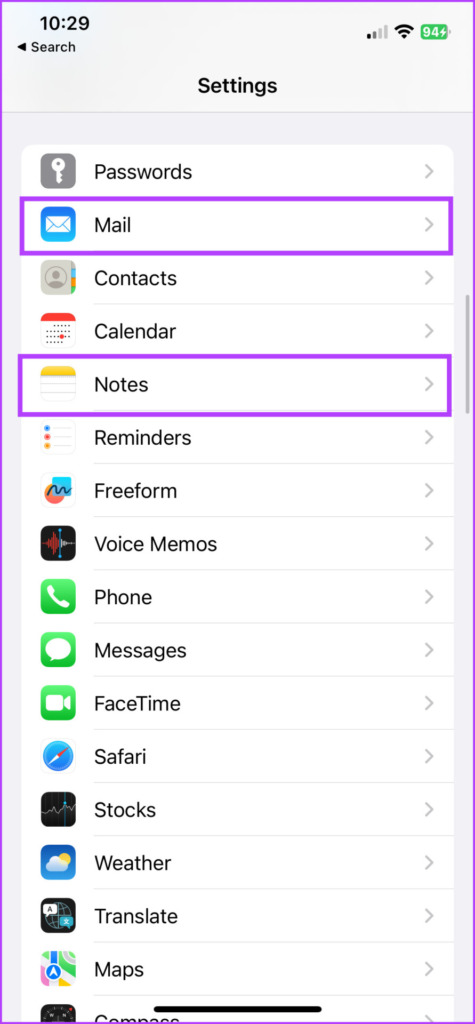
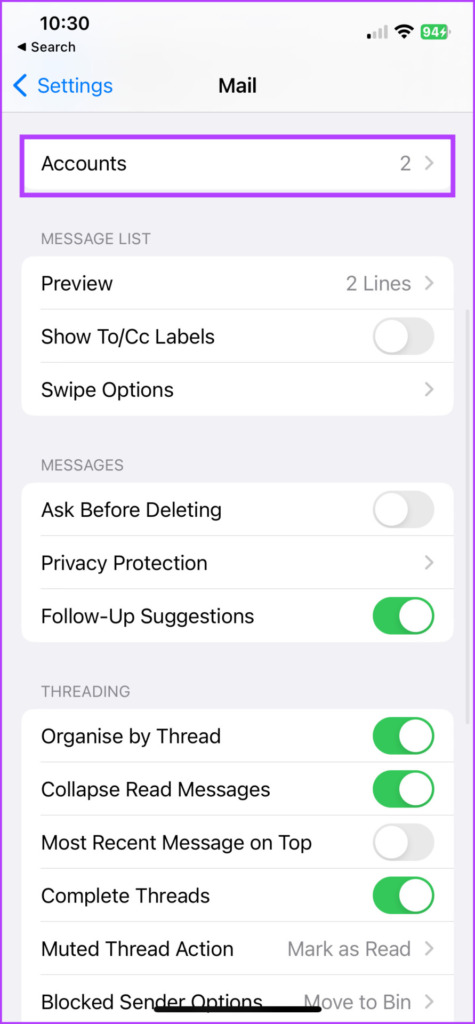
Step 3: Tap the existing accounts and ensure the switch for Notes is toggled on.
Step 4: Next, if an account is missing, tap Add Account and follow the on-screen instruction. Just ensure, Notes sync is turned on for the account.


Step 5: Once done, go to the Notes app → folders list (tap back < if needed).
Step 6: Select the account from the list and look for your note.
Notably, you can also try searching again for the note. You’ll probably find it under the newly synced notes. Although, if your notes are still lost, try the next step to get them back on the iPhone.
Tip: You made a note on your Mac or iPad, but it’s not showing up on your iPhone. Probably, the Notes app isn’t syncing properly, check out this article to fix it.
4. Check iCloud for the Missing Note
Although a little out-of-the-box solution, it’s worth a try. The idea here is to temporarily disconnect the iPhone’s connection to iCloud, stopping notes from syncing.
In turn, this might prevent the disappeared note on iPhone to be deleted or lost from the iCloud or other non-active device.
Step 1: On your iPhone, turn off Wi-Fi and Cellular Data. This will stop iCloud from being connected and thus, prevent the synchronization across the devices.
Step 2: Now, open the iCloud website on any other device and sign in with your Apple ID.
Step 3: Select Notes.
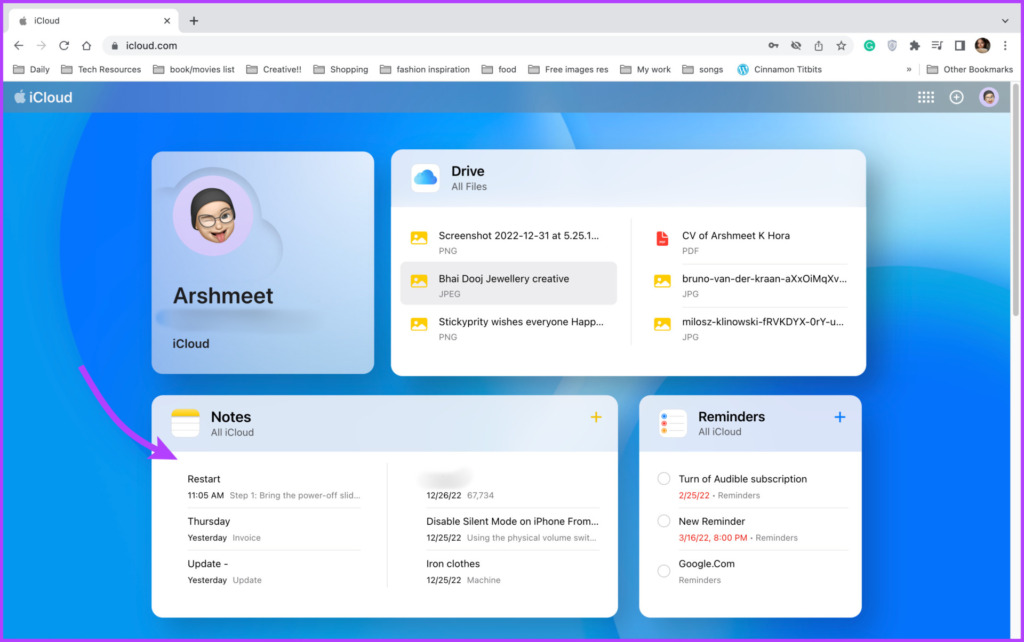
Step 4: Here, look for the missing note. You can scroll, search, and check individual folders (don’t forget the Recently Deleted folder).
Step 5: If found, copy the content of the note/notes into a new one.

Step 6: On your iPhone, turn on Wi-Fi and Cellular Data to allow the new note to sync with your iPhone.
Note: If you have a non-active Apple Device handy, that can also help you recover the deleted note. Turn on the device → turn off Wi-Fi or Cellular Data → open the Notes App → Look for the notes → create a new note with the content of the old one.
5. Update iOS to Fix Any Bug-Related Issue
The chances that a bug is behind your disappeared iPhone note are quite low. However, we’re leaving no stone unturned to get back your note. So, let’s check this one off the list as well.
Step 1: Launch Settings → General.
Step 2: Tap Software Update.
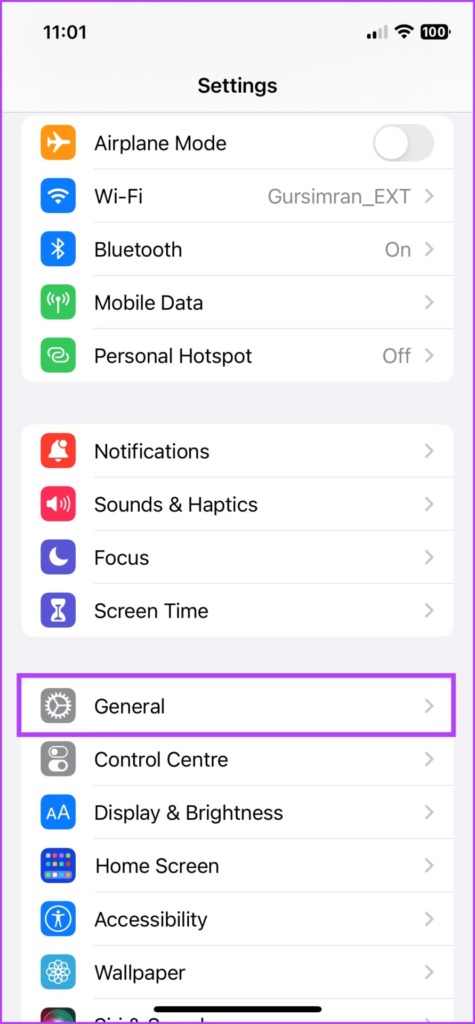

Step 3: Tap Download and Install if an update is available.
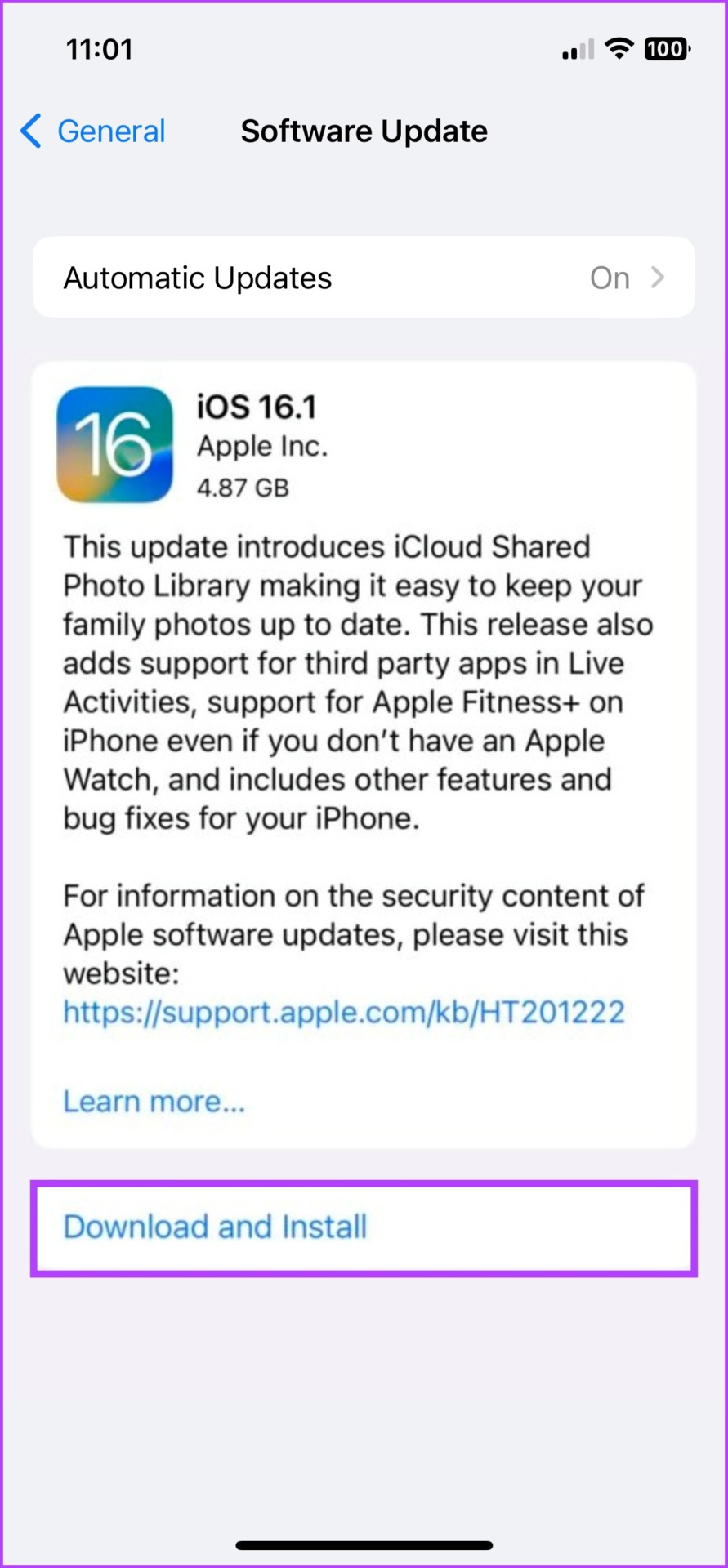
6. Restore an Older Backup to Retrieve a Missing Note
If you have an iCloud or Finder/iTunes backup of the iPhone that might have the lost note, restoring it is the best way to get it back. However, you can’t just select the notes section of the backup and restore it.
You’ll have to completely erase the iPhone and then restore it with the old backup. Notably, this step will remove new data from the iPhone. So, try these steps only if it’s extremely important.
1. Create a Backup of the Recent Data on the iPhone
Step 1: On iPhone, launch the Settings app → tap your name from the top.
Step 2: Tap iCloud.
Step 3: Select iCloud Backup.

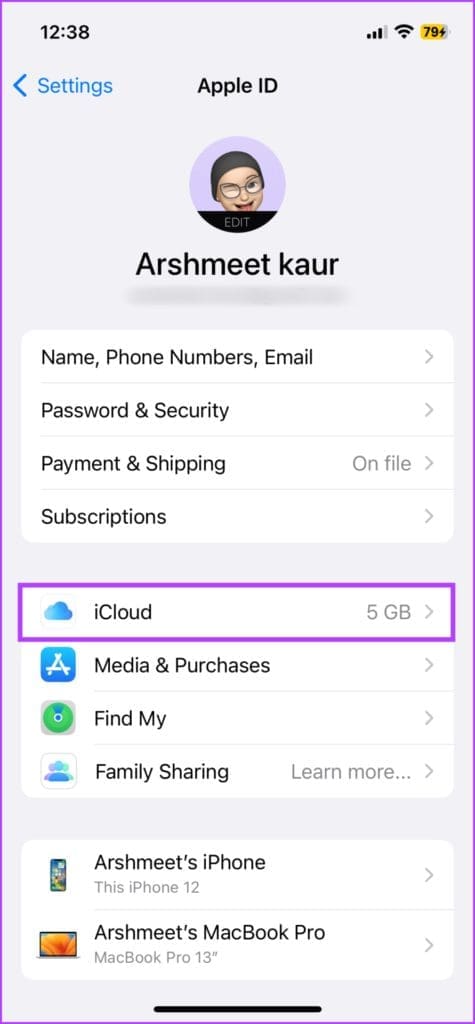
Step 4: Turn on the toggle for ‘Back Up This iPhone.’
Step 5: If already enabled, tap Back Up Now to take an updated backup of your iPhone.
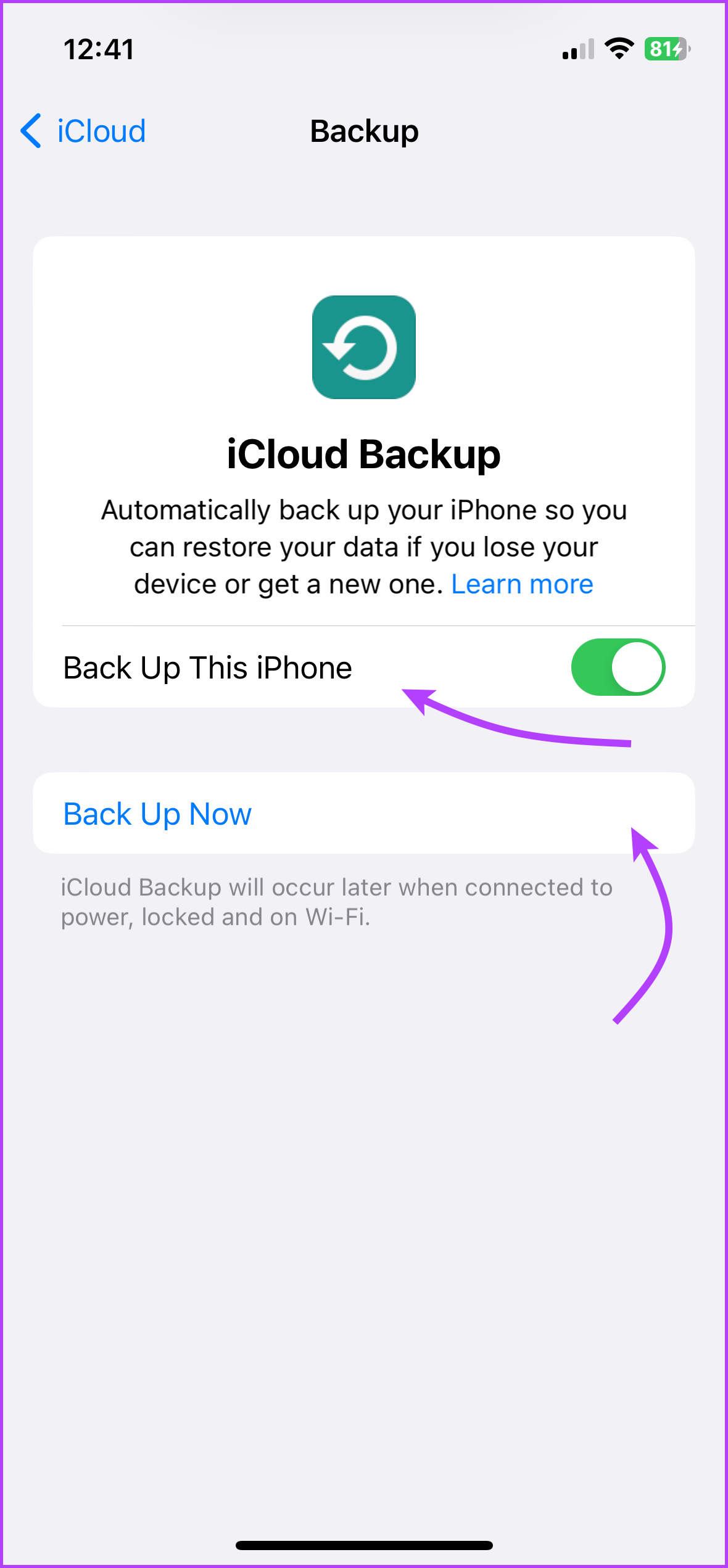
2. Reset Your iPhone
Step 1: Go to Settings → General.
Step 2: Scroll down and select ‘Transfer or Reset iPhone’.
Step 3: Select ‘Erase All Content and Settings’.


Step 4: Tap Continue and enter the passcode if prompted.
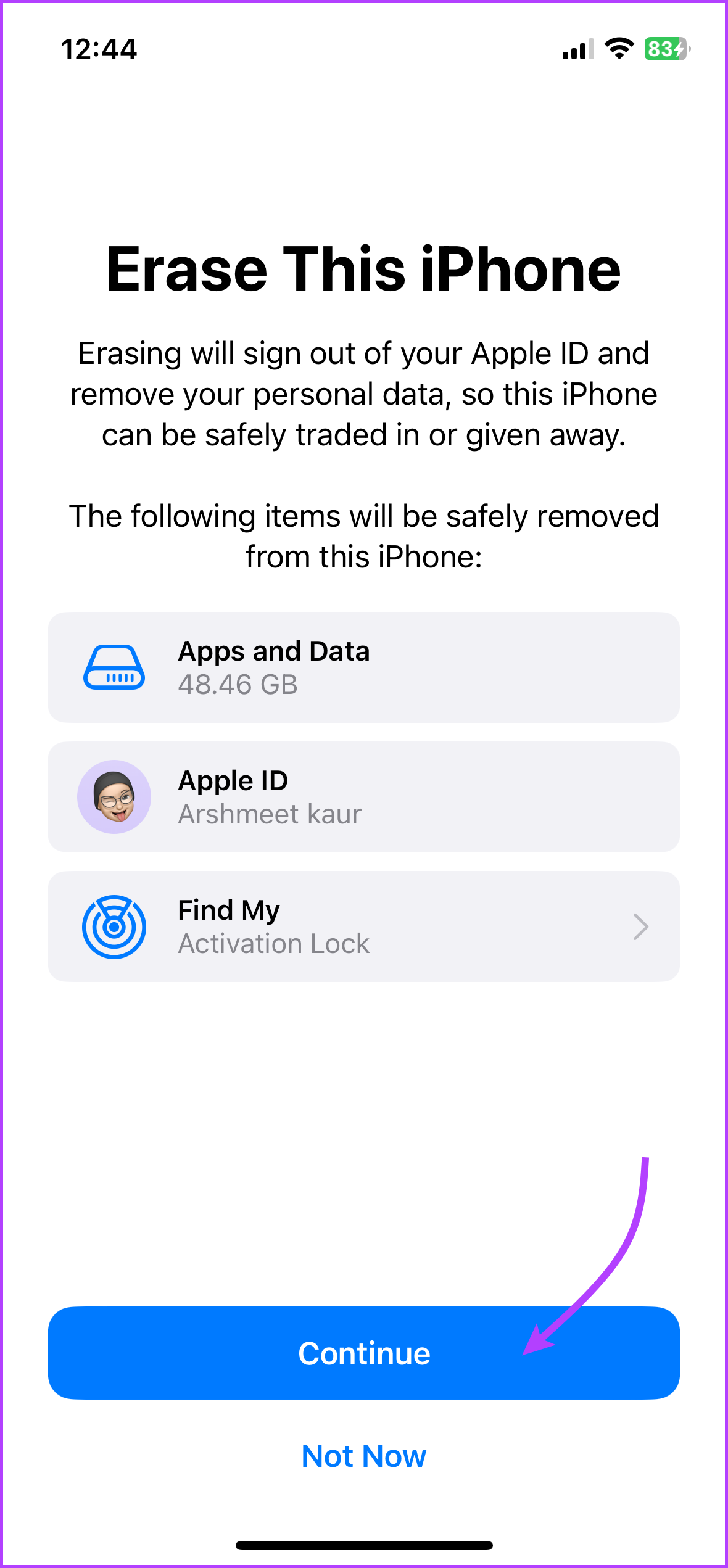
Now, let the process finish. Once done, the phone will restart with the set-up screen.
3. Restore the iPhone With a Backup
Step 1: On the setup screen, select Set Up Manually.
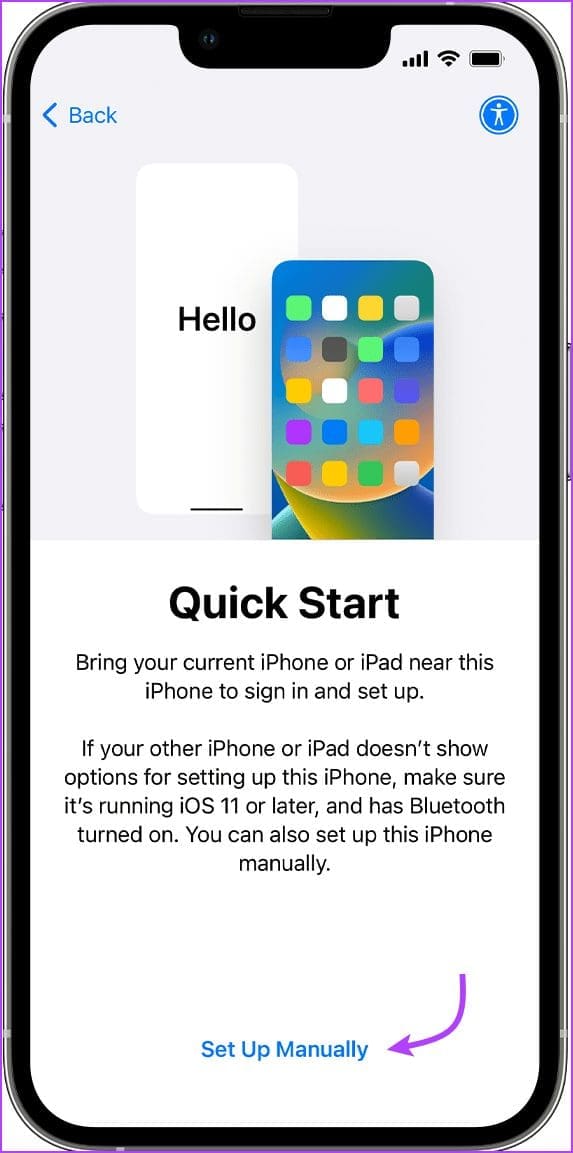
Step 2: Follow the on-screen instructions, till you reach the Apps & Data screen.
Step 3: Select either of the following to find the old backup,
- Restore from iCloud Backup → Sign in to iCloud with your Apple ID.
- Restore from Mac or PC → Connect the phone to Mac/PC via USB.

Step 4: Accordingly, follow the on-screen instruction and select the previous backup you want to update.
Step 5: Wait while the backup is restored.
Once done, look for the missing note and transfer it to a different account, say, Google Keep, Outlook, etc. Hopefully, you’ll find the lost notes at last.
Now, if you want to restore the latest backup on an iPhone, repeat the steps in sections 2 and 3, selecting the most recent backup we made in section 1.
We’ll reiterate, these methods should be the last-case scenario because you could end up losing some other data in the to and fro. Although, if the lost note is worth it, it’s your call.
FAQs About Disappeared Notes on iPhone
Yes, but only if you have an old iPhone backup. You can recover the old notes by restoring this backup on the iPhone. However, your current iPhone data will be removed from the iPhone.
Most probably, the iCloud or third-party email account sync was disabled during the update. Go to Settings → Mail → Accounts → select account → toggle on Notes.
Yes, although there is also a risk of a data breach in such scenarios. So first try the above-mentioned solutions and opt for a third-party app only if nothing else works.
Recover Disappeared Notes on iPhone
The Apple Notes app is a highly dependable note-taking app until it is not. Although to be fair, accidents, bugs, system errors, etc., can happen with any native or third-party app. Therefore, it is important to back up your iPhone regularly.
We hope the article helped you recover lost notes on your iPhone. So, which solution did the trick for you? Share it in the comments section.
Was this helpful?
Last updated on 27 January, 2023
The article above may contain affiliate links which help support Guiding Tech. The content remains unbiased and authentic and will never affect our editorial integrity.