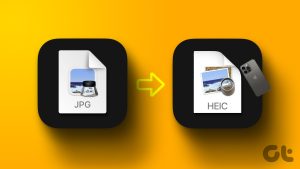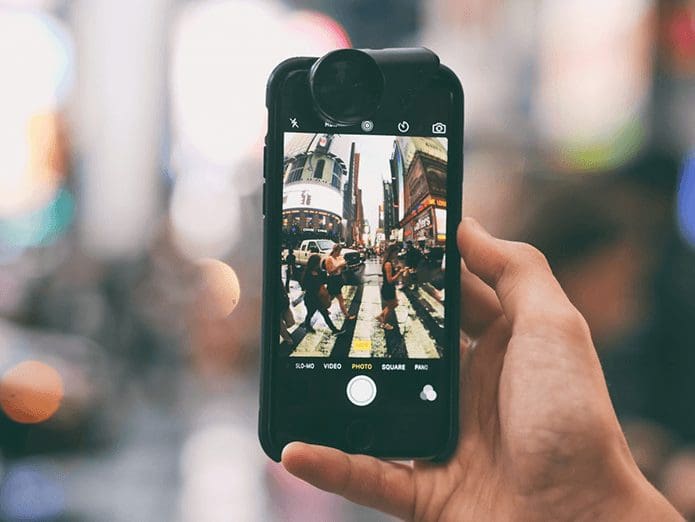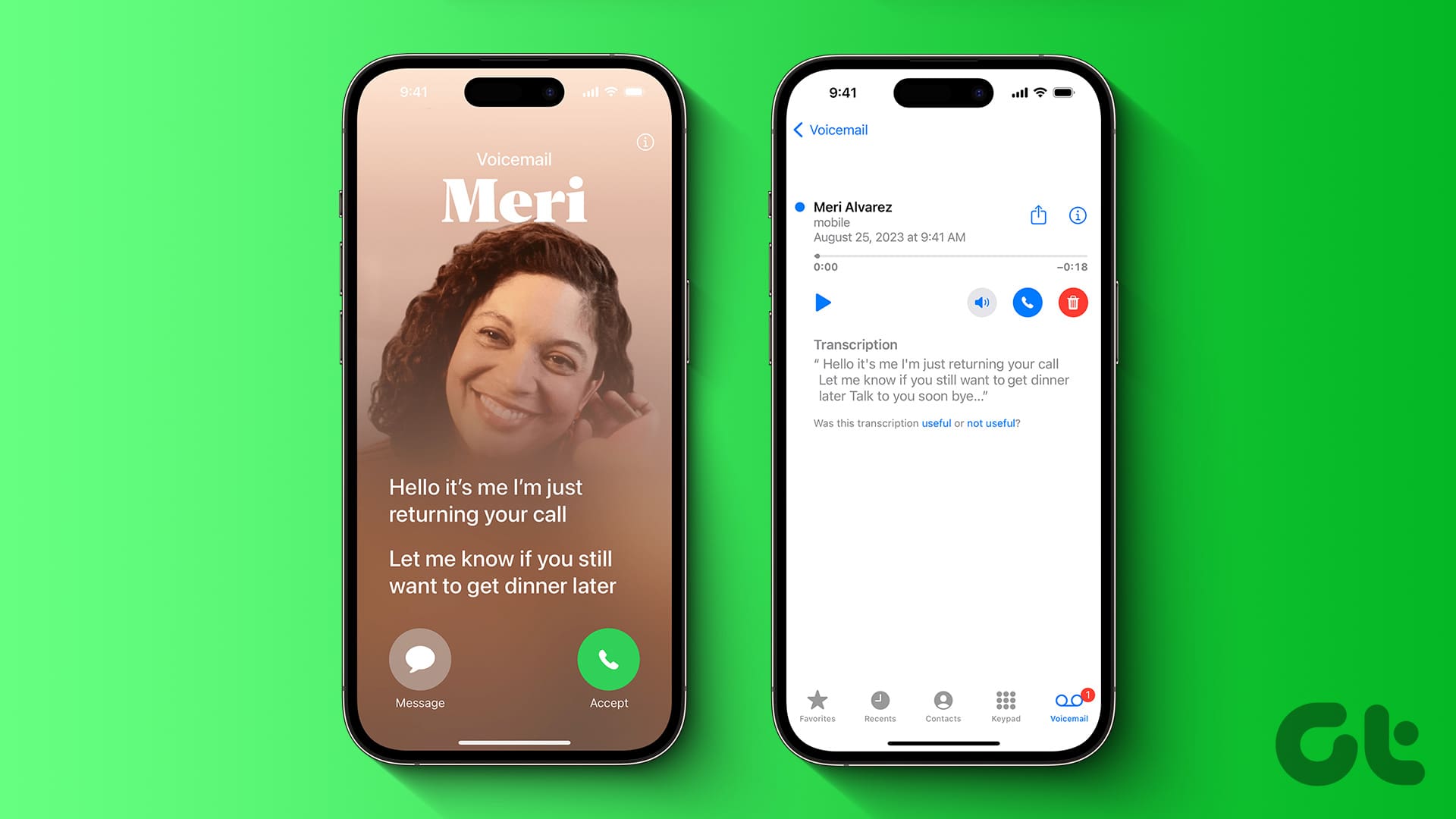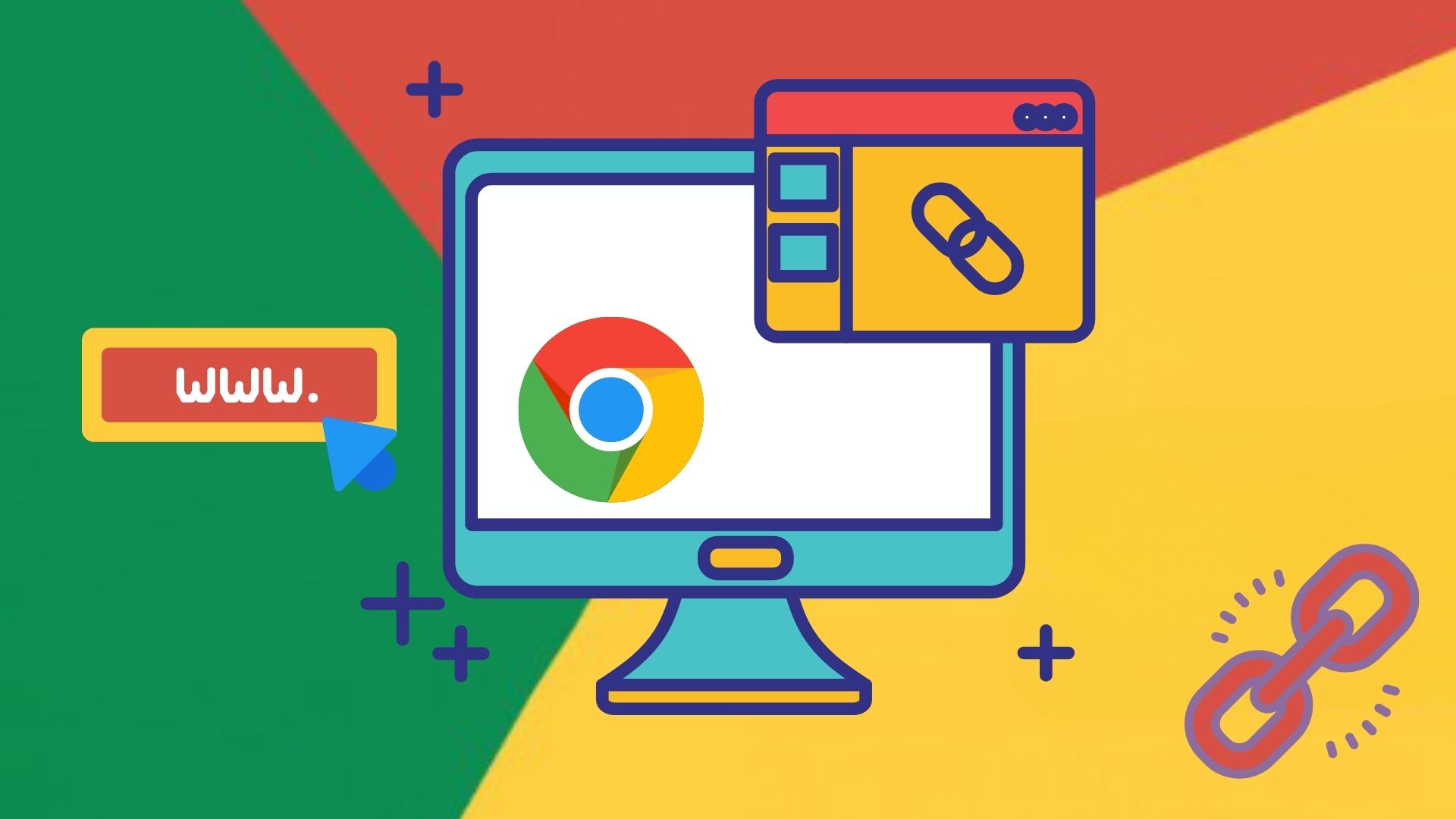Ever downloaded an image from a website on Safari but were unable to view it as expected? Chances are that the image is encoded in the WEBP format. In this article, we want to show you how to bypass this constraint and convert WEBP images to JPG or PNG on your iPhone.
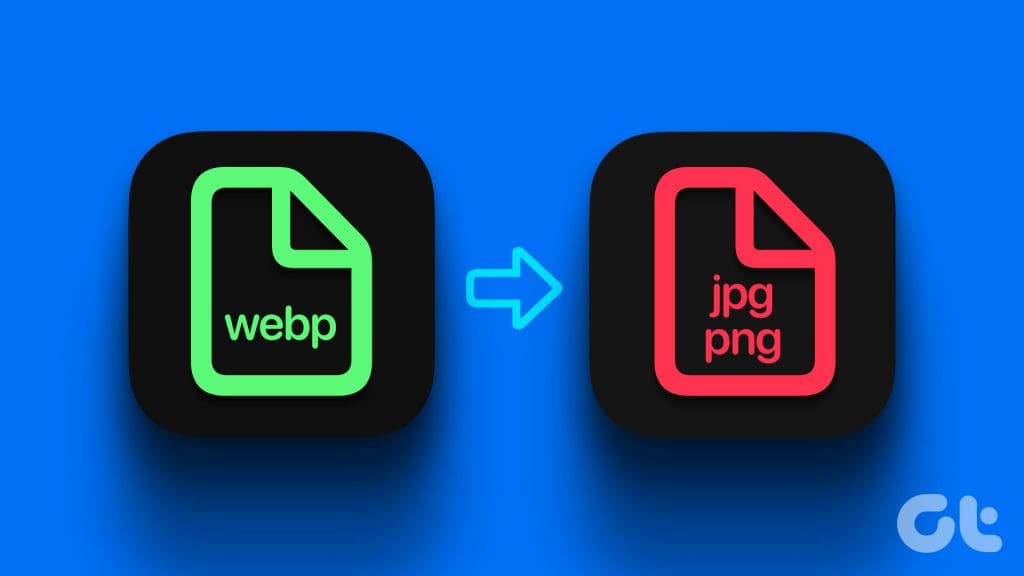
However, your iPhone can open WEBP images without any issue – the problem may occur when you transfer these images to view them on another device. Therefore, it is better to convert these downloaded images to the JPEG/PNG format before you transfer them. But first, let us understand what this format is all about and why it may be difficult to view these images.
What is a WEBP Image and Why Can’t I View It
WEBP, short for web picture, is a modern image format developed and launched by Google in 2010. The format aims to compress the image to a size relatively lower than the PNG/JPEG formats while maintaining adequate image quality. Google claims that WEBP images are 26% smaller than the PNG format.
The purpose of this format is to help publishers upload high-quality images on the web with a size that does not affect the loading speeds and performance of the websites. That is also why you mostly encounter the WEBP format in images you download from websites.
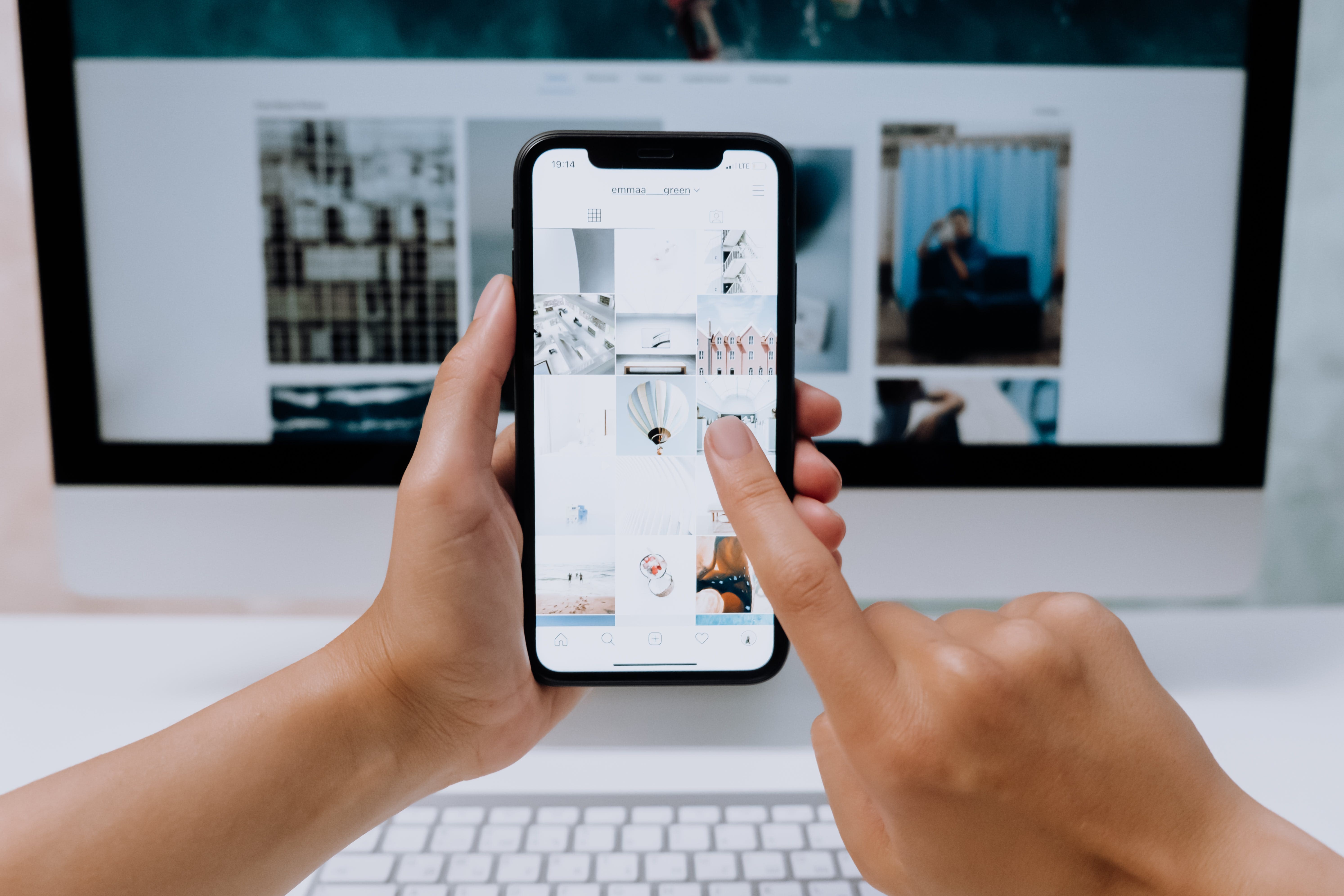
However, not all image viewers, file management applications, and other photo editing applications recognize the WEBP format. Further, if you want to share the image you downloaded, you should convert it to JPG or PNG so that the receiver does not face any problems while accessing the image.
How to Convert WEBP Photos to JPG/PNG on iPhone
Here are all the ways to convert a WEBP image to a JPG or PNG image on your iPhone. Let’s begin with using the Files app.
1. Use the Files App to Convert the Image
You can use the built-in Files app on your iPhone to easily convert images of any kind, including WEBP to JPG or PNG. Here’s how you can do it.
Step 1: Open the image in the Files app. If the image is in the Photos app, tap the Share icon and select ‘Save to Files’.
Step 2: Long tap on the image in Files and select Quick Actions.
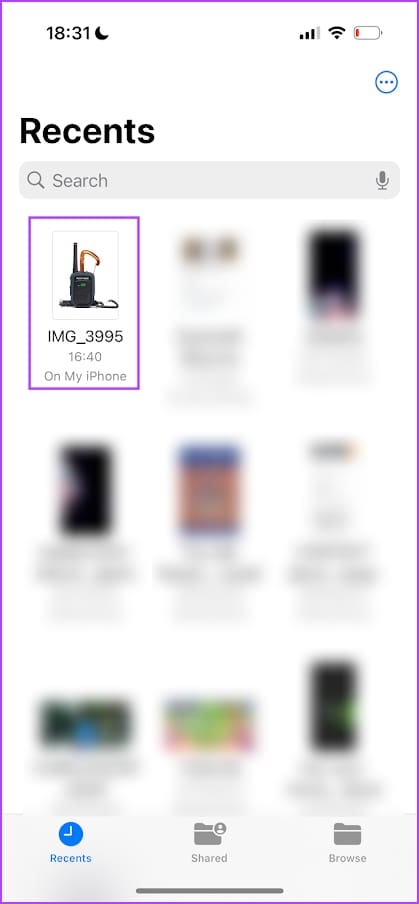
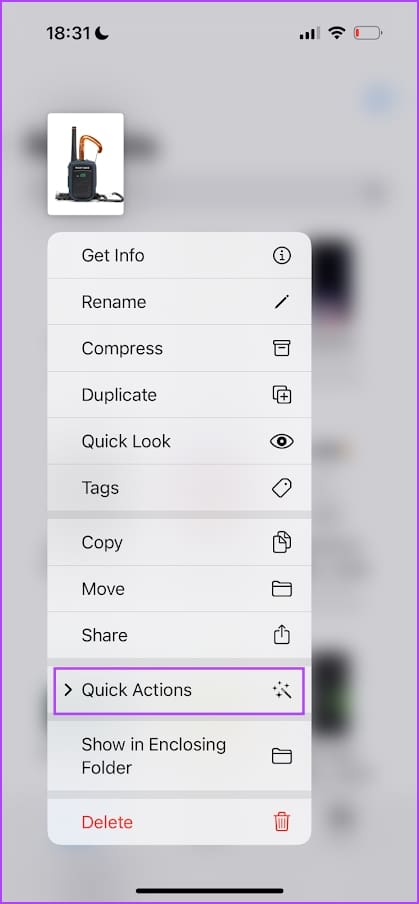
Step 3: Tap on Convert Image.
Step 4: Select the output format.
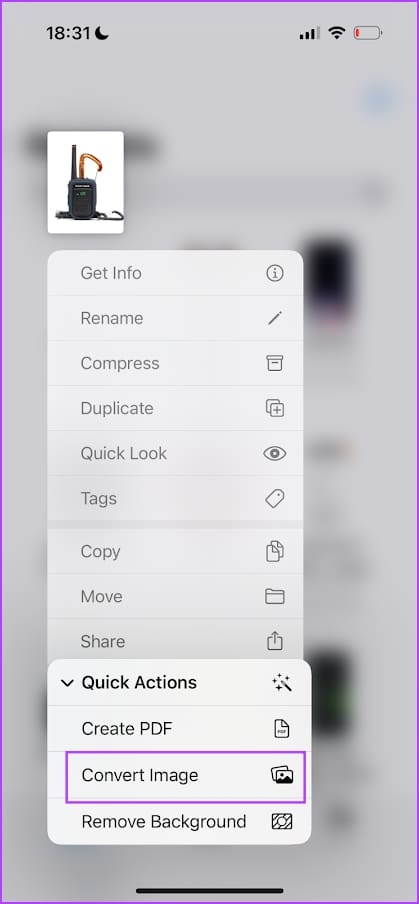
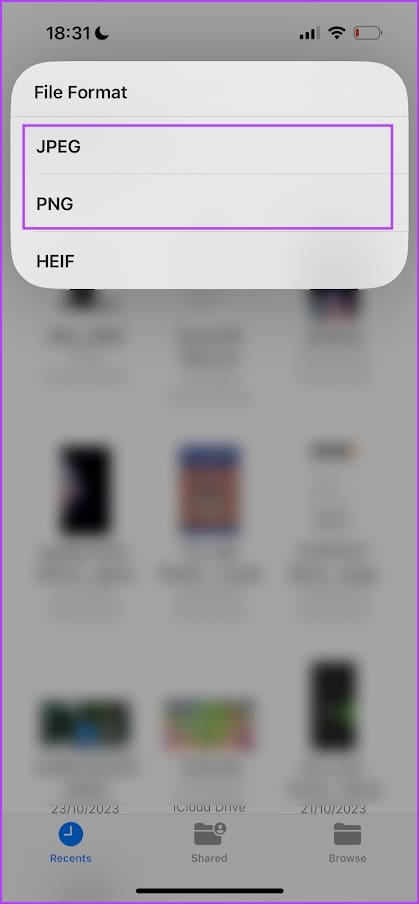
Step 5: Select the image size if asked.

The photo will be converted to the selected format and will be saved in the same folder.
2. Create a Shortcut to Save WEBP as JPG/PNG
You can also create a Shortcut to convert WEBP images to JPG/PNG easily. This is helpful if you want to convert images directly from the Photos app. Here’s how to create an image converter Shortcut on your iPhone.
Step 1: Open the Shortcuts app on your iPhone.
If you don’t find it, install the app from the App Store using the link below.
Step 2: You will have to create a new shortcut. Tap on the ‘+’ icon.
Step 3: Tap on Add Action.

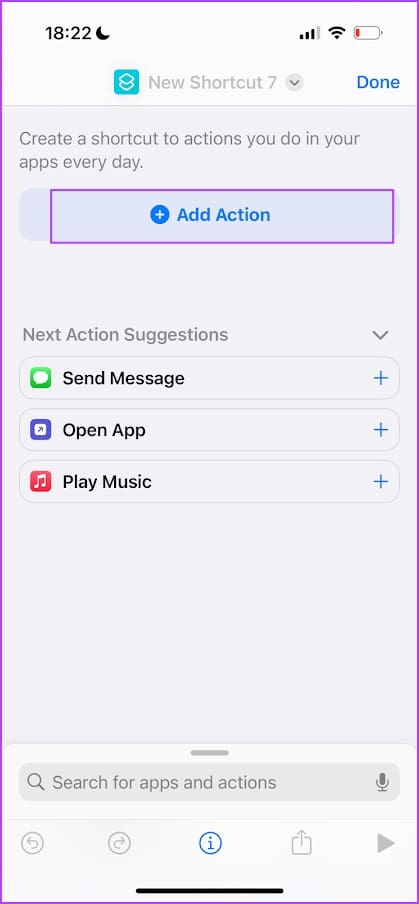
Step 4: Search for Select Photos. Tap on the search result.
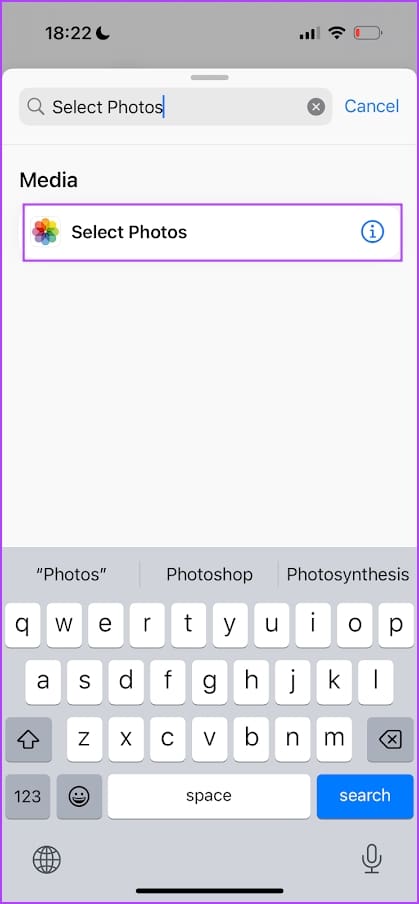
Step 5: Tap on Select Photos and turn on the toggle for Select Multiple. This allows you to convert multiple images at once.
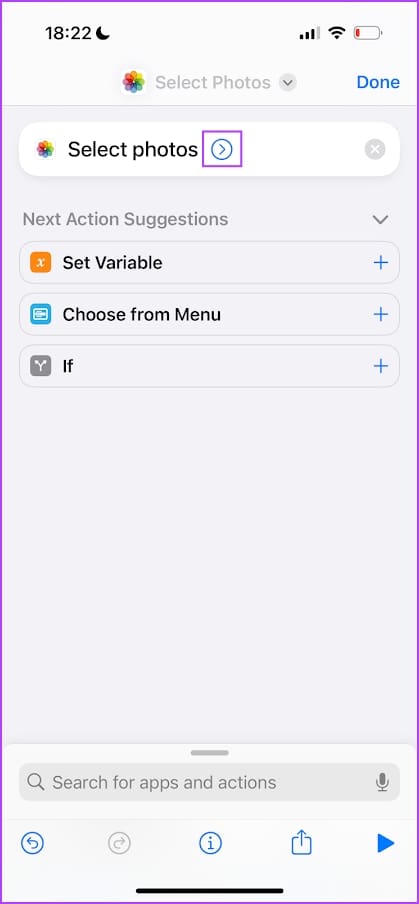
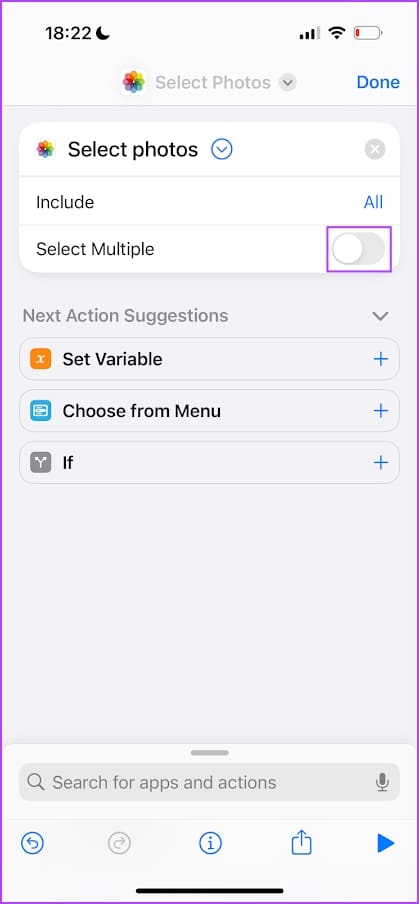
Step 6: Tap on the search bar at the bottom.
Step 7: Search for ‘Convert Image’. Tap on the Search Result.
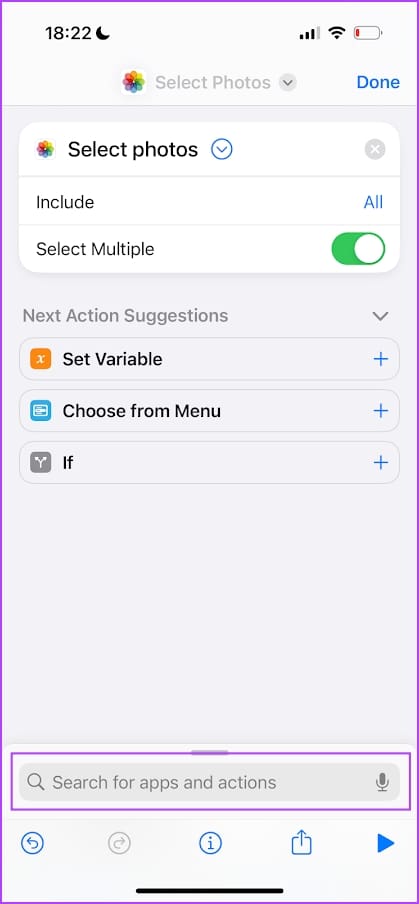

Step 8: Select JPEG and tap on ‘Ask Each Time’. This allows you to select the output format whenever you convert a photo.

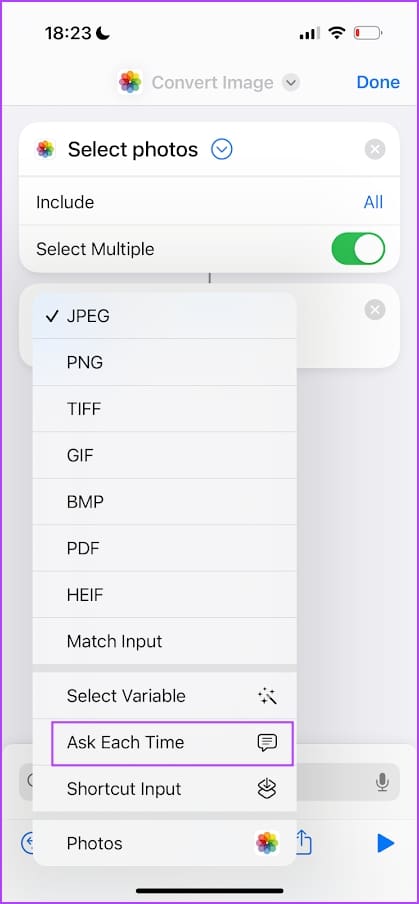
Step 9: Tap on the search bar to add another action. Search for ‘Save to Photo Album‘. Tap on the search result.
Step 10: Tap on Done. You have just created the Shortcut.
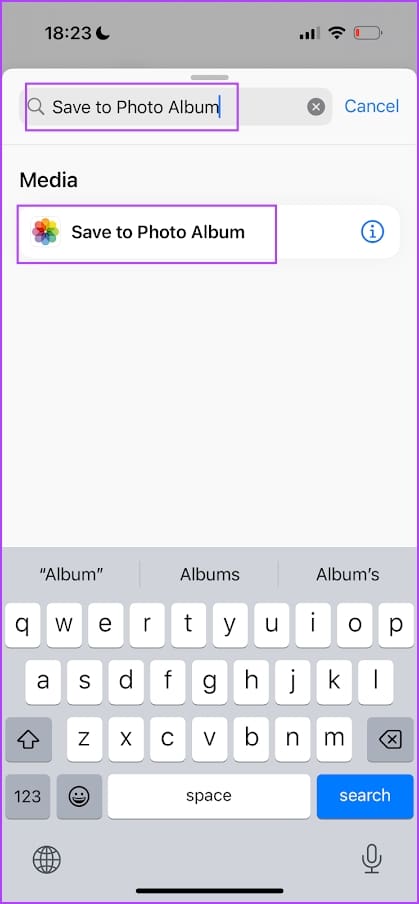
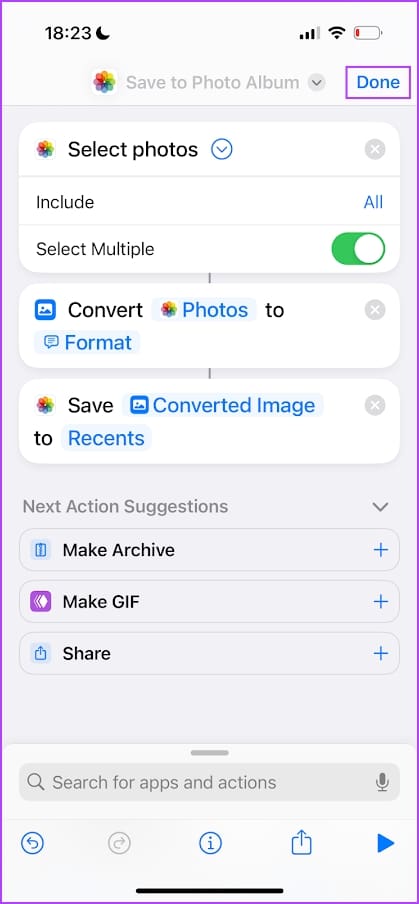
Step 11: Let’s rename the Shortcut to avoid any confusion. Long tap on the created Shortcut and select Rename. We’ll rename it to Photo Convert.
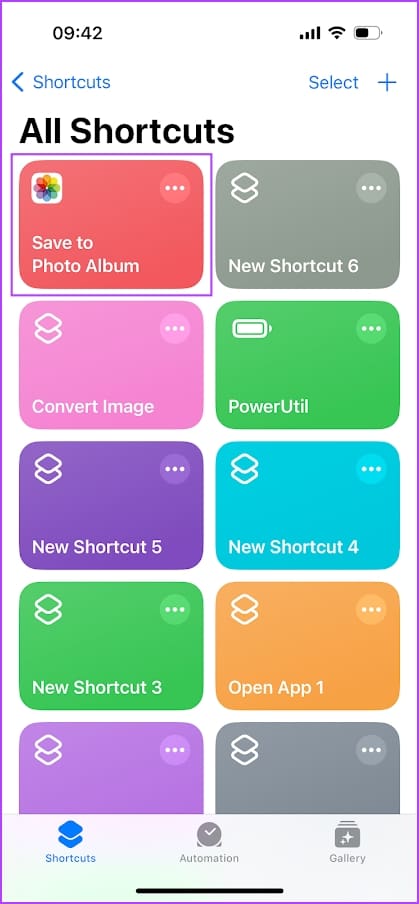
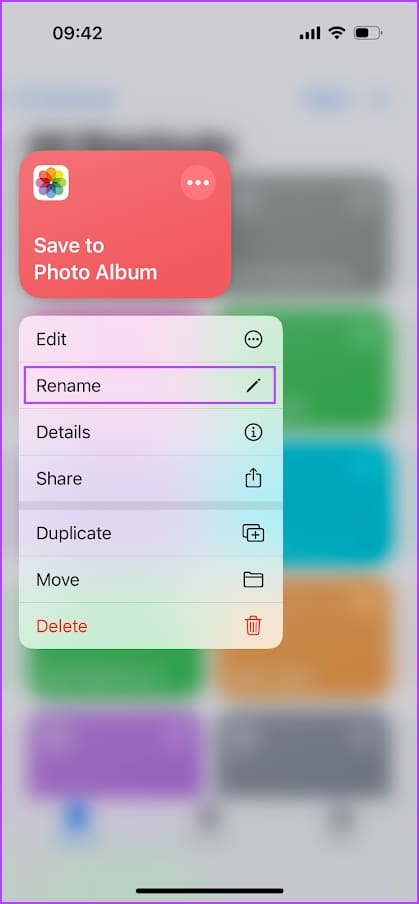
Step 12: Tap on the Shortcut to run it. Now, select all the photos you want to convert.
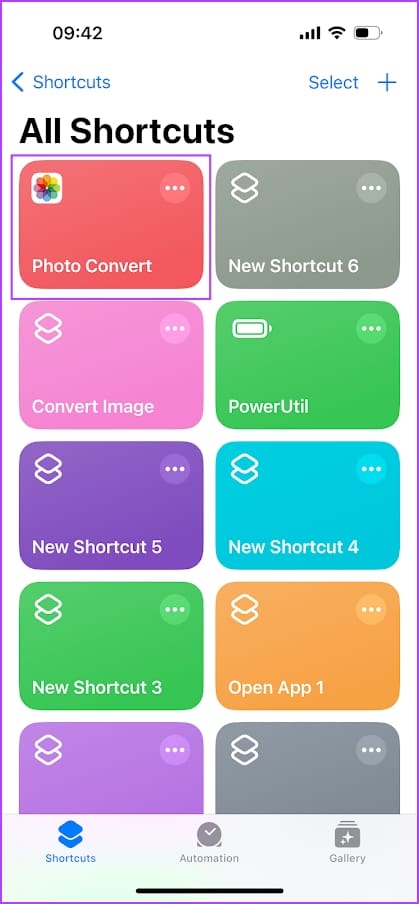
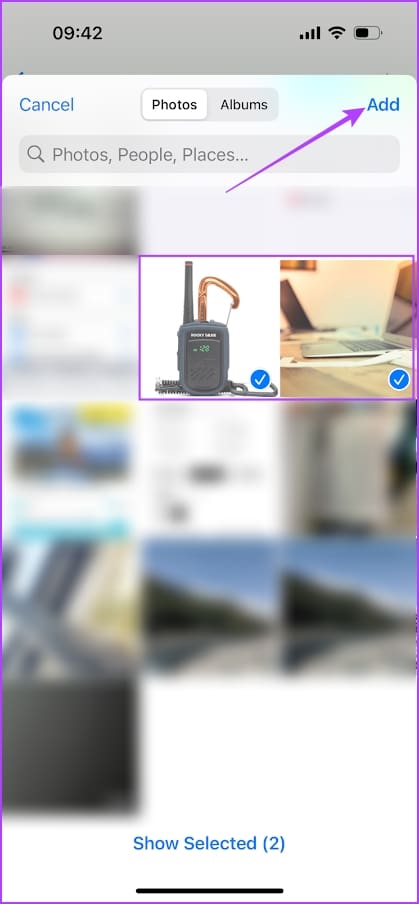
Step 13: Select the output format. You may also have to select further options like quality level, preserve metadata, etc.
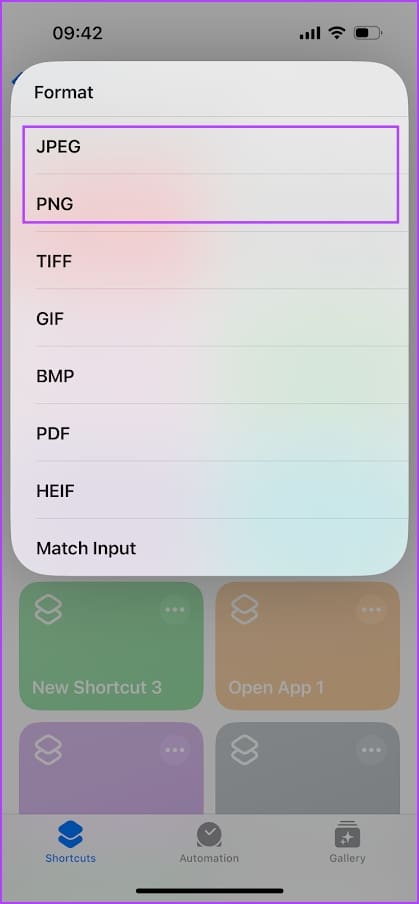
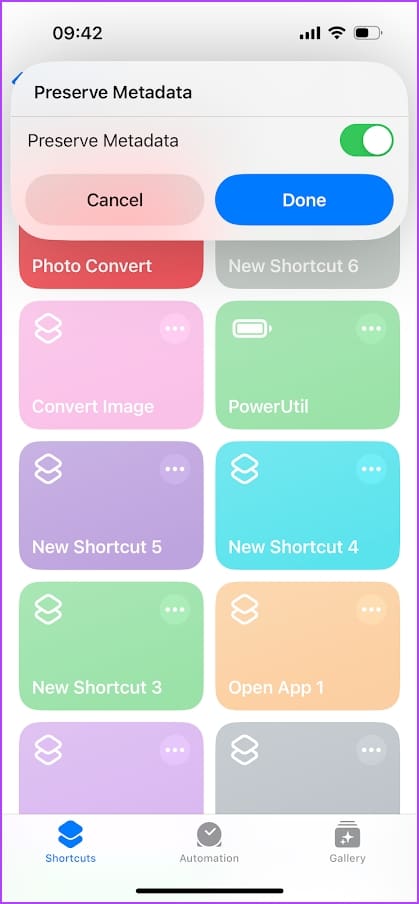
That is all – the converted photo will be saved to the Photos app on your iPhone. Next time you want to convert any WEBP photo on your iPhone, run the created shortcut from the Shortcuts app.
3. Use a Third-Party App from the App Store
If you’re facing any problems using the built-in methods to convert WEBP images on your iPhone, download Image Converter from the App Store for free. This helps you easily convert WEBP images to JPG or PNG formats.
Step 1: Download the Image Converter app using the link below.
Step 2: Tap on Photos in the convert tab. Select the photos you want to convert.
Step 3: Select the output format. Tap on Convert.
Step 4: Once the conversion is complete, you will receive a confirmation. Tap on Save.
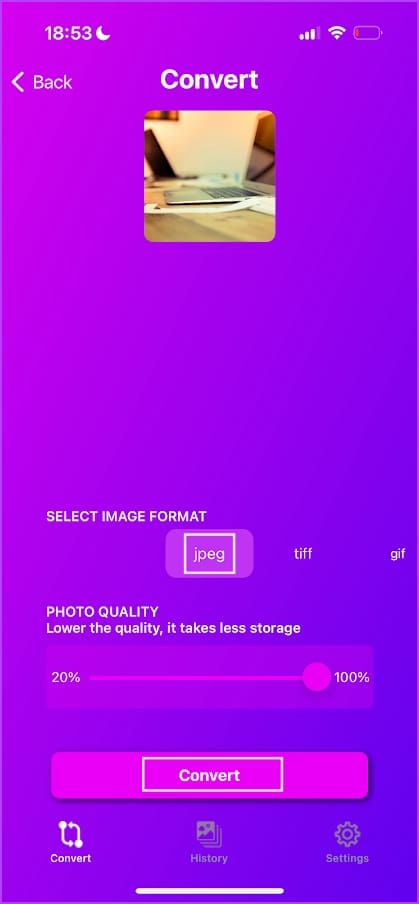
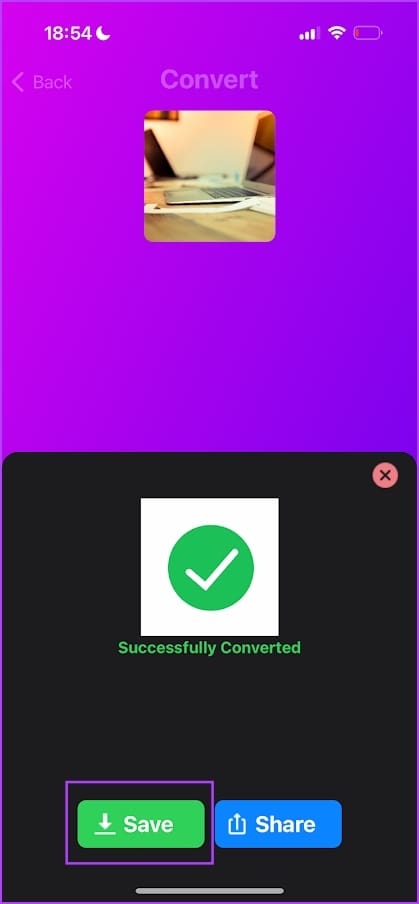
The converted image will now be saved to the Photos app on your iPhone.
4. Use a Third-Party Website
If you do not prefer installing another app on your iPhone, you can convert a WEBP image to JPG/PNG using a few websites in Safari. There are plenty of reliable websites. So, we’ve picked CloudConvert to illustrate the process.
Step 1: Open the CloudConvert website on Safari using the link below.
Step 2: Select the input format as WEBP and the output format as JPG/PNG.
Step 3: Tap on Select File.

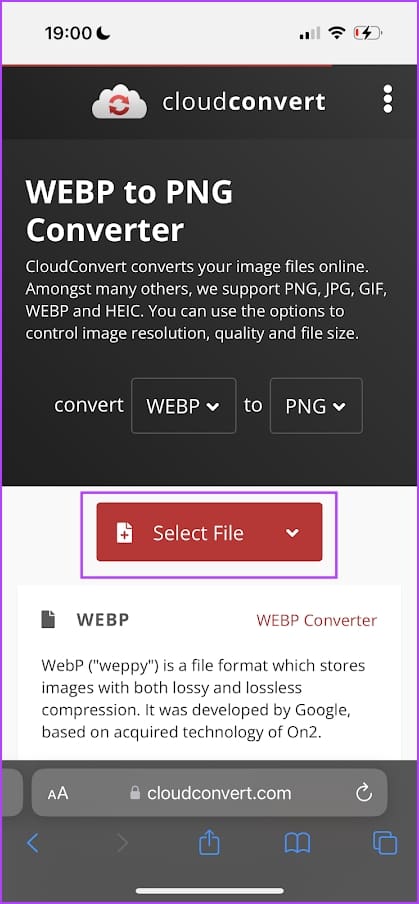
Step 4: Tap on ‘From my Computer’.
Step 5: Choose whether you want to upload the WEBP image from the Photos app or the Files app.
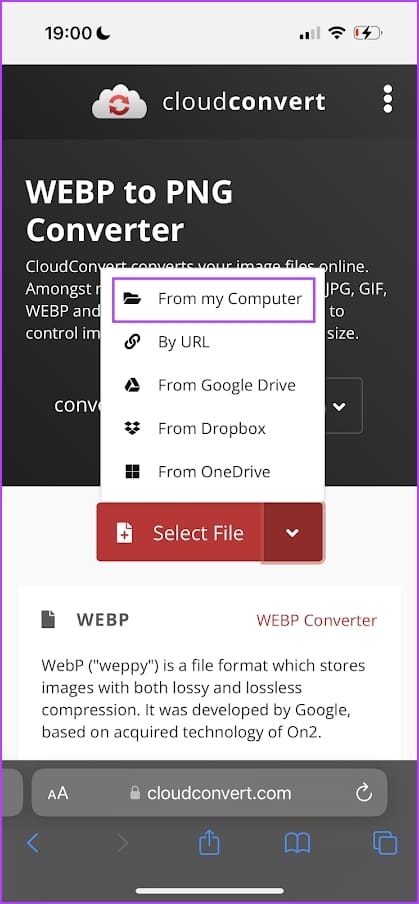
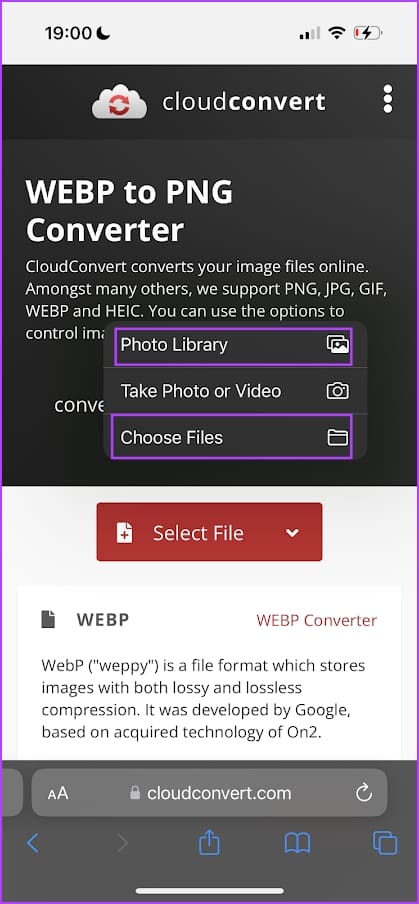
Step 6: Select the photo you want to upload.
Step 7: Tap on Convert.
Step 8: Once the conversion is complete, download the image. You can find it in the Downloads folder in the Files app.


That’s it! You have successfully converted photos to JPG or PNG on your iPhone.
Frequently Asked Questions
To save an image from the Photos app to File, tap on the share icon and select ‘Save to Files. To save an image from the Files to the Photos app, long-tap on the image file and tap on Share > Save Image.
You can check the photo format using the Files app on your iPhone. Long-tap on the image file in the Files app and tap on Get Info.
Your iPhone captures images in the HEIF format.
Quickly Convert Photos
We hope this article helps you easily convert WEBP images to PNG or JPG formats from your iPhone. Let’s hope developers extend the WEBP compatibility for all programs in the future so that we do not have to worry about converting them before using them.
Was this helpful?
Last updated on 13 November, 2023
The article above may contain affiliate links which help support Guiding Tech. The content remains unbiased and authentic and will never affect our editorial integrity.