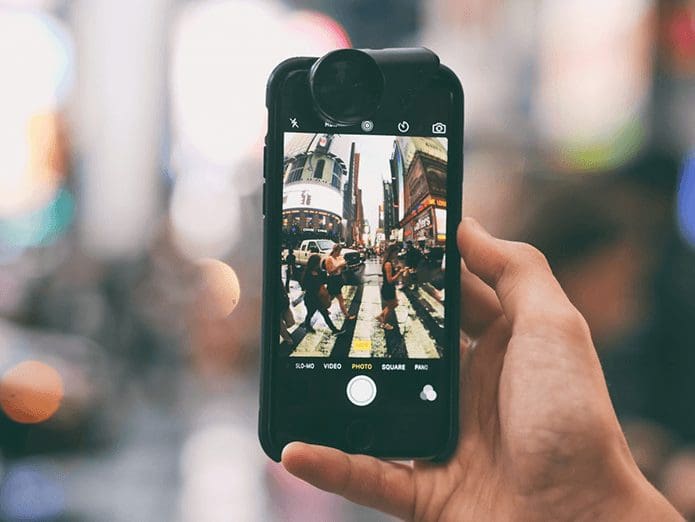Apple’s HEIC format saves photos at just half the size of a traditional JPEG image — without any noticeable reductions in visual quality. Incredible, right? Hence, that’s why Apple made it the default camera photo format on the iPhone. Therefore, HEIC helps a lot when it comes to managing storage.

However, your iPhone may still end up with tons of space-consuming JPG images, especially those auto-downloaded via social media apps. Hence, if you want to free up some space, it’s best to convert them to the HEIC format. We’ll show you all the ways to do it on your iPhone. But first, let us understand what HEIC Images are.
What are HEIC Images
HEIC stands for High-Efficiency Image Coding and it is an image format that focuses on keeping the image file size as low as possible while maintaining the image quality. HEIC images are nearly twice as efficient as JPEG files – meaning HEIC images occupy 50% less storage on your iPhone while maintaining the file quality. Hence, using HEIC images you can significantly save some storage space on your iPhone.
Therefore, if you have any existing JPG images and want to convert them to HEIC images on your iPhone, here’s how you can do it.
3 Ways to Convert JPG Images to HEIC Images on iPhone
Here are three easy ways to convert JPEG Images to HEIC on iPhone. Firstly, we can create a shortcut for the same. Here’s how.
1. Creating the Shortcut to Convert JPG to HEIC
To create a shortcut that lets you convert JPG images to the HEIC format, you must have the Shortcuts app installed on your iPhone. If you can’t find it, get it from the App Store — it’s free.
But before you start, it’s best to create a separate album to save your converted HEIC images. That should make it much easier to locate them after performing a conversion with the shortcut that we are about to create.
Go to Photos > Albums > New Album to create one — name it ‘HEIC’ or something along those lines.
All ready? Then let’s get started.
Step 1: Open the Shortcuts app on your iPhone or iPad.
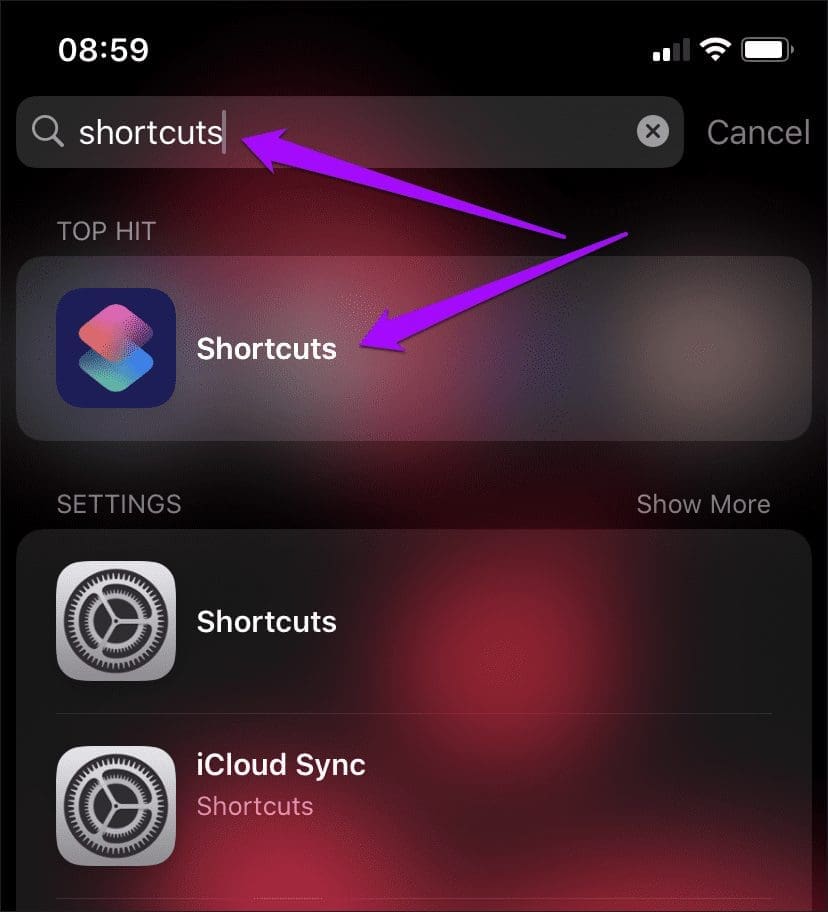
Step 2: Switch to the My Shortcuts tab, and then click Create Shortcut. Tap ‘Search for apps and actions’ at the bottom of the screen.

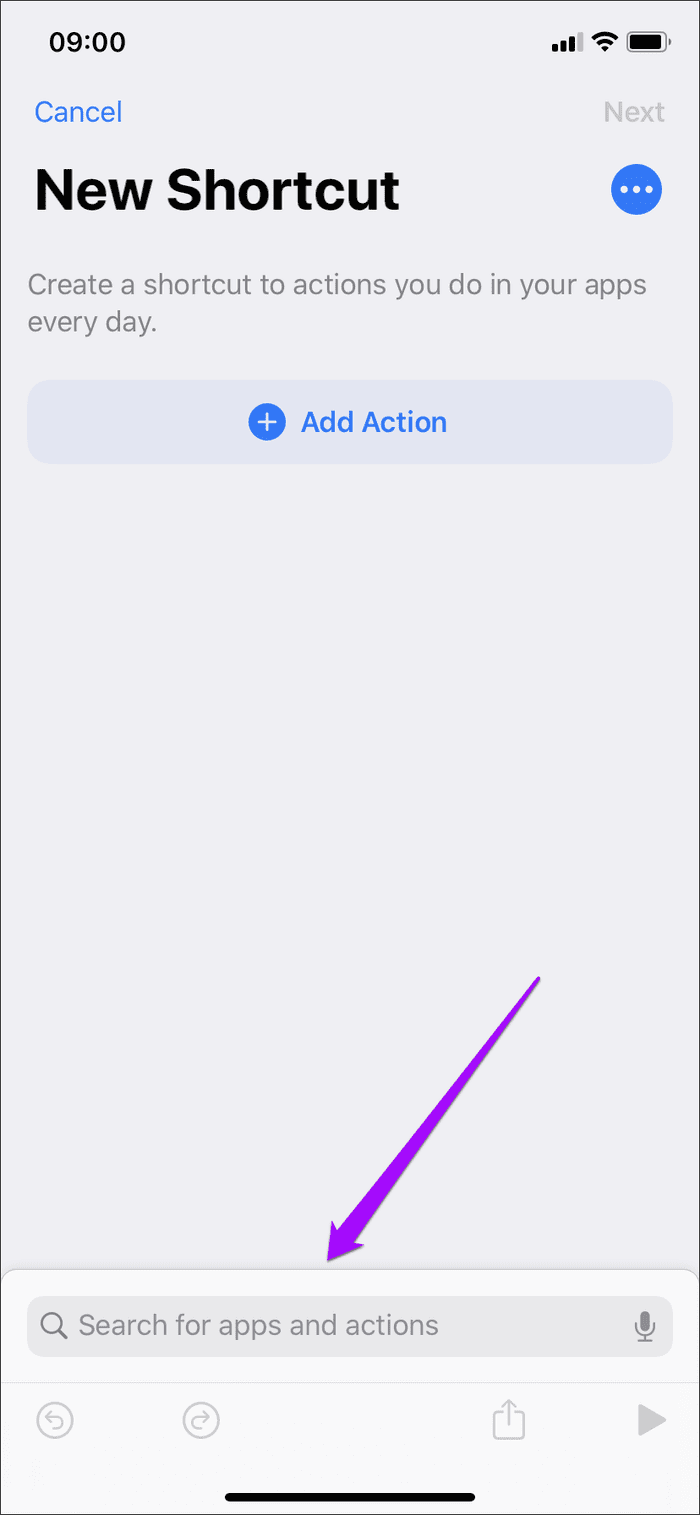
Step 3: Perform a search for ‘select photos,’ and then tap Select Photos under Actions. Afterward, expand the Select Photos action (tap Show More), and then turn on the switch next to Select Multiple.
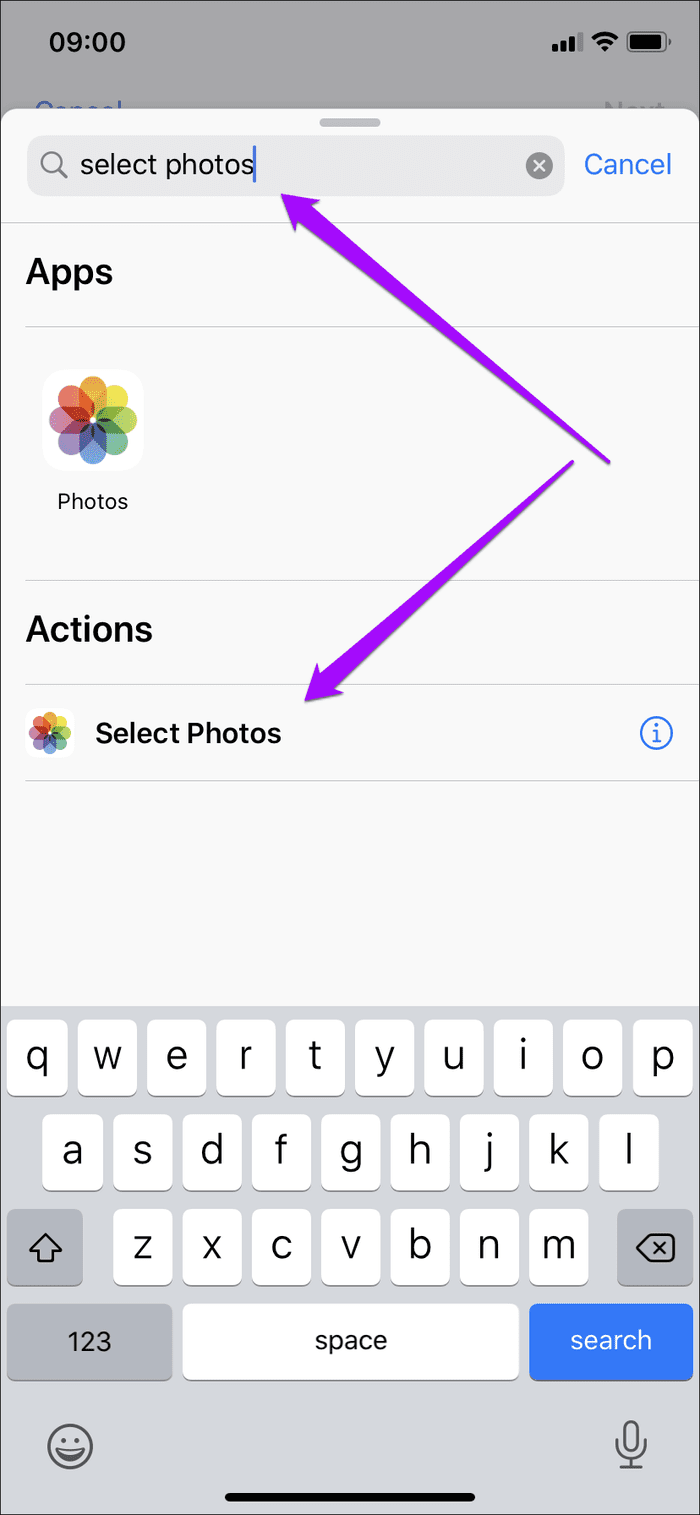
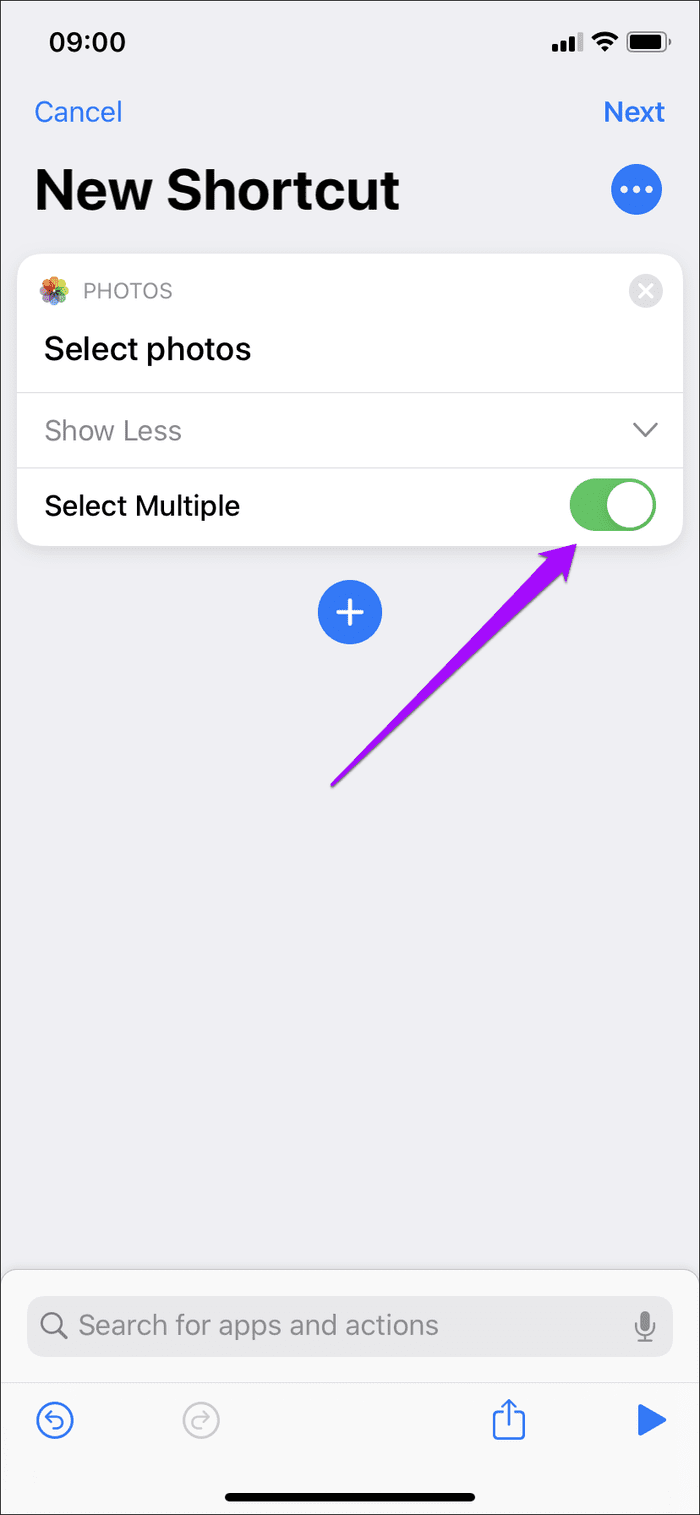
Step 4: Tap ‘Search for apps and actions’ again, search for ‘convert image’ this time, and then tap Convert Image under Actions.
Next, modify the Convert Image action from the default Convert Photos to JPEG to Convert Photos to HEIF — to do that, tap JPEG, and then pick HEIF.
Also, it’s a good idea to expand the action (tap Show More) and confirm that the switch next to Preserve Metadata is turned on.
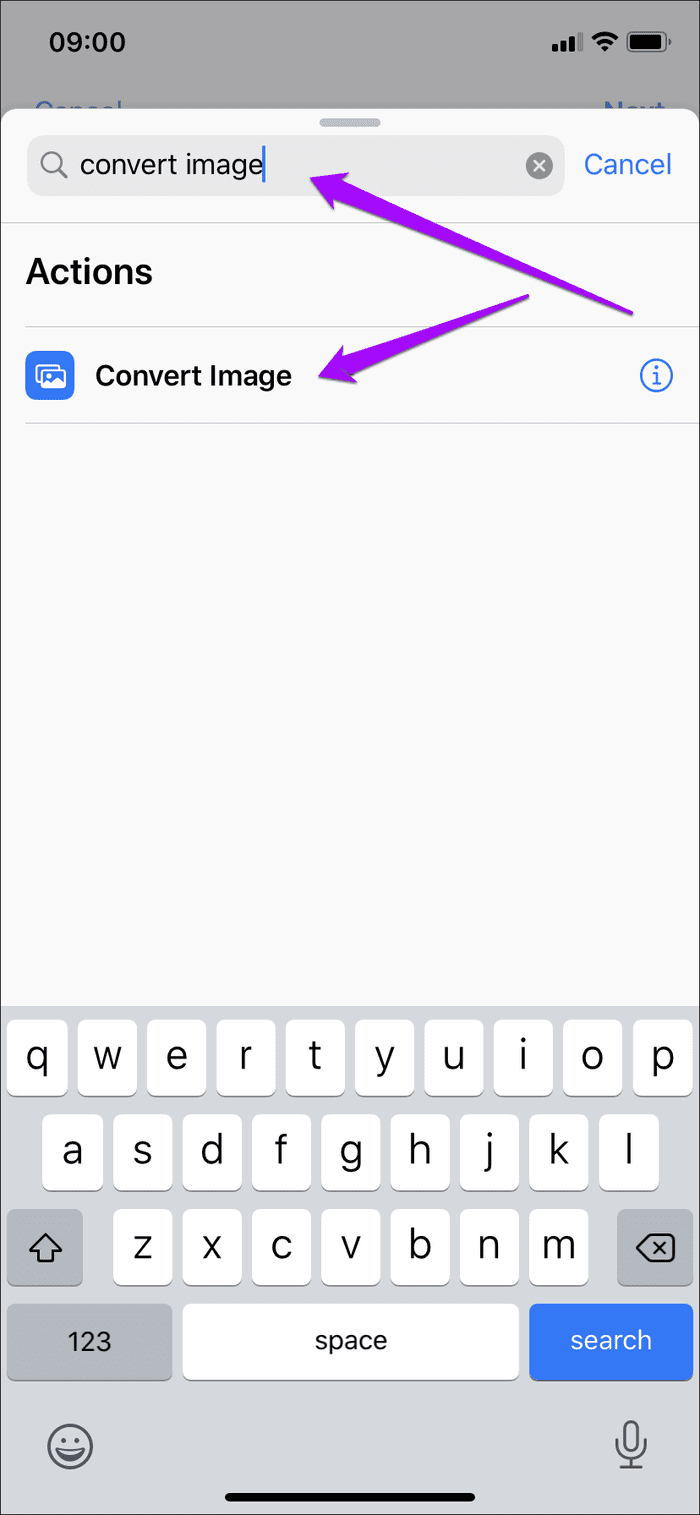
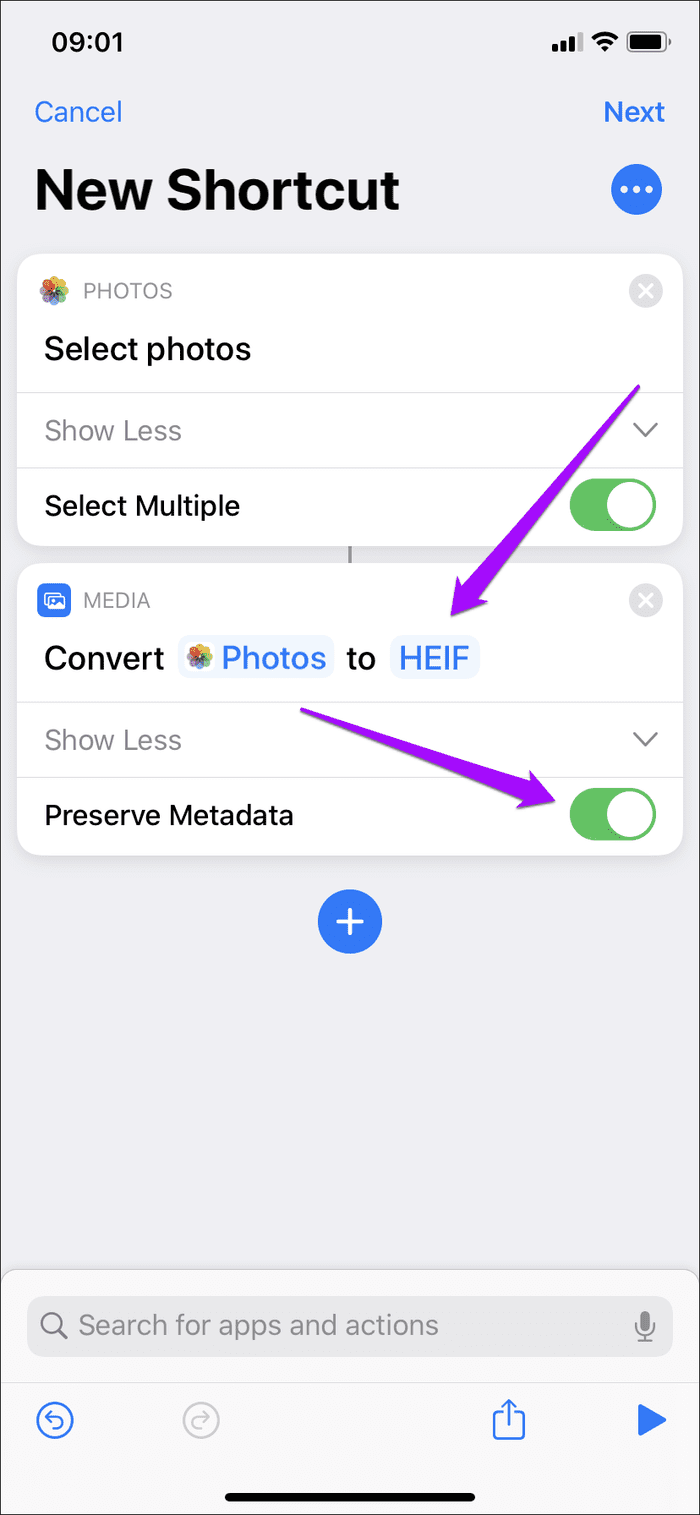
Step 5: Tap ‘Search for apps and actions’ once more, perform a search for ‘save to photo album,’ and then tap Save to Photo Album under Actions.
If you created an album to save converted HEIC images, select it now — tap Recents and then pick the relevant album on the pop-up list.
In my case, I’ve picked an album called HEIC, which I created earlier. If you don’t want to save the photos to any particular album, simply leave the action as it is. Finally, tap Next.
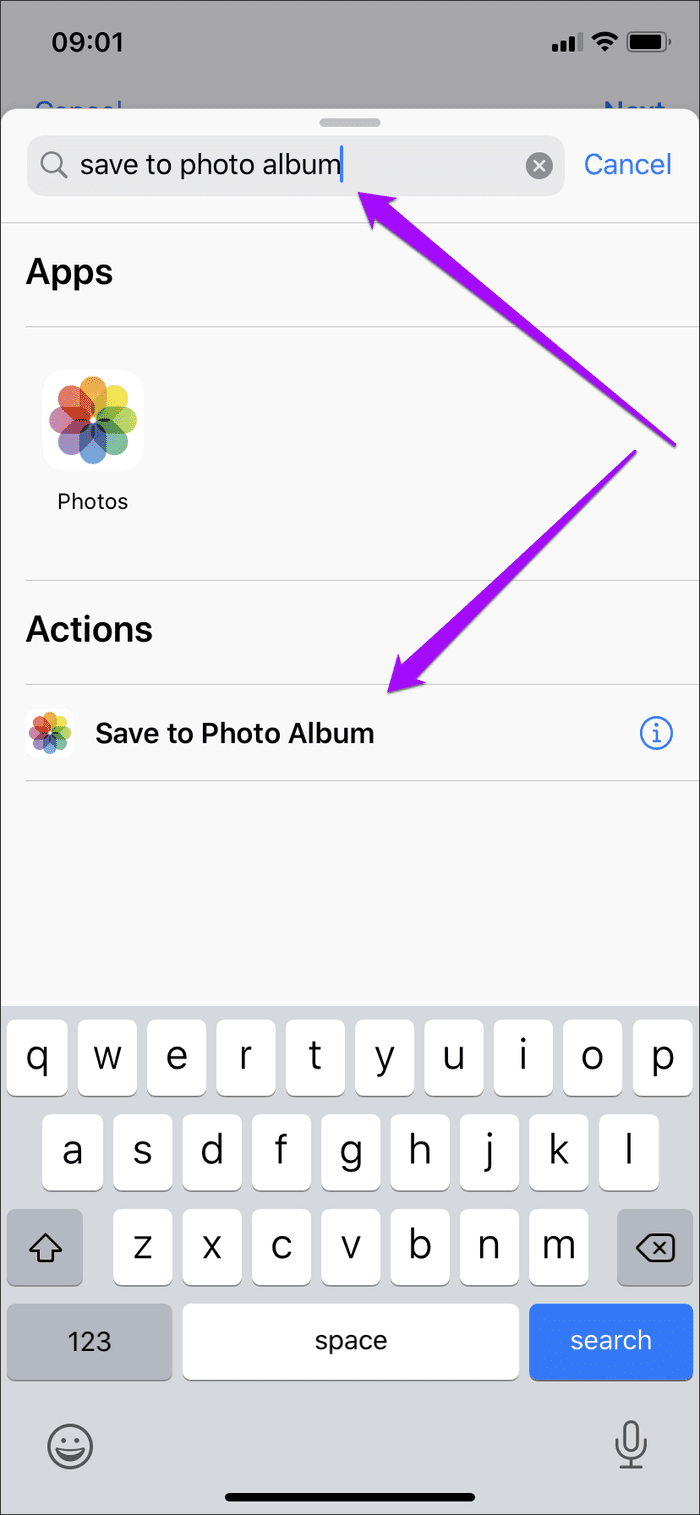
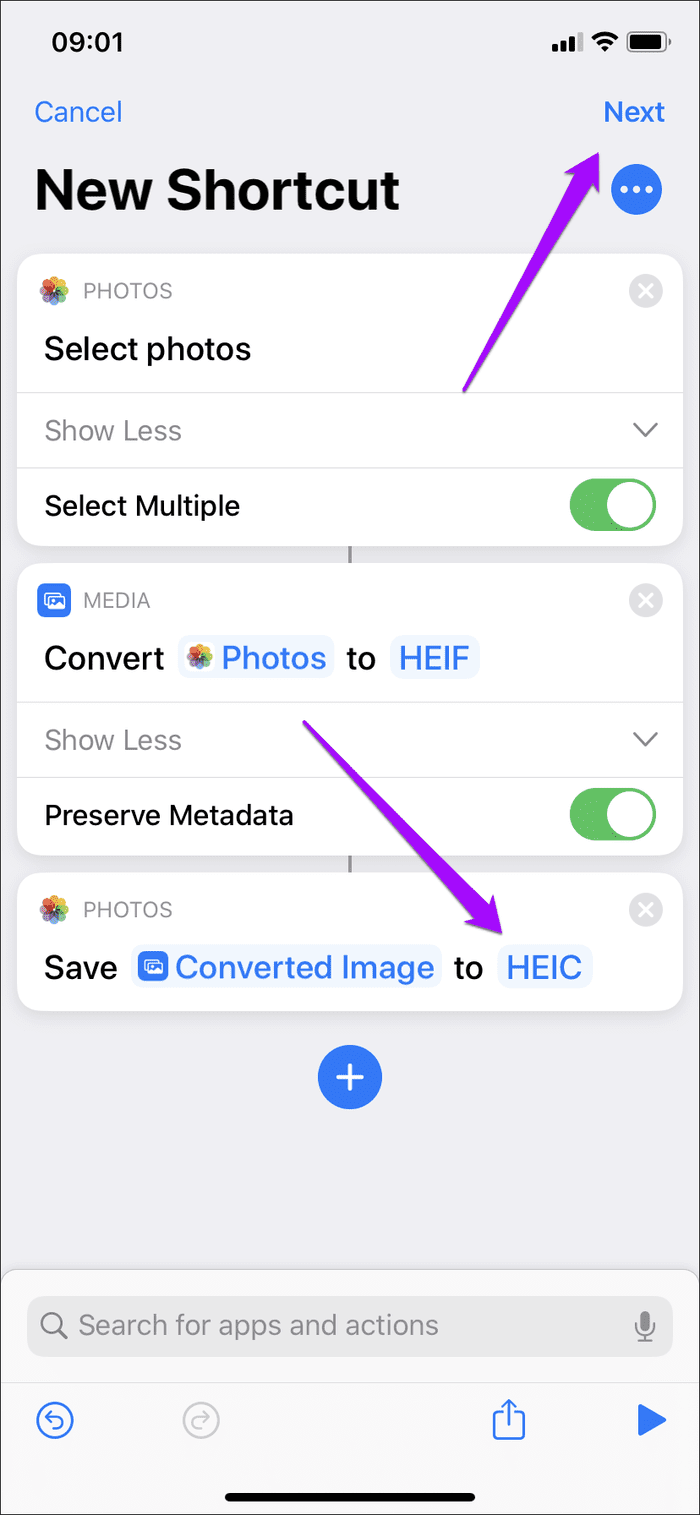
Step 6: Name the shortcut (JPG to HEIC, for example), and then tap Done.
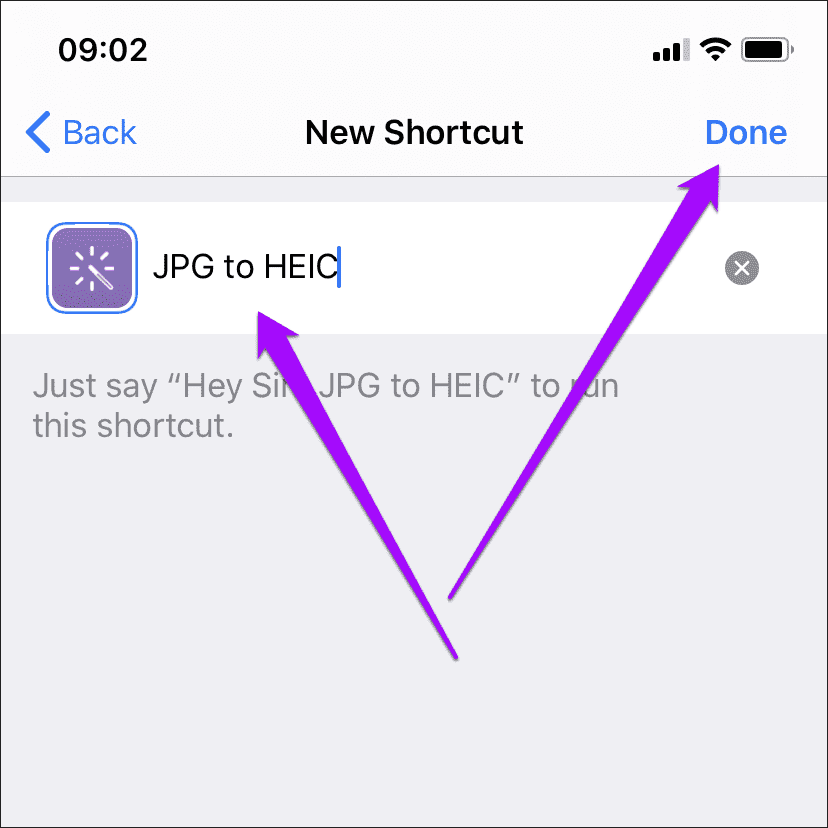
The shortcut is created and ready to go. Once you finish the process, you have to run the shortcut. Here’s how.
Converting JPG to HEIC With the Shortcut
You can run the shortcut that you just created via the Shortcuts app. Alternatively, you can run it via the Shortcuts widget or Siri (say Hey Siri, ‘shortcut name’).
But before you start, you may want to add the JPG images that you are about to convert to a separate album in the Photos app. That way, you can easily delete them after the conversion process to avoid photo duplicates if freeing up storage space is what you are after.
Step 1: Run the JPG to the HEIC shortcut. Use the Photos app image picker that shows up to select the JPEG images that you want to convert — you can select as many images as you want. Tap Done to initiate the conversion process.
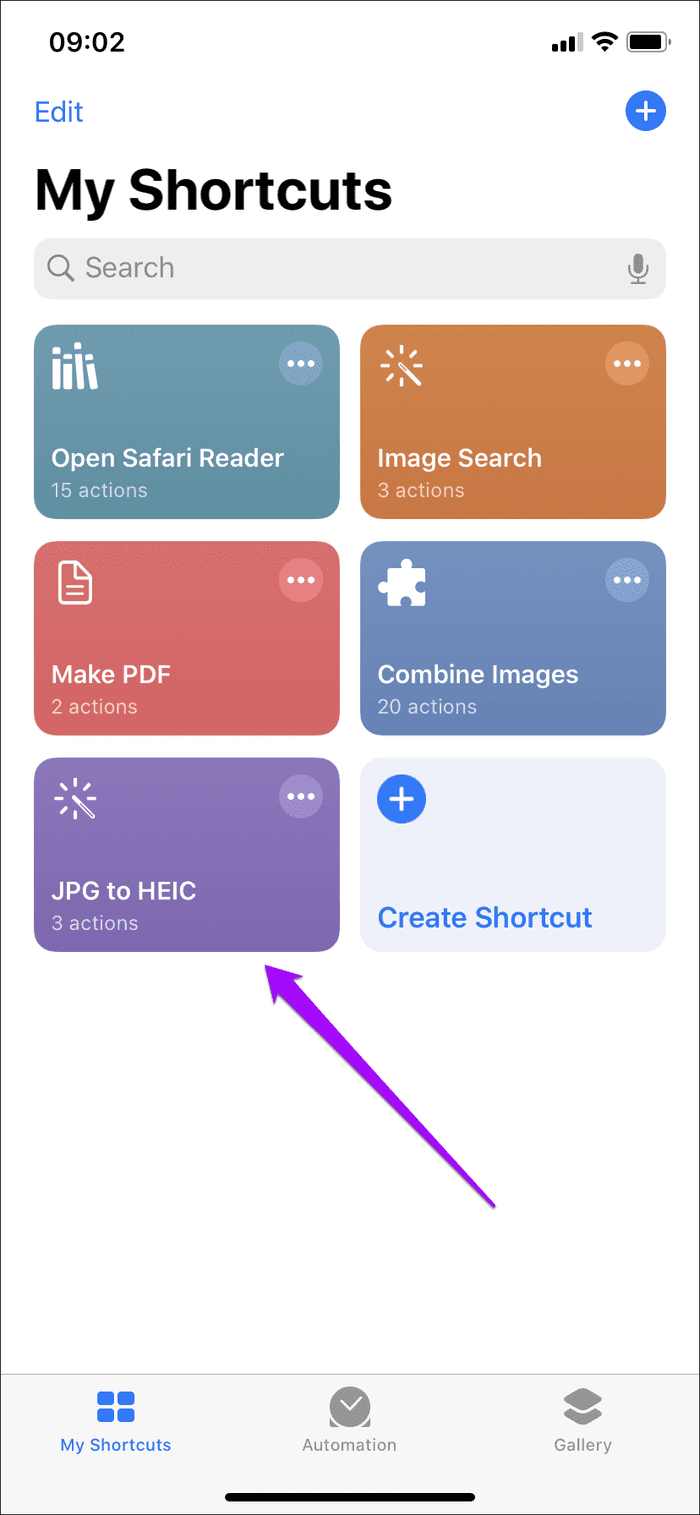
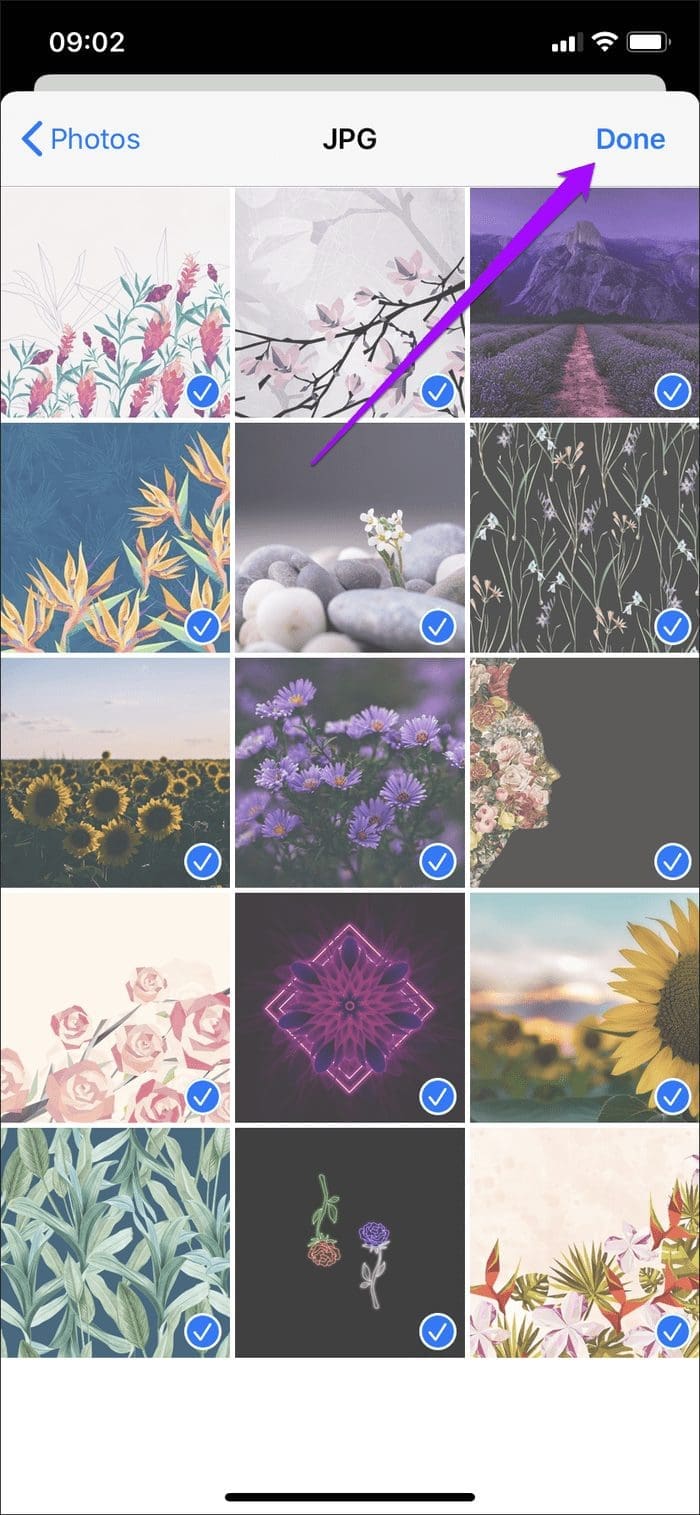
Step 2: The shortcut will denote the conversion progress. Once it’s done, head into the relevant album within the Photos app to check the converted images.
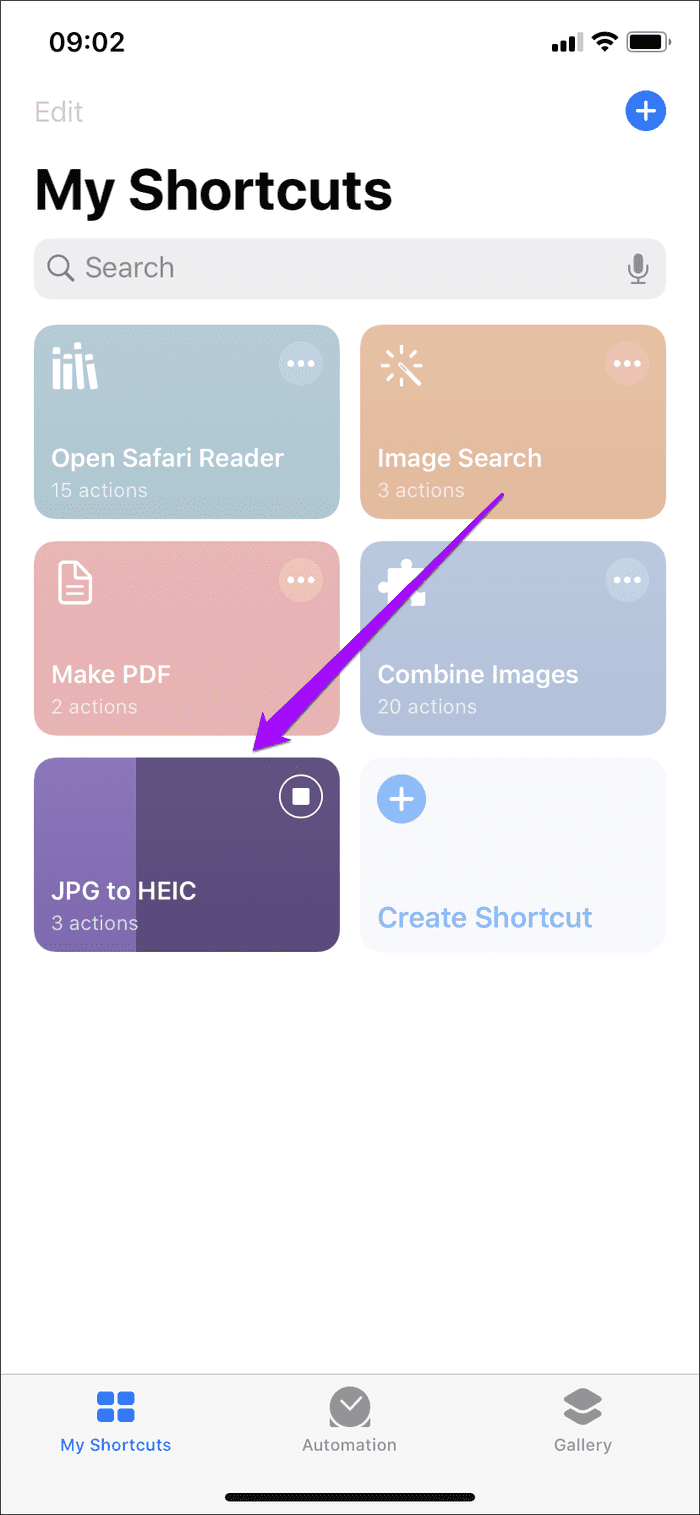
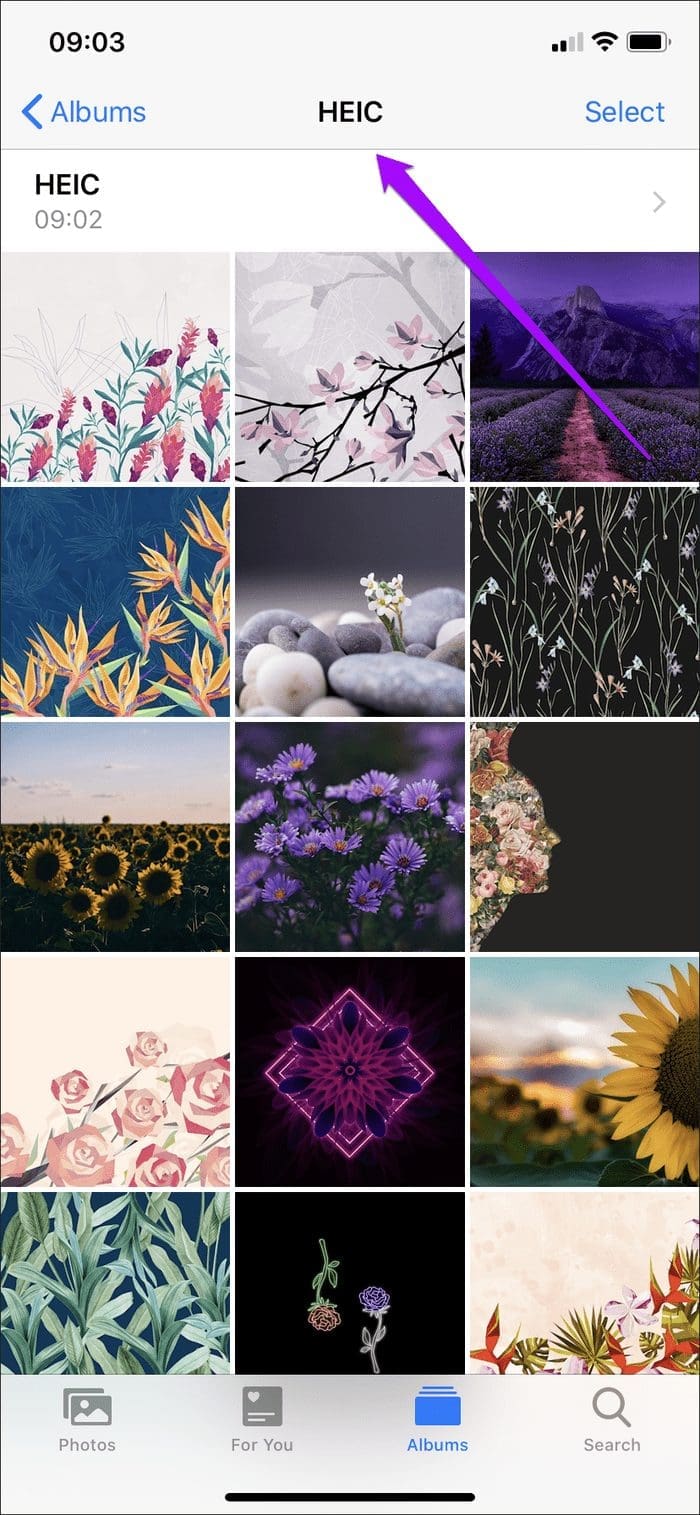
Step 3: Confirm (if you want) that the photos are in the HEIC format.
The Photos app doesn’t let you check the file format of an image, so I recommend using Google Photos for the job.
Just pick a converted photo in Google Photos, tap the three-dot icon in the upper-right corner of the screen, and you should see the file format listed underneath Details.
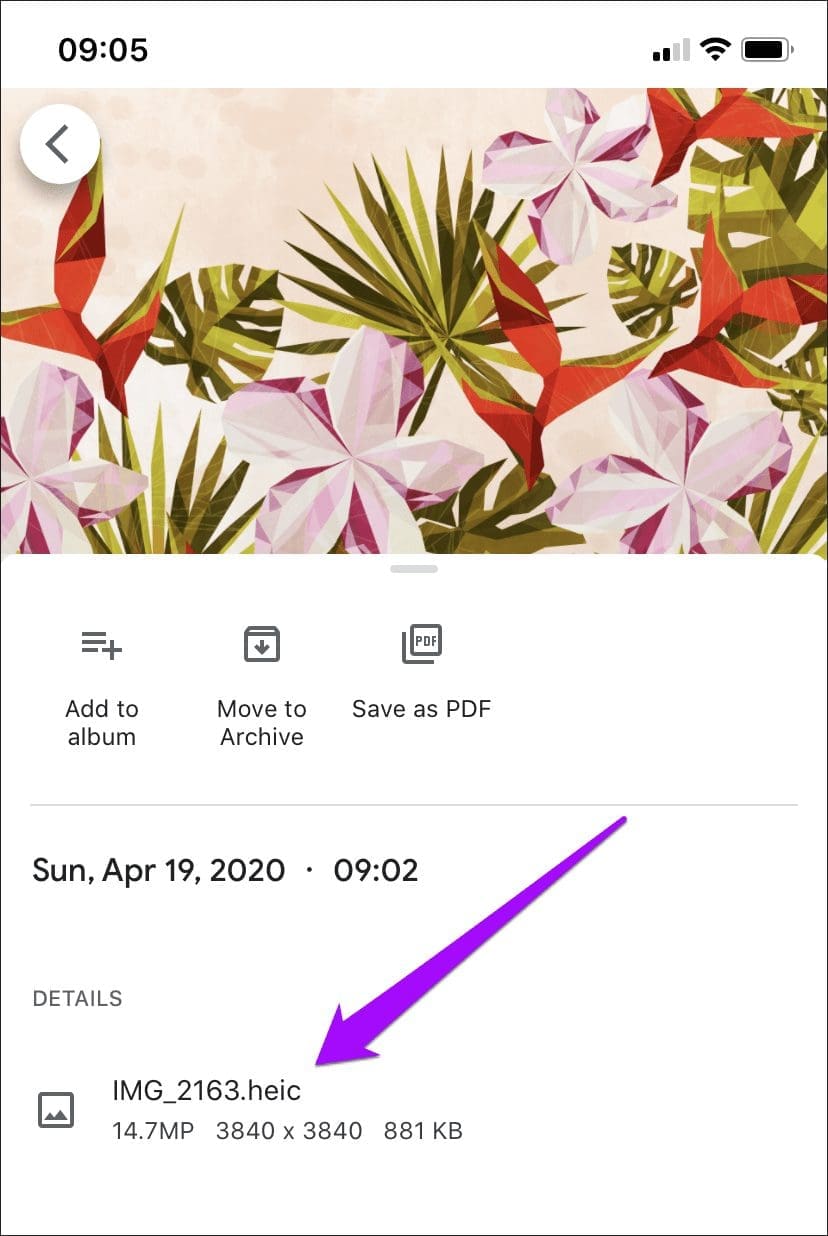
If you created the shortcut properly, you should have the images converted to the HEIC format. If all looks good, you can delete the JPG originals. Further, you can also use a few tools available to easily convert JPG to HEIC on iPhone. Let us take a look at that.
2. Use a JPG to HEIC Converter on Web
There are various free websites that will help you easily convert JPG to HEIC on your iPhone. Here’s a website we can recommend and here’s how you can go about the conversion process on your iPhone.
Step 1: Visit Convertio – a free website to convert JPG to HEIC on iPhone.
Step 2: Tap on choose files.
Step 3: Tap on Photo Library. You can also select a JPEG image from your files app.

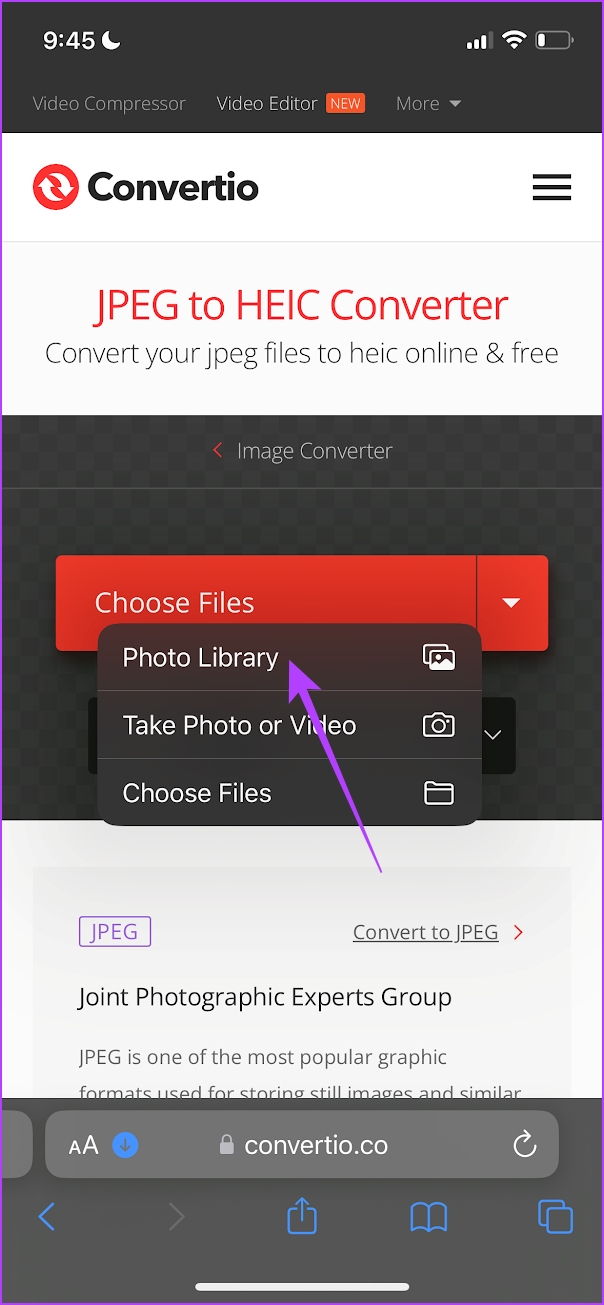
Step 4: Select the photo and tap on Add.
Step 5: Make sure you have selected the output format as HEIC and tap on Convert.
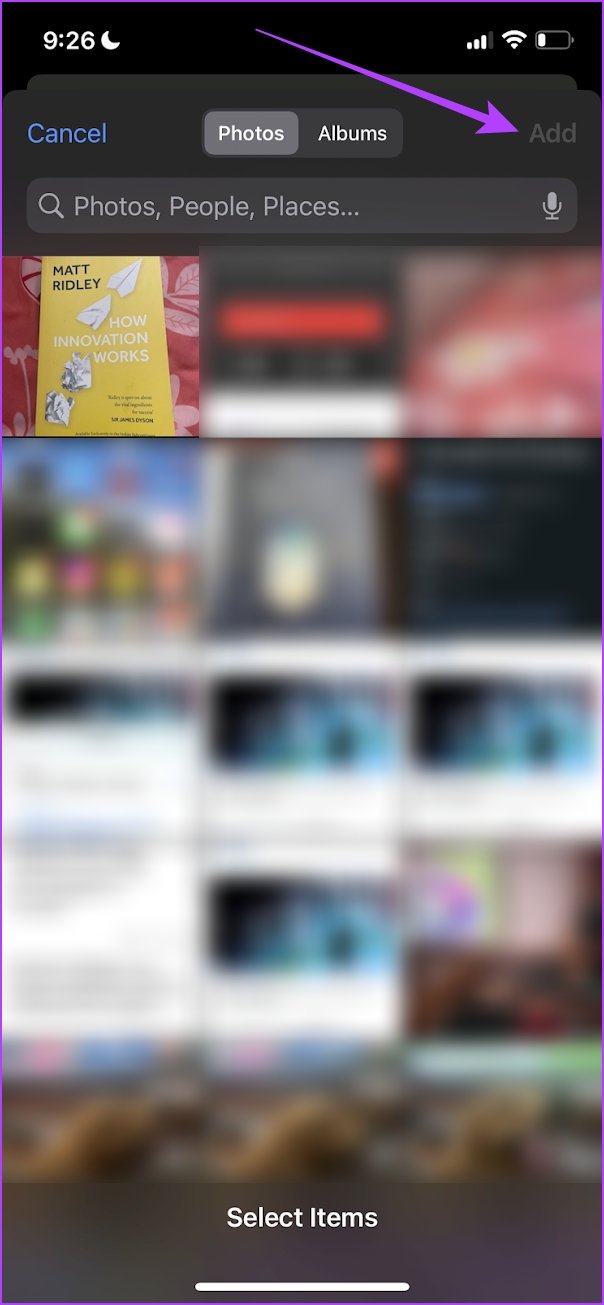

Step 6: Tap on Download to save the converted JPG image.
Step 7: Tap on Download. You will be able to see the downloaded image in the Downloads folder of the Files app.

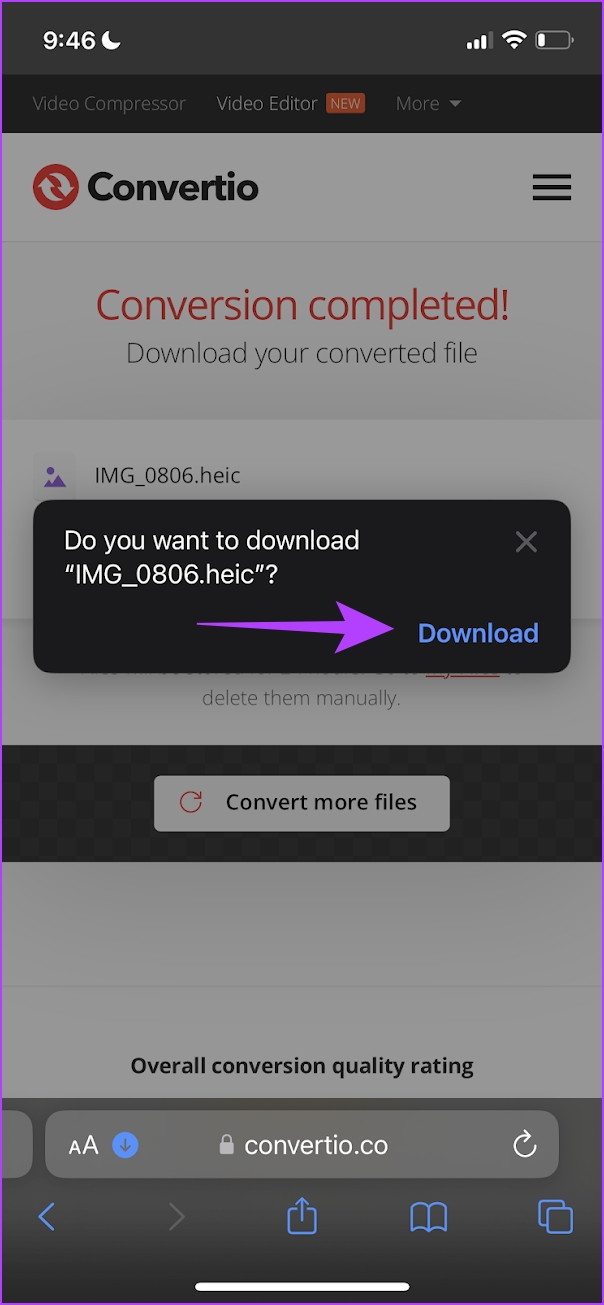
3. Use Image Converter – JPG PNG HEIC App on iPhone
There’s also an app using which you can easily convert JPG to HEIC on iPhone. Here’s how you can use the app.
Step 1: Download Image Converter – JPG PNG HEIC from the App Store using the link below.
Step 2: Once you open the app, tap on ‘Allow Access to All Photos’ to grant the app permission to access your photo library. Select the photo you want to convert and tap on Next.
Step 3: Select HEIC format, adjust the quality, and tap on Save.

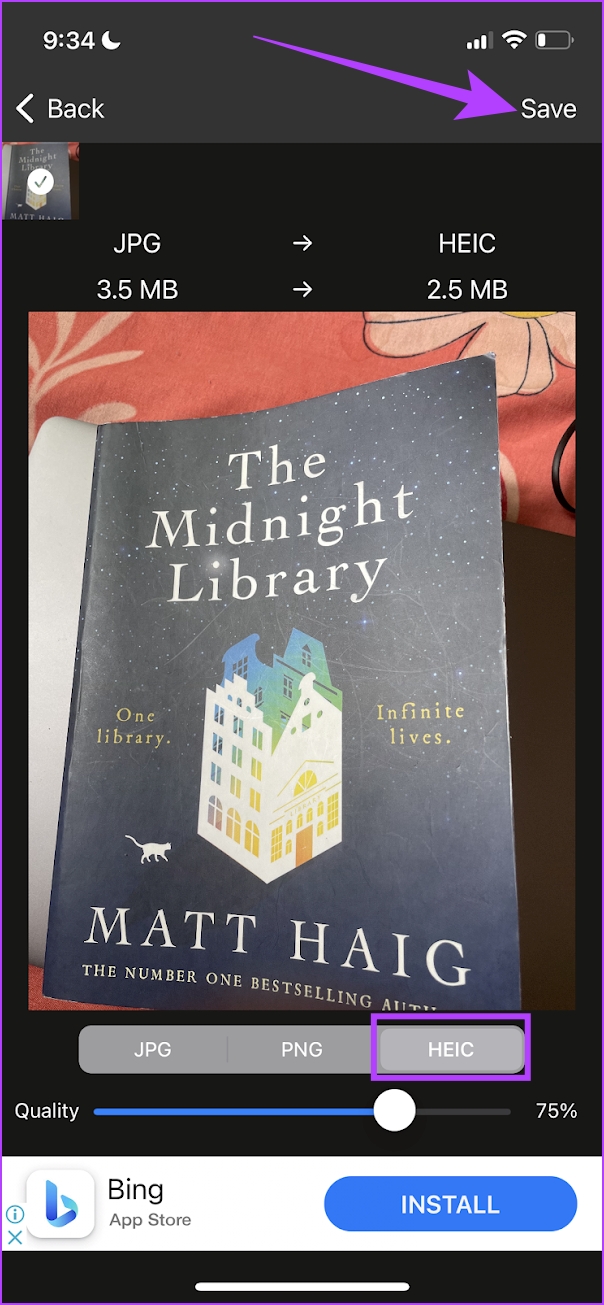
Step 4: You can directly save the photo to the Photos app by selecting ‘Save to Photos’.


There you go – that is everything you need to know on how to convert JPG to HEIC on iPhone. However, if you have any more questions, you can take a look at the FAQ section below.
FAQs on HEIC Photos on iPhone
Yes. HEIC is more efficient than PNG images too.
HEIC images are available on iPhones running iOS 11 or newer versions.
If you are running Android 9 or newer versions, you can natively open HEIC images on your Android device.
Store Photos on iPhone With High Efficiency
Therefore, we hope this article helped you convert JPG to HEIC on iPhone with ease. However, remember that aside from the reduced file sizes, converted HEIC images won’t gain any other advantages — wider color gamut, depth maps, etc. — that you usually get when shooting photos directly in the HEIC format. Overall, HEIC images will certainly help you store photos in the best way possible and we do appreciate this feature from Apple.
Was this helpful?
Last updated on 28 November, 2023
The article above may contain affiliate links which help support Guiding Tech. The content remains unbiased and authentic and will never affect our editorial integrity.