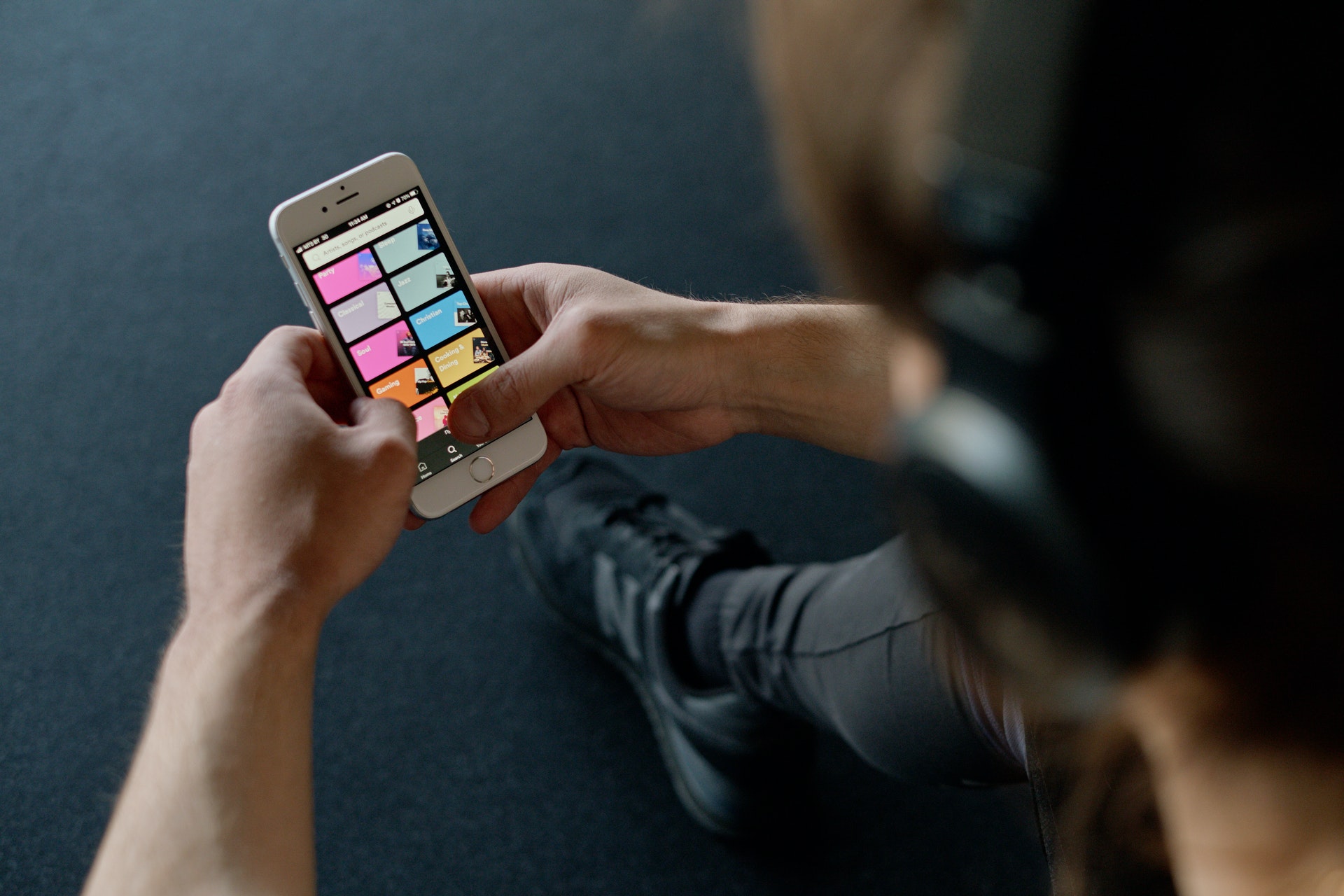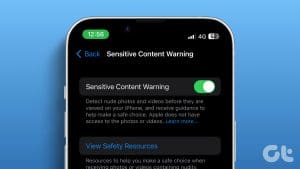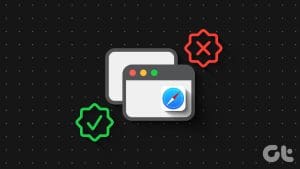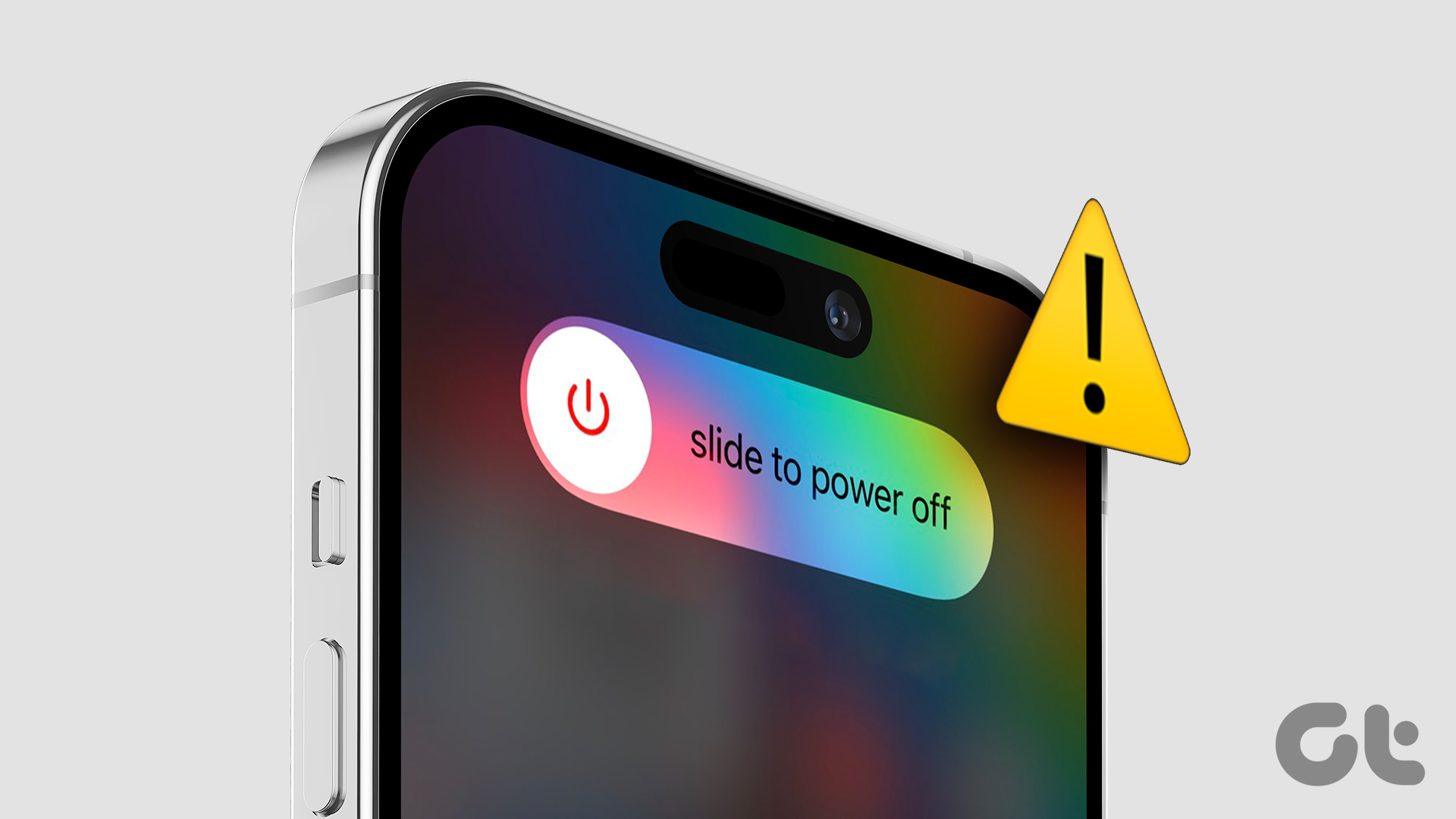The Autocorrect feature has been there on Apple devices for a long time. It is a nifty feature that saves you from typing misspelled words in messages, notes, documents, and more. You also have popular third-party platforms like Grammarly for Mac, iPhone, and iPad to correct typing errors. But now Apple has stepped ahead to introduce Inline Predictive Text for iPhone, iPad, and Mac users.
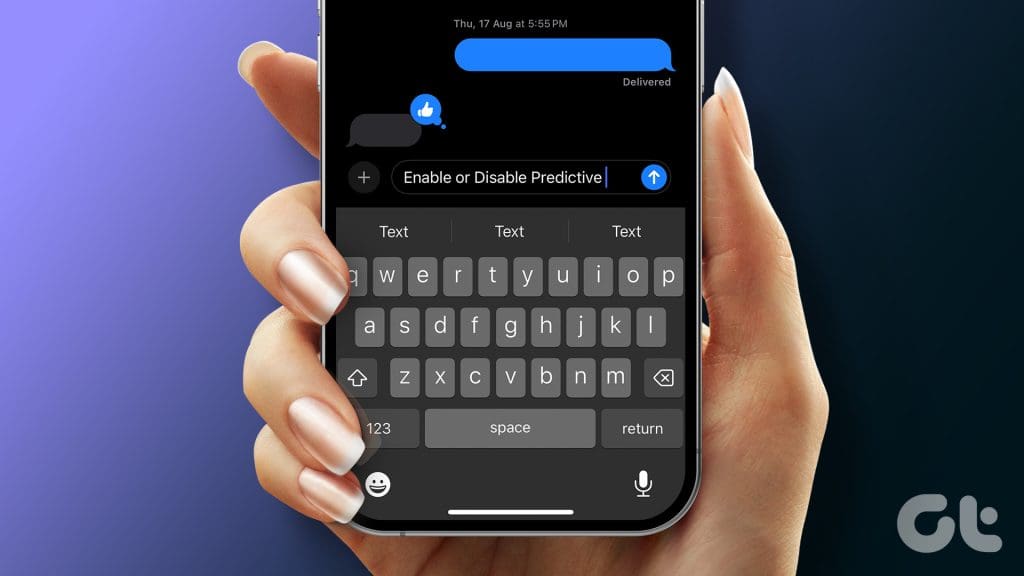
This post will share the steps to enable or disable Inline Predictive Text to suggest words and phrases based on your typing patterns. We are using the Public Betas of macOS Sonoma, iOS 17, and iPadOS 17 on your Apple devices to show the steps. However, this feature will be available once the stable update is out.
How to Use Inline Predictive Text on iPhone and iPad.
While you can assign Text Shortcuts for frequently used phrases on your iPhone, Inline Predictive Text provides contextual clues while you write. For example, it will prompt words to help you complete a sentence in iMessage.
The Inline Predictive Text feature will suggest what you will most likely type next in the form of gray text.
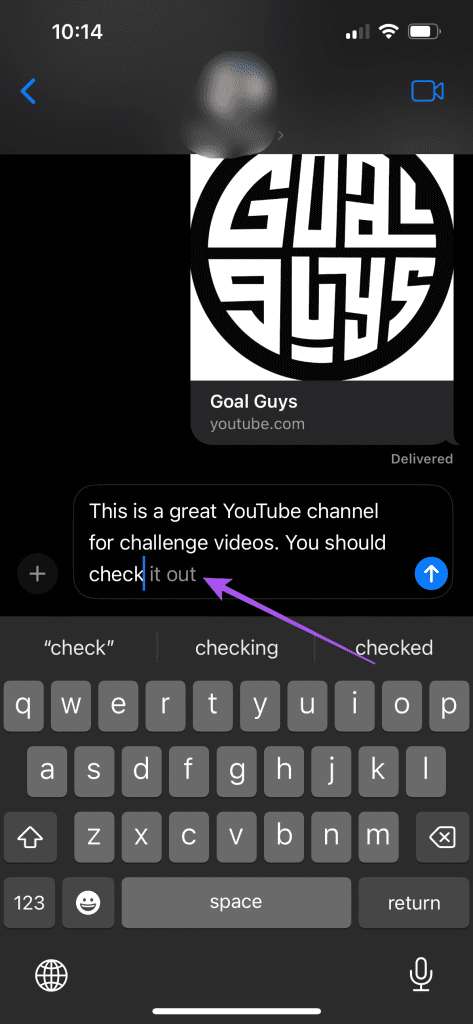
If you are satisfied with the suggestion, tap the Spacebar on the keyboard to use it. This is also applicable if you are using an iPad. This feature employs machine learning algorithms to suggest the words or phrases you intend to type. With time, you will get suggestions based on your writing habits.
How to Disable Inline Predictive Text on iPhone and iPad
Though this feature can help to speed up your writing, it can get annoying for some users. You can disable the Inline Predictive Text feature on your iPhone or iPad. Here’s how.
Step 1: Open the Settings app on your iPhone or iPad.

Step 2: Scroll down and tap on General.

Step 3: Select the Keyboard option and tap the toggle next to Predictive to disable the feature.
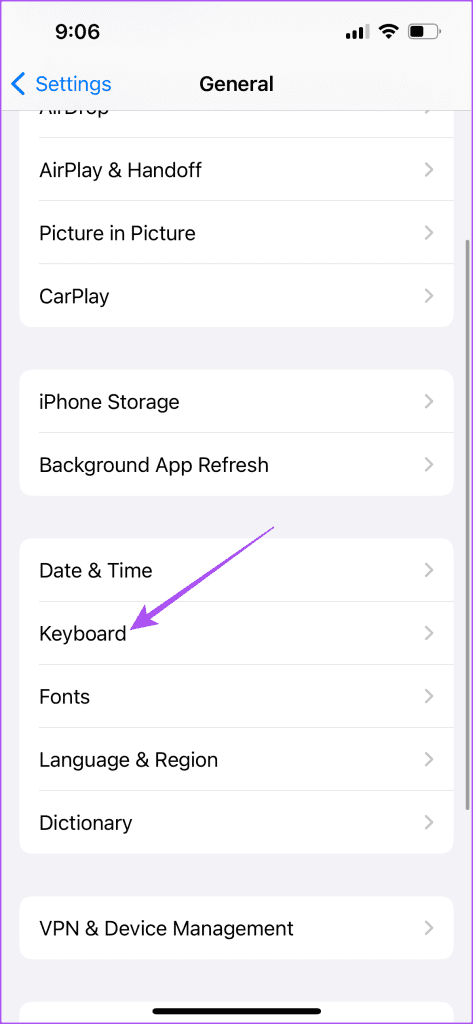

You can always follow the same steps to enable the feature again on your iPhone or iPad.
How to Use Inline Predictive Text on Mac
Not just for sending messages but you can use Inline Predictive Text on your Mac while taking down notes and making documents in the Pages app. Like on your iPhone or iPad, you need to hit the Spacebar on your Mac keyboard to use the suggested phrase or word to complete your sentence.
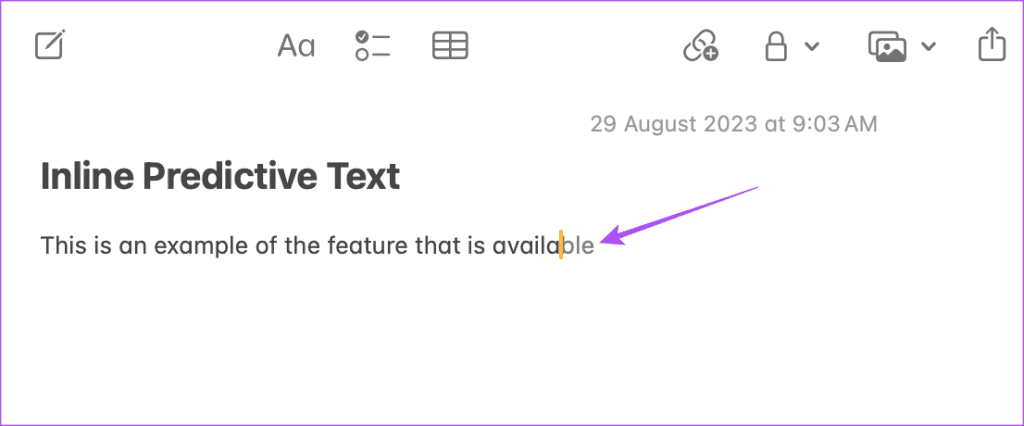
The recommendations will improve with time. Also, nothing that you type will be accessed by Apple. The Inline Predictive Text outputs will be generated only on your Mac, iPhone, and iPad.
How to Disable Inline Predictive Text on Mac
If you are not happy with the text suggestions, you can always disable the Inline Predictive Text feature on your Mac. Here’s how to do it.
Step 1: Press Command + Spacebar keyboard shortcut to open Spotlight Search, type System Settings, and press Return.

Step 2: Scroll down the left menu and click on Keyboard.

Step 3: Scroll down on the right side and click the Edit button next to Input Sources.
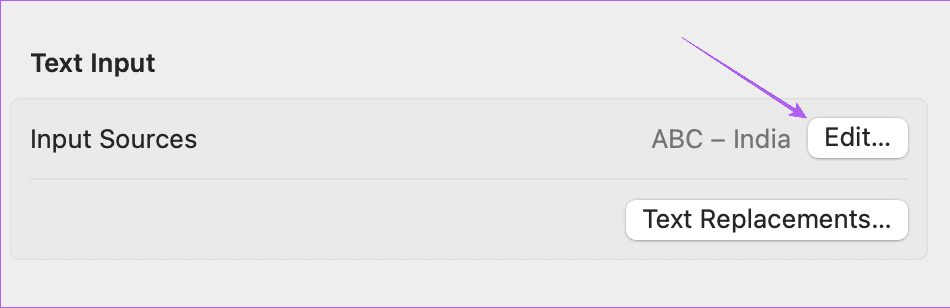
Step 4: Click the toggle next to Show Inline Predictive Text to disable the feature.
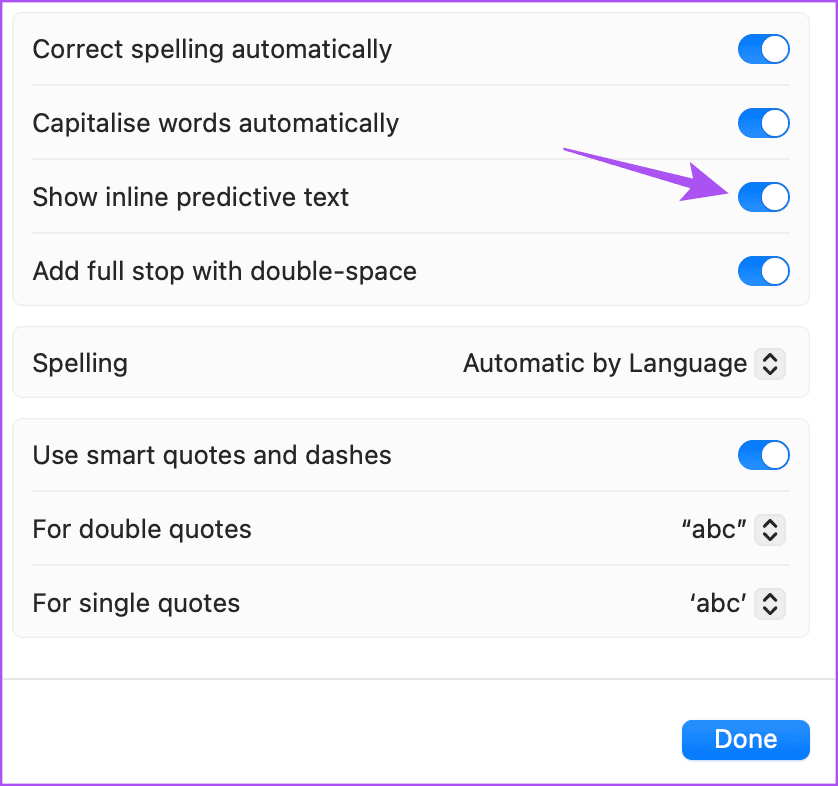
Step 5: Click on Done at the bottom and close the window.
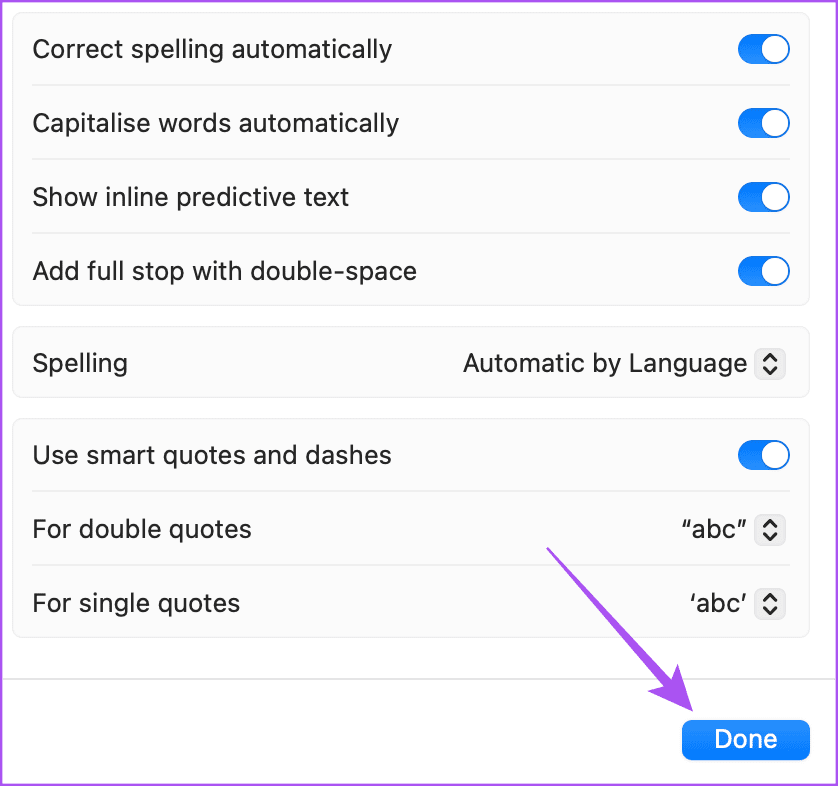
In addition to Inline Predictive Text, refer to our post to learn the best keyboard settings you must try on your Mac.
Use Predictive Text
You can enable or disable Inline Predictive Text on your respective Apple device. As of writing this post, this feature is still in development and will continue to improve with time. This feature shows how Apple is moving ahead in the direction of deploying AI functions to improve user experience. Google is also catching up by introducing new AI tools like ‘Help Me Write.’ If you are a power user of Gmail or Google Docs, you can enable the ‘Help Me Write’ feature to remove your creative blocks or write the best emails for clear communication. Once enabled, you can also use it in Gmail and Google Docs on your iPhone, iPad, or Mac.
Was this helpful?
Last updated on 29 August, 2023
The article above may contain affiliate links which help support Guiding Tech. The content remains unbiased and authentic and will never affect our editorial integrity.