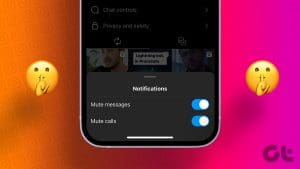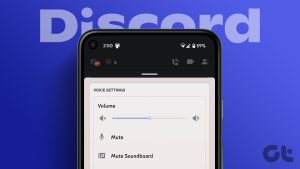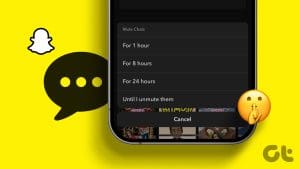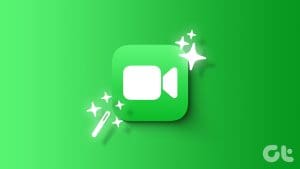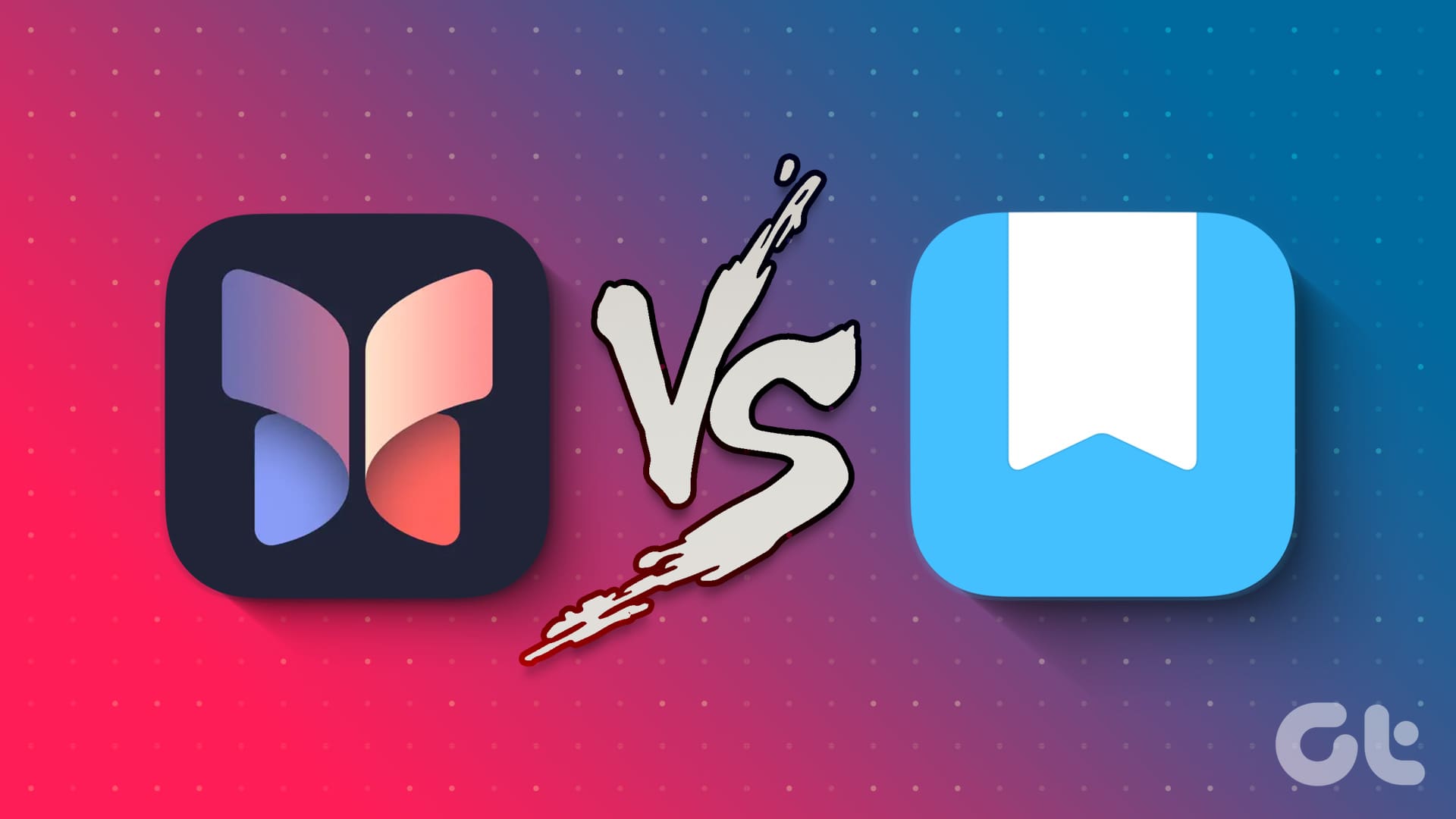You can schedule FaceTime calls to avoid forgetting them during a busy day. But no matter how much you plan it out, some unexpected calls might come to you. And you might not want your FaceTime caller to hear your conversation on the other call.
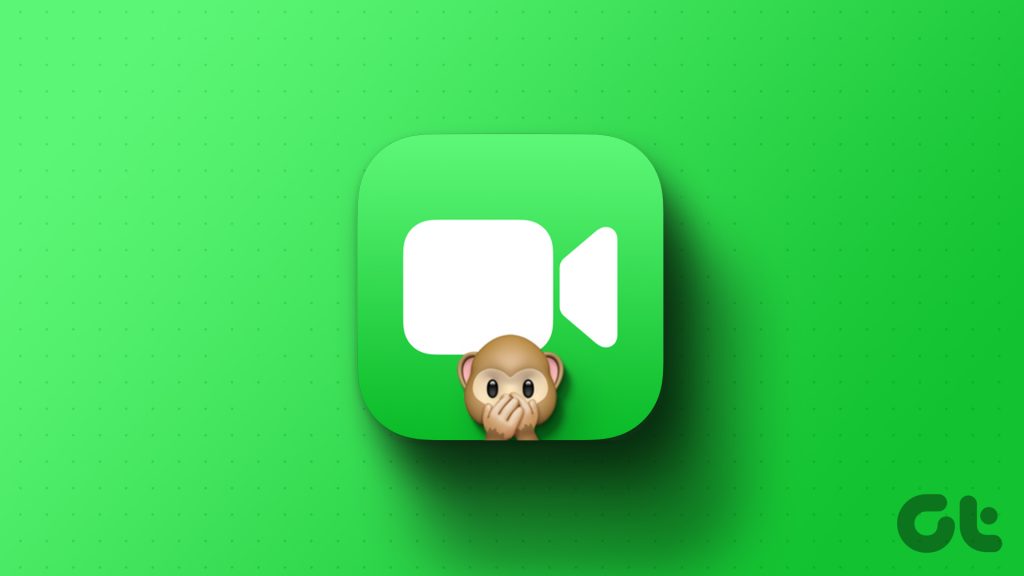
In that case, you can just to mute the other person on FaceTime. This post will show you the steps to mute someone or yourself on FaceTime on your iPhone, iPad, or Mac. We suggest using the updated software versions on your respective device for a bug-free experience.
How to Mute Someone on FaceTime on iPhone and iPad
You can take FaceTime calls using your iPhone or iPad while you are outside and don’t have access to your Mac. But you must ensure that your iPhone or iPad is connected to a stable internet connection. This becomes one of the biggest reasons if your FaceTime calls fail to connect.
Let’s show you how to mute someone during a FaceTime call on your iPhone or iPad.
Step 1: Open FaceTime on your iPhone or iPad and start a FaceTime call with your contact.
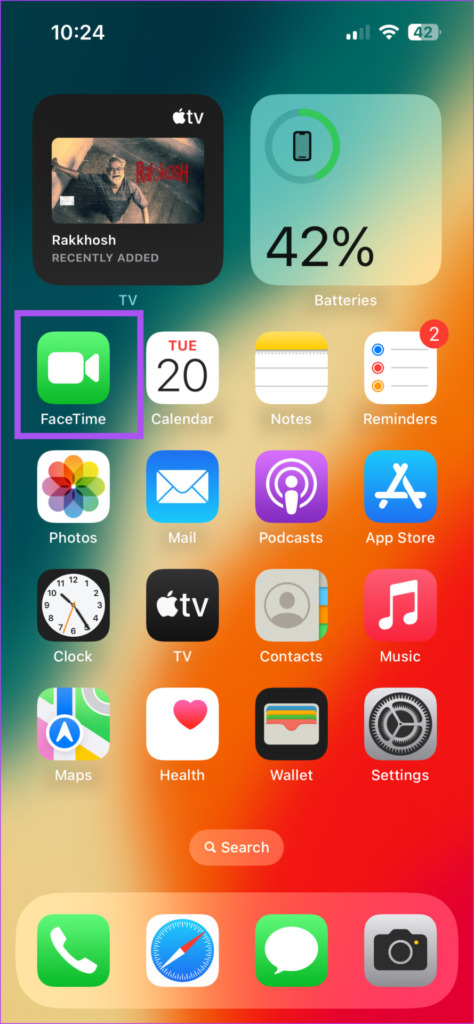
Step 2: Tap on your screen while the call is in progress.
Step 3: Tap the Microphone icon to mute the audio.
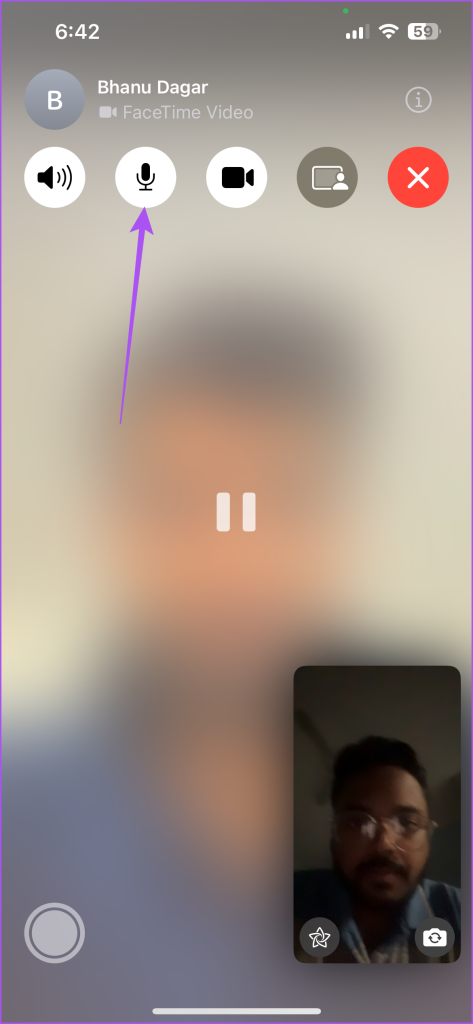
The other person won’t be able to hear you during the FaceTime call.
After you’re ready to continue the call, tap the Microphone icon again to unmute yourself on FaceTime. The best part is that nobody would know if you have muted yourself or someone else during a FaceTime audio call.

Also, if the other person gets muted whenever you start a FaceTime call, we suggest using headphones with your iPhone.
How to Pause Video on FaceTime on iPhone and iPad
If you are attending a FaceTime video call from a different location than your usual one, you may want to hide your video occasionally to avoid any disturbance or discomfort for the other person. You do get the option of using Portrait Mode for background blur during FaceTime video calls. But there is an option to pause your video altogether. Here’s how to use it on your iPhone or iPad.
Step 1: Open FaceTime on your iPhone or iPad and start a FaceTime call with your contact.
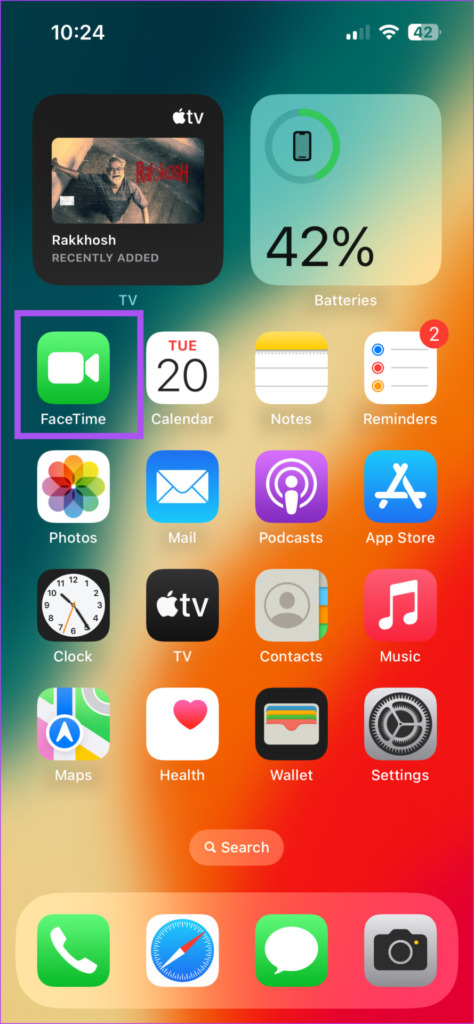
Step 2: Tap on your screen while the call is in progress.
Step 3: Tap the Video icon to pause your video feed.

After you are ready to show yourself again during the FaceTime call, tap the Video icon again to resume using your camera. When you pause your video, the other person will see a blurred screen.
How to Mute Someone on FaceTime on Mac
If you are engaging in a FaceTime call on your Mac, you can mute the other person on the call. This can be a very common scenario while working from home when someone interrupts your calls in between. Here’s how to do it on your Mac.
Step 1: Press Command + Spacebar keyboard shortcut to open Spotlight Search, type FaceTime, and press Return.

Step 2: Start the FaceTime call with your contact.
Step 3: After the call starts, click the Microphone icon at the bottom to mute the audio.
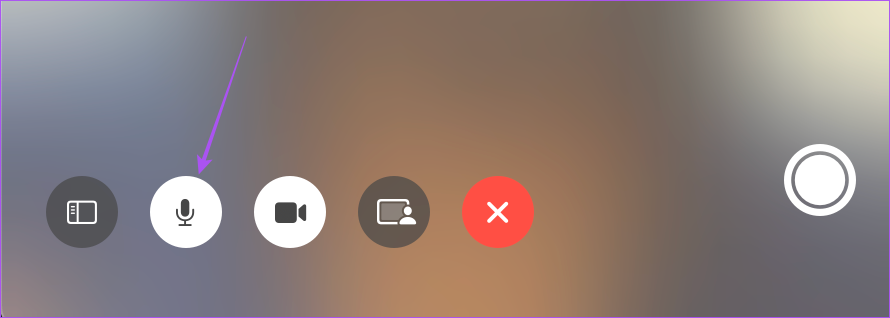
When you feel ready to continue the call, tap the Microphone icon again at the bottom to unmute yourself on FaceTime.

How to Pause Video on FaceTime on Mac
If you wish to pause your video during a FaceTime call on your Mac, here’s how to do it.
Step 1: Press Command + Spacebar keyboard shortcut to open Spotlight Search, type FaceTime, and press Return.

Step 2: Start the FaceTime call with your contact.
Step 3: Tap the Video icon at the bottom to pause your video feed.
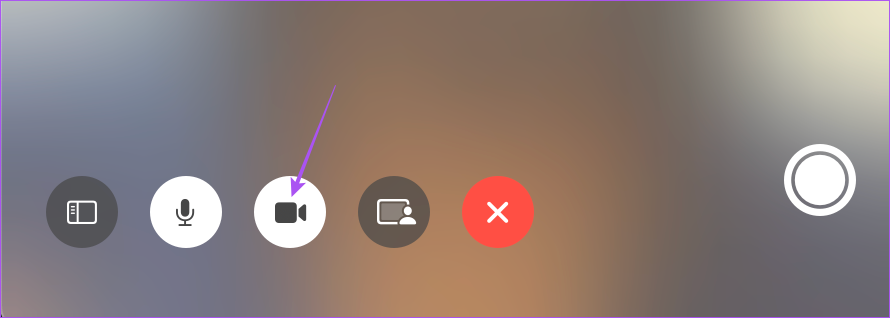
When you are ready to show yourself again during the FaceTime call, tap the Video icon at the bottom again to resume using your camera.
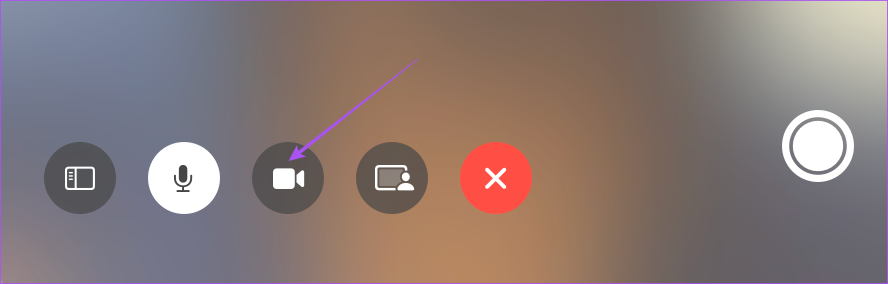
This is also applicable if you are using your iPhone as a webcam for your FaceTime call.
Take Control of Audio on FaceTime
Silencing your FaceTime calls always helps avoid any disturbance or embarrassment in front of your colleagues. What’s also great is that you can join a FaceTime call from your Android phone or Windows PC. If you want to know more, read how to use FaceTime on Android and Windows.
Was this helpful?
Last updated on 05 May, 2023
The article above may contain affiliate links which help support Guiding Tech. The content remains unbiased and authentic and will never affect our editorial integrity.