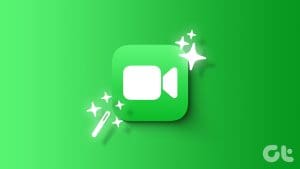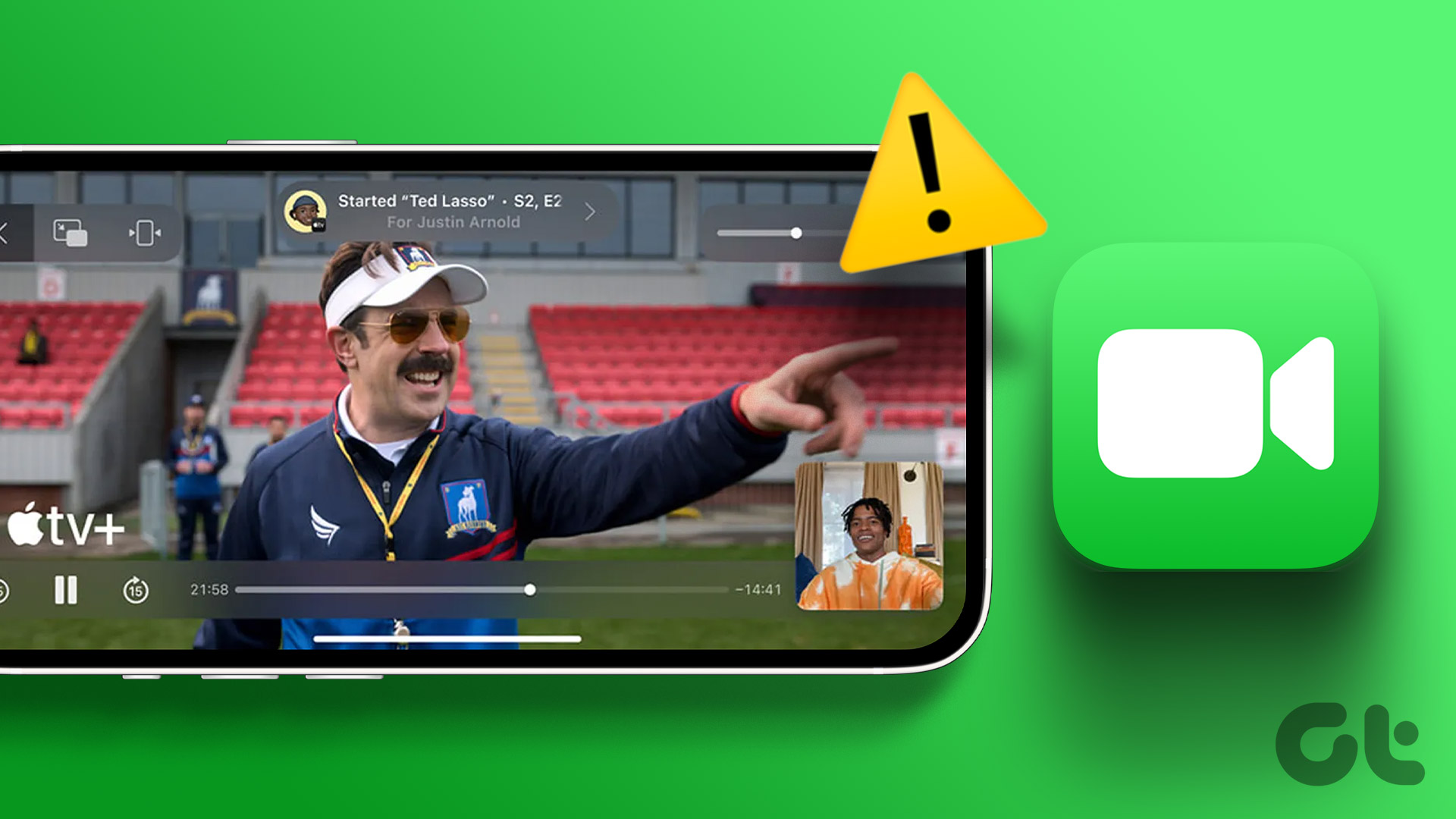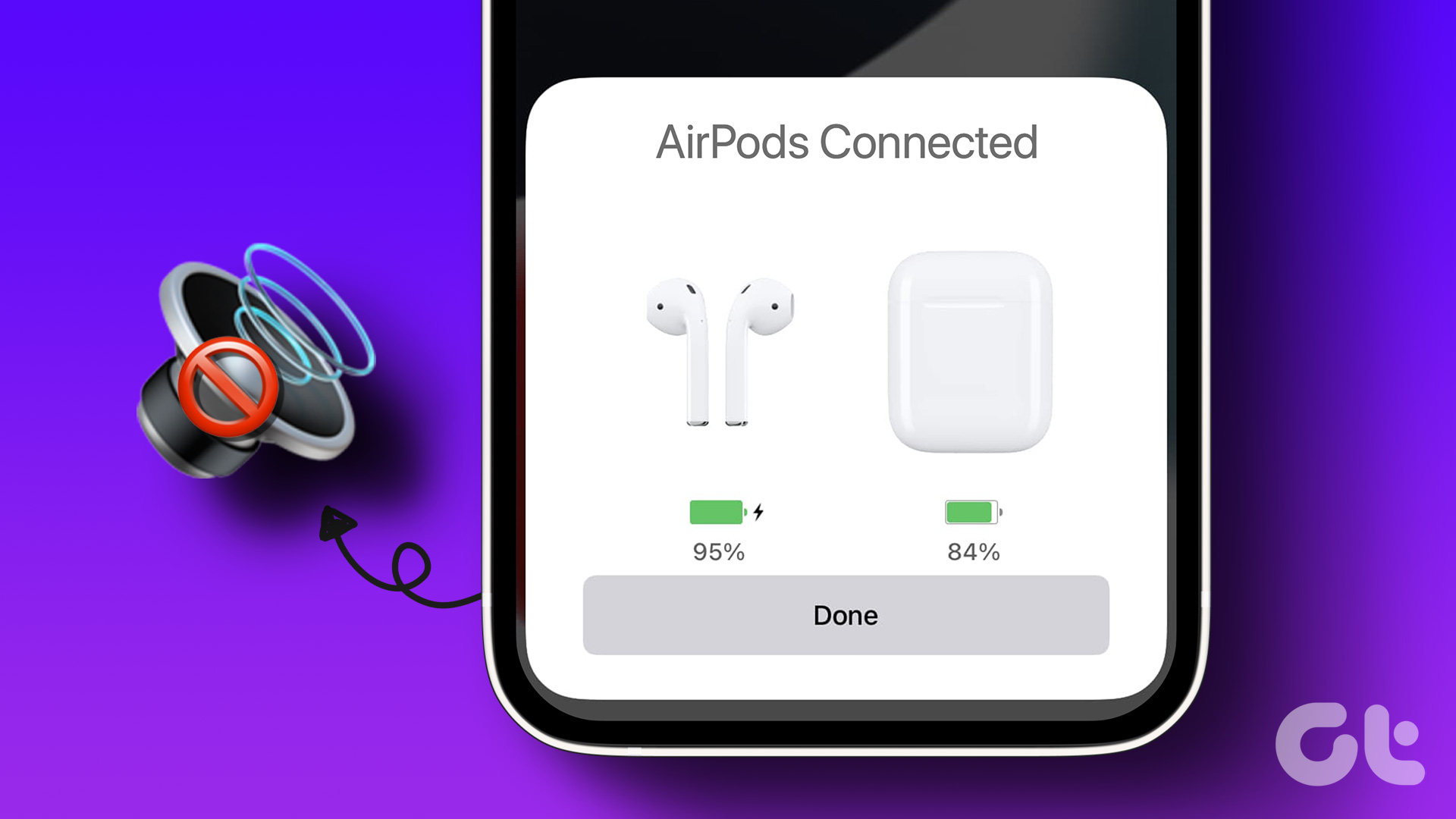FaceTime is great for catching up with friends and families, but wait, you can use FaceTime to do more. You can use it to share your screen and memories or troubleshoot your device with someone through the call. Here’s how to share your screen in FaceTime on iPhone, iPad, and Mac.

In this guide, we will share how to start and stop screen sharing on FaceTime. But for that, you need to enable SharePlay on your devices. Let’s dive in and learn how to do so.
But First, Enable SharePlay
SharePlay is the Apple Ecosystem feature that lets you share your screen on FaceTime. So, before we look at how to share your screens on a FaceTime call on your Mac or iPhone, let’s first enable SharePlay.
On iPhone and iPad
Step 1: Launch the Settings app on your iPhone and tap FaceTime.
Step 2: Scroll down and tap SharePlay.
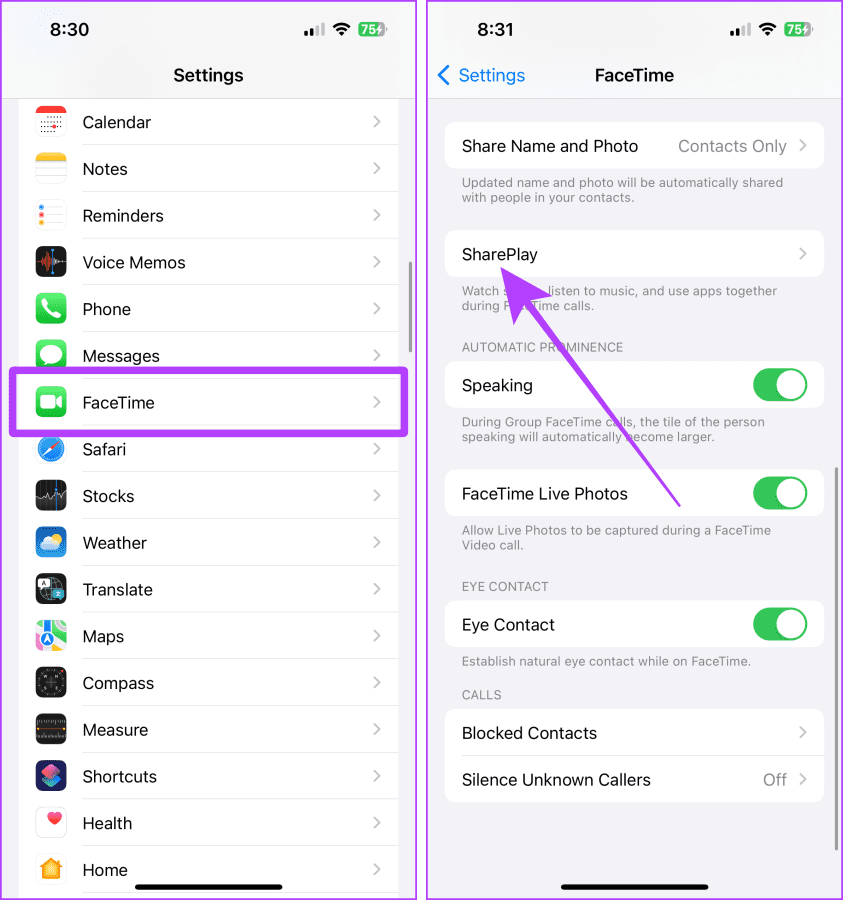
Step 3: Tap and enable the toggle for SharePlay.
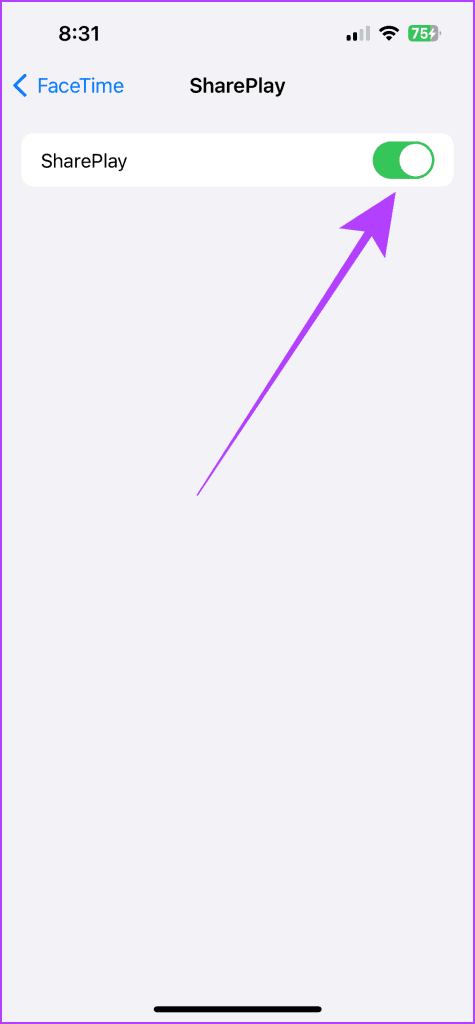
On Mac
Step 1: Open the Spotlight Search on your Mac by pressing Cmd + Spacebar.
Step 2: Search for FaceTime and click on it to open.
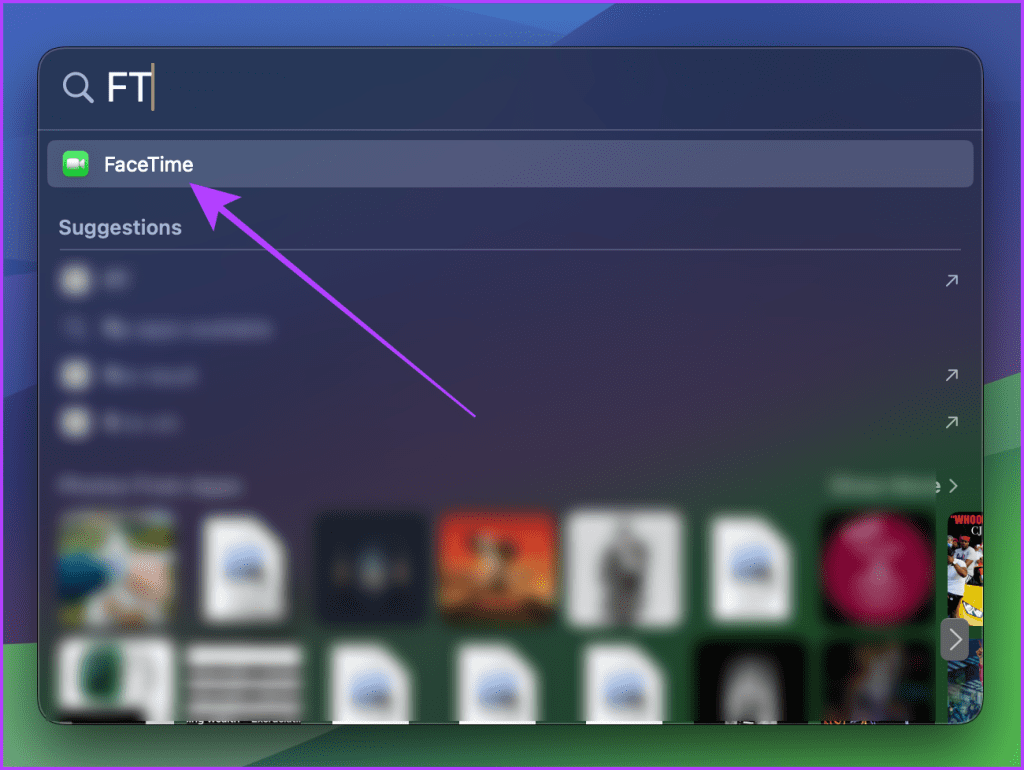
Step 3: Click FaceTime from the menu bar.
Step 4: Now, click Settings from the drop-down menu.
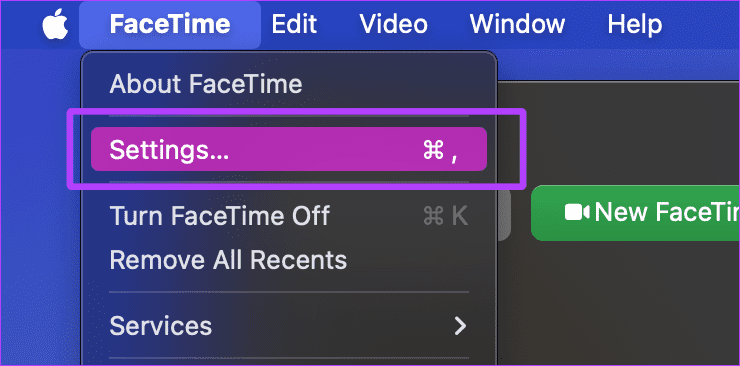
Step 5: Go to the SharePlay tab from the top.
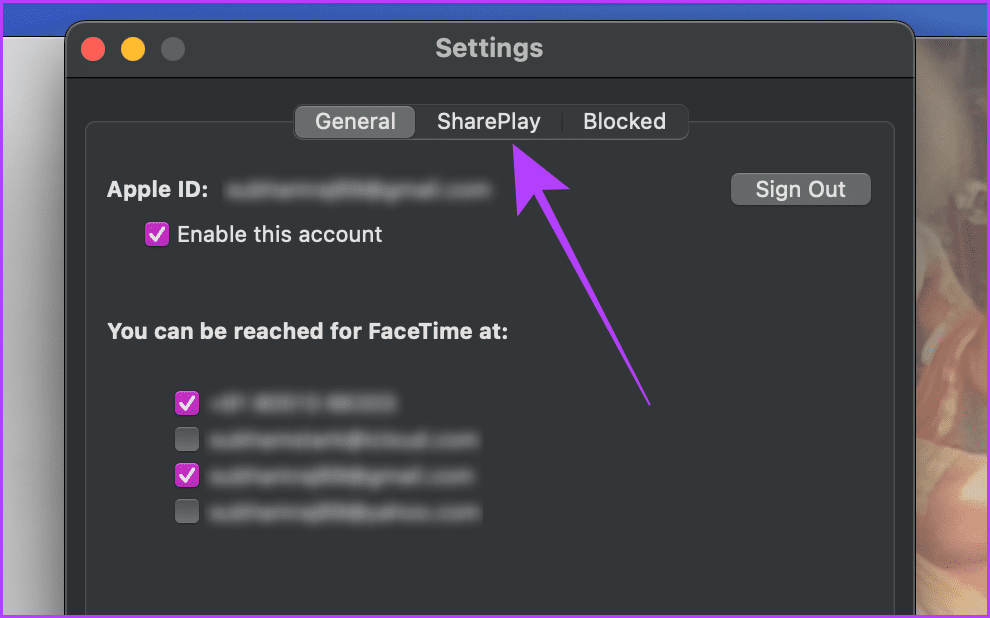
Step 6: Click and check the SharePlay.
And that’s it. Now, let’s understand how to share screen on a FaceTime call.

Share Screen in FaceTime on iPhone and iPad
FaceTime on iPhone is a simple yet useful feature. But you can also use it to share your screen with others using Apple devices. The process is easy, and here are the steps to take.
Note: Both iPhones (your and the person you are calling) should be running iOS 15.1 or later to use the screen-sharing feature on a FaceTime call.
Step 1: Open the FaceTime app on your iPhone and tap to call the person with whom you want to share the screen.
Step 2: While on call, tap Share.

Step 3: Tap Share My Screen.
Step 4: Wait until the countdown; it will automatically start sharing your screen afterward.
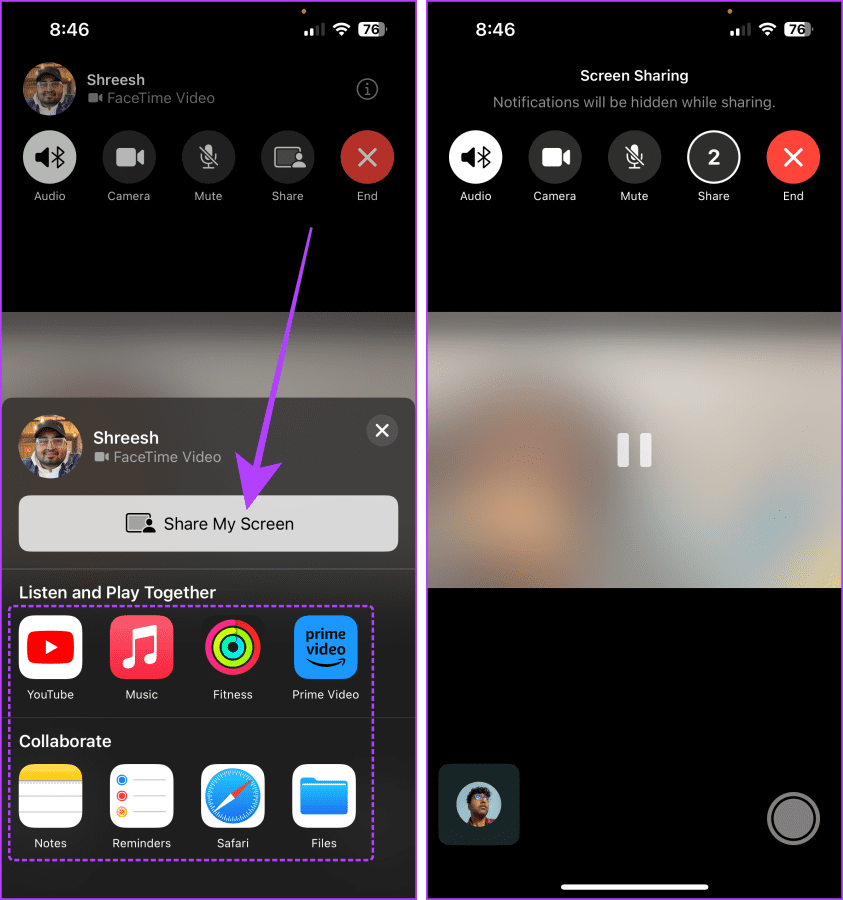
Step 5: Once the screen sharing starts, your mic gets turned off automatically. Tap on it to enable it again.
Step 6: Choose a mic input source and swipe up to go to the home screen; you can share whatever you want to show to the other person.
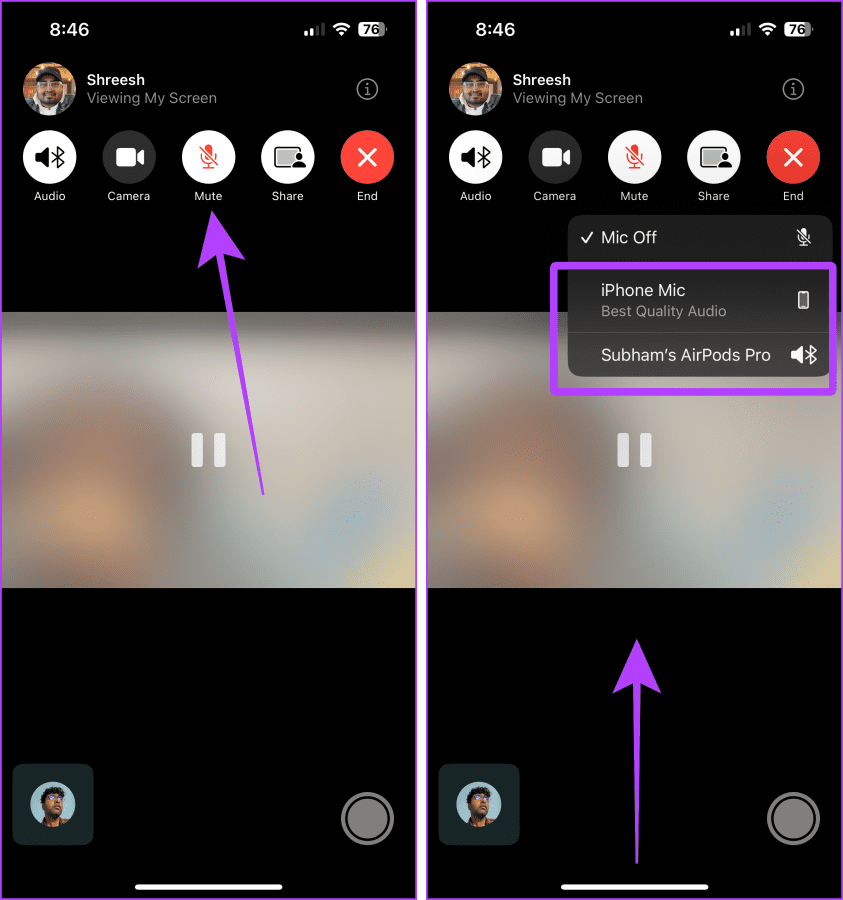
Step 7: Once the screen sharing is done, tap the floating FaceTime call window to return to the FaceTime call.
Step 8: Tap on the Share button to end the screen sharing, or tap the End button to end the call and screen sharing simultaneously.

Also Read: How to fix FaceTime screen sharing not working on iPhone
Share Screen in FaceTime on Mac
If you are trying to troubleshoot something on your Mac or do a presentation, you can share your screen in FaceTime without installing a third-party app on your Mac. If you and the other person are both on a Mac, you can even allow them to control your Mac remotely. Let’s look at the steps.
Note: Both Macs (your and the person you are calling) should be running macOS 12 or later to use the screen-sharing feature on a FaceTime call.
Step 1: Launch FaceTime on your Mac and click on the person you want to share the screen to call them.
Tip: You can use Spotlight Search (Cmd + Spacebar) to launch the FaceTime on your Mac quickly.
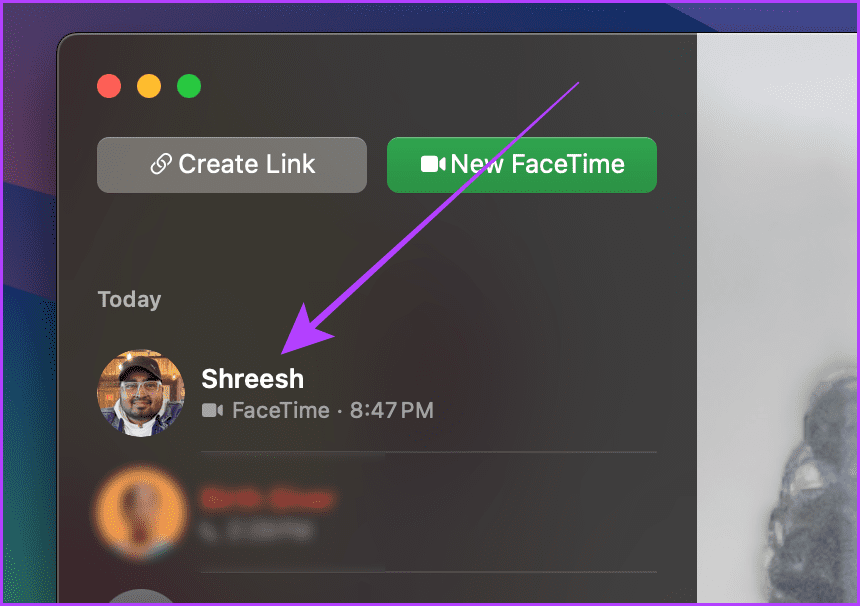
Step 2: Click the SharePlay button to share your screen on the call.
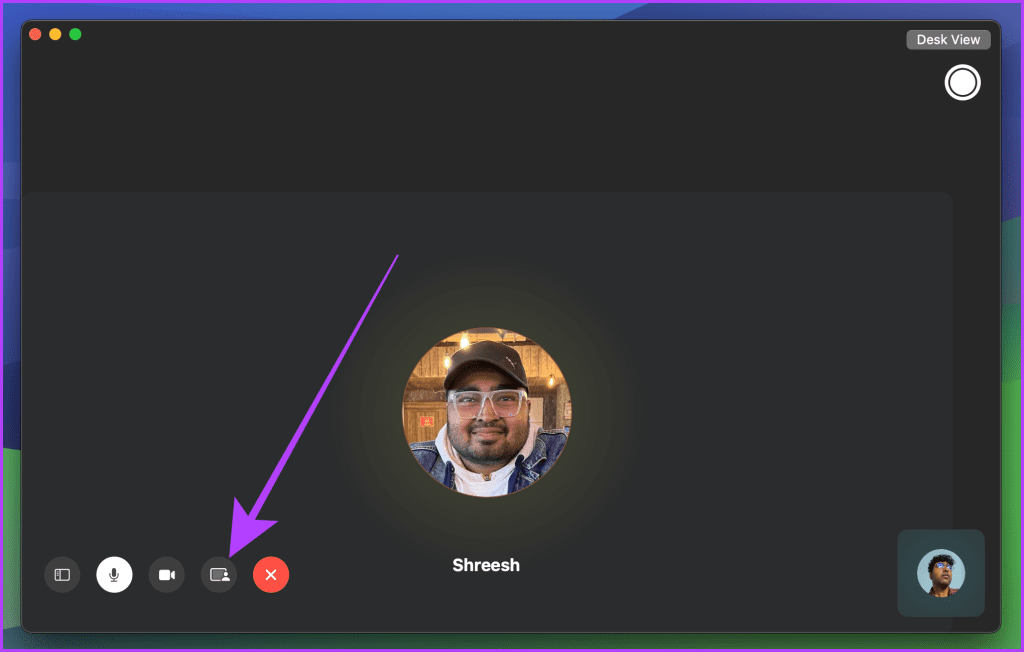
Step 3: Now click the FaceTime icon from the menu bar and click Screen.
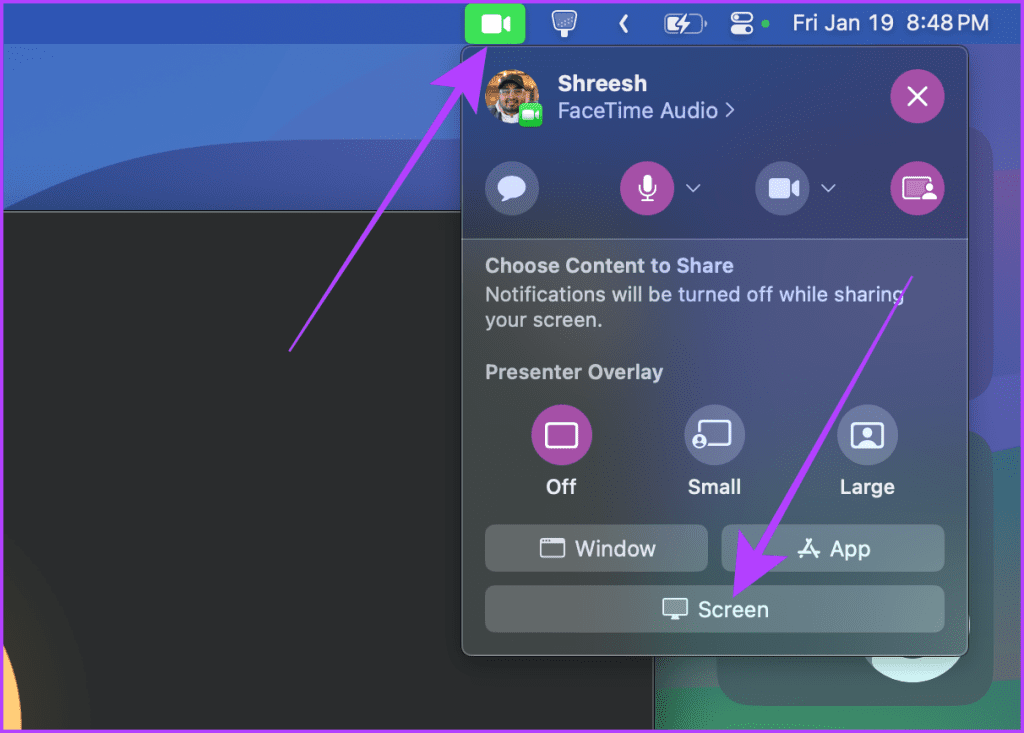
Step 4: The whole screen will be highlighted. Click Share This Screen to start sharing your screen with the other person on FaceTime.
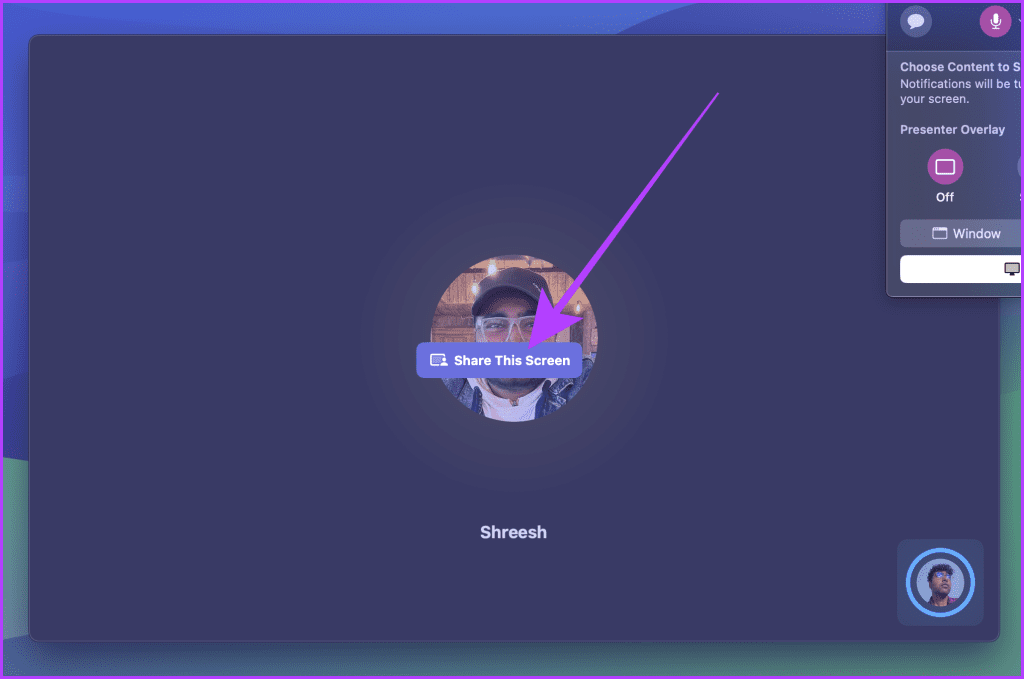
Step 5: Click the SharePlay icon from the Menu bar after screen sharing.
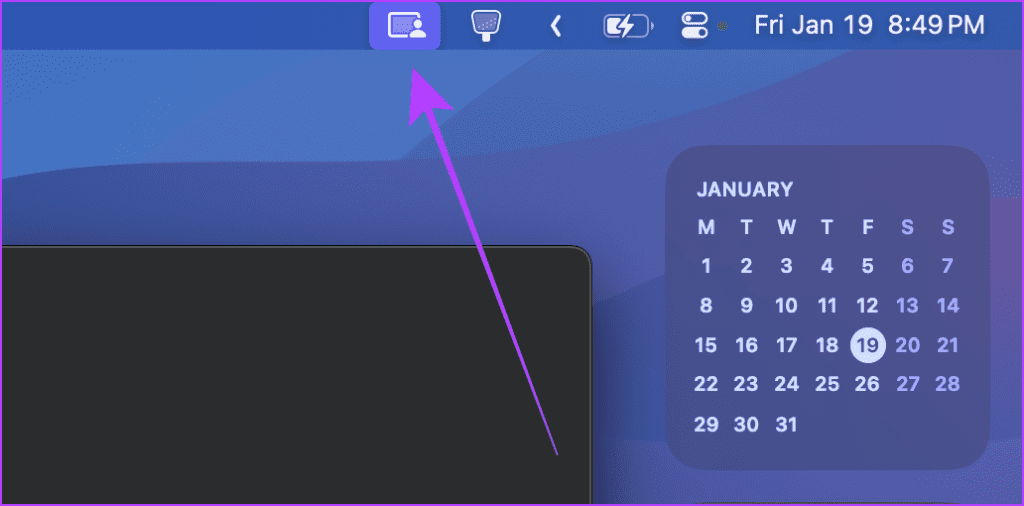
Step 6: Click Stop Sharing to end the screen-sharing session.
Tip: Let the other person control your Mac remotely by enabling Allow Control from the drop-down menu. But note that it works only when both parties have a Mac running macOS Sonoma or later.
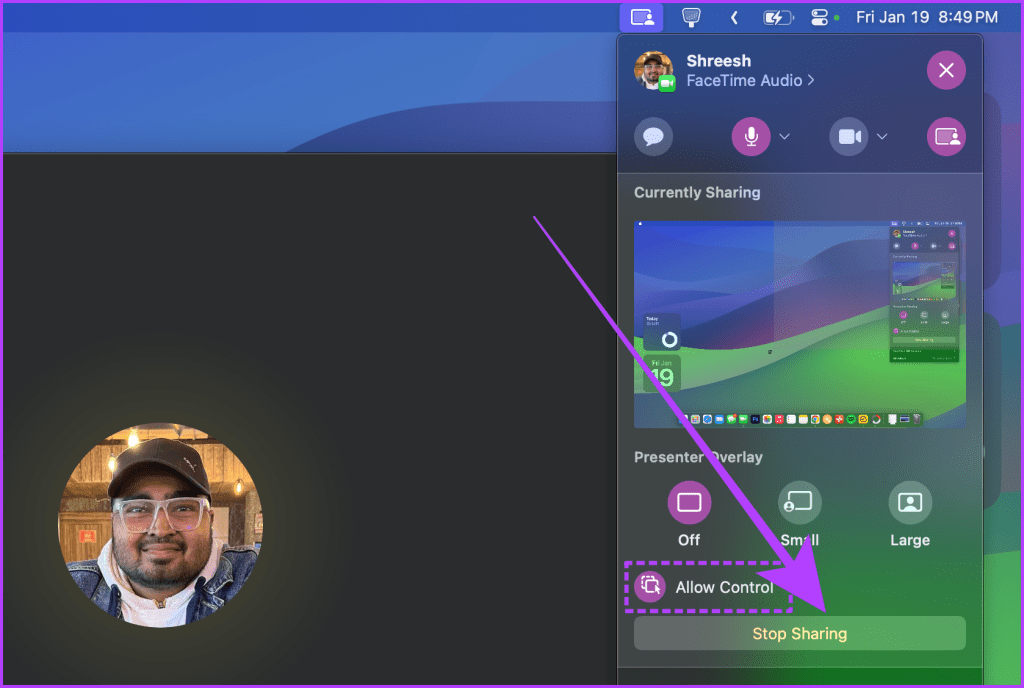
Also Read: How to fix FaceTime screen sharing not working on Mac
Take Over Screen Sharing in FaceTime From Someone Else
Whether on a Mac or an iPhone, you can take over the screen sharing on a FaceTime call and show the other person something. Here are the steps to follow.
On iPhone and iPad
Step 1: When the other person shares their screen, go to the FaceTime call screen and tap Share.
Step 2: Tap Share My Screen.
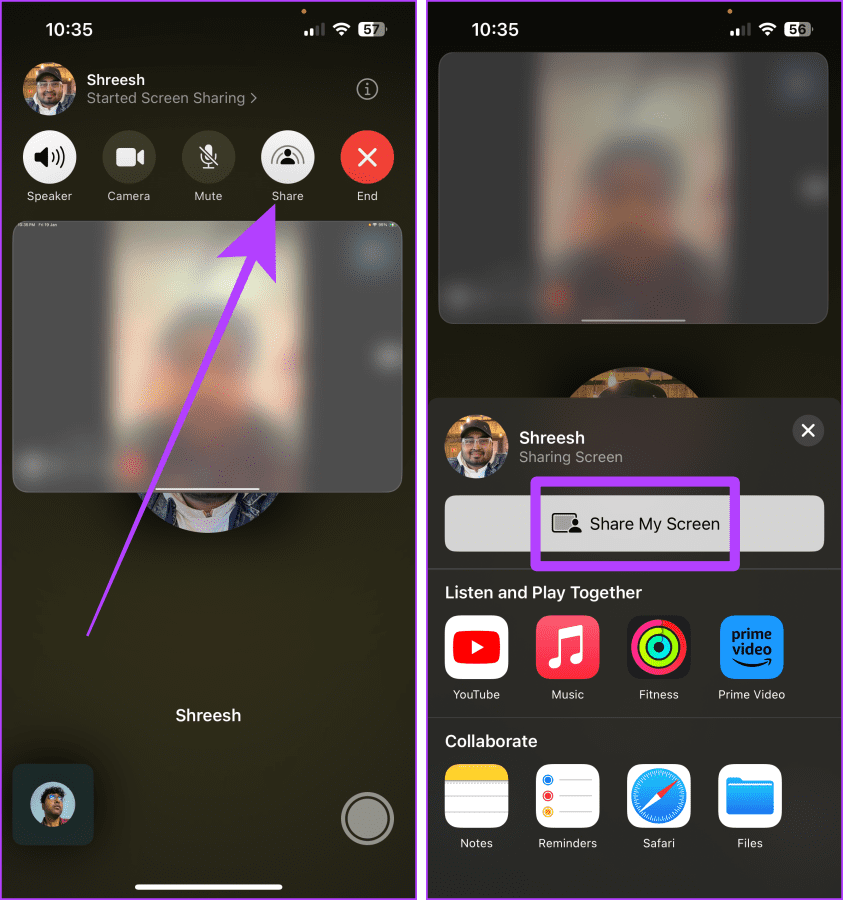
Step 3: A pop-up will appear on the screen; tap Replace Existing to take over the screen sharing and share your screen with them.

On Mac
Step 1: When the other person is sharing their screen, click on the screen sharing icon from the Menu bar to proceed.
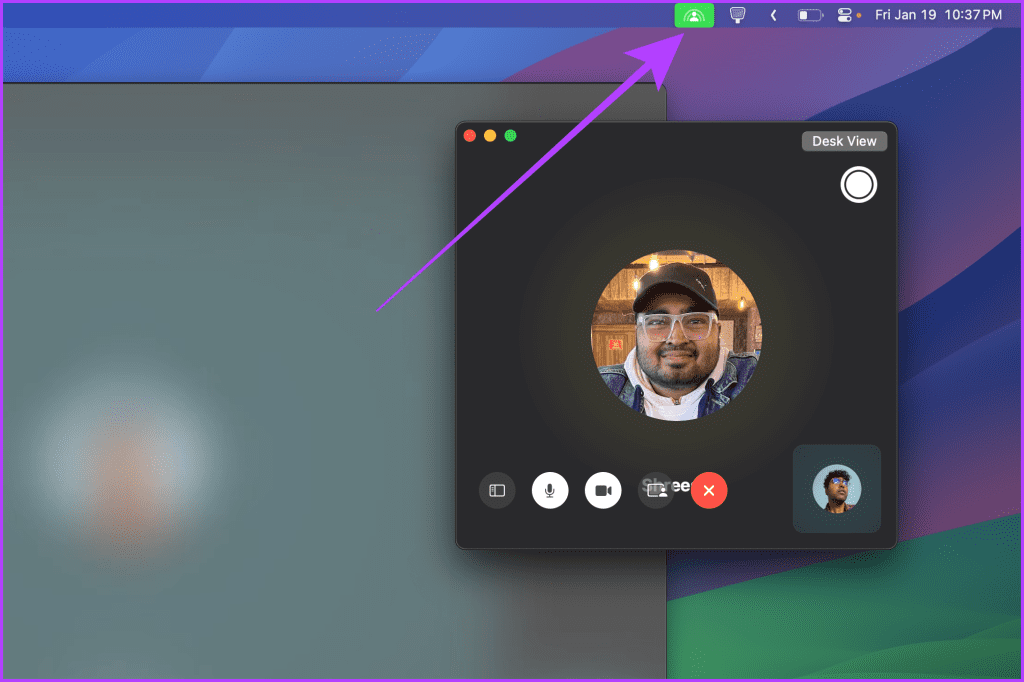
Step 2: Click the SharePlay icon from the drop-down menu.
Step 3: Now, click Screen.

Step 4: Click Share This Screen in the center of the highlighted screen, and it will start sharing your screen and stop the screen sharing from the other person.

Step 5: Once you share your screen, click Stop Sharing. And that’s it.
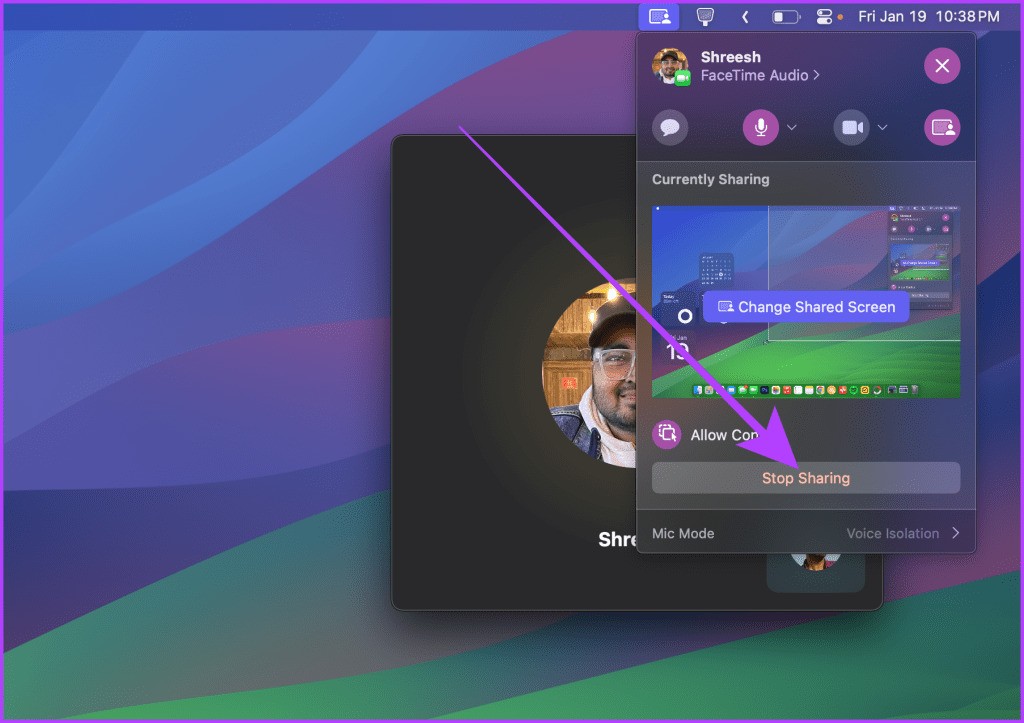
FAQs Related to SharePlay and Screen Sharing
You can screen share while watching from streaming if it supports the SharePlay feature. For example, Apple TV, Hulu, and Disney+ support it, but Netflix doesn’t.
Yes, a subscription is required on both devices for most OTT apps.
No. Screen sharing on FaceTime calls is available only between Apple devices.
Screen Sharing Made Easy
Whether trying to troubleshoot something or watch a movie or series together, screen sharing on a FaceTime call is an excellent feature. We hope you could share your screen on your Apple device seamlessly.
Was this helpful?
Last updated on 14 March, 2024
The article above may contain affiliate links which help support Guiding Tech. The content remains unbiased and authentic and will never affect our editorial integrity.