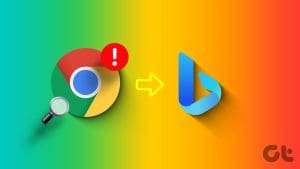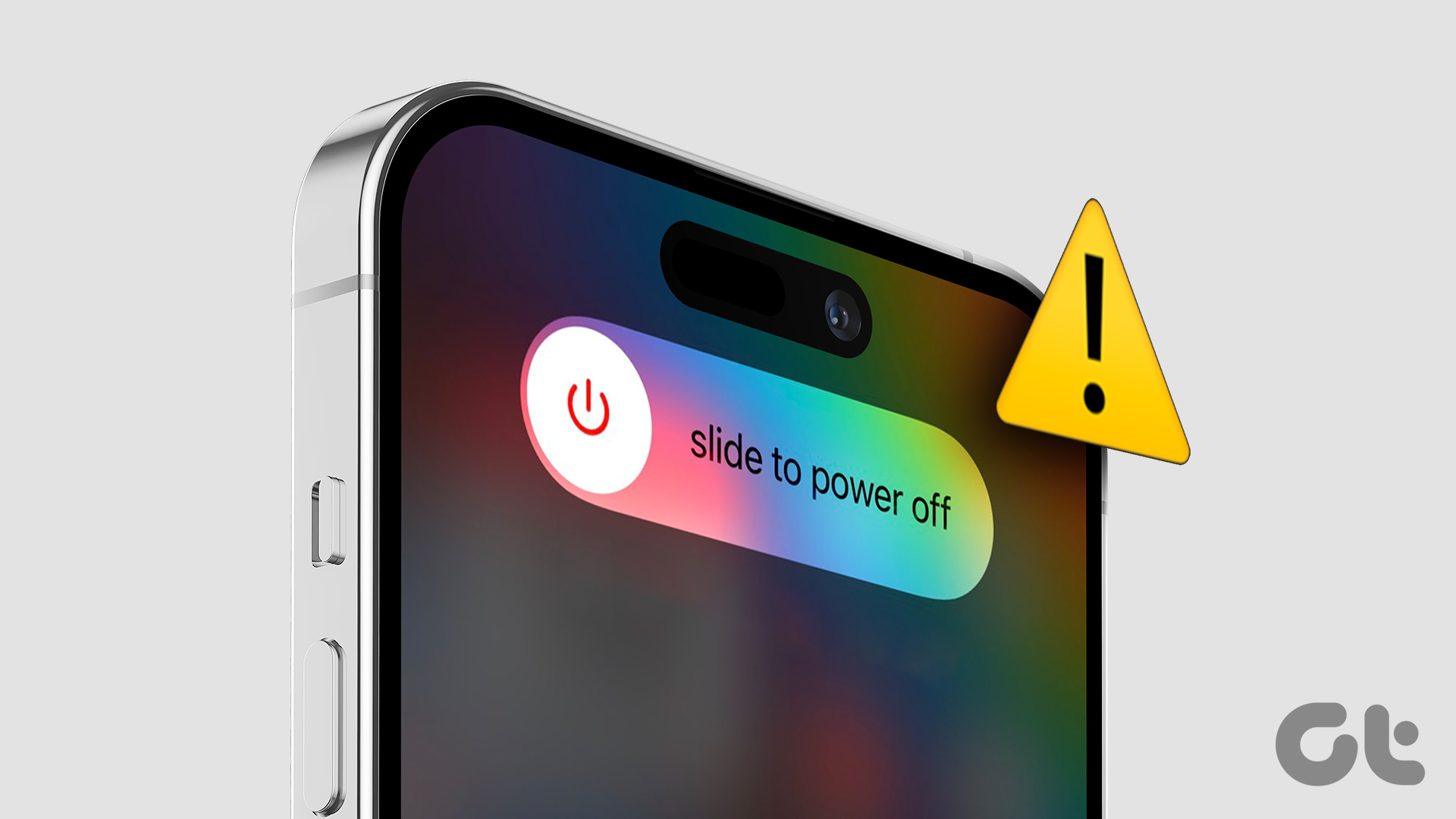The Safari browser is the default app to browse the web on Apple devices. To improve your browsing experience, you can create Tab Groups in Safari of your most visited websites to quickly access them when needed. By default, Safari uses Google as the default search engine.

But there are still a lot of users who prefer using a search engine other than Google Search. So if you want to change the default search engine in Safari, here’s how to do it on your iPhone, iPad, or Mac. Before you begin, ensure that your iPhone, iPad, or Mac run the latest version of the respective operating systems.
Change Default Search Engine in Safari on iPhone and iPad
There’s the option of opening the search engine’s website in a separate tab and using it to browse the web. However, changing the default search engine in Safari is way more convenient. If you prefer using Safari from your iPhone or iPad, here’s how to change the default search engine. The steps remain the same for both platforms.
Step 1: Open the Settings app on your iPhone or iPad.

Step 2: Scroll down and tap on Safari.

Step 3: Scroll down and select Search Engine.

Step 4: Select your preferred search engine from the list of options.

After you select your preferred search engine, you can scroll down and change settings like opening links in a new tab, Search Engine Suggestions, or more. You can repeat the same steps to change your default search engine in Safari on your iPhone and iPad.
You can also read our post if Safari is not downloading files on your iPhone.
Change the Default Search Engine in Safari on Mac
You can use a different search engine to download and install a different web browser like Microsoft Edge or Firefox. But if your Mac is running low on storage, you don’t need to download a separate web browser to change your search engine. But one of the other main reasons behind changing the default search engine is the browser hijacking code or extensions.
The Safari browser on your Mac lets you change the default search engine and use it for internet browsing. Here are the steps.
Step 1: Press Command + Spacebar keyboard shortcut to open Spotlight Search, type Safari, and press Return.

Step 2: Click on Safari at the top-left corner.

Step 3: Select Settings from the list of options.

Step 4: Click the Search tab in the Settings window.

Step 5: Select the drop-down next to Search Engine.

Step 6: Select the new search engine of your choice for use in Safari.

You can repeat the same steps to change your default search engine once again in Safari on your Mac.
How to Change Homepage to Search Engine in Safari on Mac
In addition to changing the default search engine, you can change the default homepage to open with the search engine in Safari. The homepage loads up when you don’t have any specific website tabs opened in Safari. So you can set the web page of your default search engine as the homepage in Safari. Here’s how:
Step 1: Press Command + Spacebar keyboard shortcut to open Spotlight Search, type Safari, and press Return.

Step 2: Click on Safari at the top-left corner.

Step 3: Select Settings from the list of options.

Step 4: Select the General tab in the Settings window.

Step 5: Type the web page link of the search engine you plan to use in the Homepage box.

If you opened the search engine web page in Safari, you can click on Set To Current Page.
After you close the tab, Safari will always open your selected search engine’s web page whenever you open a new tab on your Mac.
You can change this setting by clicking the dropdown menu next to ‘New Windows Open With’ and ‘New Tabs Open With.’

Use a New Search Engine
Using a new search engine as your default is very easy on Safari. You can choose from a list of options available on your iPhone, iPad, and Mac. Sometimes when you don’t get the desired results from one search engine, you can switch to another one. The ChatGPT is the new AI-driven technology that piques interest of many. Read our comparison of ChatGPT vs Google Search to know more about them.
Was this helpful?
Last updated on 12 April, 2023
The article above may contain affiliate links which help support Guiding Tech. The content remains unbiased and authentic and will never affect our editorial integrity.