Microsoft Edge uses the company’s Bing search engine as default. Although you can change it to Google, sometimes Microsoft Edge keeps changing it back to Bing. If you face the same, here are the best ways to fix the Microsoft Edge search engine keeps changing to Bing.

Bing search results are inferior to Google’s. Microsoft Edge search engine keeps changing to Bing leads to a below-average experience. Before you ditch Microsoft Edge in favor of Google Chrome, Opera, or Firefox, use the tricks below to fix the problem.
1. Don’t Use Recommended Microsoft Edge Settings
Microsoft frequently shows pop-ups to use recommended settings in the Edge browser. Even after a major Windows update, Microsoft encourages users to use the recommended settings during the system setup. If you go with the suggestion, the system changes the default search engine to Bing. You’ll need to skip such recommendations to prevent the operating system from making such changes.
2. Manually Change the Search Engine in Microsoft Edge
Microsoft Edge allows you to change the default search engine from Bing to Yahoo, Google, or DuckDuckGo. You’ll need to make a tweak from the Edge Settings.
Step 1: Open Microsoft Edge on your browser.
Step 2: Click the kebab menu (three-dot) in the top-right corner.
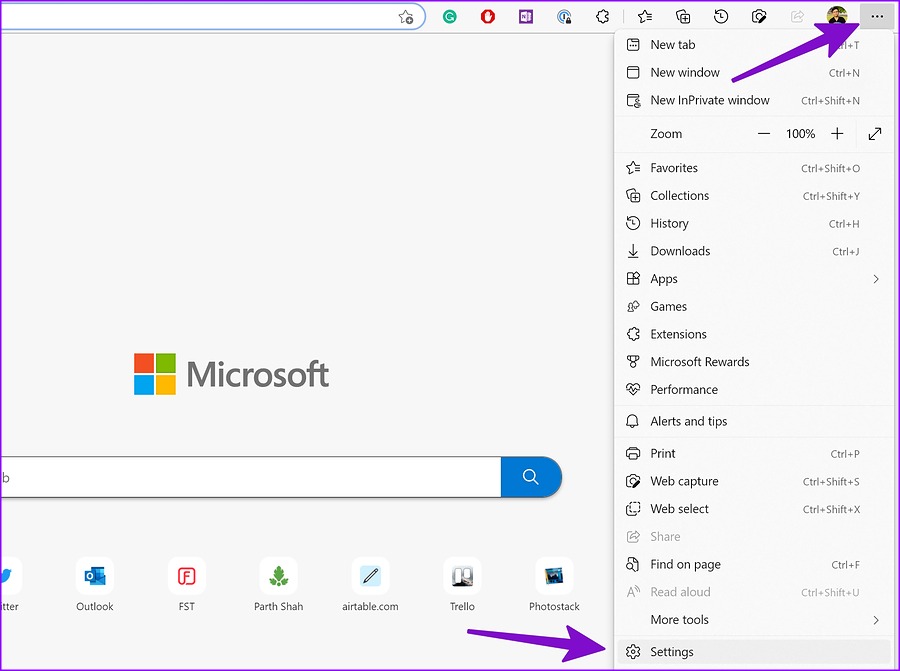
Step 3: Open Settings.
Step 4: Click ‘Privacy, Search, and Services’ from the left sidebar.
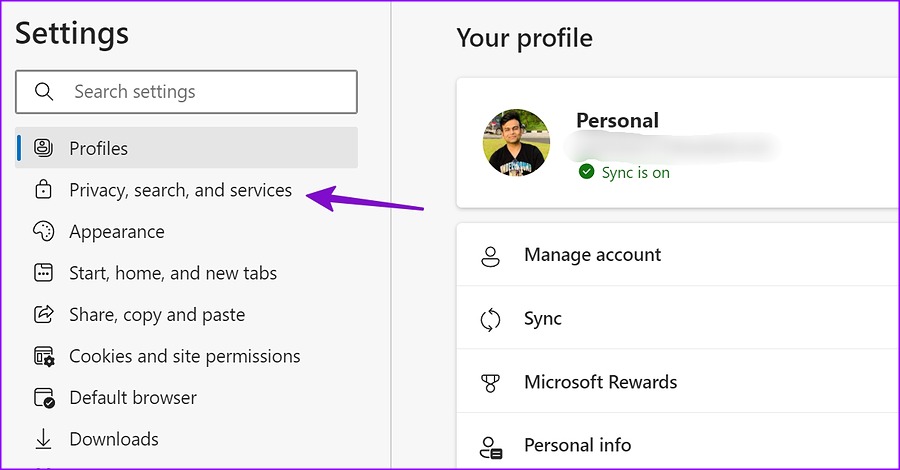
Step 5: Scroll to Services and open the ‘Address bar, and search.’
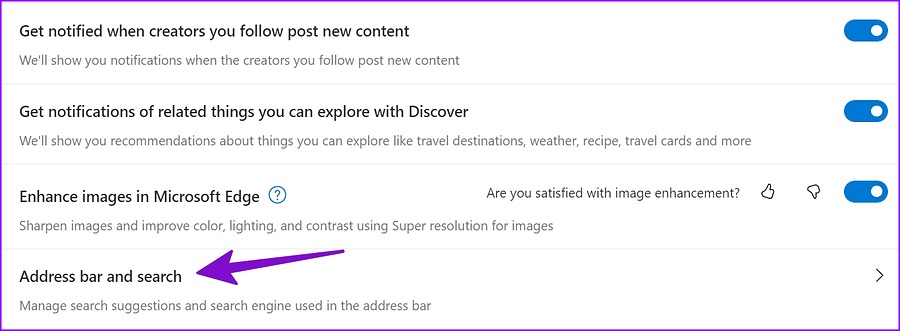
Step 6: Expand ‘Search engine used in the address bar’ and select Google or any other preferred search engine.
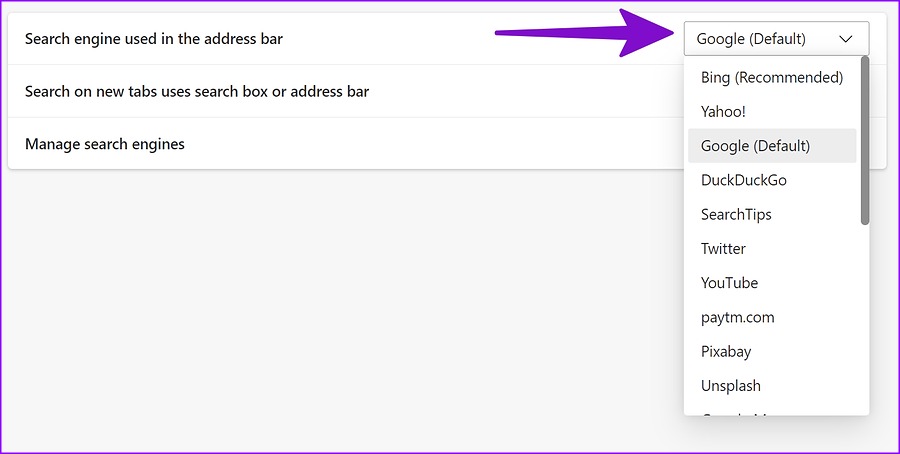
After this, whenever you use the address bar for web queries, Edge will use the set search engine to show web results.
2. Open a New Tab in the Address Bar Instead of the Search Box
Whenever you open a new tab in Microsoft Edge, the browser opens the home page with a search box. If you use the search box to find queries on the web, the browser will continue to use Bing to show results. Unfortunately, you can’t change the search engine for the search box. Instead, you can direct Microsoft Edge to open new tabs in the address bar instead of the search box and continue using your preferred search engine during research.
Step 1: Open Microsoft Edge Settings and head to the ‘Search engine used in the address bar’ menu (refer to the steps above).
Step 2: Select ‘Address bar’ from the ‘Search on new tabs uses search box or address bar’ menu.

3. Avoid Downloading Apps and Media from Unofficial Sources
You’ll need to stick to the default Microsoft Store or the Mac App Store to install apps on your desktop. When you use unofficial sources to install software or download media files, you may affect your computer with browser hijackers.
These browser hijackers take over your Microsoft Edge experience and change the search engine to Bing in the background. Instead of showing relevant search results, these hijackers take you to bogus websites filled with ads and trackers. These harmful ads may steal your personal and financial information. You’ll need to avoid using unlicensed sources and stick to official websites only.
4. Remove Unnecessary Extensions
Since Microsoft Edge is compatible with all Chromium extensions, you may end up installing irrelevant extensions from the web. Some malicious extensions may change the Edge search engine to Bing in the background. You’ll need to disable or remove such extensions from your browser.
Step 1: Select more menu in the top right corner of Microsoft Edge home.
Step 2: Open Extensions.

Step 3: Select ‘Manage Extensions.’

Step 4: Remove or turn unnecessary extensions from the following menu.
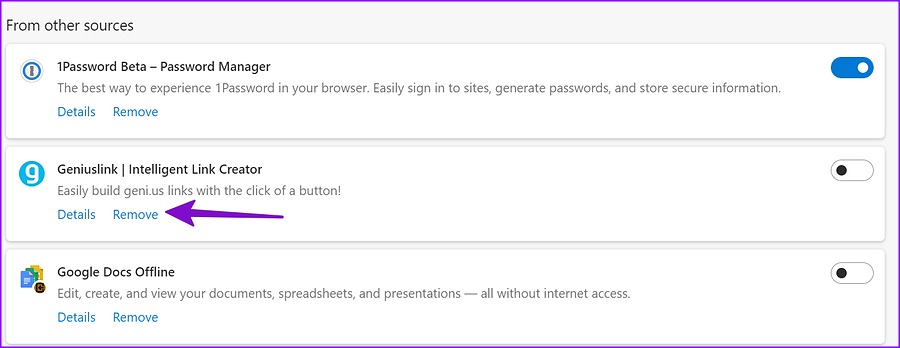
5. Use Windows Security
If your Windows PC is affected by viruses and malicious files, it may change the Microsoft Edge search engine to Bing. You’ll need to run a quick scan on your Windows PC.
Step 1: Press the Windows key and search for Windows Security. Hit Enter.

Step 2: Select ‘Virus & threat protection’ from the left sidebar. Select ‘Scan options.’

Step 3: Run a full PC scan from the following menu.
6. Update Microsoft Edge
An outdated Microsoft Edge browser might be the real culprit. While Microsoft Edge automatically updates in the background, you can manually install the latest build.
Step 1: Head to Microsoft Edge Settings (refer to the steps above).
Step 2: Select ‘About Microsoft Edge’ from the left sidebar and install the latest update.

Don’t Compromise on Browsing Experience
There is a lot to like about Microsoft’s default browser on Windows. Microsoft Edge is compatible with all the Chromium extensions, offers sleep tabs, collections, and other useful add-ons to improve your browsing experience. The search engine changing to Bing may lead to inconvenience. Let us know the trick that worked for you to fix the Edge search engine changing to Bing.
Was this helpful?
Last updated on 23 November, 2022
1 Comment
Leave a Reply
The article above may contain affiliate links which help support Guiding Tech. The content remains unbiased and authentic and will never affect our editorial integrity.

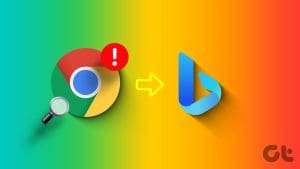





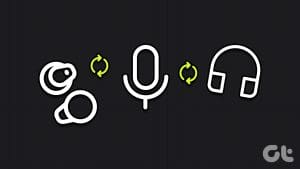
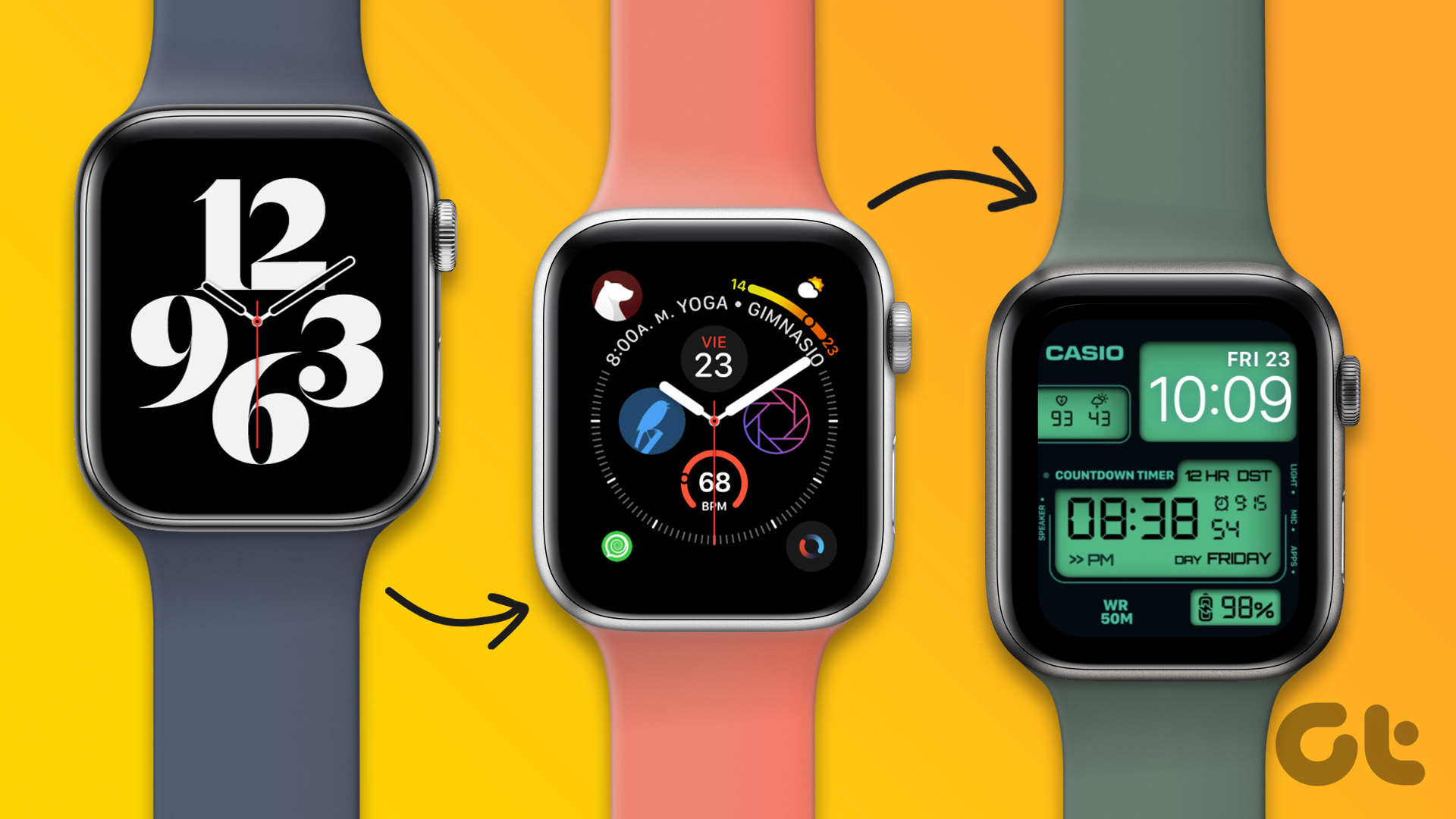
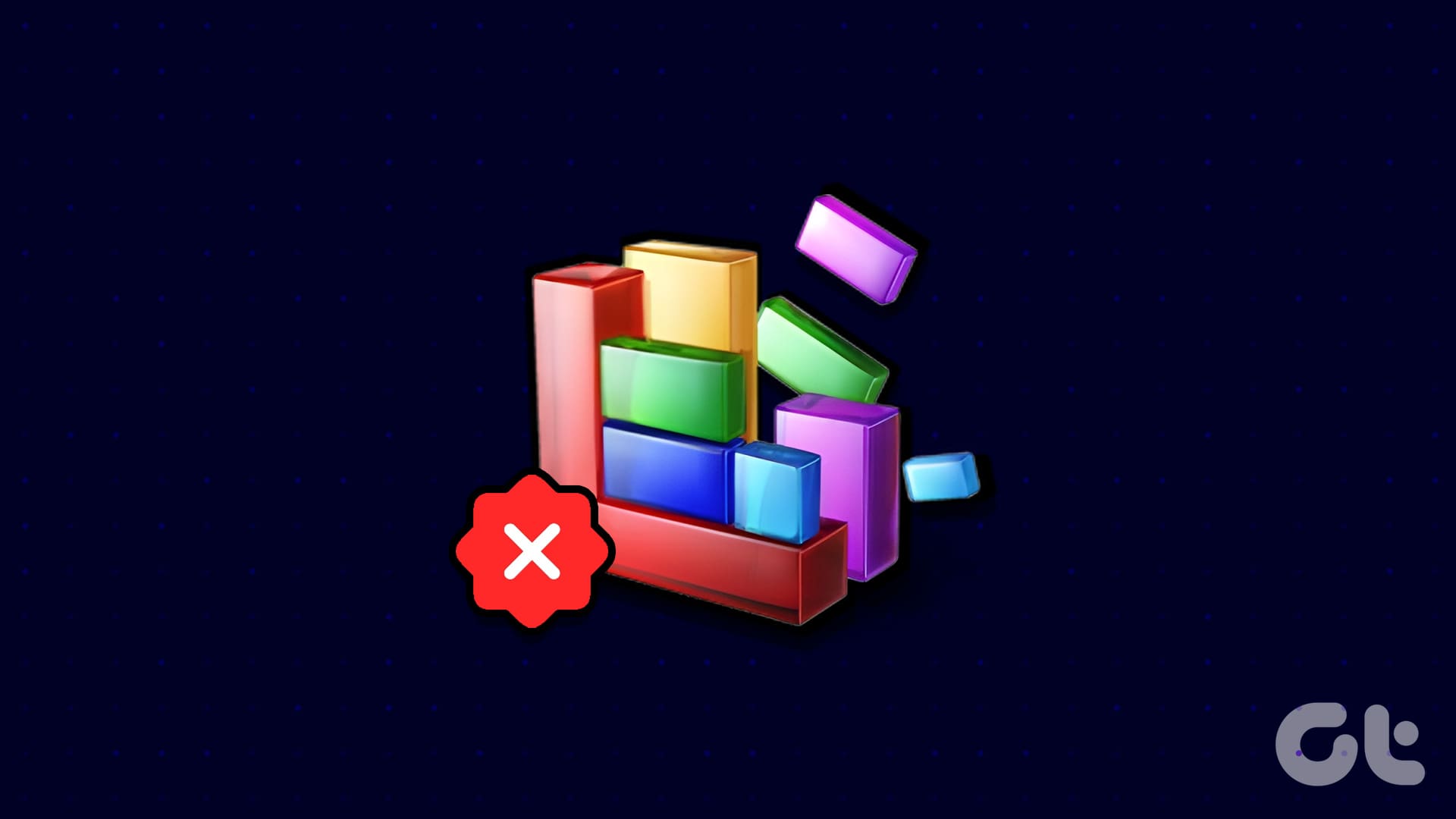

Edge have set the drop-down menu to only show Bing in the latest, Version 116.0.1938.69 (Official build) (64-bit). If you’re here to find out why you can’t do it.