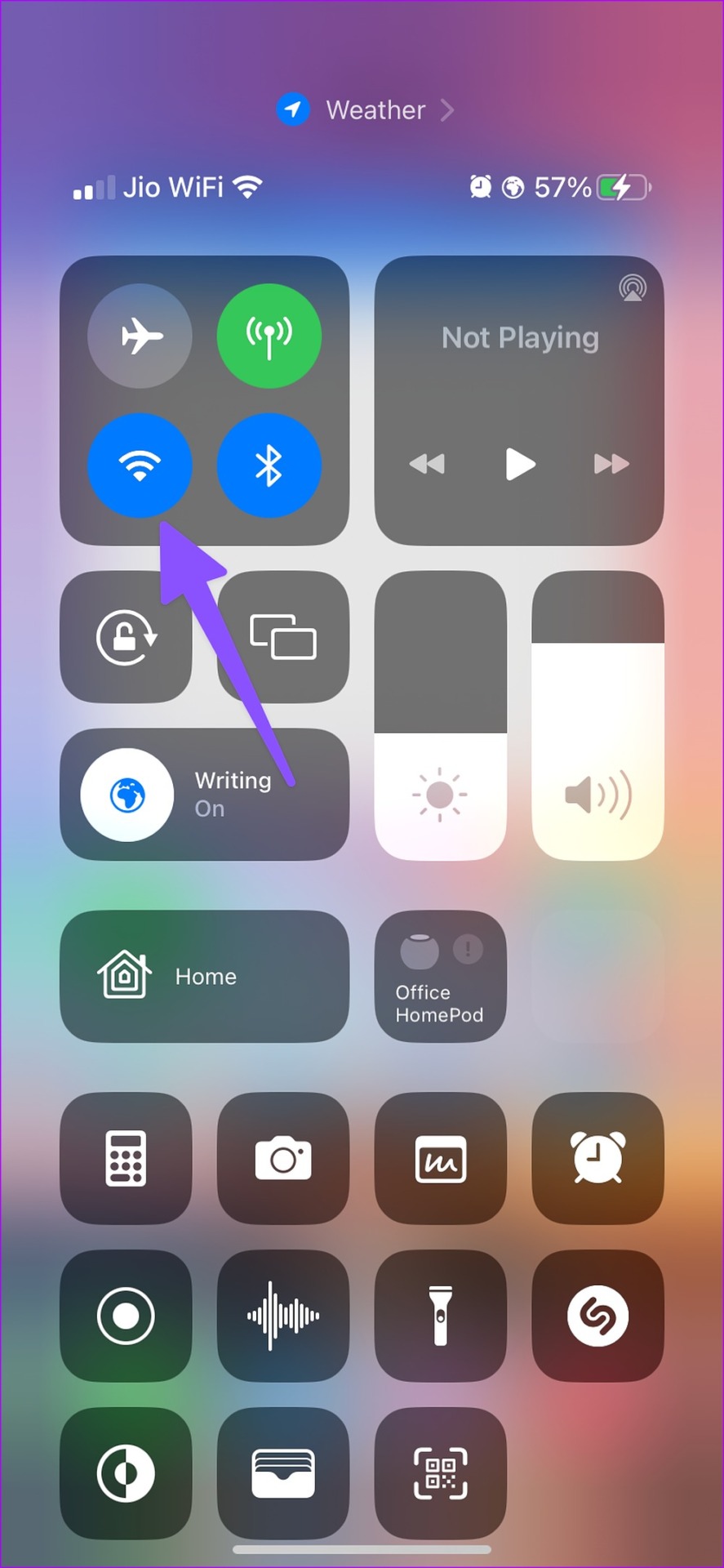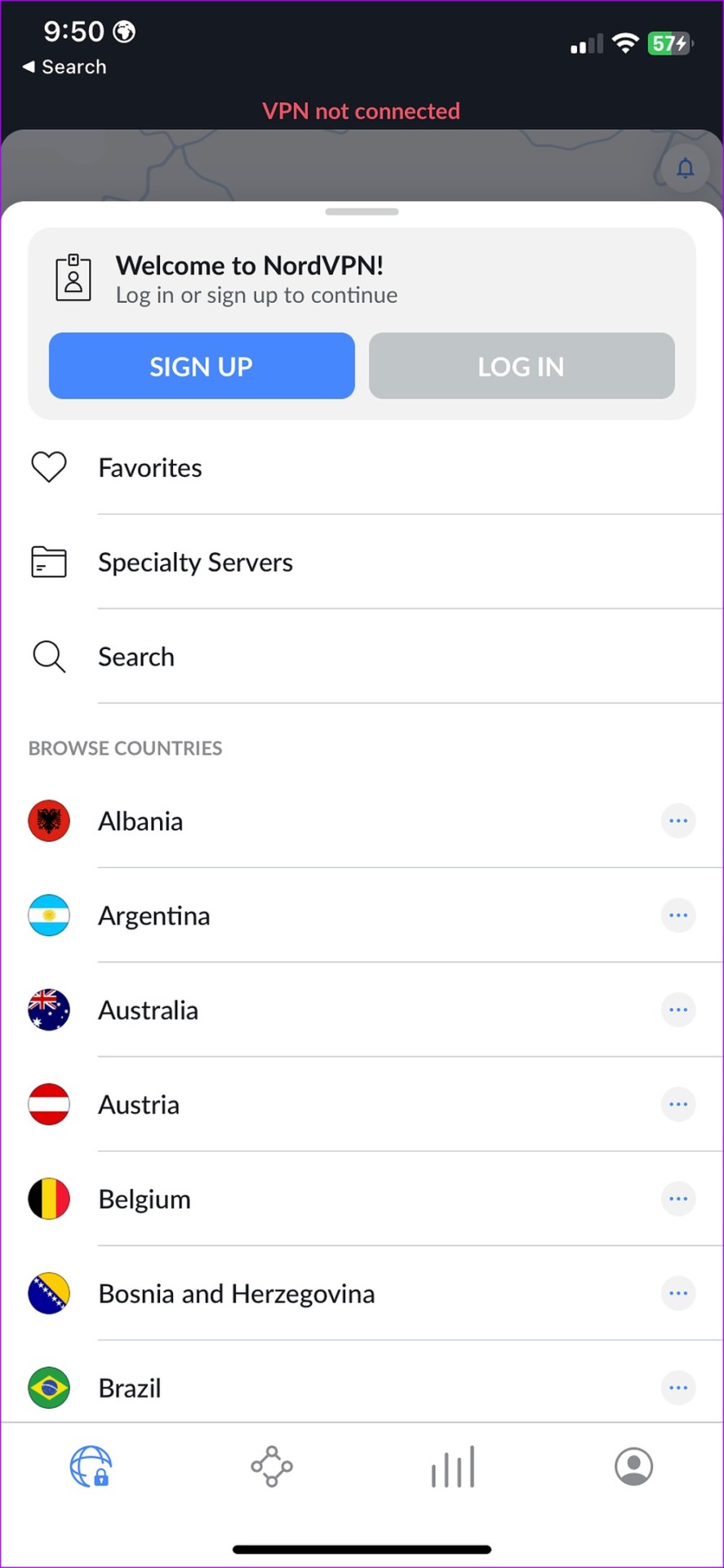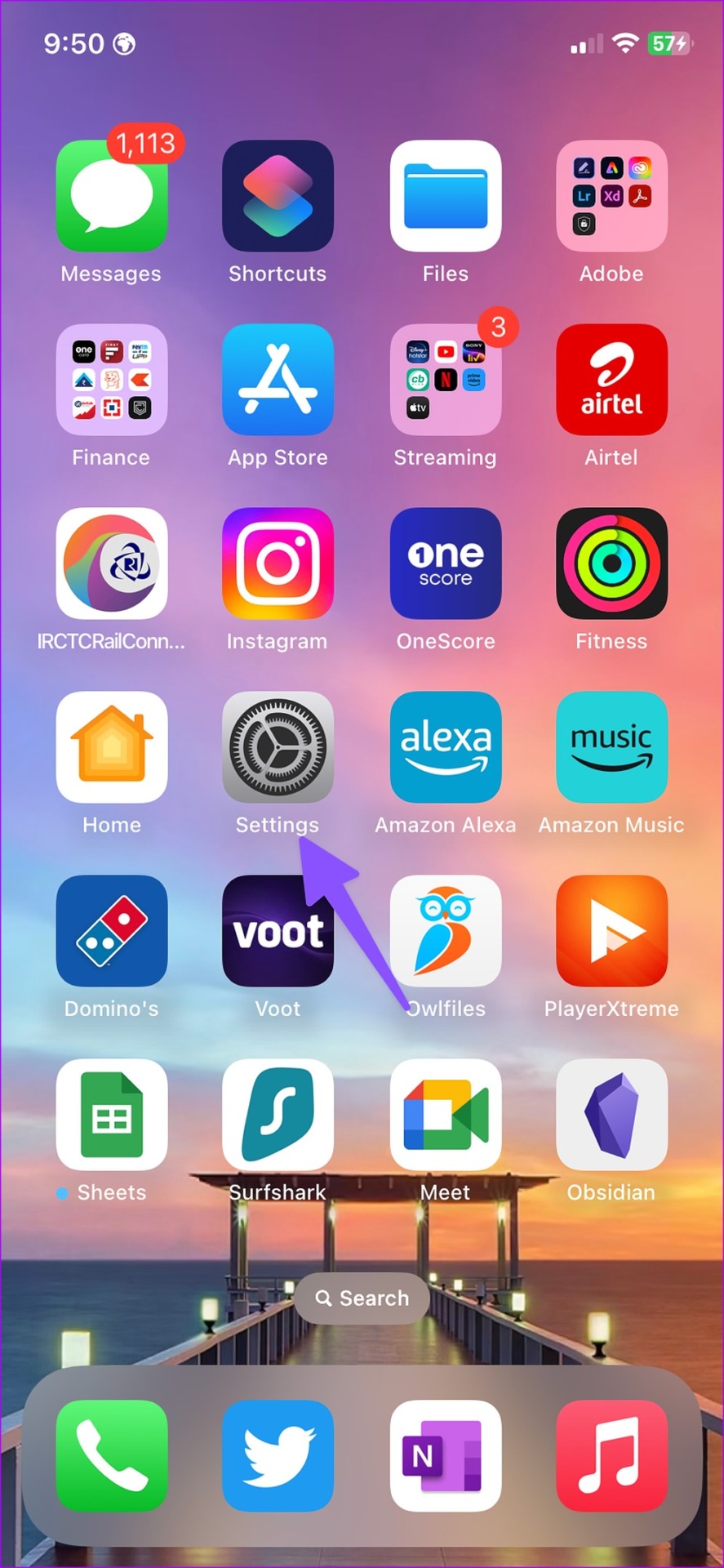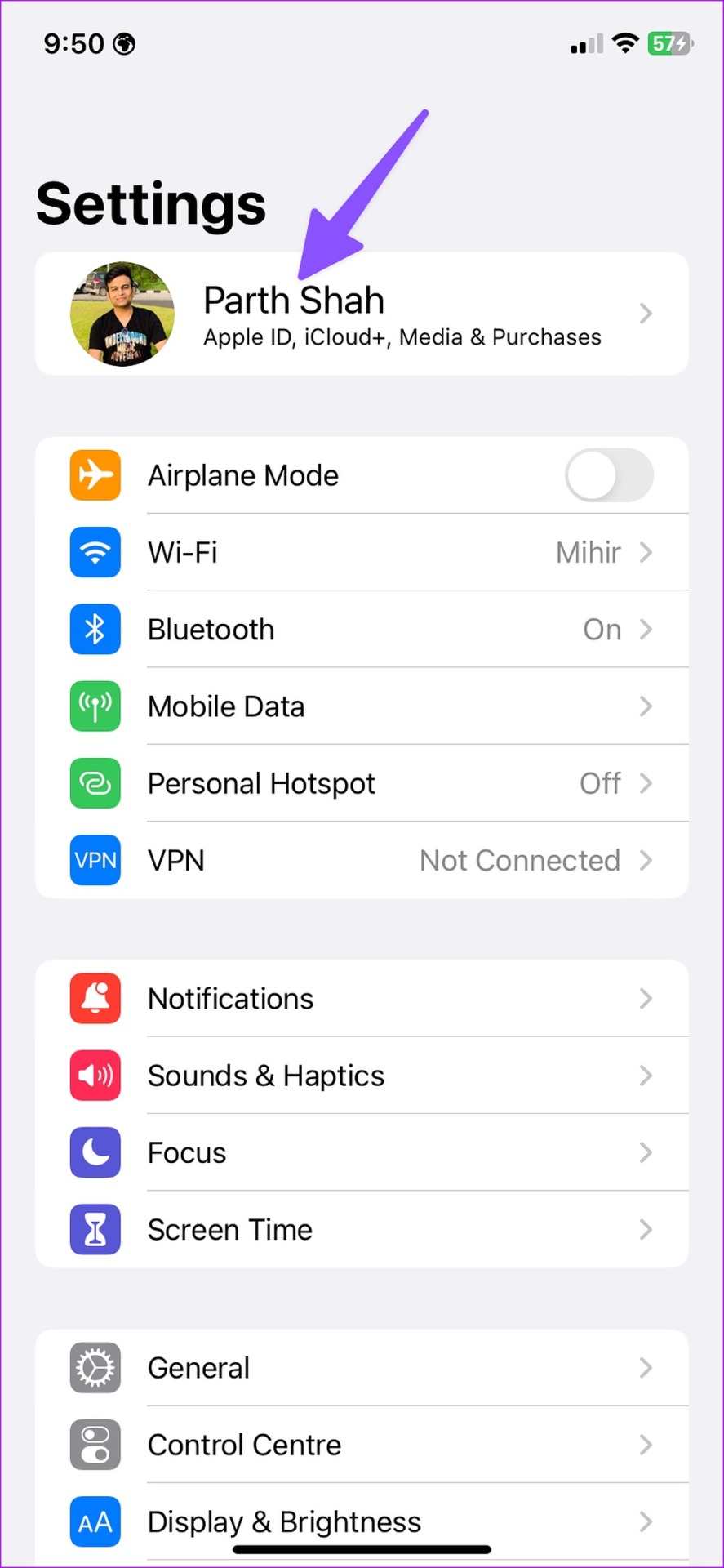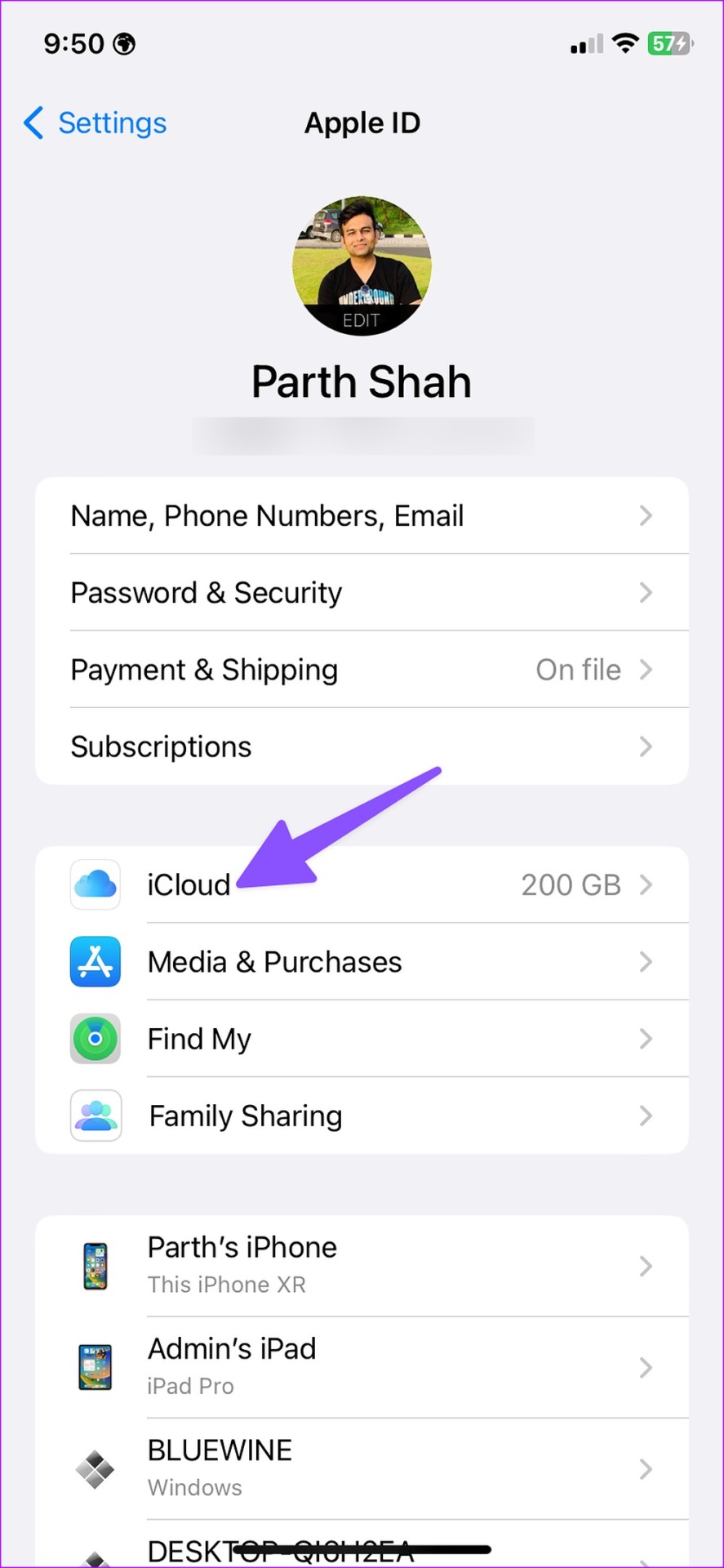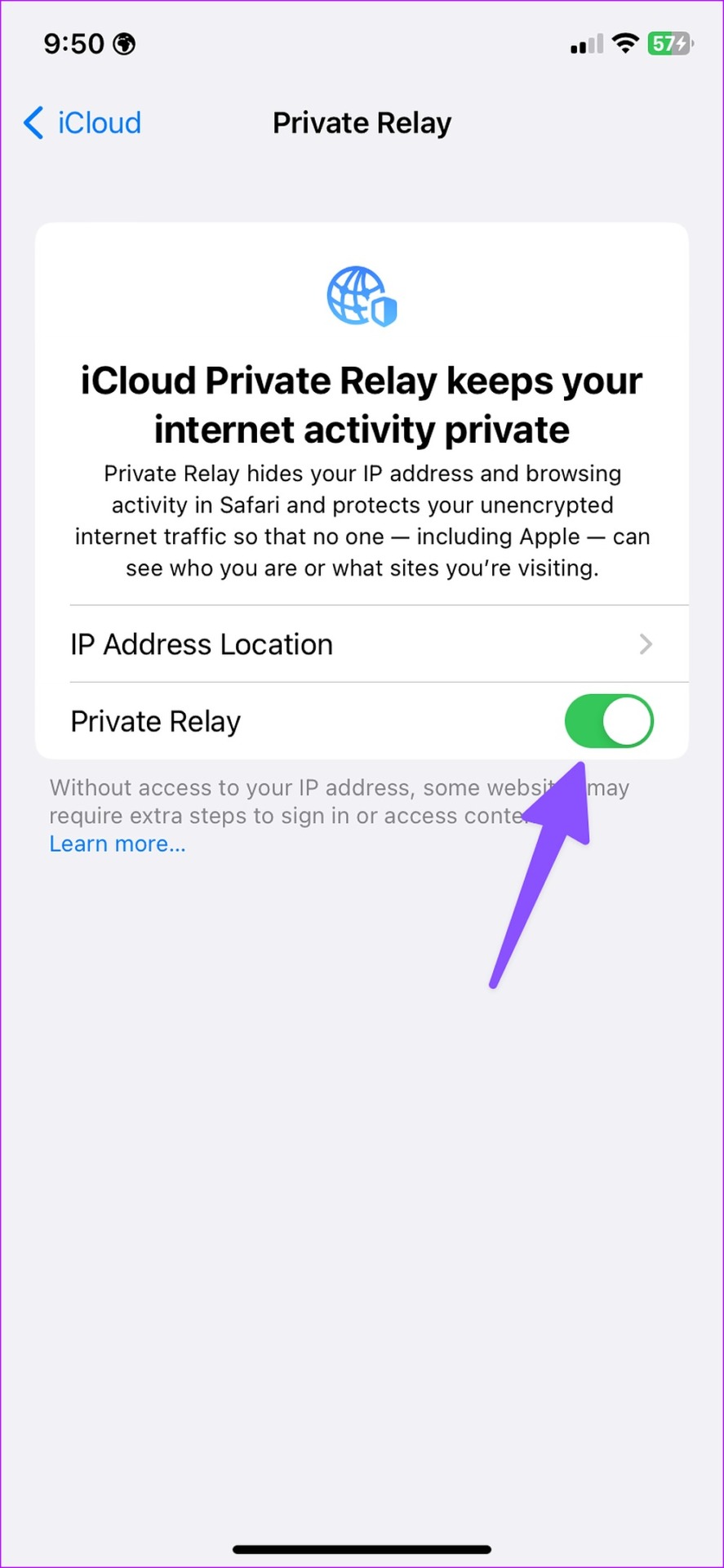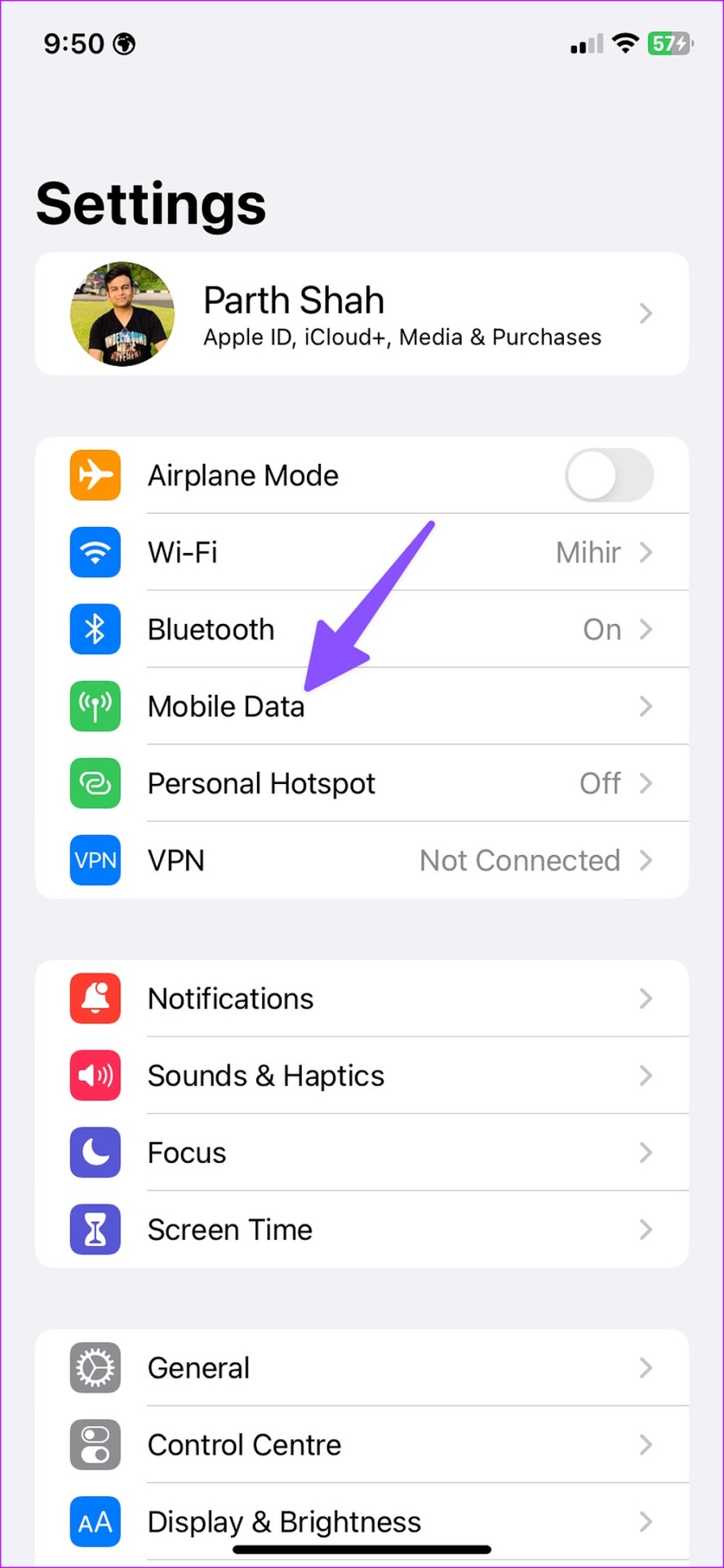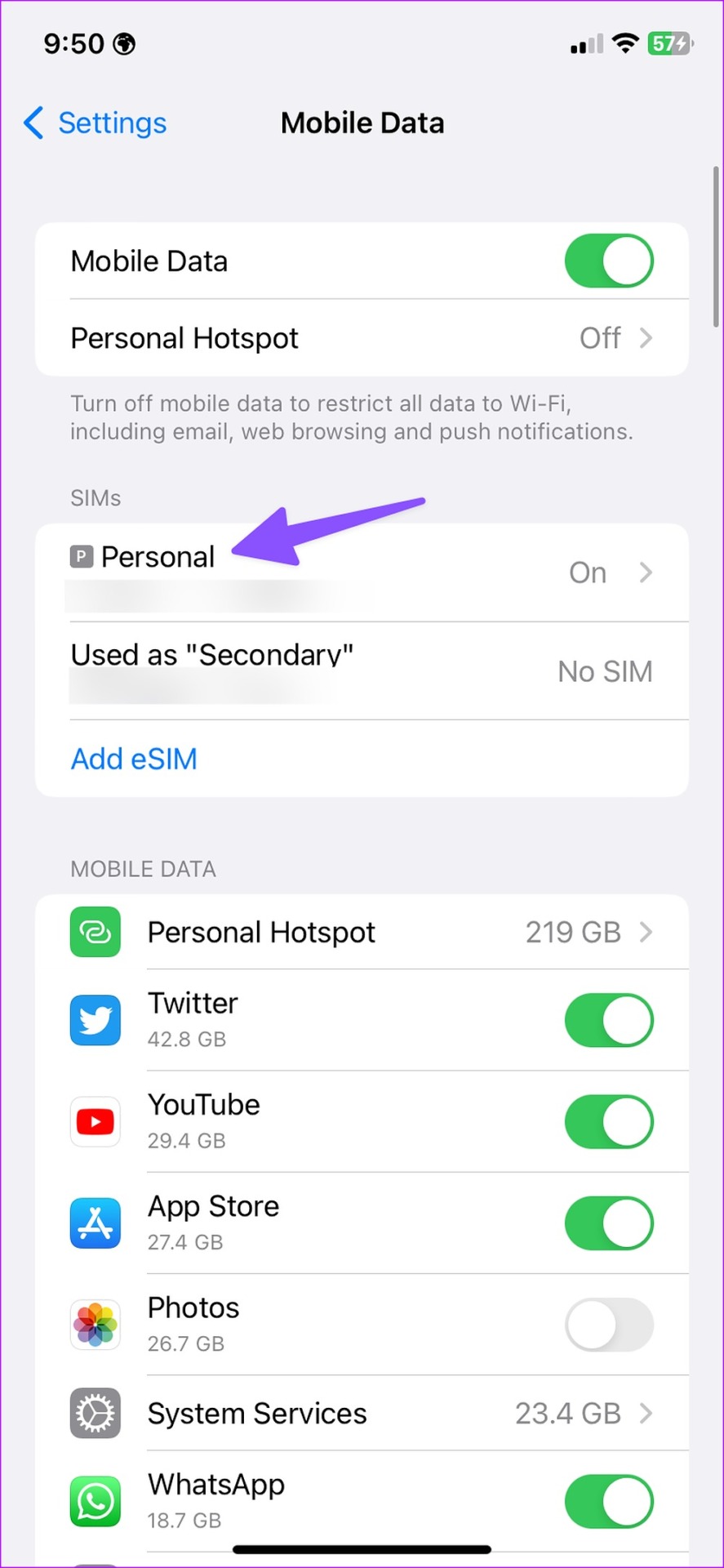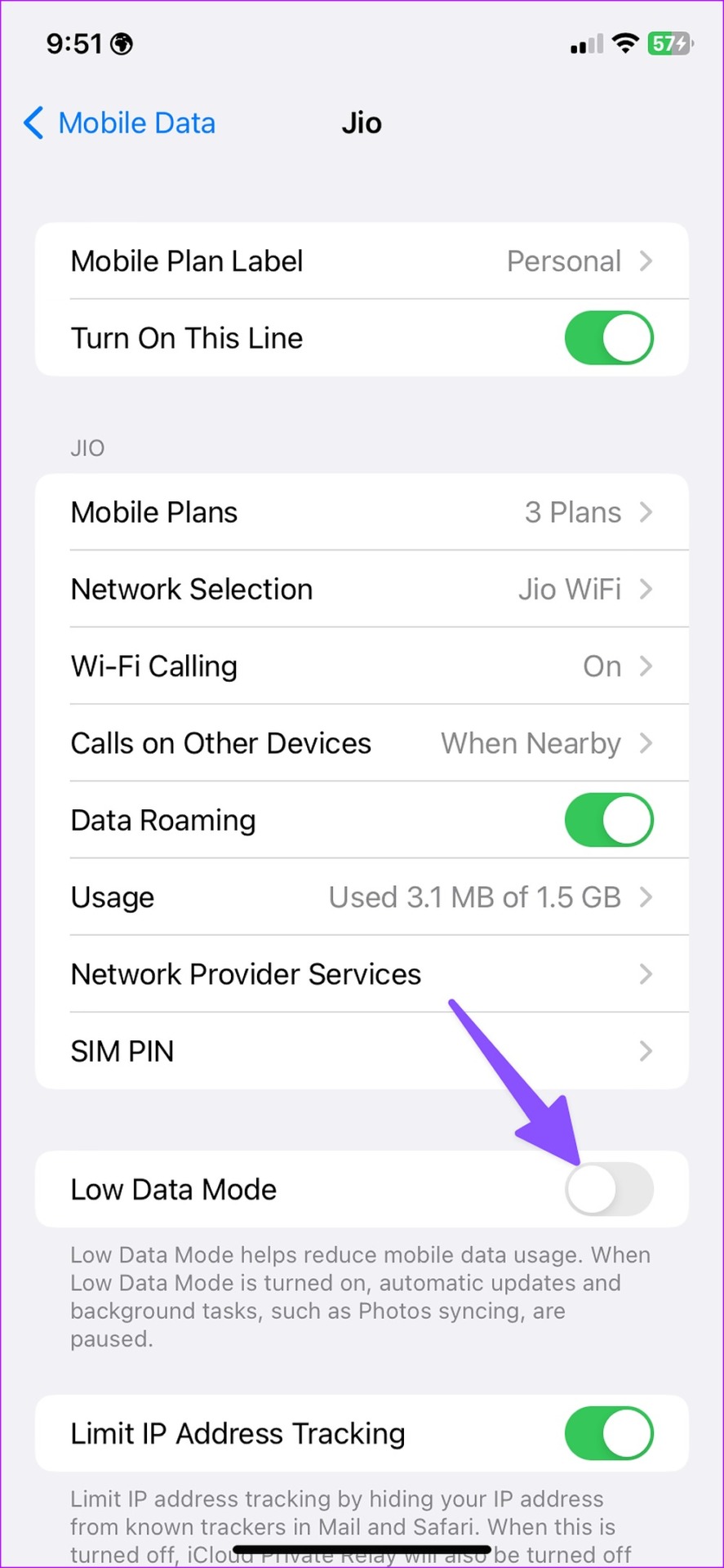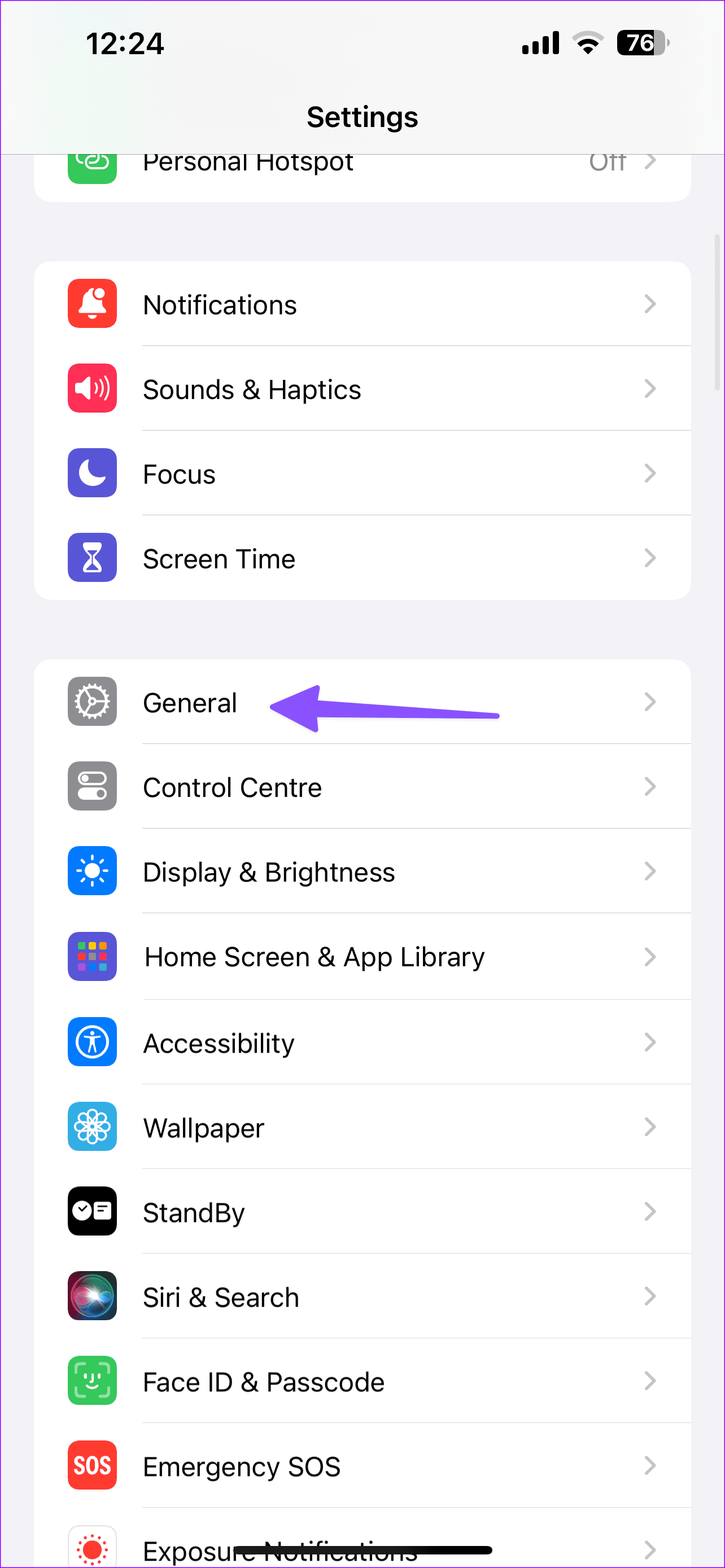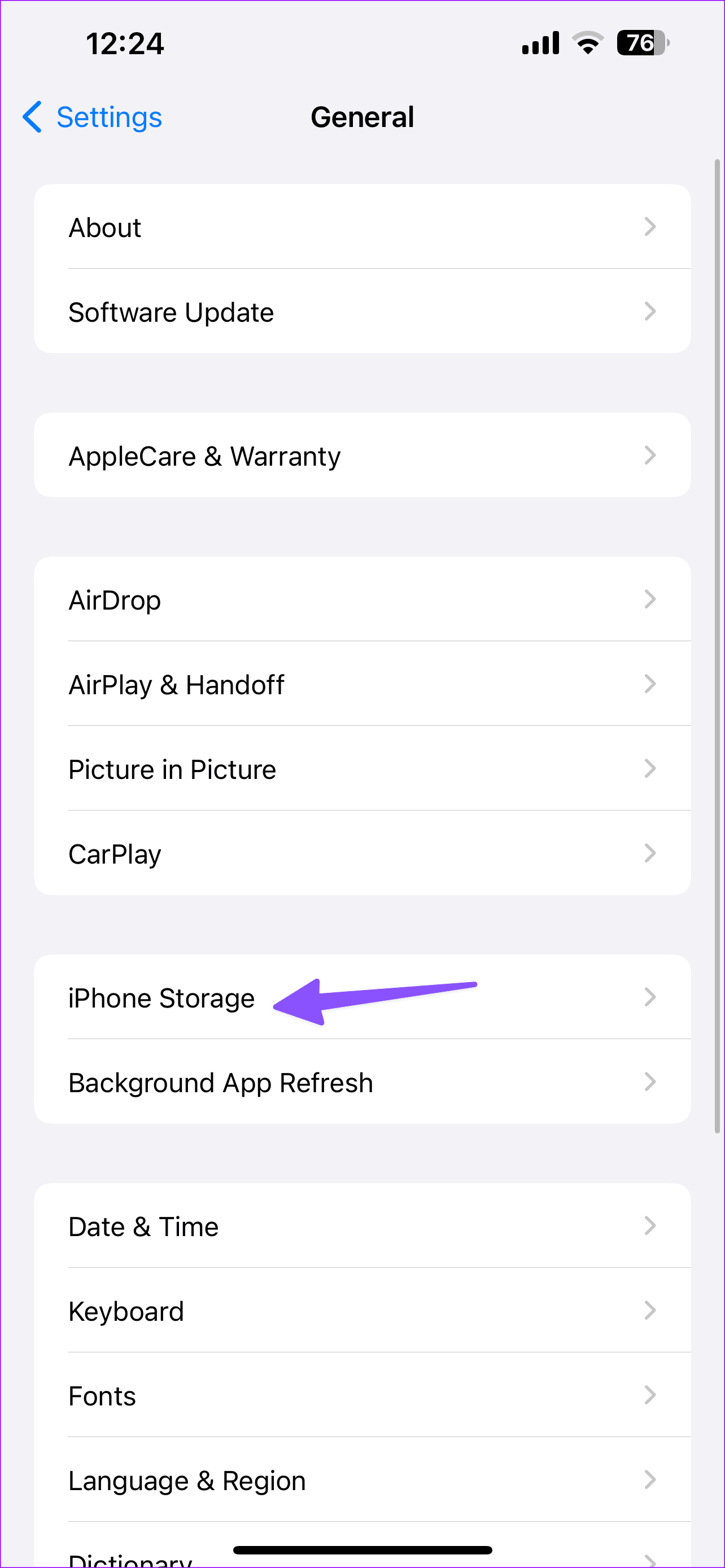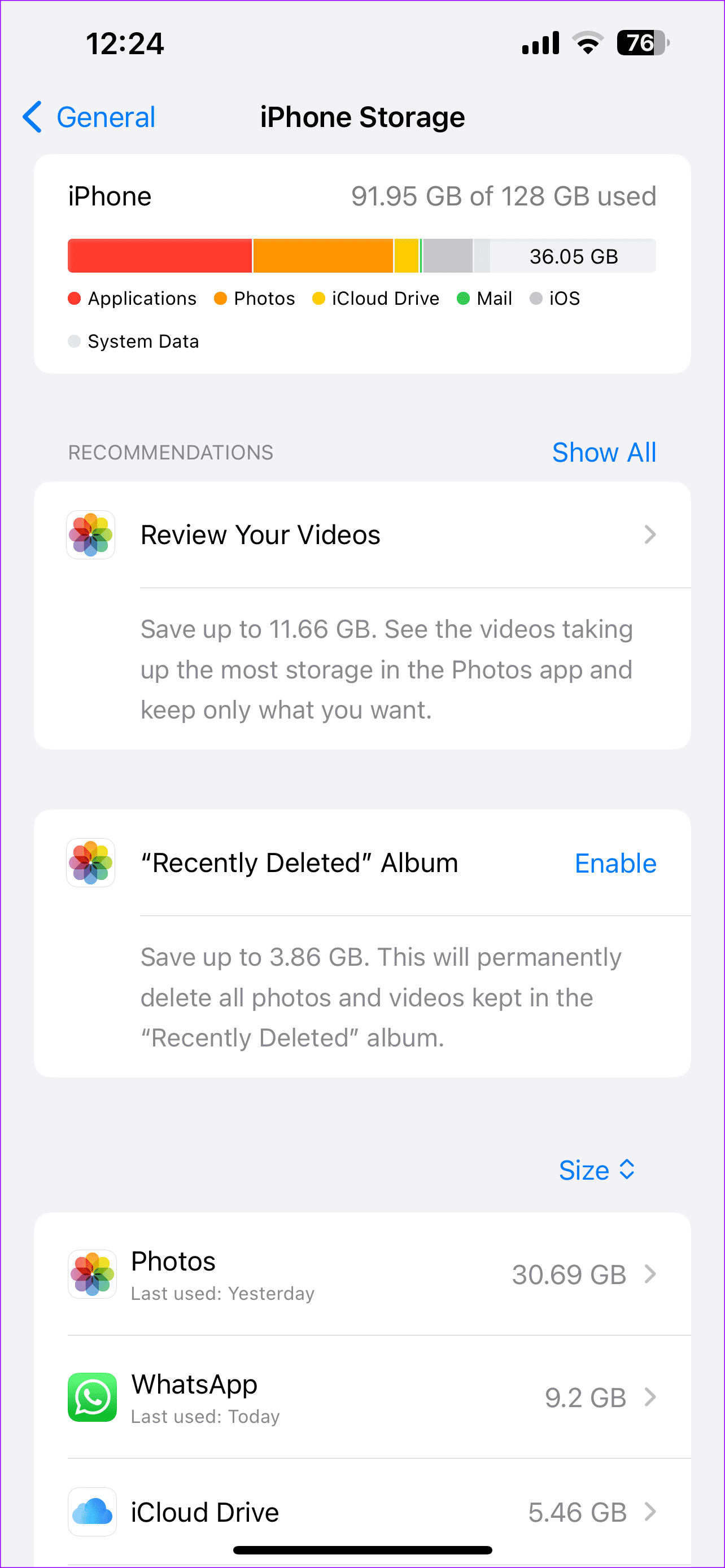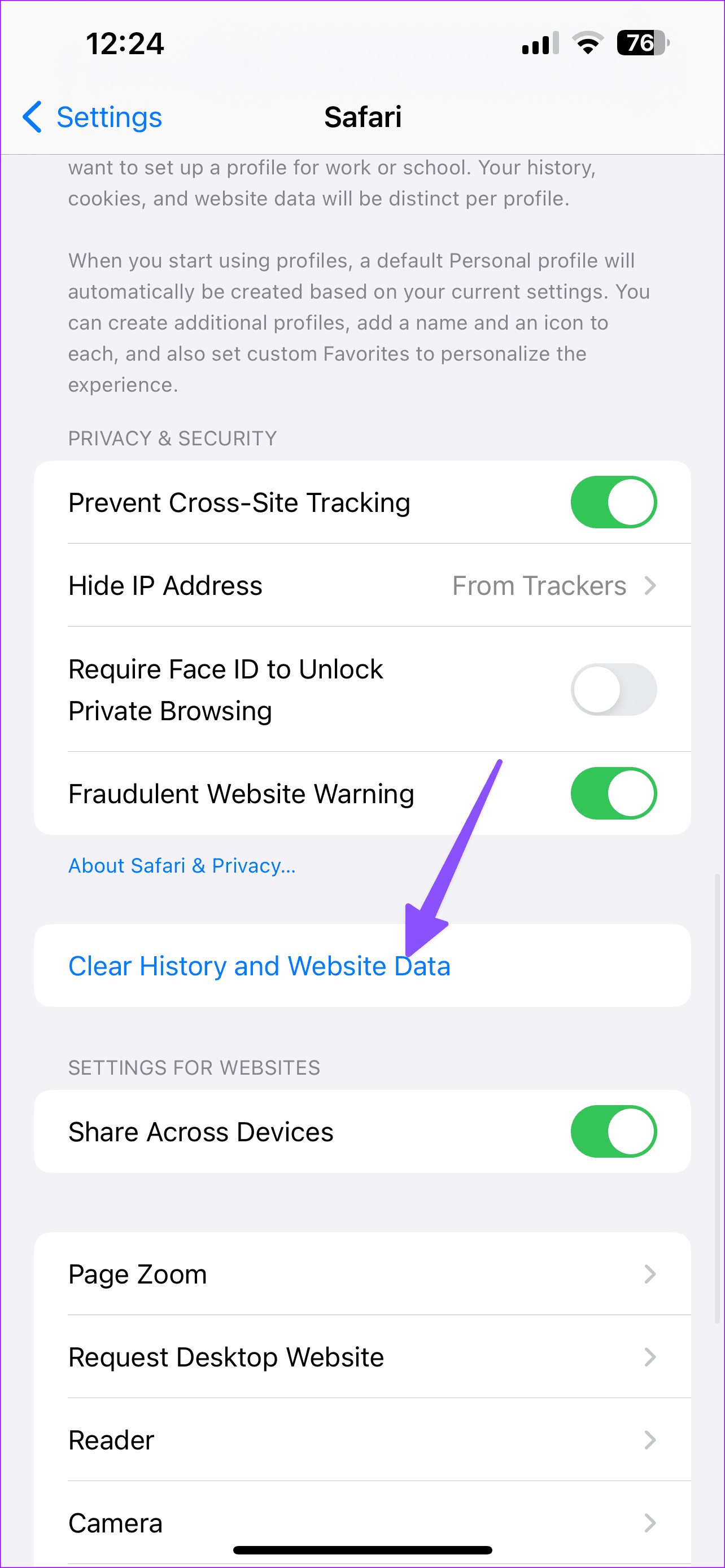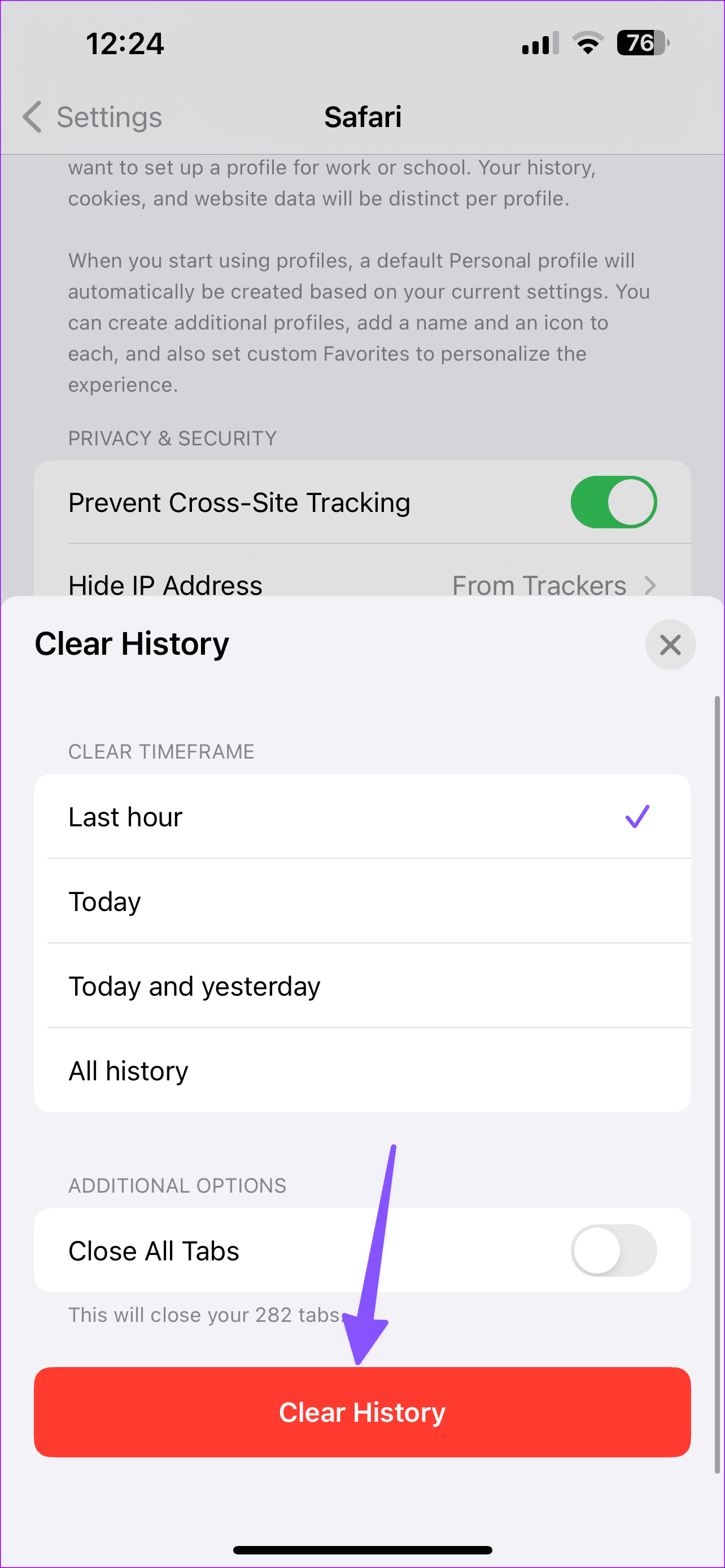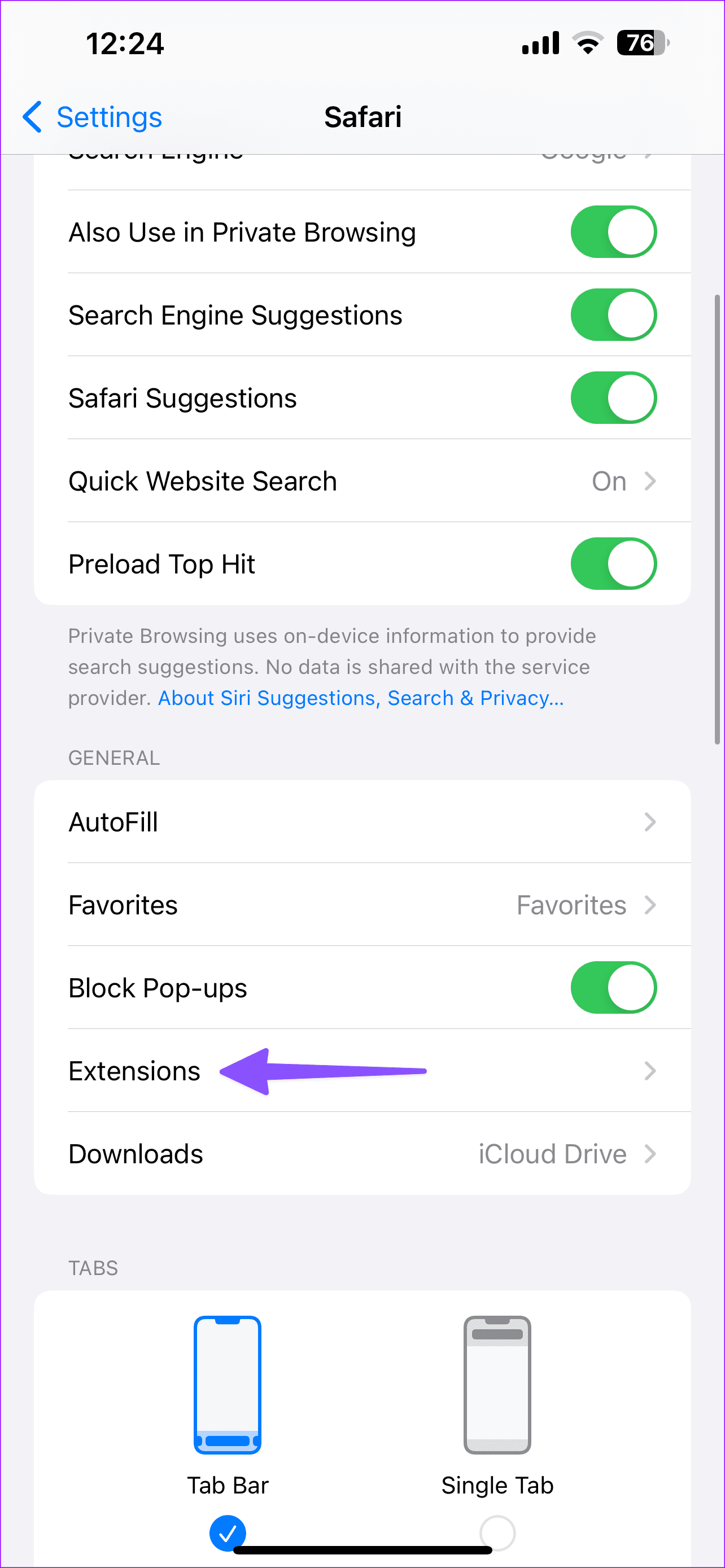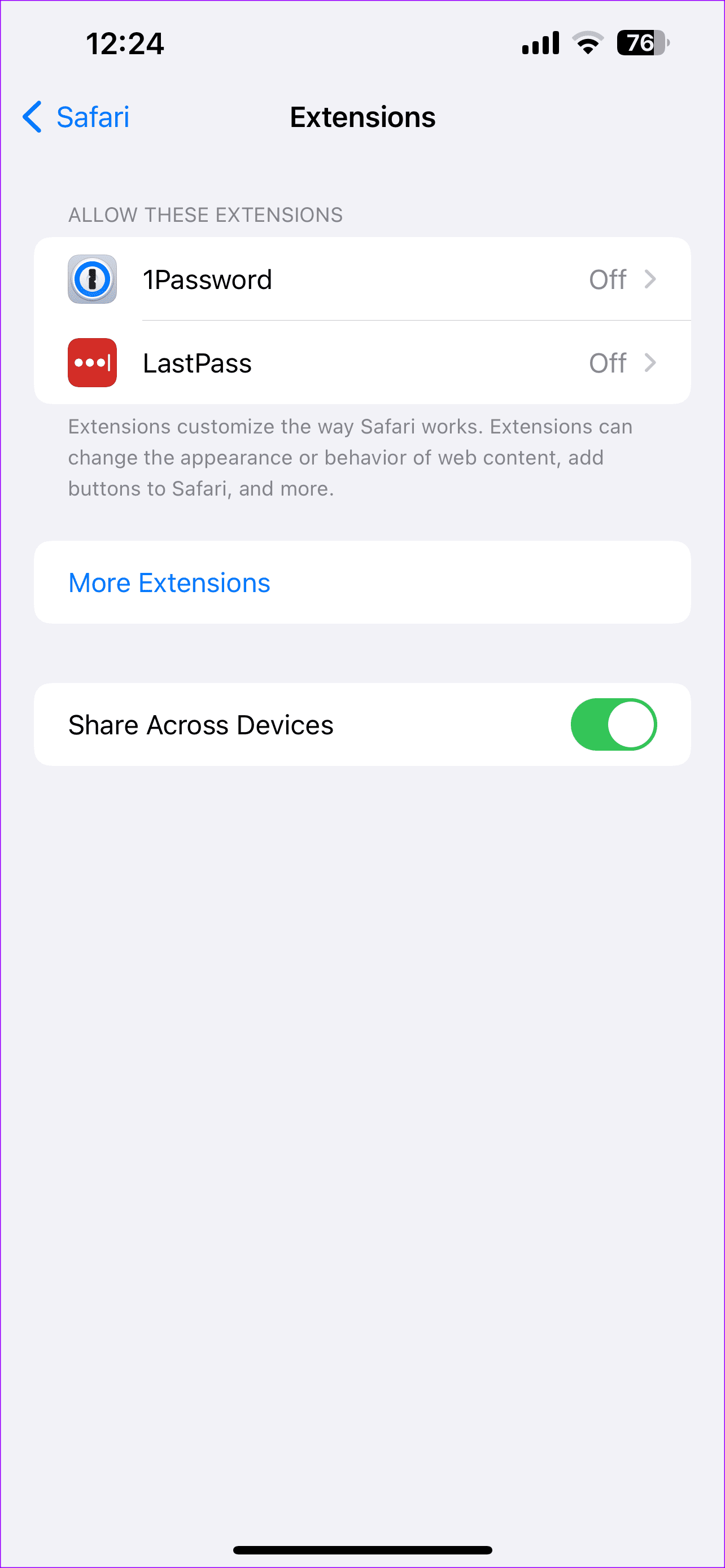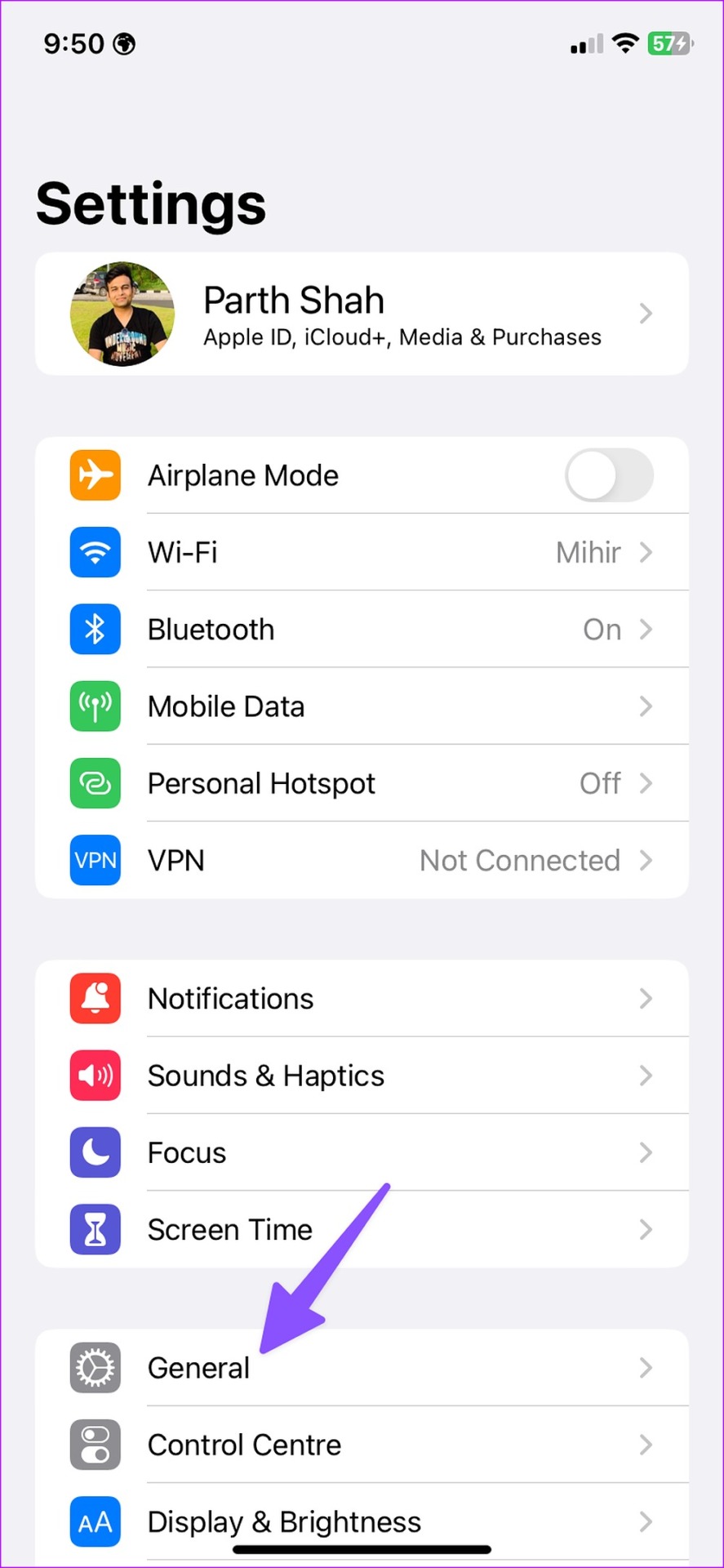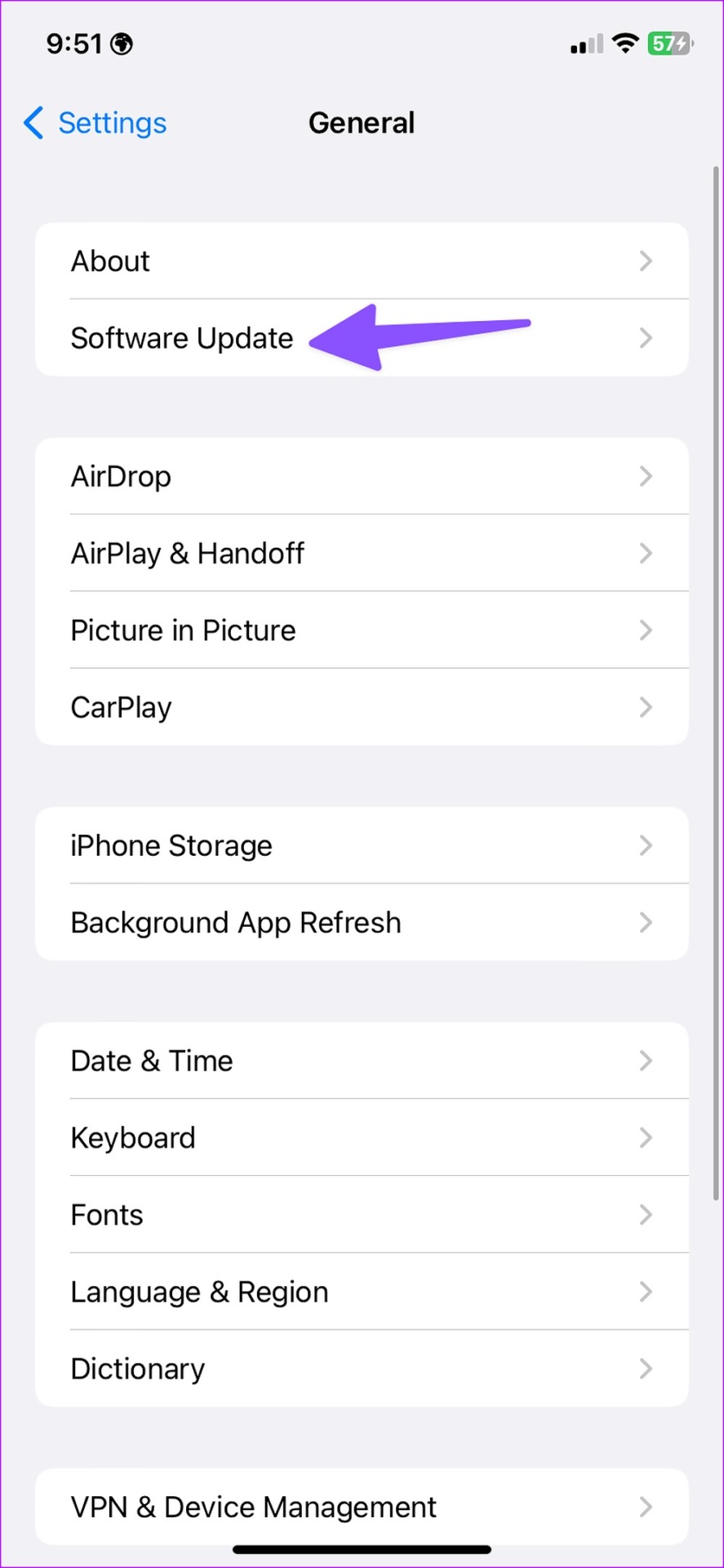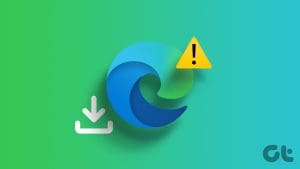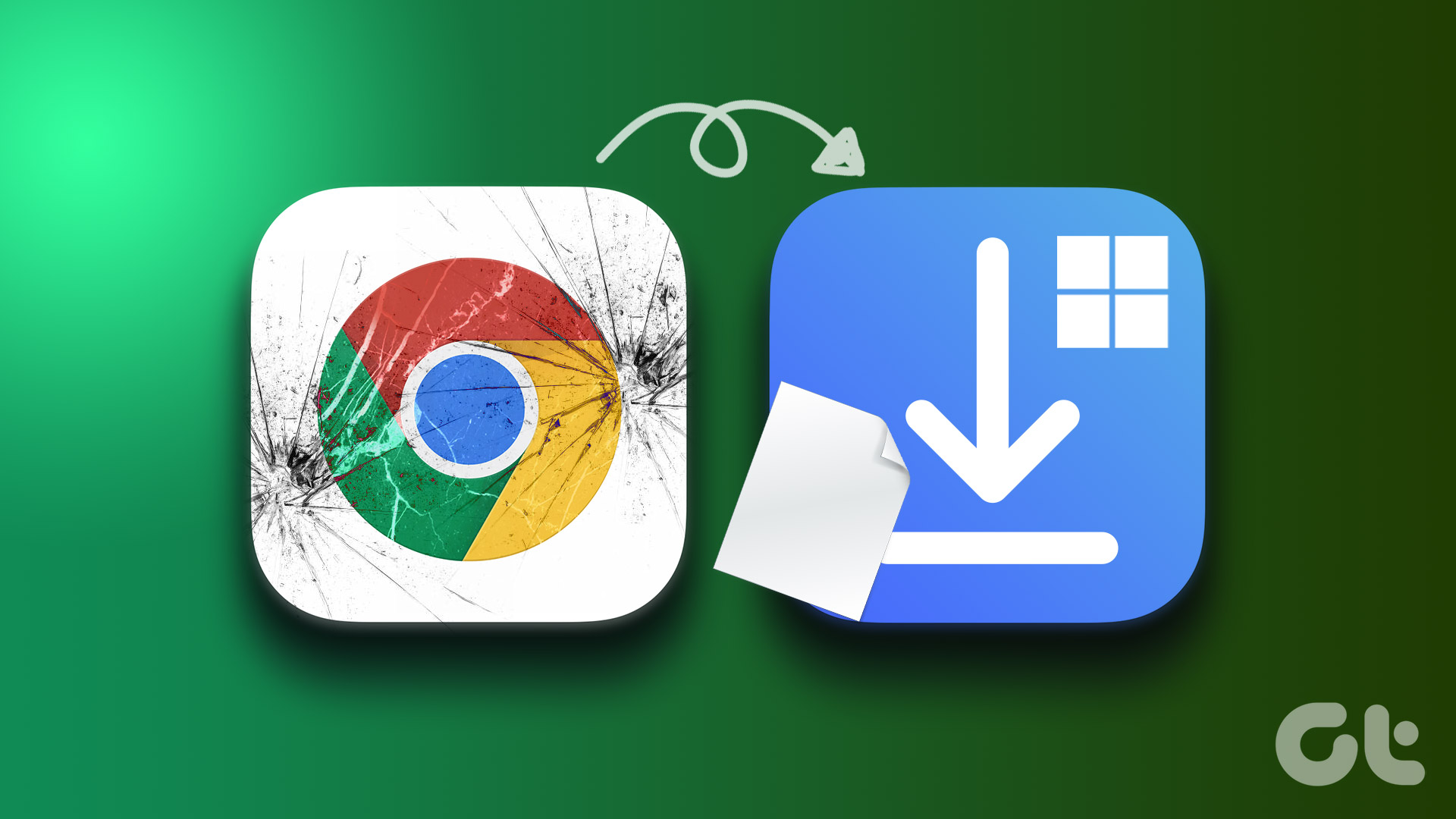Safari remains the most popular web browser on iPhone and Mac. Apple improves the default browser via frequent OS updates. It’s not perfect, though. Users have complained about Safari not finding a server, video playback glitches and errors with file downloads on Mac and iPhone. The latter is quite irritating and may break your workflow. Before you switch to another browser, read the troubleshooting tricks to fix Safari won’t download files on iPhone and Mac.
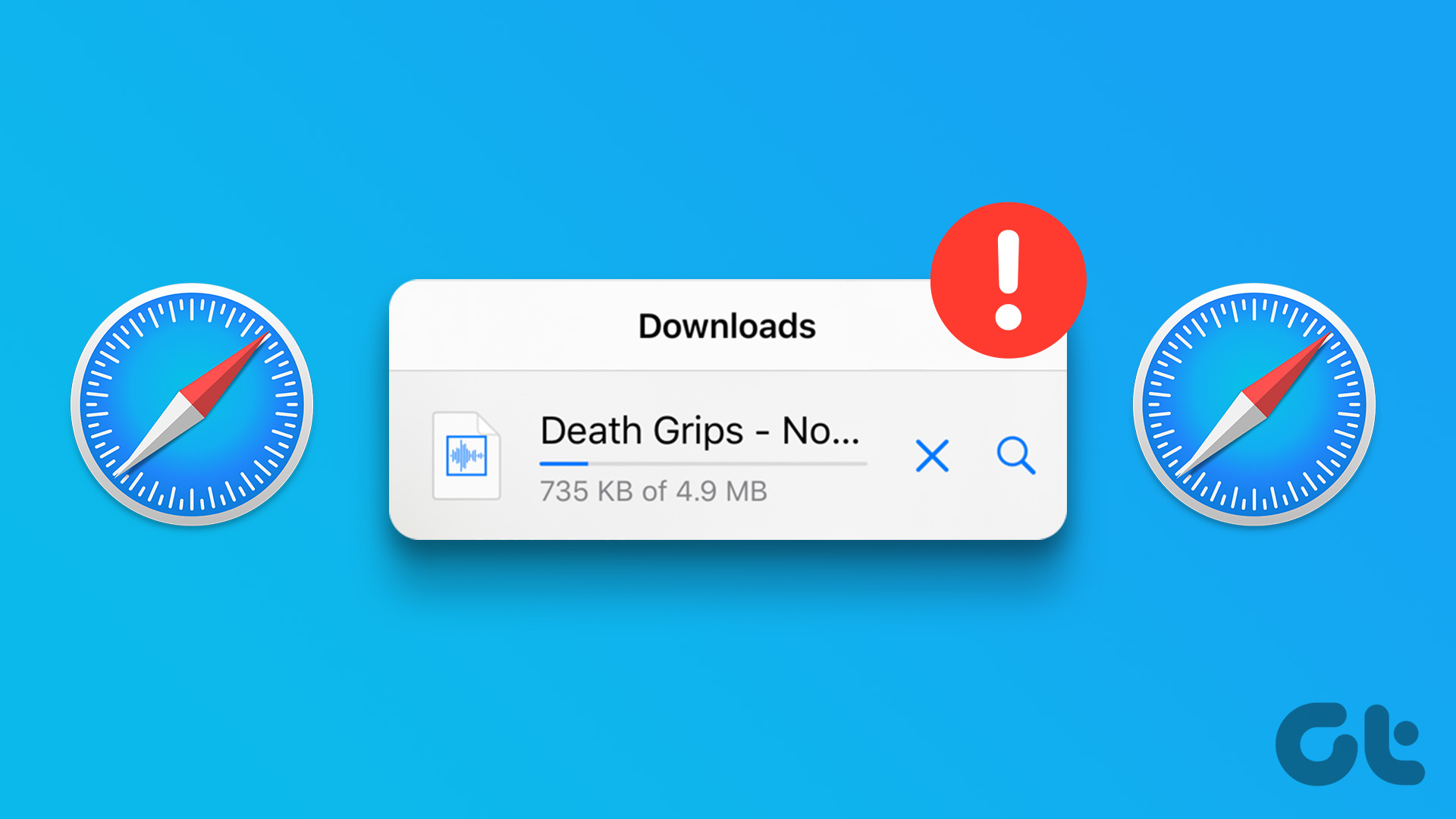
Safari not downloading files can waste your productivity hours. While the App Store has capable Safari alternatives, you may want to stick to Apple’s browser for better privacy and security. Let’s fix the issue once and for all.
1. Check Network Connection
Let’s start with the basics. Shall we? Safari won’t download media or other files if the data connection on your iPhone or Mac is spotty. You’ll need to ensure that your device has a working internet connection before starting the download process.
Step 1: Swipe from the top-right corner to access the Control Center on iPhone X or above. On older iPhones with a physical Home button, double-click the Home button to open the Control Center.
Step 2: Enable Cellular/Mobile data or connect to a robust Wi-Fi network.
Run an internet speed test on your iPhone to ensure your connection offers better reliability and consistent speeds. If your Mac has Wi-Fi issues, check our troubleshooting guide to fix the problem.
2. Reload the Web Page and Retry
Web pages may not open on a slow internet connection. After you confirm good internet connectivity (check the trick above), reload the web page in Safari and start downloading files without breaking a sweat.
3. Use a VPN and Try Another Server
Most websites prioritize specific servers around the world. If Safari isn’t downloading files in your region, you can manually change the IP address on your iPhone or Mac and try again. You don’t need to dig through settings to modify the IP address. Using a capable VPN app, you can easily change your IP location and start downloading files.
When we faced Safari not downloading files issue on our iPhone, we used a VPN and connect to one of the US servers. The trick worked like a charm, and Safari completed the download process in no time.
There is no drought of VPN apps on iPhone and Mac. You can download any popular VPN app from the App Store and change your region.
4. Check the Website
Did you follow the tricks above and still encounter Safari not downloading files issue? It’s time to check the website’s current status. Safari can’t download the files if the website faces uptime issues. You can ask your friend to check the downloads or visit downdetector to confirm the problem. You have no option but to wait for the website to fix the server-side issues.
5. Disable iCloud Private Relay
iCloud Private Relay is a part of iCloud+ and Apple One subscriptions on iPhone. The option is enabled by default to deliver a secure browsing experience. It hides your IP address and browsing activity in Safari and protects your unencrypted internet traffic from prying eyes.
iPhone
Apple relies on a third-party cloud (Cloudflare) to offer a Private Relay function on iPhone, iPad, and Mac. When Cloudflare servers are down, you may notice pop-ups like ‘iCloud Private Relay Unavailable’. In such scenarios, Safari may face issues with downloading files on iPhone. You can temporarily disable iCloud Private Relay and try again.
Step 1: Open the Settings app on your iPhone.
Step 2: Select your profile.
Step 3: Tap iCloud and open Private Relay from the following menu.
Step 4: Disable the Private Relay toggle.
Mac
Step 1: Open System Settings on Mac. Go to your profile and select iCloud.
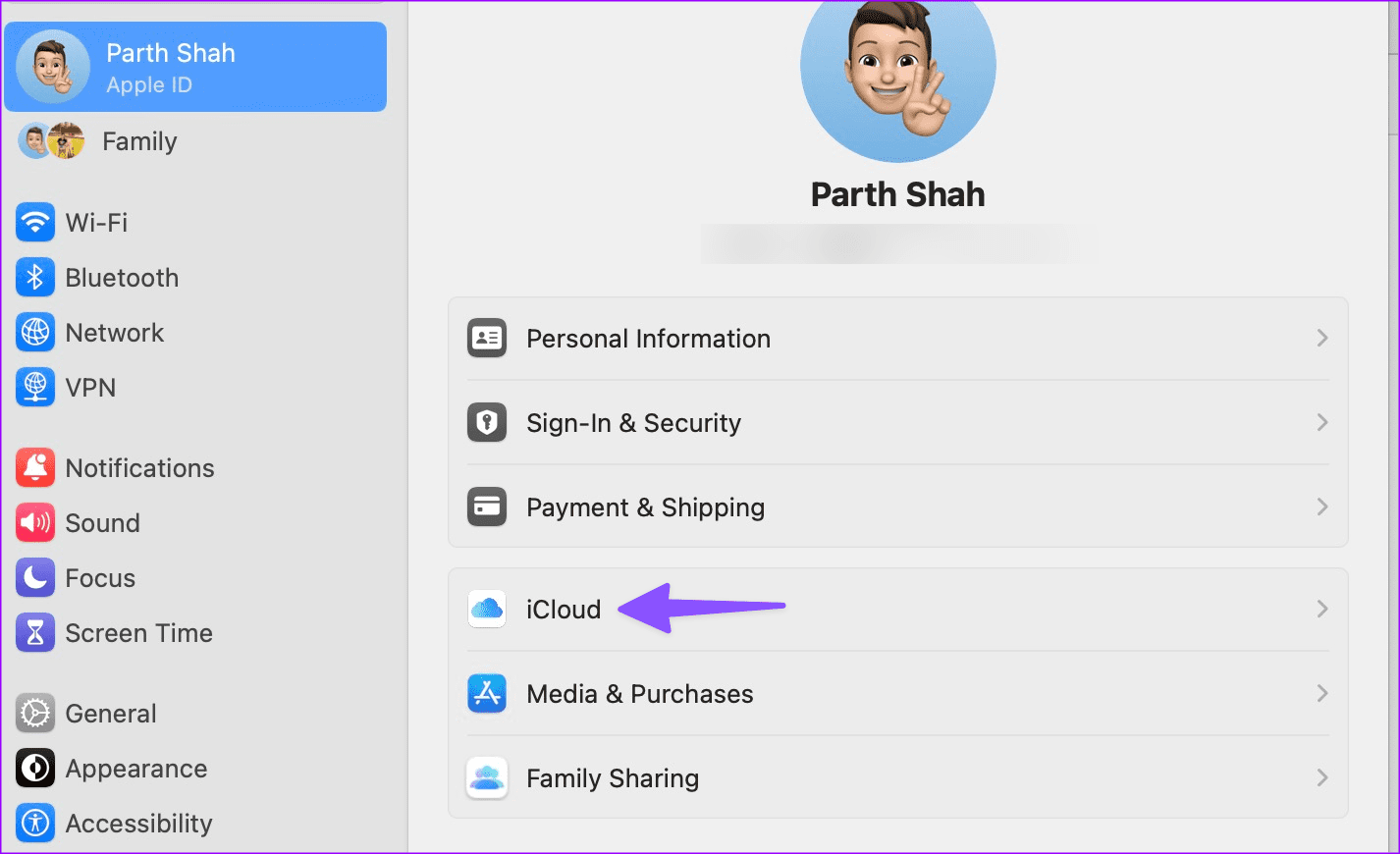
Step 2: Select Private Relay.
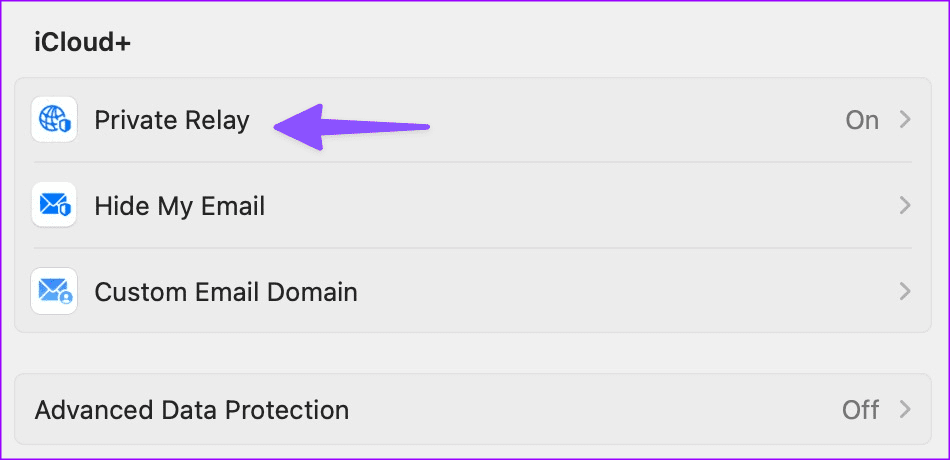
Step 3: Disable the option from the following menu.
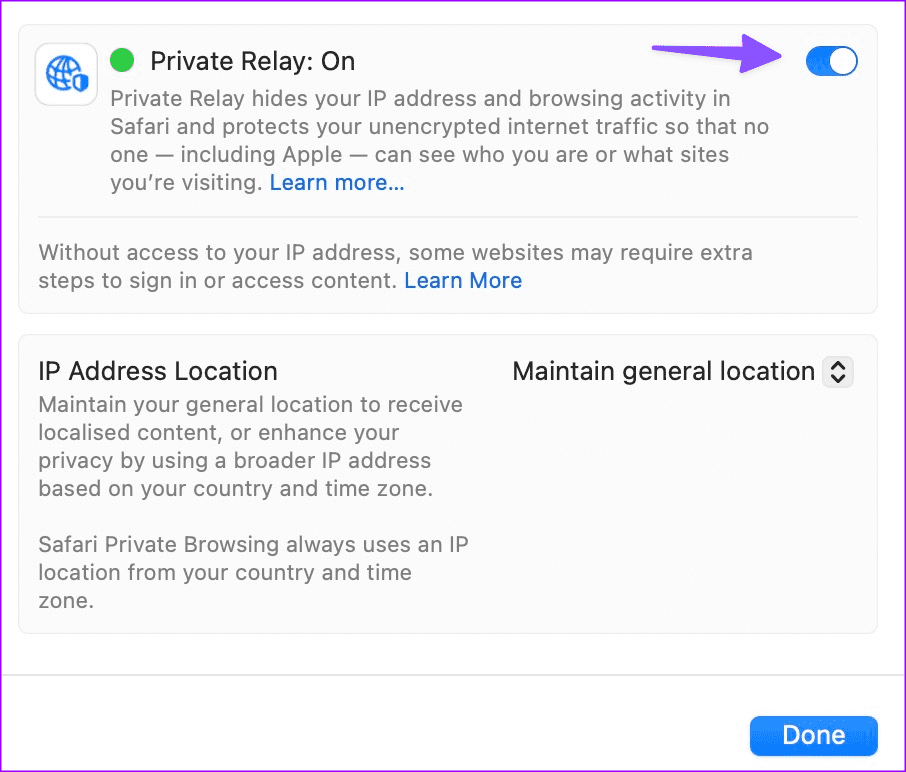
6. Disable Low Data Mode
An active low data mode may interfere with the background download process on Safari. When you enable Low Data Mode, the system disables automatic updates, Photos syncing, and background download process.
Step 1: Open the Settings app on your iPhone.
Step 2: Select Mobile data.
Step 3: Open your personal SIM.
Step 4: Disable the ‘Low Data Mode’ toggle.
7. Corrupt File
Are you trying to download a corrupt file from Safari? You may face issues with downloading such files. You should stay away from sketchy websites and use official sources to download files.
8. Force Quit and Try Again
It is another effective way to troubleshoot common Safari glitches. You can force quit Safari on iPhone or Mac and try again. iPhone users can swipe up and hold from the bottom to open the recent apps menu. Swipe up on Safari to close it. Now, launch the browser and download files again.
If you have a Mac, use the steps below to force quit Safari.
Step 1: Open Activity Monitor on Mac. Select Safari.
Step 2: Click the X mark at the top. Launch Safari, and you are good to go.
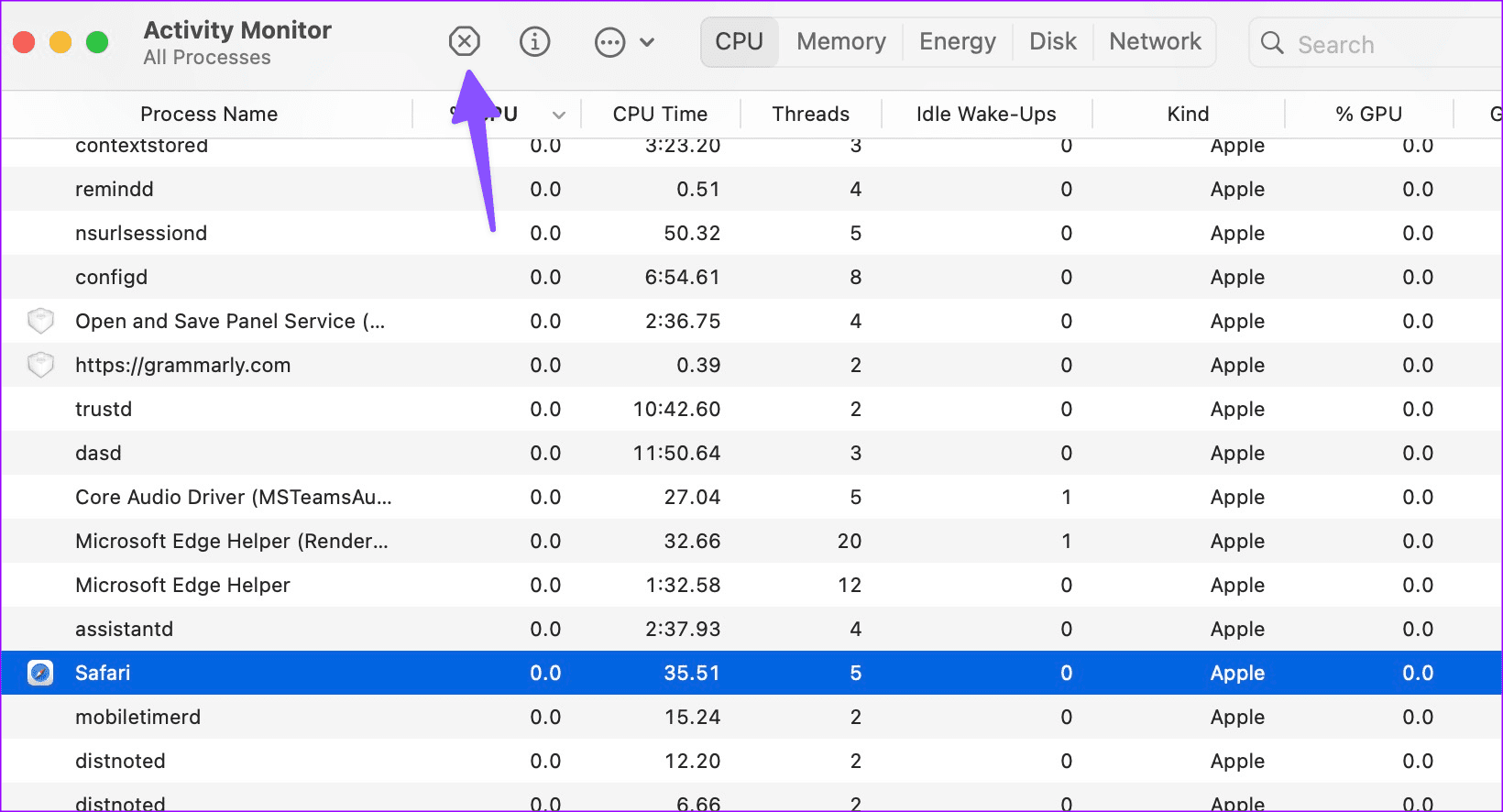
9. Use Another Download Link
If a specific website offers several download links, try another link and start downloading files on your iPhone or Mac.
10. Check iPhone and Mac Space
Insufficient storage on your iPhone or Mac can be the main reason behind download glitches on Safari. Here’s how to check your iPhone and Mac storage and take the required steps to free up space.
iPhone
Step 1: Open Settings and scroll to General. Select iPhone Storage.
Step 2: Check the detailed storage breakdown. You can check suggestions to free up space or uninstall irrelevant apps.
Mac
Step 1: Head to System Settings. Select Storage.
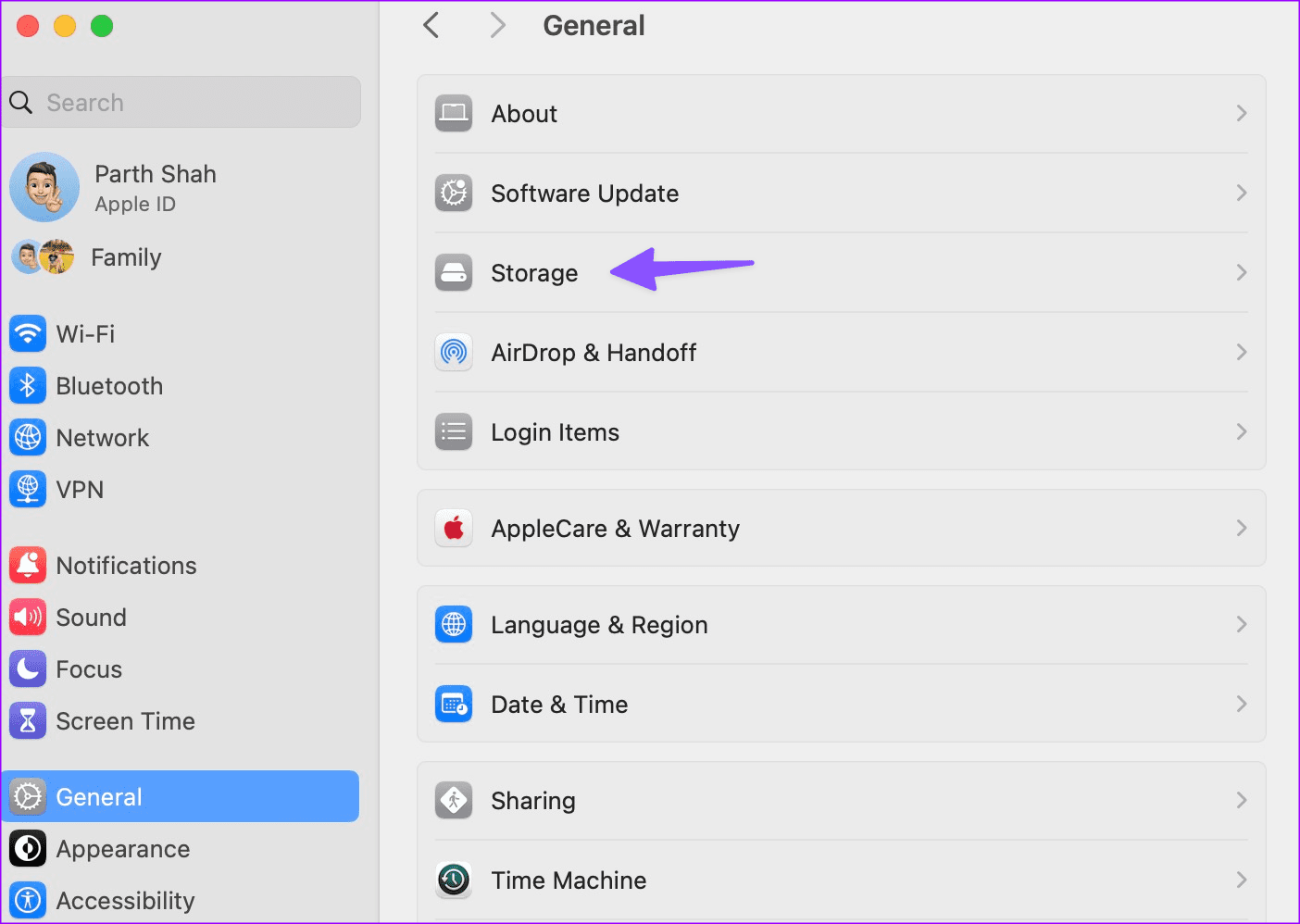
Step 2: Check your Mac storage. You can empty bin, store files in iCloud, or optimize storage to free up space.
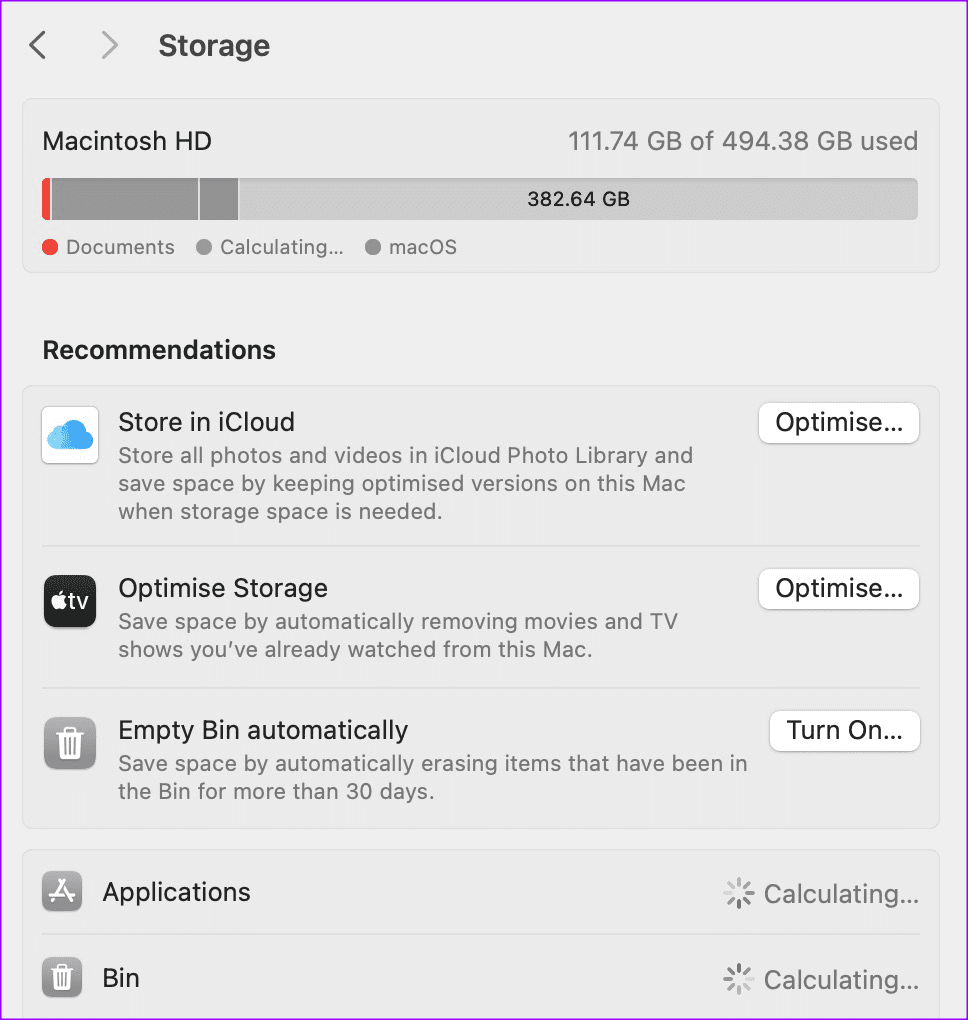
11. Clear Safari Cache
Corrupt Safari cache can cause issues with downloading files on iPhone and Mac. You should clear Safari cache and history and try again.
iPhone
Step 1: Open Settings on iPhone and scroll to Safari.
Step 2: Tap Clear History and Website Data and confirm your decision.
Mac
Step 1: Open Safari and click the same at the top. Select Settings.
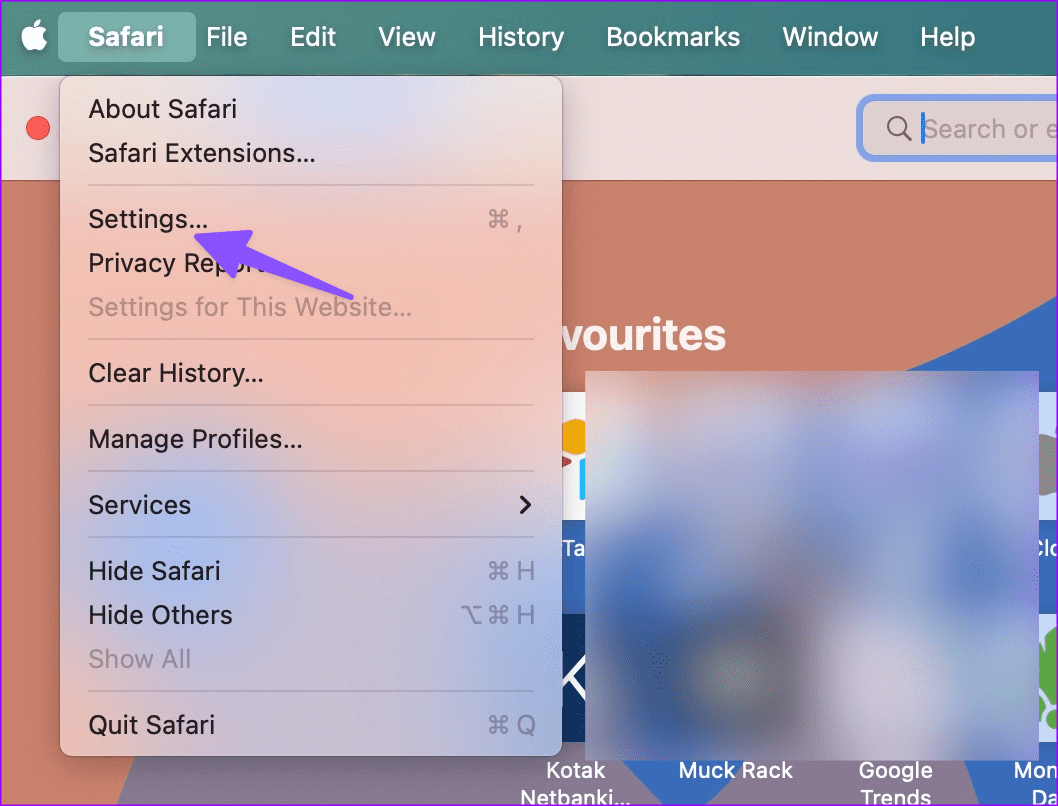
Step 2: Move to Privacy and select ‘Manage Website Data’.
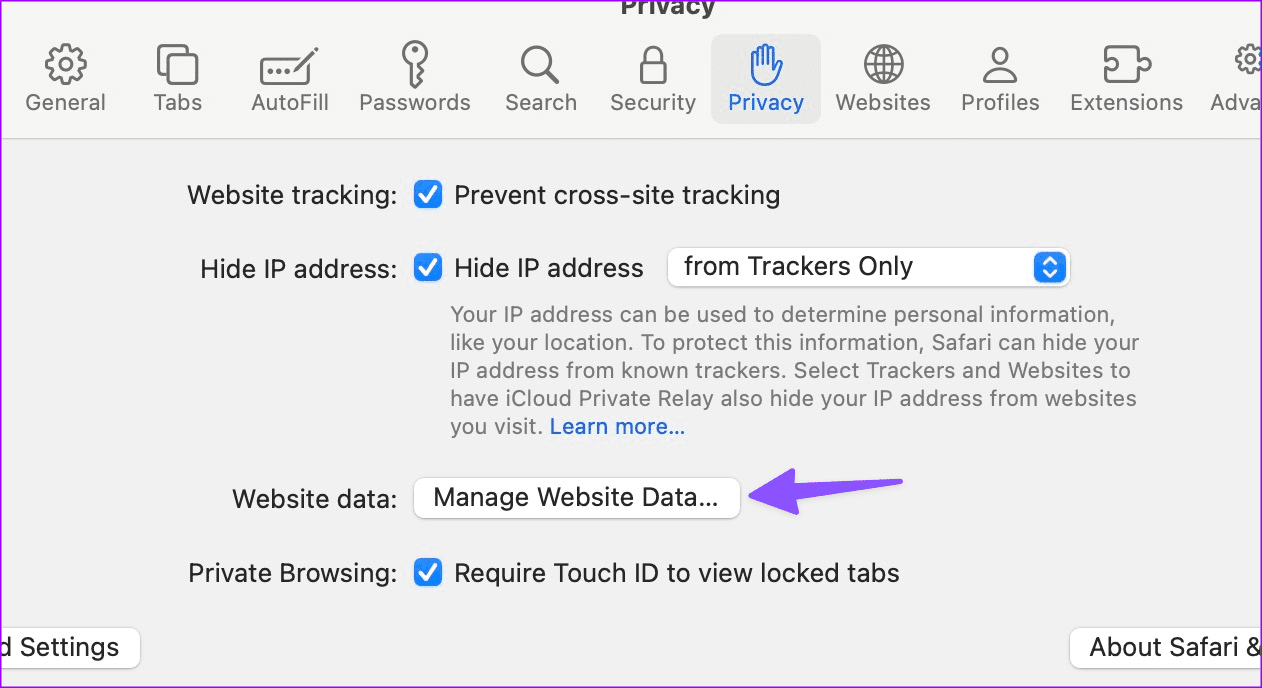
Step 3: Hit Remove All.
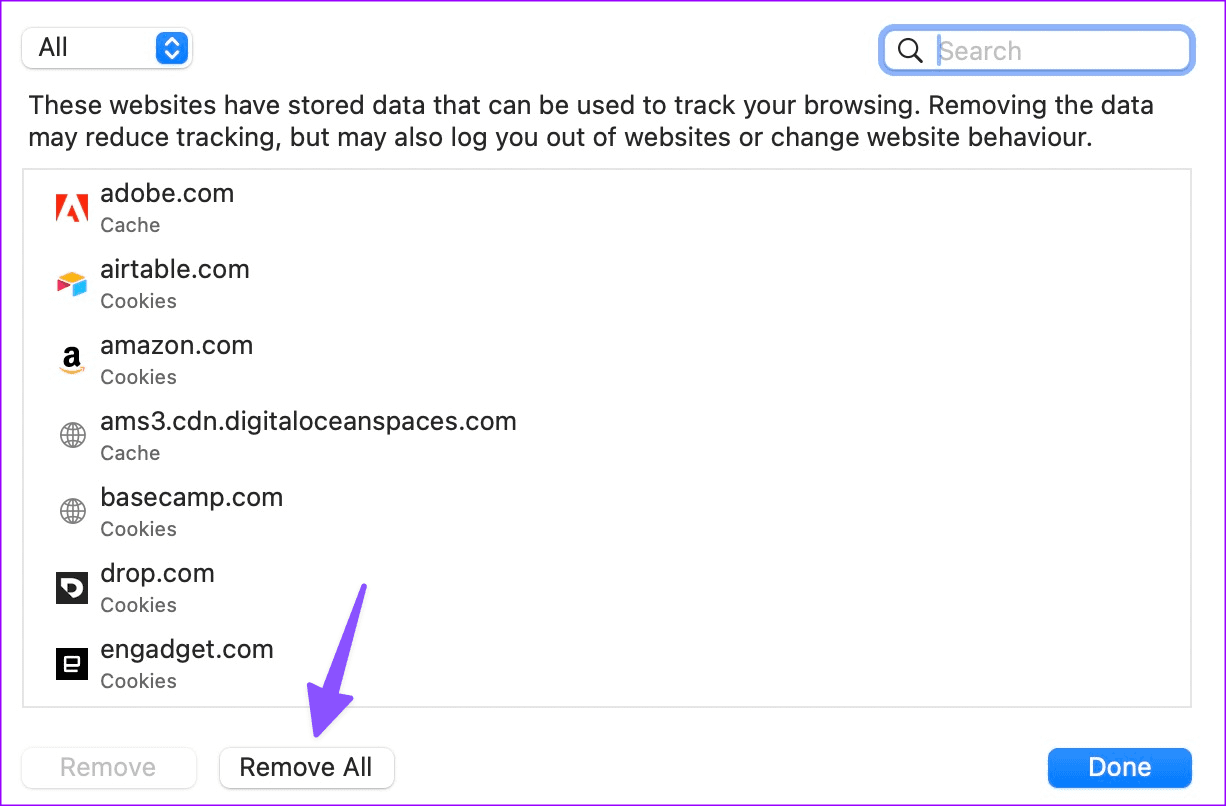
12. Give Required Permission (Mac)
When you download a file from a specific website, it asks for permission to save files on your Mac. You have declined permission, you can’t download files from Safari on Mac. You need to make some tweaks from the Settings menu.
Step 1: Launch Safari Settings on Mac.
Step 2: Move to the Websites menu.
Step 3: Select Downloads from the left sidebar.
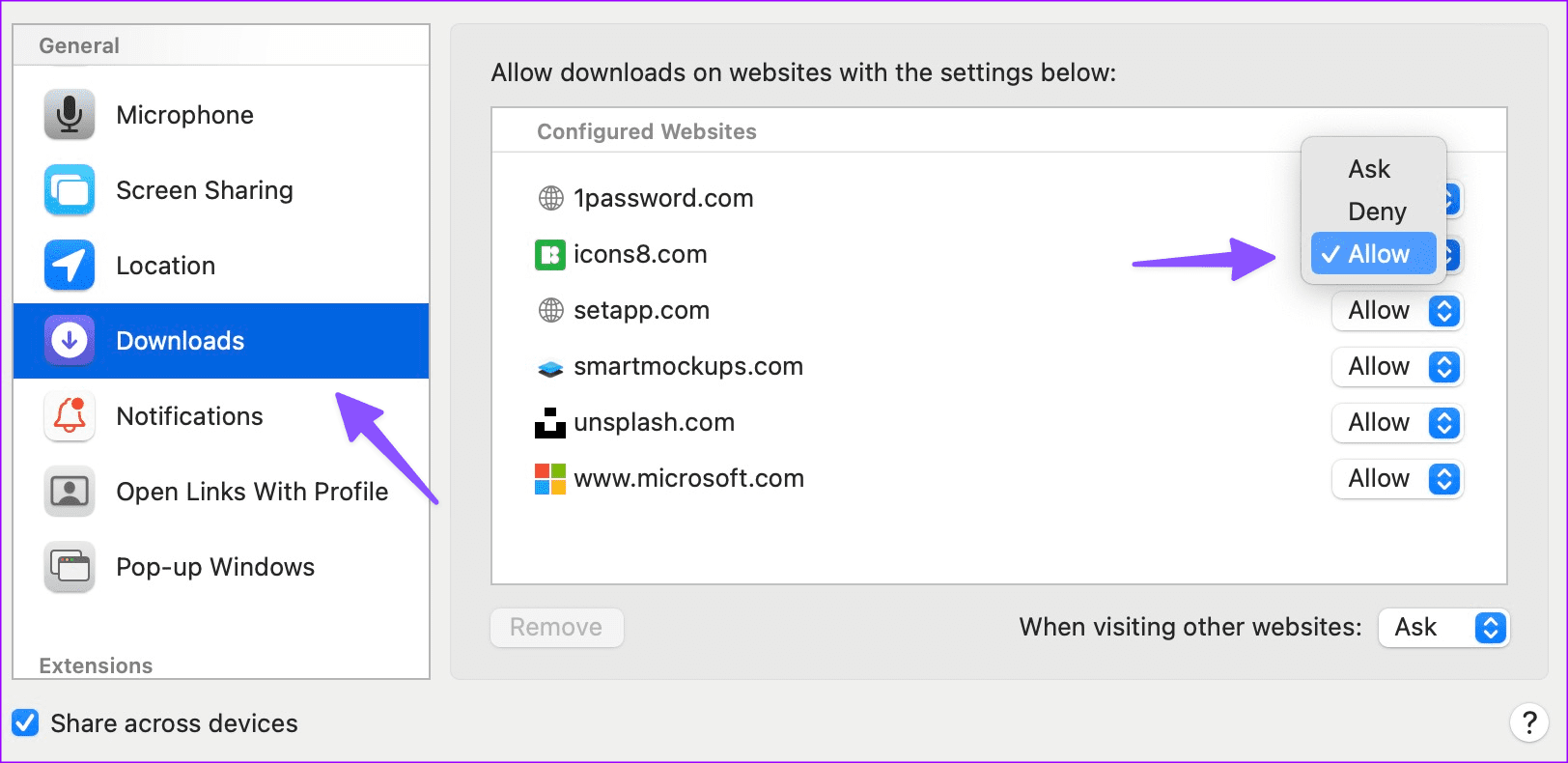
Step 4: Select a website from which you are facing file download issues. Select Allow.
13. Disable Safari Extensions
Outdated Safari extensions can be the main culprit here. You should disable irrelevant Safari extensions and try again.
iPhone
Step 1: Open Safari in iPhone Settings.
Step 2: Select Extensions and disable irrelevant extensions.
Mac
Step 1: Head to Safari Settings on Mac.
Step 2: Open the Extensions menu.
Step 3: Select an extension and hit uninstall.
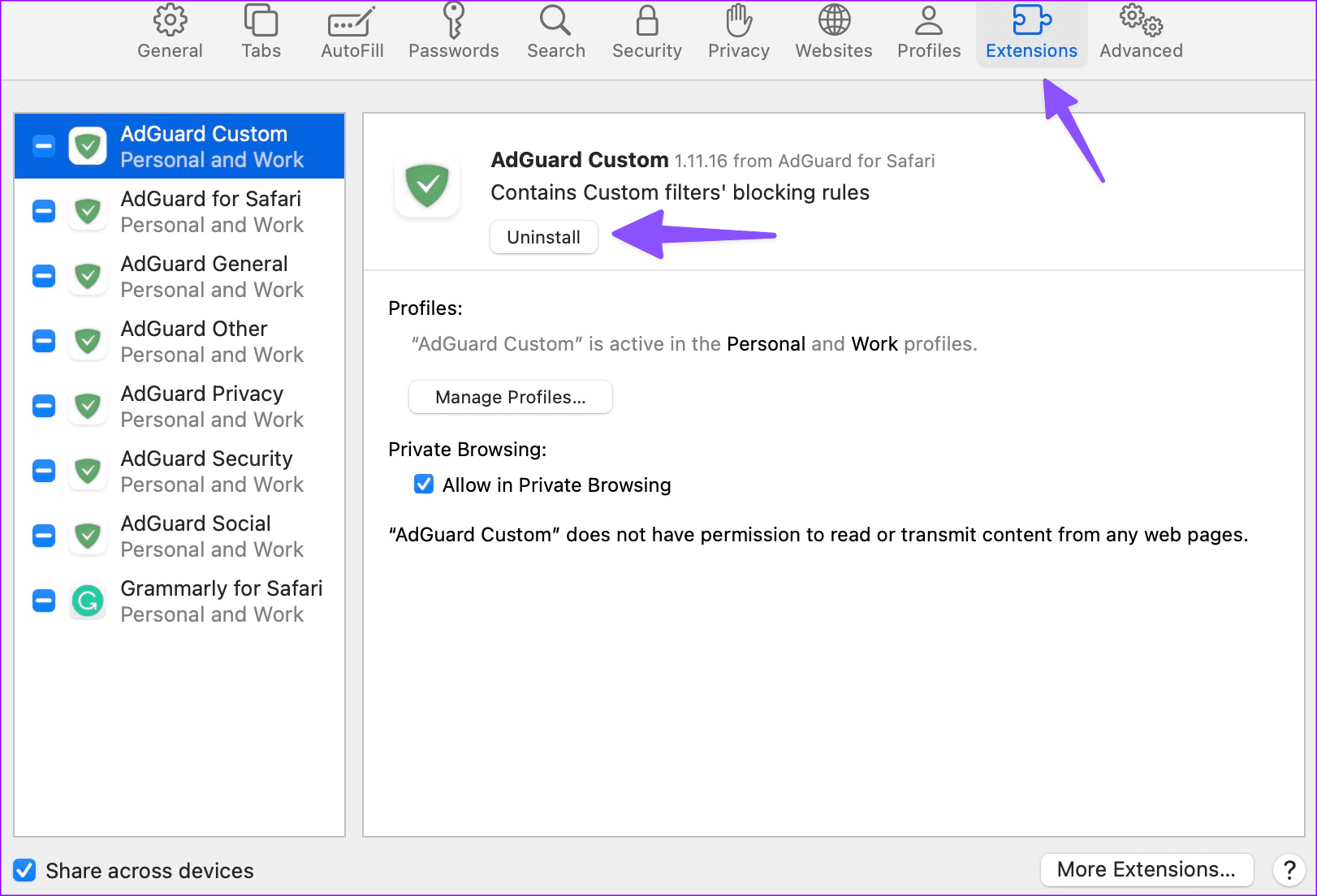
14. Update Software
Apple bundles Safari updates with iOS and macOS software. The company may have fixed Safari not downloading files issue via the iOS or macOS update. You should install the latest software version.
Step 1: Launch the Settings app on iPhone.
Step 2: Head to General.
Step 3: Select ‘Software Update’ and install the pending iOS build on iPhone.
Mac users can head to System Settings and scroll to the General menu. Select Software update and install the latest macOS version. Launch Safari and try downloading files without any glitches.
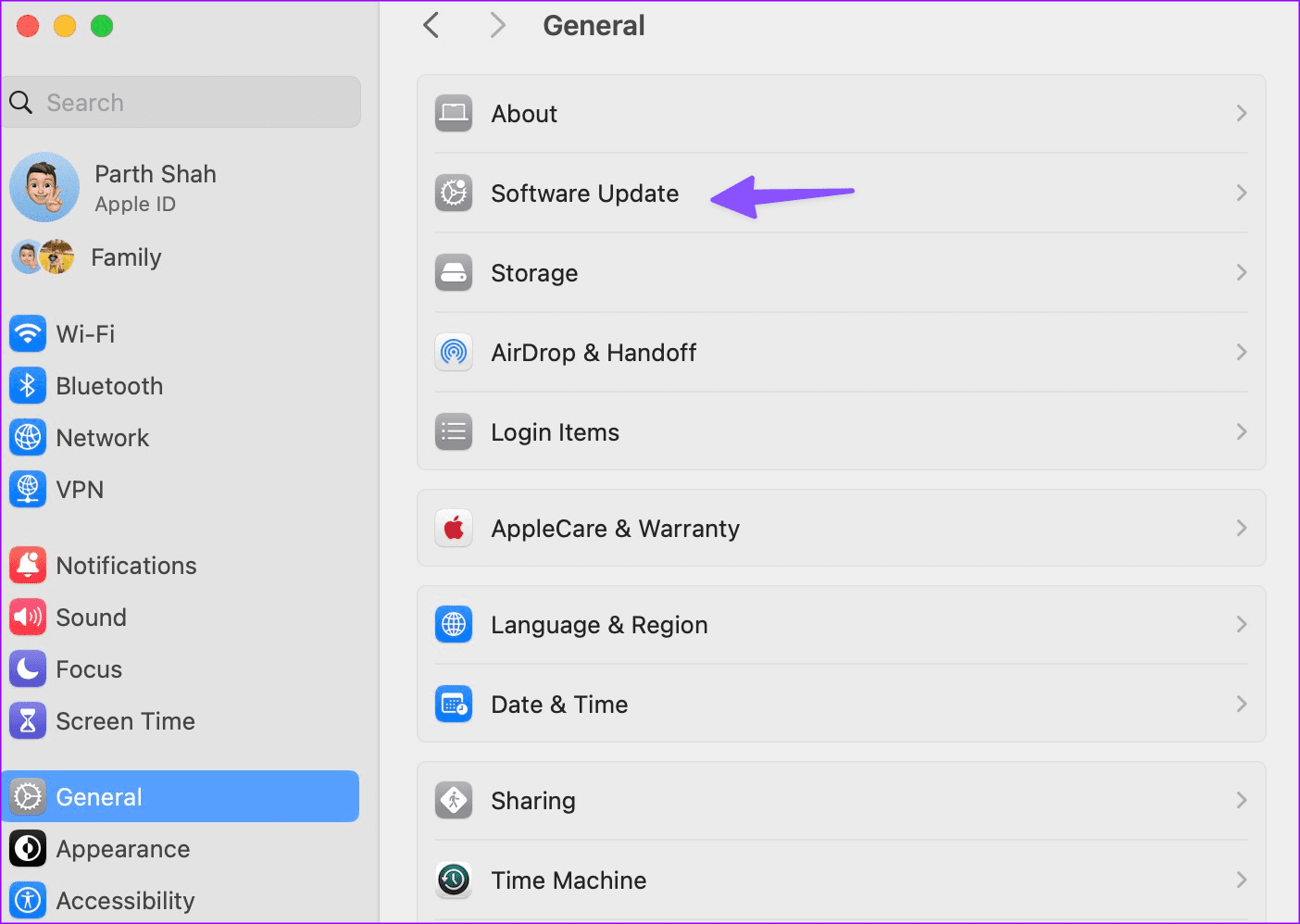
15. Try Safari Alternatives
In case you missed it, Apple lets you change the default browser on your iPhone and Mac. Using Google Chrome or Microsoft Edge as your daily driver is easier than ever. You can install your preferred browser from the App Store or the web and download files without a problem.
Download Files on the Go
You can find your saved files in the Downloads folder on the Files (iPhone) or Finder (Mac) app. Did you manage to fix Safari download issues on your iPhone or Mac? Which trick worked for you? Share your findings with us in the comments below.
Was this helpful?
Last updated on 02 January, 2024
The article above may contain affiliate links which help support Guiding Tech. The content remains unbiased and authentic and will never affect our editorial integrity.