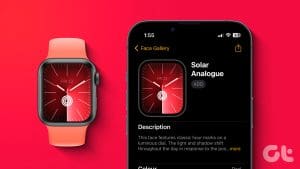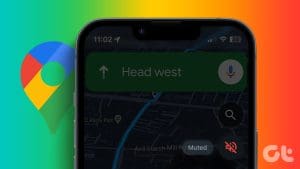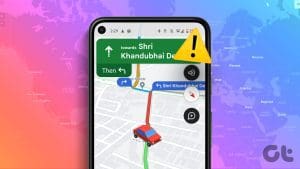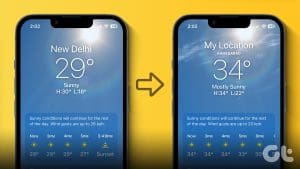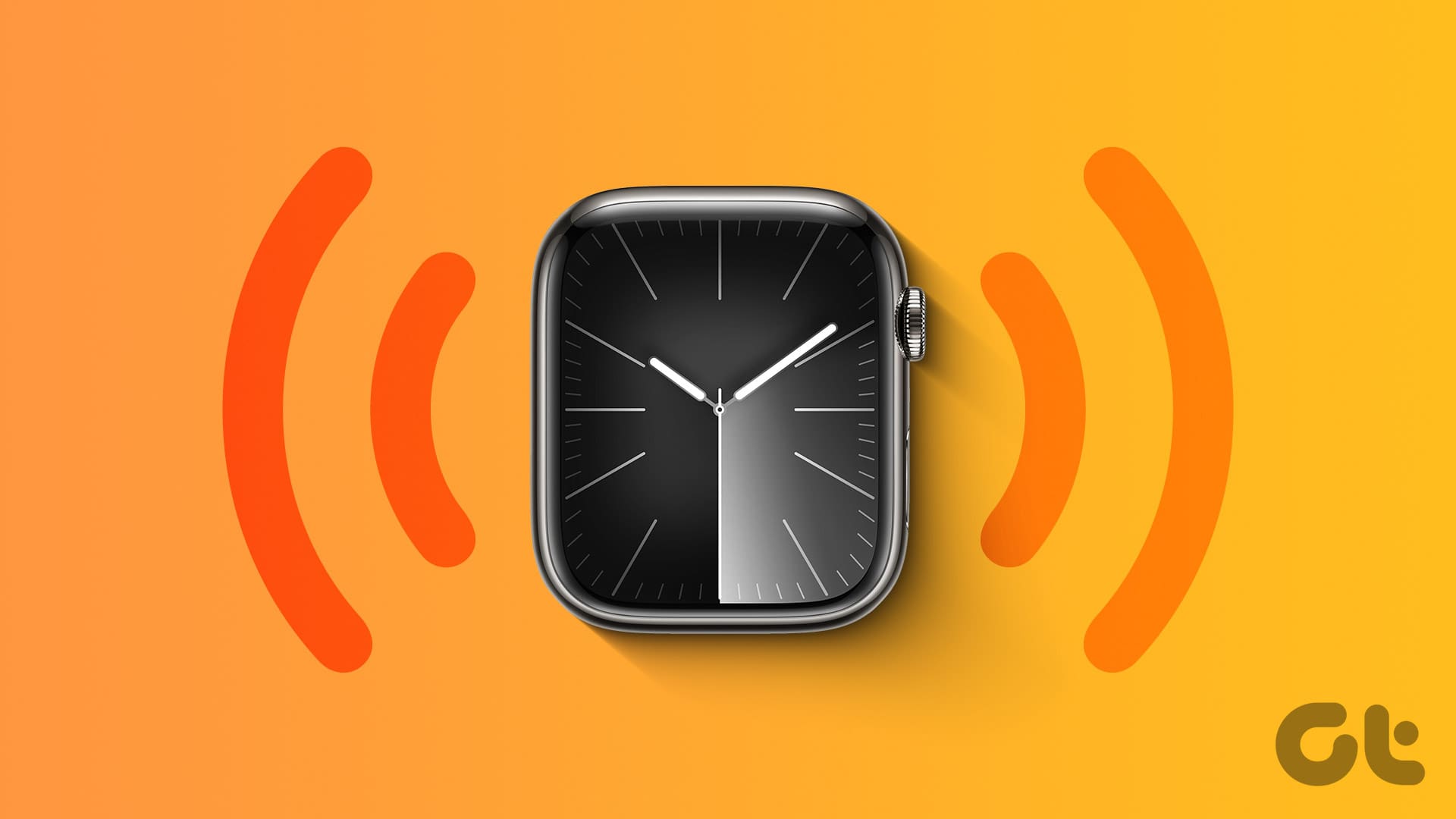A story that Apple wants you to forget is the launch of Apple Maps. The app was met with such harsh criticism that Tim Cook had to issue a public apology. However, Apple Maps has improved over the years and does a decent job while giving you turn-by-turn directions. If you recently started using Apple Maps and want to know how more about the basics, here’s how you can change the voice on Apple Maps on iPhone, Apple Watch and Mac.
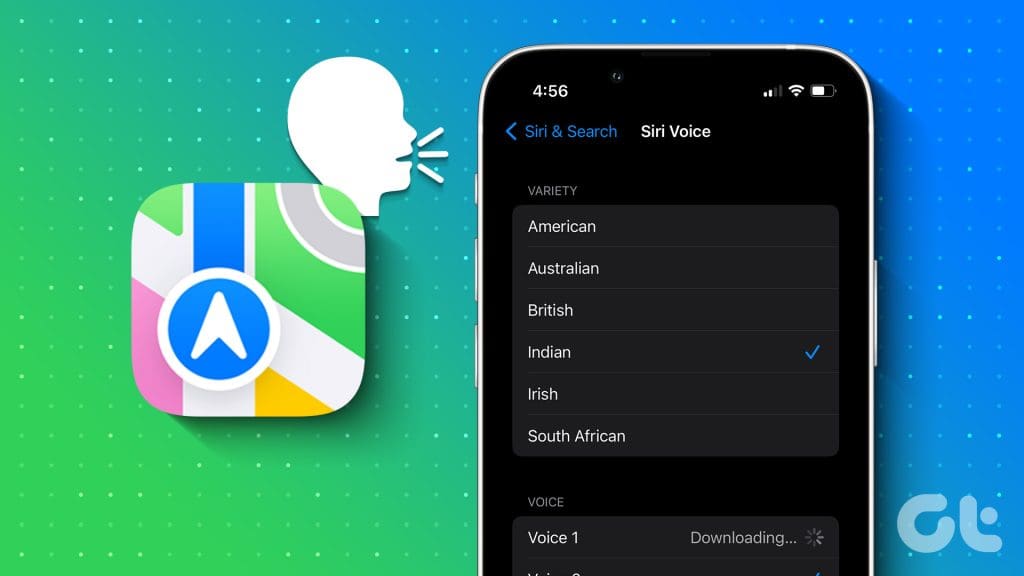
Voice navigation can come in handy when you’re driving alone, and it would be even better if you could listen to the instructions in your native language. We’ll show you how to do that on Apple Maps on both iPhone and Mac. Let’s begin.
Change Navigation Voice Language on Apple Maps
Here’s how you can change the language of the voice navigation on Apple Maps. Let’s begin with the procedure on iPhone.
Note that you cannot exclusively change the language for Apple Maps. You can only change the language for Siri, which changes the navigation voice language on Apple Maps.
Change Apple Maps Voice Language on iPhone
Step 1: Open the Settings app on your iPhone.
Step 2: Open ‘Siri & Search’.

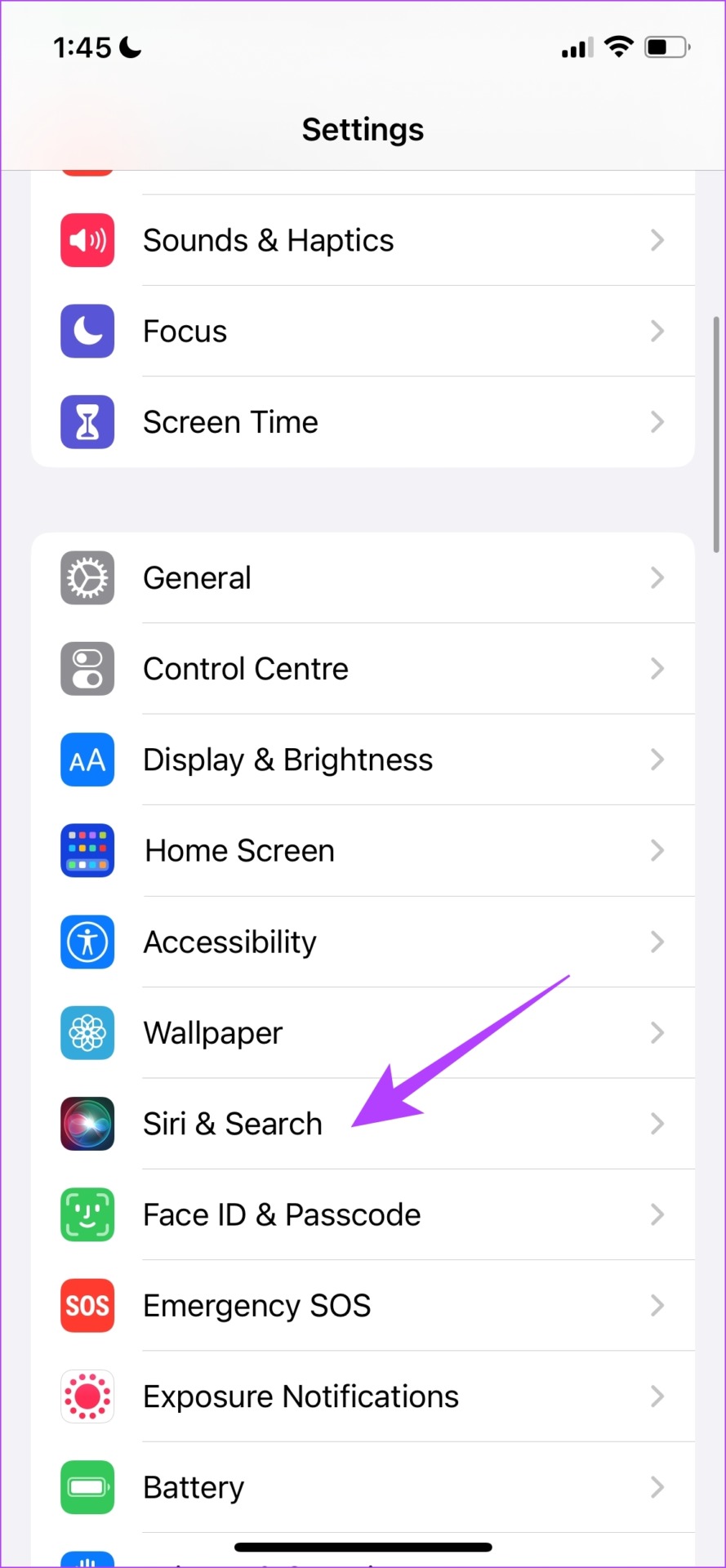
Step 3: Tap on Language.
Step 4: Select the Language you want to change.


Change Apple Maps Voice Language on Apple Watch
Step 1: Open the Settings app on your Apple Watch.
Step 2: Tap on Siri.
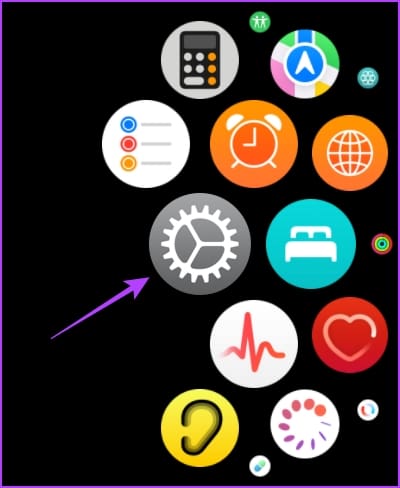
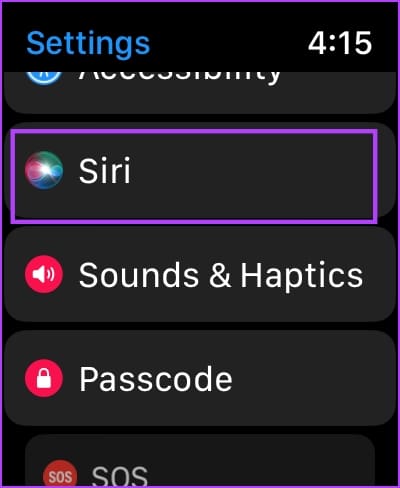
Step 3: Tap on Language.
Step 4: Select the language that you want to change to.
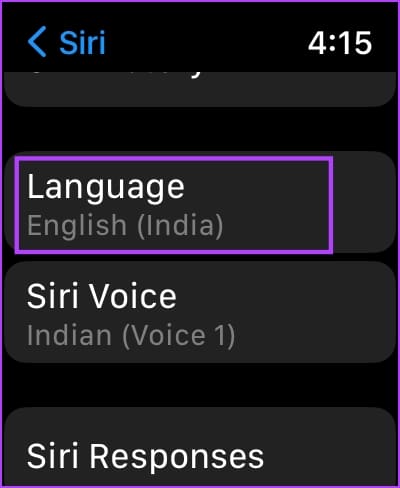

Change Apple Maps Voice Language on Mac
Step 1: Click on the Apple logo in the toolbar and go to the System Settings.

Step 2: Click on ‘Siri & Spotlight’ in the side menu and click on the drop-down for Language.

Step 3: Select a new language from the list of languages.
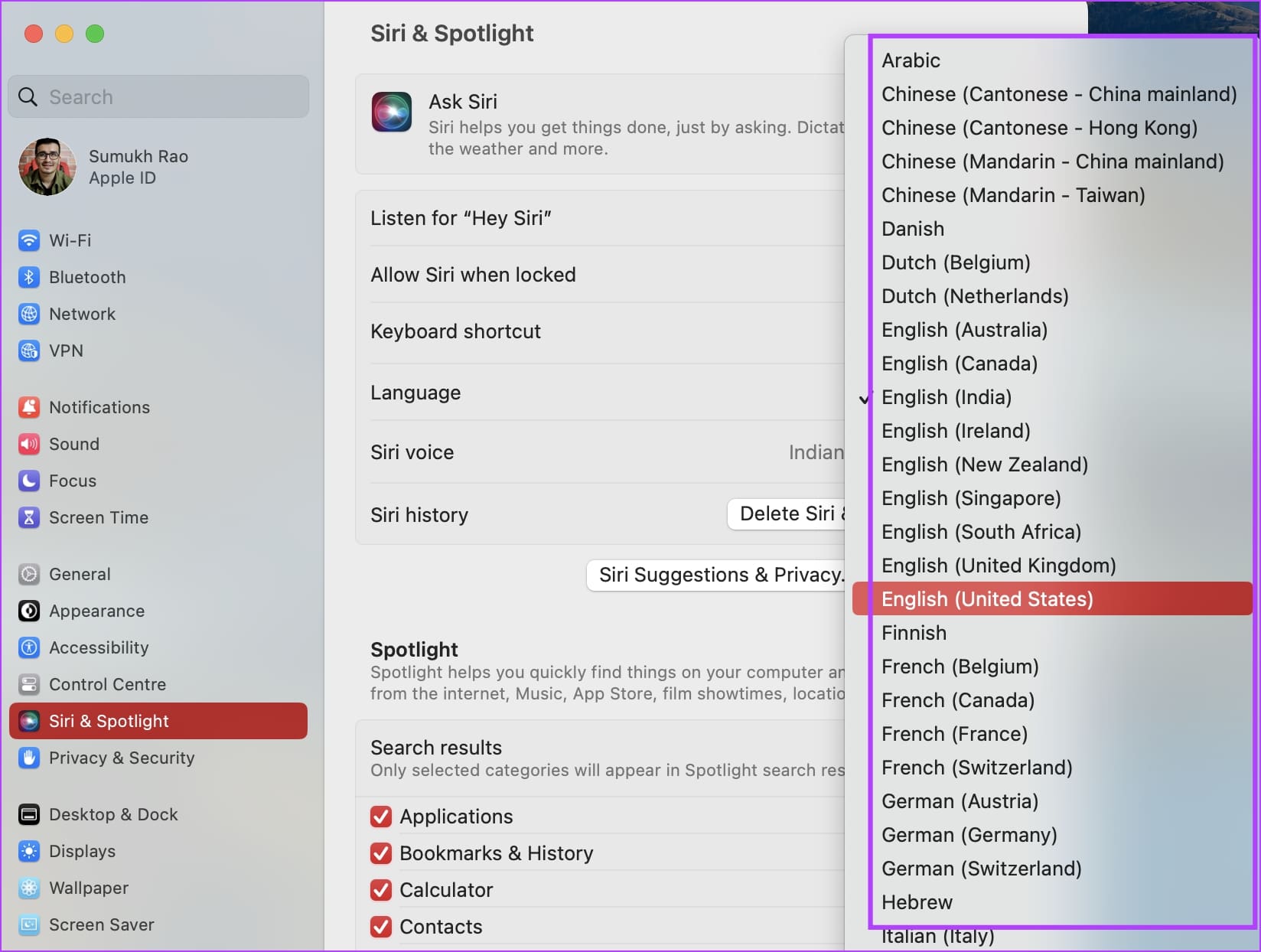
Change Accent or Voice for Spoken Directions in Apple Maps
If you are uncomfortable with the accent and the dialect of the Apple Maps voice navigation system, here’s how to change the accent of the voice to your native dialect.
Note that you cannot exclusively change the accent for Apple Maps. You can only change the accent for Siri to change the navigation voice language on Apple Maps.
On iPhone
Step 1: Open the Settings app on your iPhone.
Step 2: Open ‘Siri & Search’.

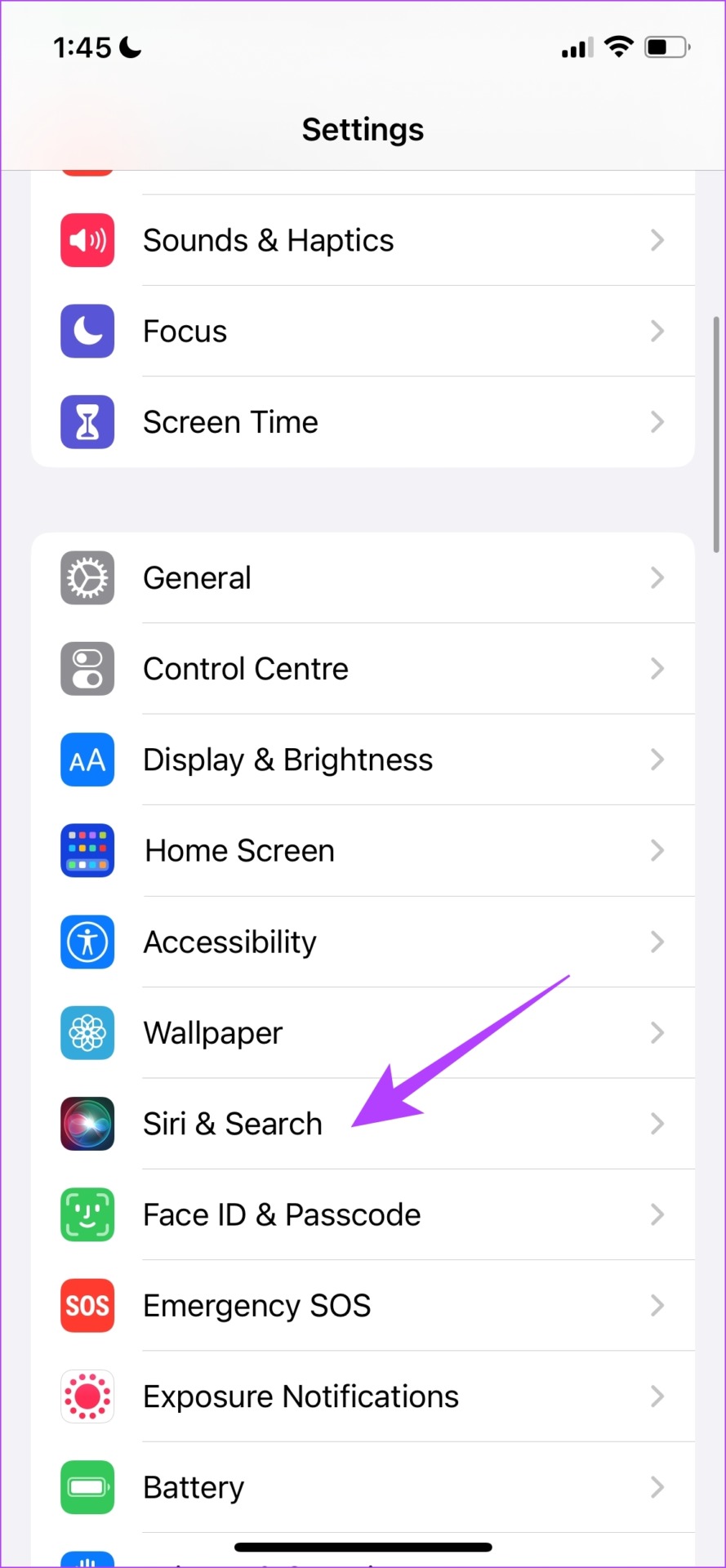
Step 3: Tap on Siri Voice.
Step 4: Select the accent and preview the voice.
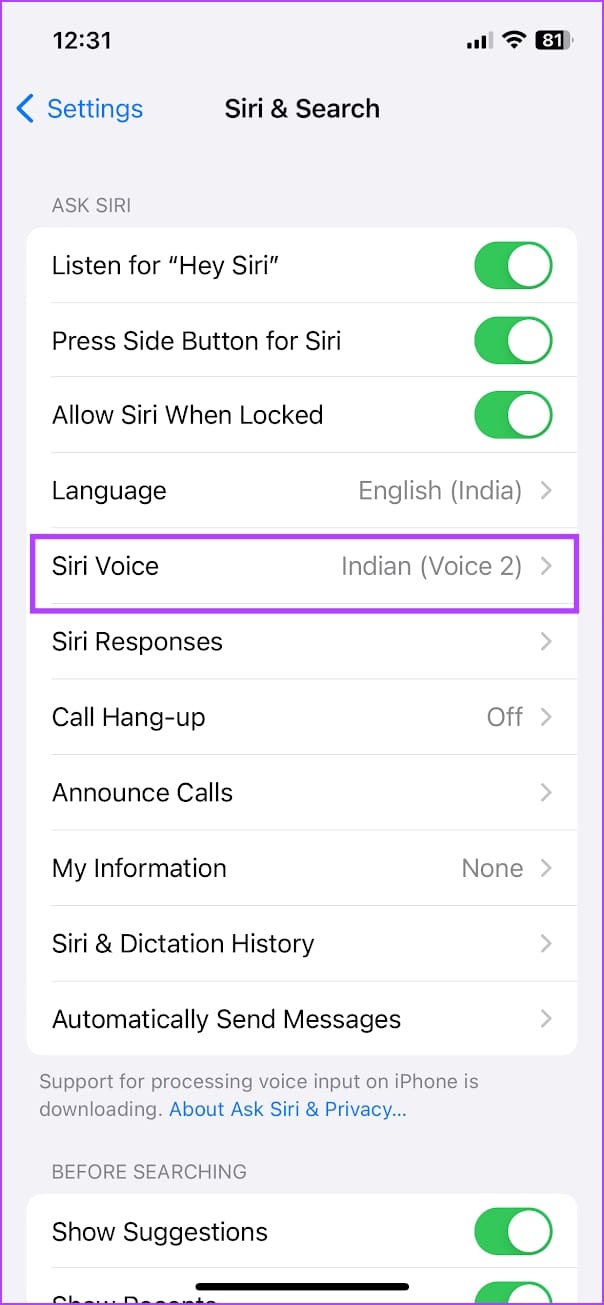

On Apple Watch
Step 1: Open the Settings app on your Apple Watch.
Step 2: Tap on Siri.
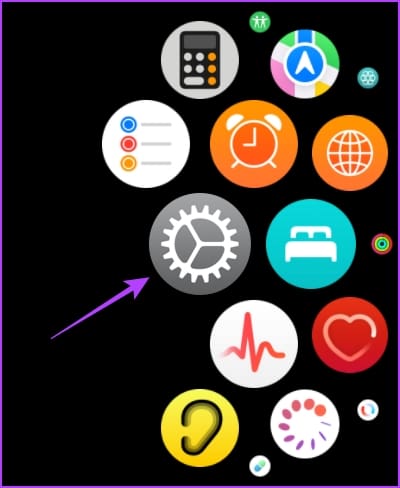
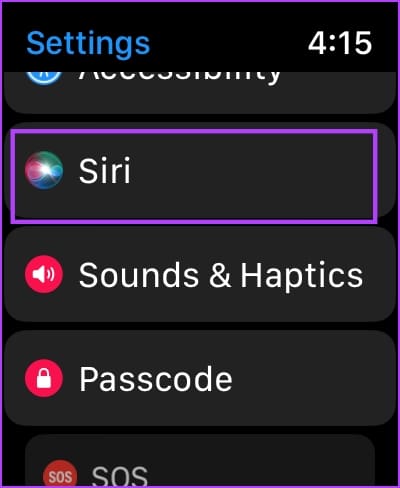
Step 3: Tap on Siri Voice.
Step 4: Select the voice variant.
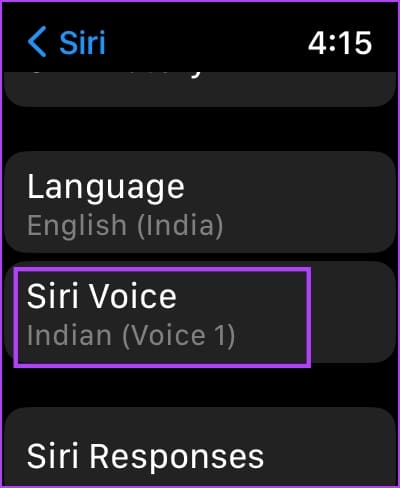

On Mac
Step 1: Open the System Settings menu by clicking on the Apple logo from the toolbar.

Step 2: Click on ‘Siri and Spotlight’ in the sidebar menu. Click on the Select button next to Siri Voice.
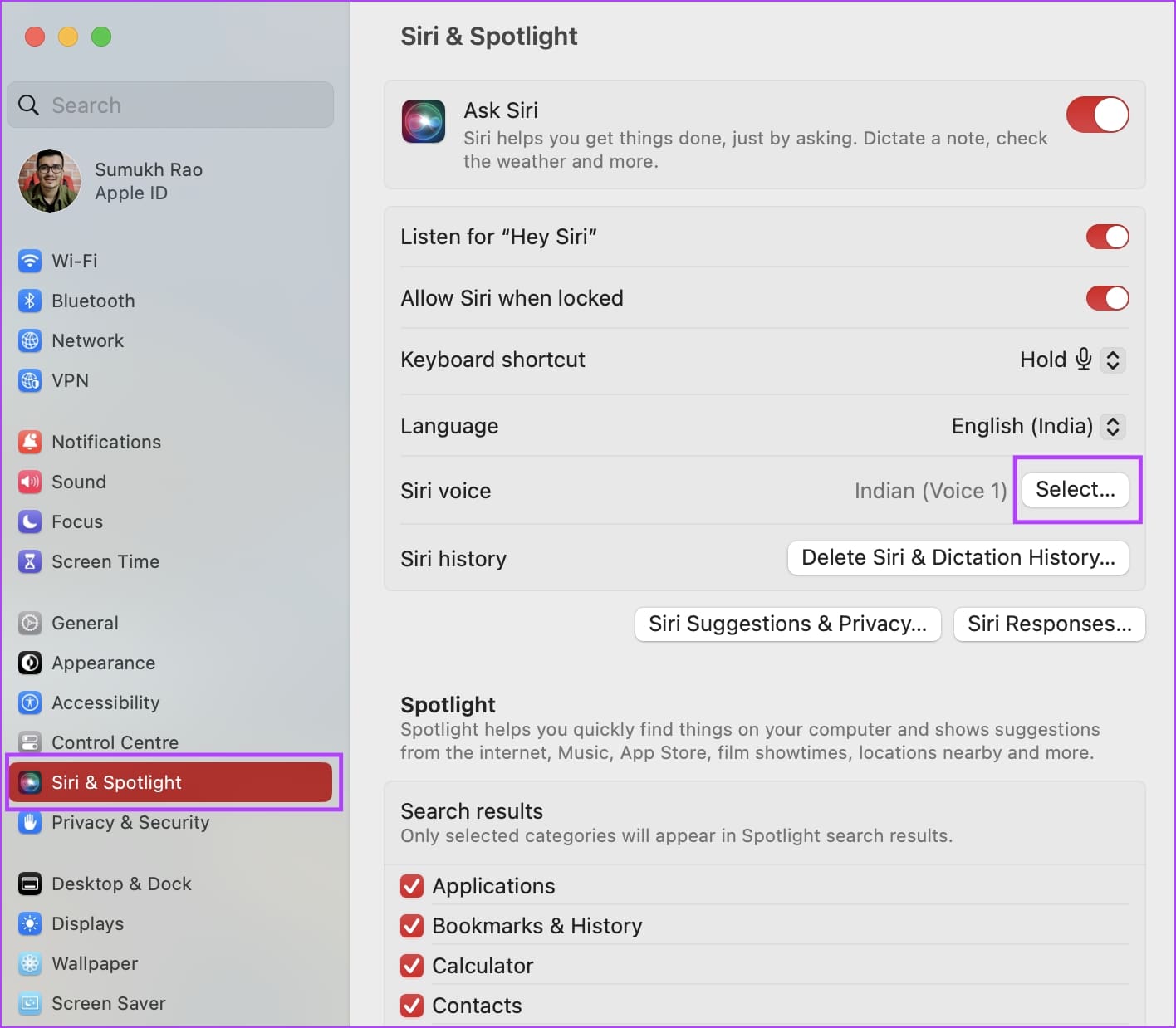
Step 3: Select the accent, followed by the output voice. Click on Done once you select the voice and accent.

How to Change Apple Maps Language
Unfortunately, you cannot change the language exclusively for Apple Maps. You can change the device region and language on your iPhone and Mac. This changes the language for all apps and services, including Apple Maps.
To do so, read guides we published earlier for changing the device language on iPhone and Mac.
That is everything you need to know on changing Apple Maps voice on iPhone and Mac. If you have any further questions, look at the FAQ section below.
FAQs on Apple Maps Voice Navigation
You need to turn on the ‘Listen for Hey Siri’ toggle to change the language.
Check your internet connection or restart your device if you face any issues downloading a new voice.
You need to tap on the loudspeaker icon on the Apple Maps’ navigation screen to turn off voice navigation.
Navigate With Your Native Language
We hope this article helps you change the navigation voice and language in Apple Maps on iPhone and Mac. However, if you face any problems with voice navigation, you can check our guide to fixing voice navigation on Apple Maps.
Was this helpful?
Last updated on 04 August, 2023
The article above may contain affiliate links which help support Guiding Tech. The content remains unbiased and authentic and will never affect our editorial integrity.