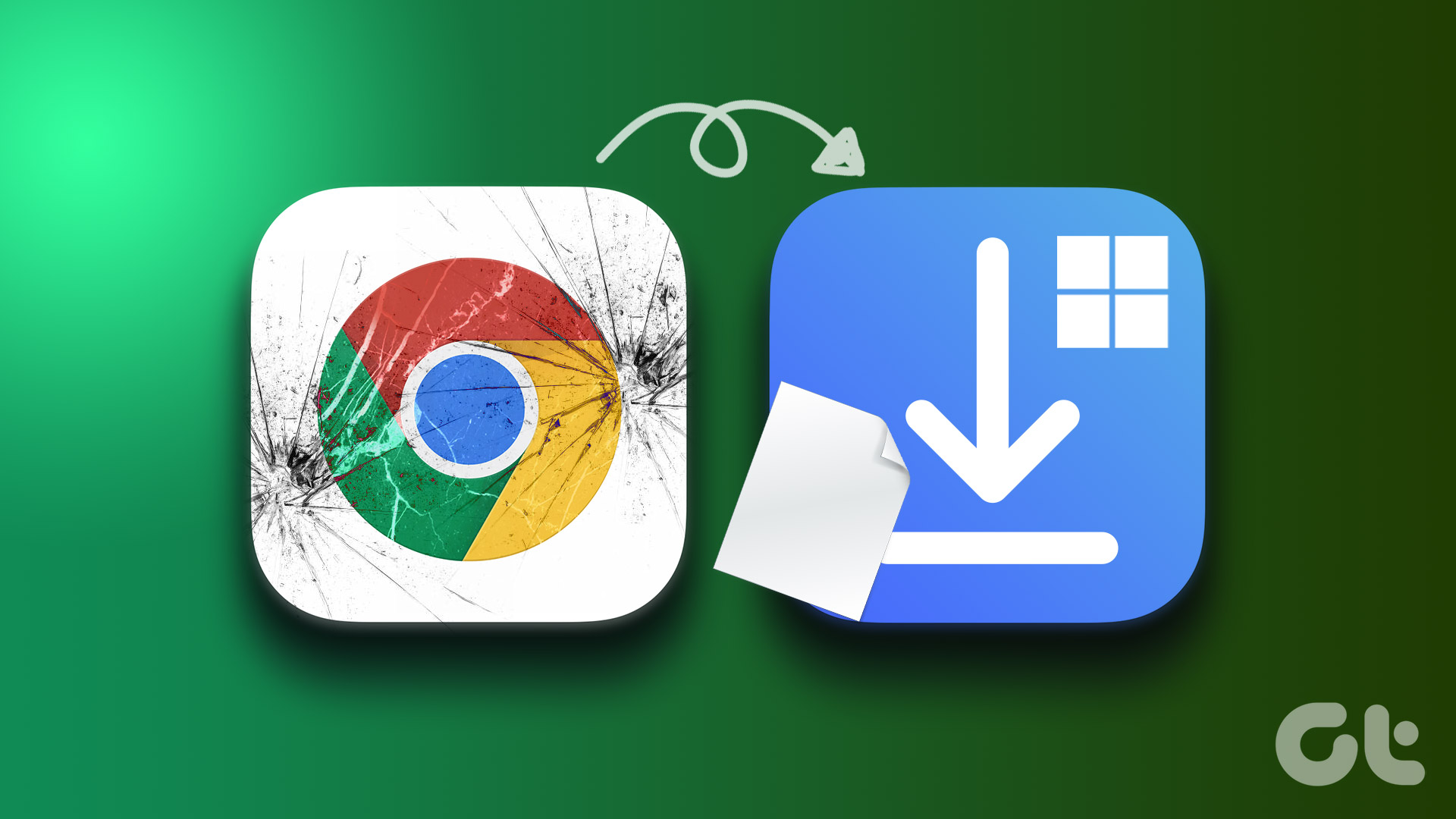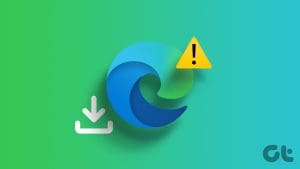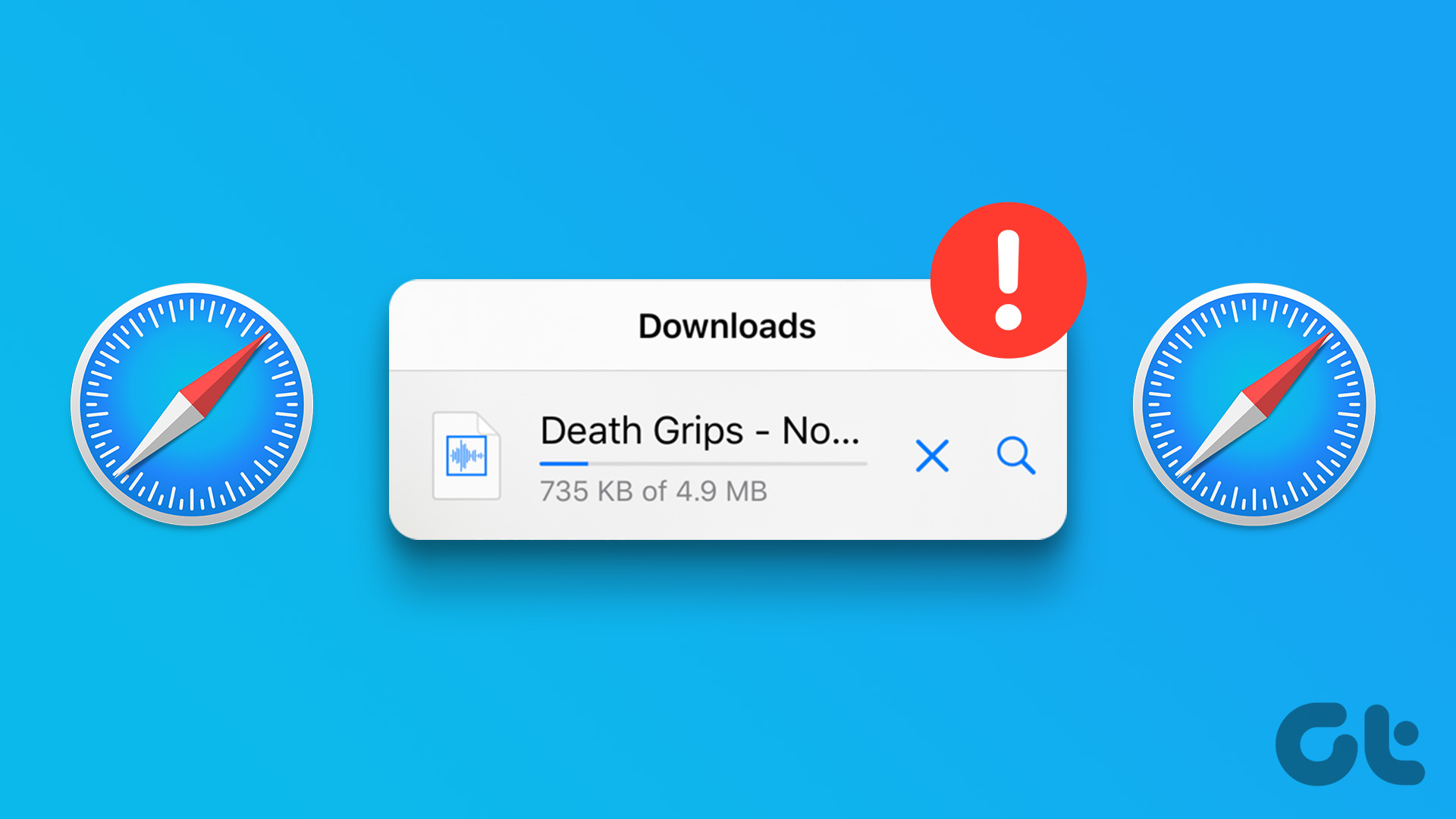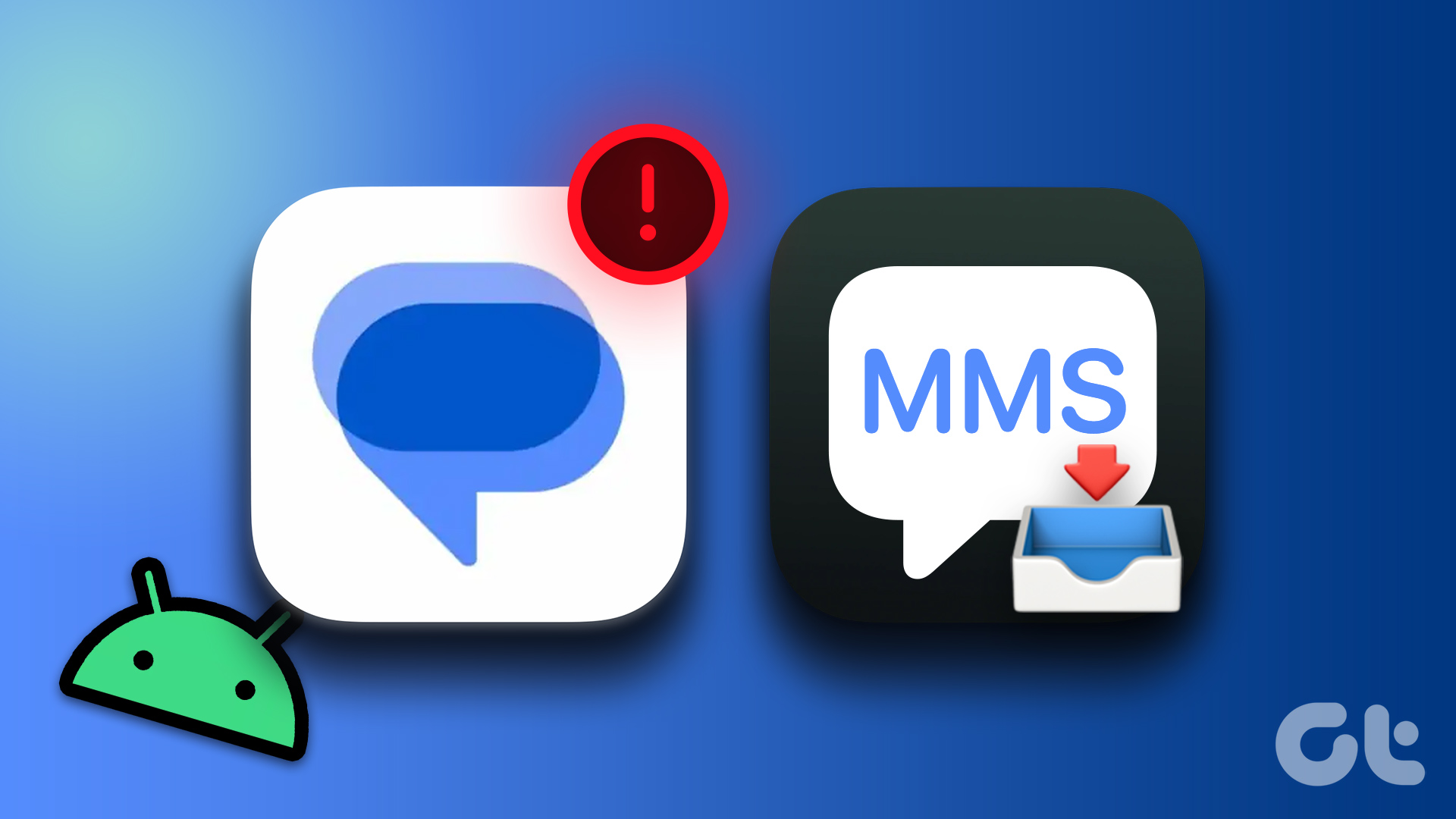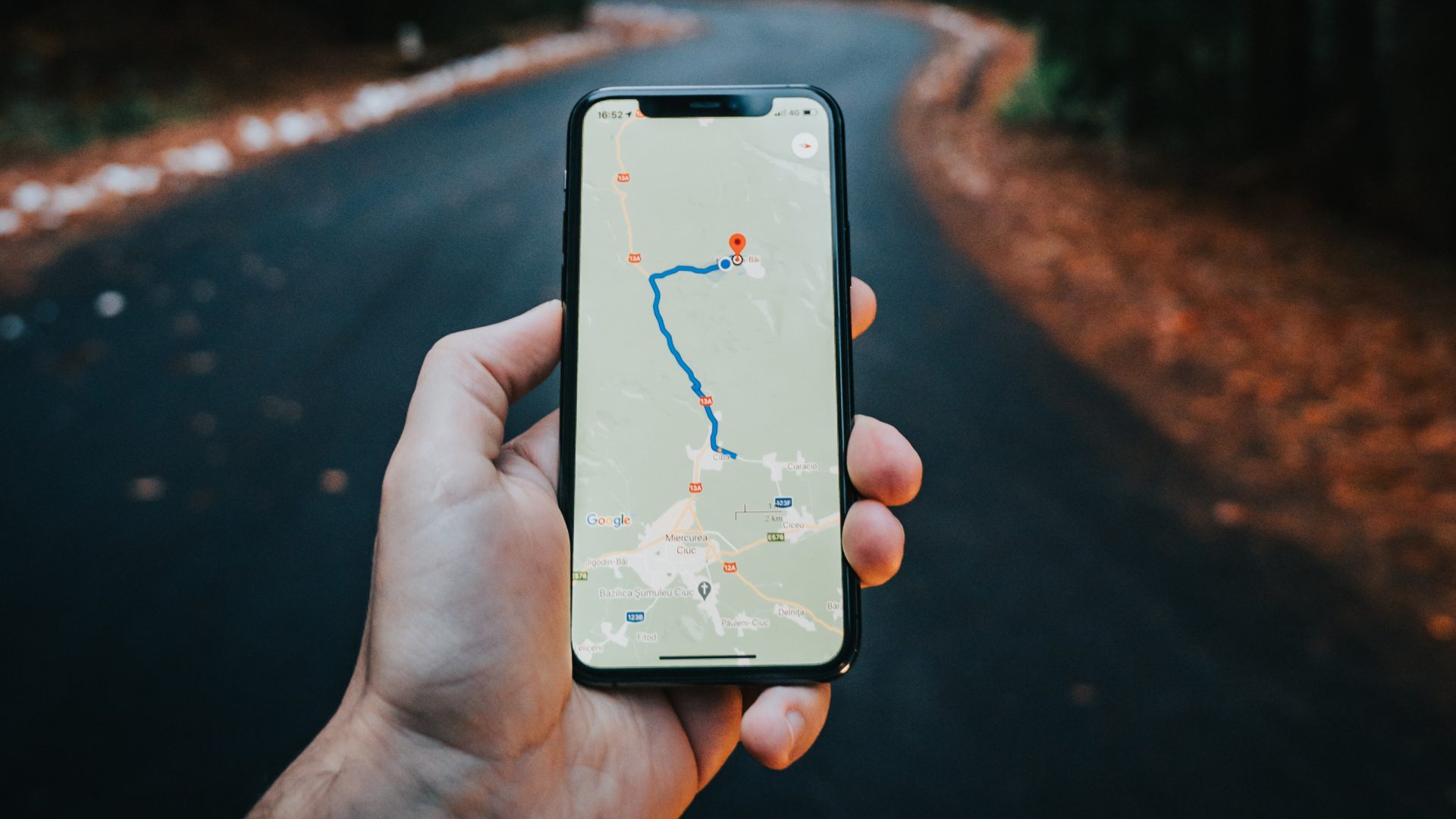Accessing your files on any platform is one of the biggest benefits of using a cloud storage service such as Google Drive. Occasionally, you may need to download a file to edit or share it in other applications. However, this may not be possible if Google Drive fails to download files on your Android and iPhone.
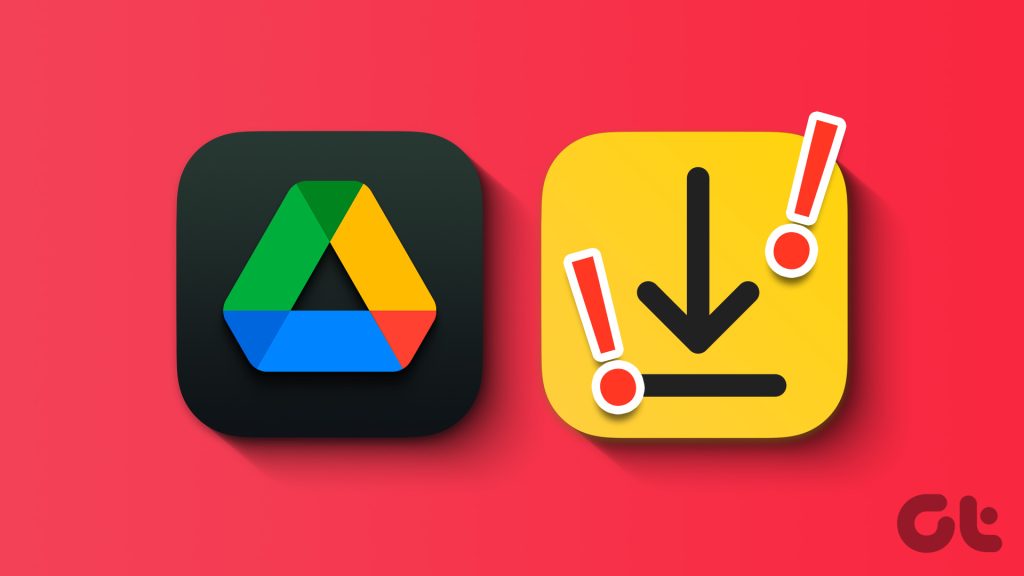
Whether you encounter trouble downloading one of the files you uploaded earlier or a shared one, this guide can help. Below, we have listed effective troubleshooting tips to get Google Drive to download your photos, videos, and other files again on your Android or iPhone.
1. Check Your Internet Connection
The primary culprit for such download problems in Google Drive is often an internet connection that is slow or unstable. Hence, confirm that there are no issues with your internet connection.
You can run a quick internet speed test on your phone to check the strength of your connection. We recommend switching to a 5GHz frequency band of your Wi-Fi network if your Google Drive downloads are slow or fails repeatedly.
2. Force Stop and Reopen the App
Whenever you encounter any issue with the Google Drive app, it’s worth restarting it to see if it goes away.
To force-close Google Drive on Android, long-press on its app icon and tap the info icon from the resulting menu. Tap the Force Stop option at the bottom-right corner to close the app.
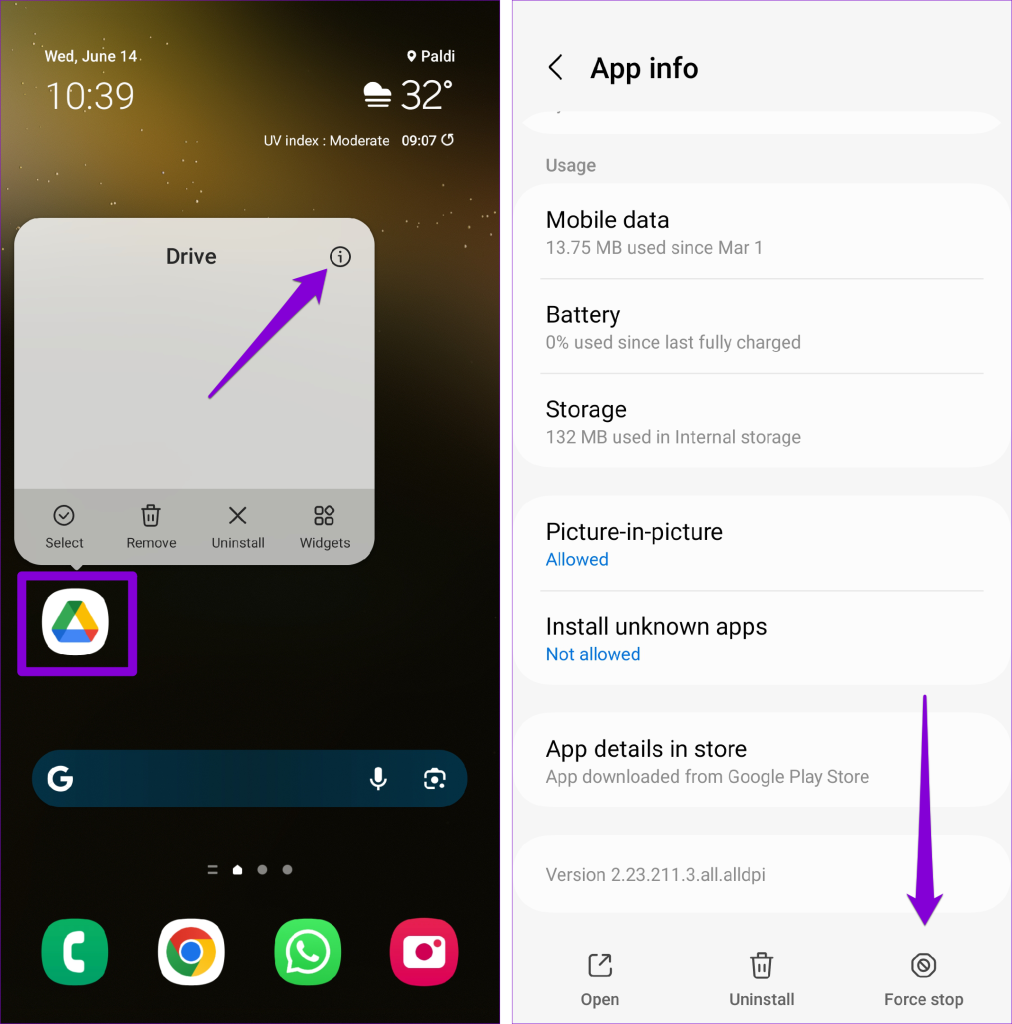
For those using an iPhone, swipe up from the bottom of the screen (or press the Home Screen button twice) to access the app switcher. Select the Google Drive app card and swipe upwards to close the app.
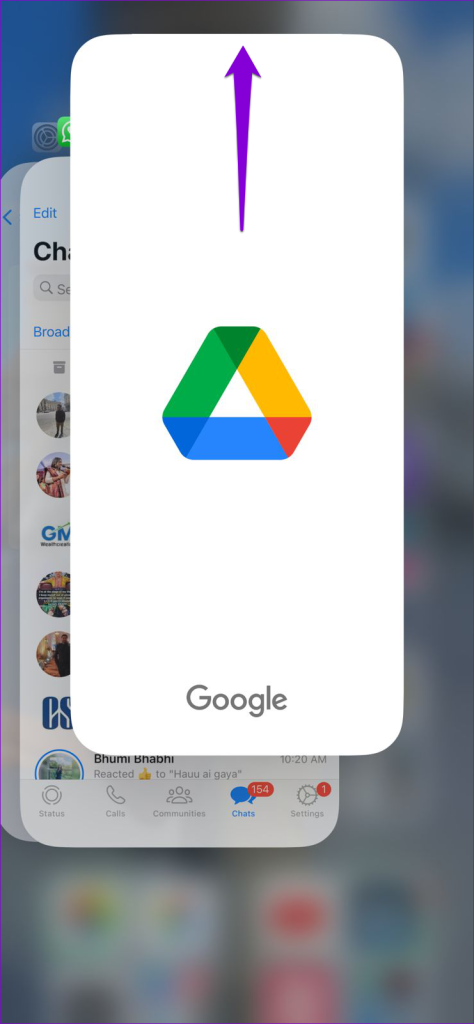
Reopen the Google Drive app to check if you can download files.
3. Ask the File Owner to Enable Download Access
Are you unable to download a file that was shared with you? If so, the file owner has likely restricted your access with the view only setting. In that case, Google Drive will not display the download option for the file on your Android or iPhone.
You can ask the file owner to enable download access for the shared file. Following that, you can download the file without any issues.
4. Allow Google Drive to Run in the Background (Android)
You might run into problems while downloading large files from Google Drive if you have restricted the app from running in the background on your Android. Here’s how to change that.
Step 1: Long-press on the Google Drive app icon and tap the info icon from the menu that appears.
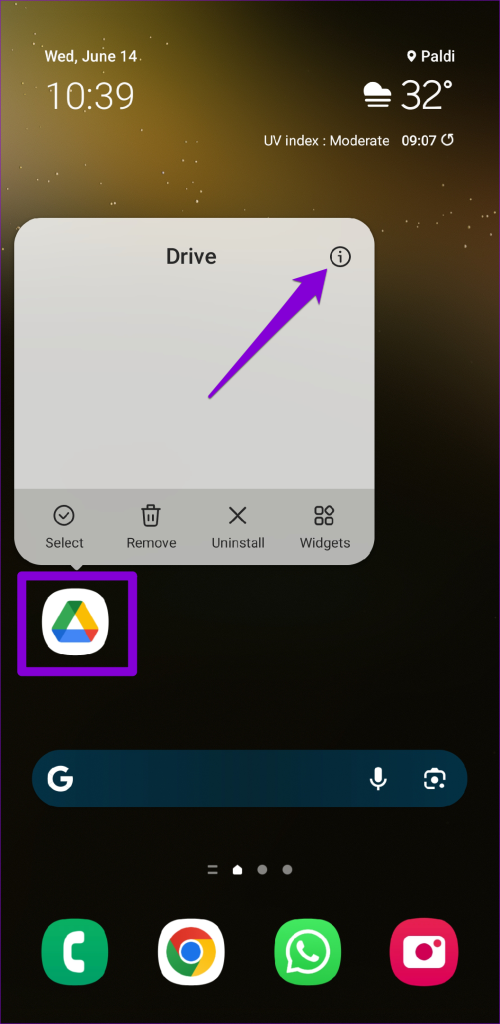
Step 2: Tap on Battery and select Unrestricted from the following menu.
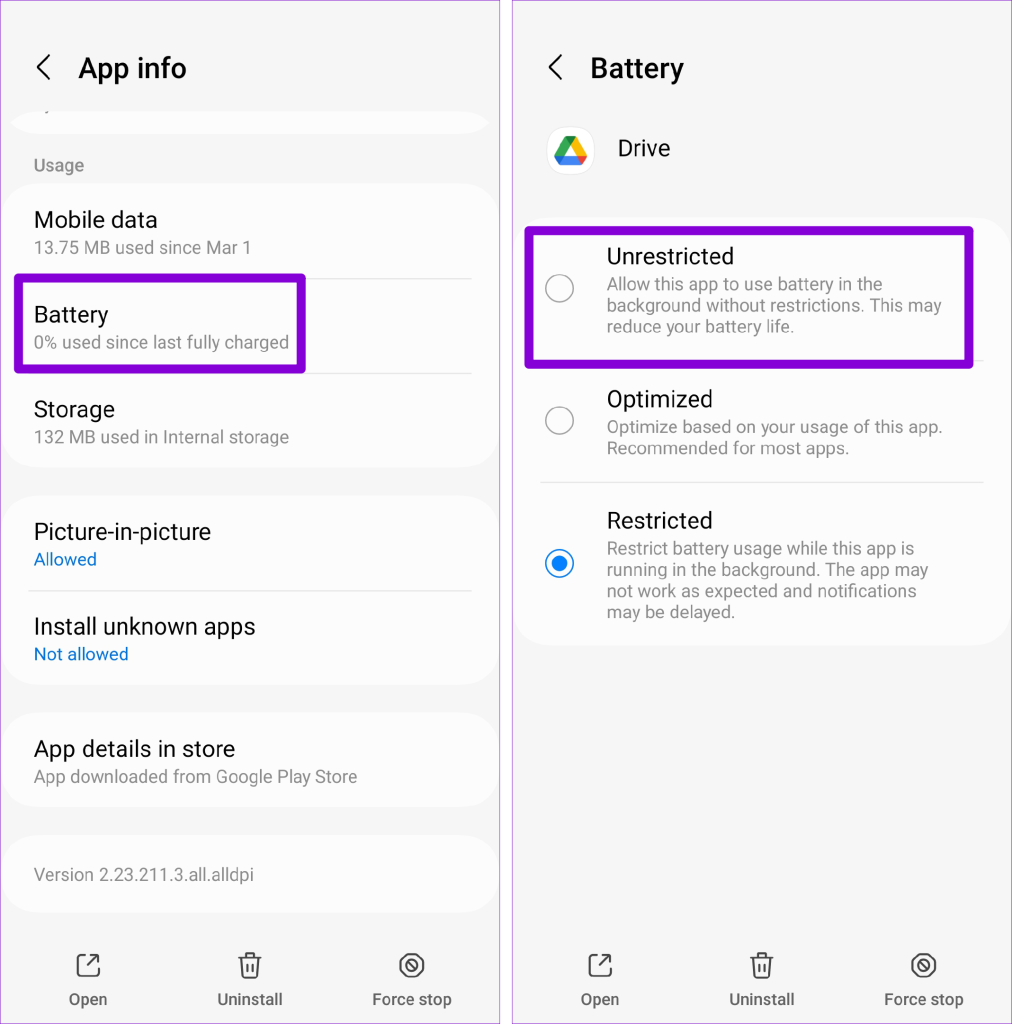
Step 3: Return to the App info page and tap on Mobile data. Enable the toggles next to ‘Allow background data usage’ and ‘Allow data usage while Data saver is on.’
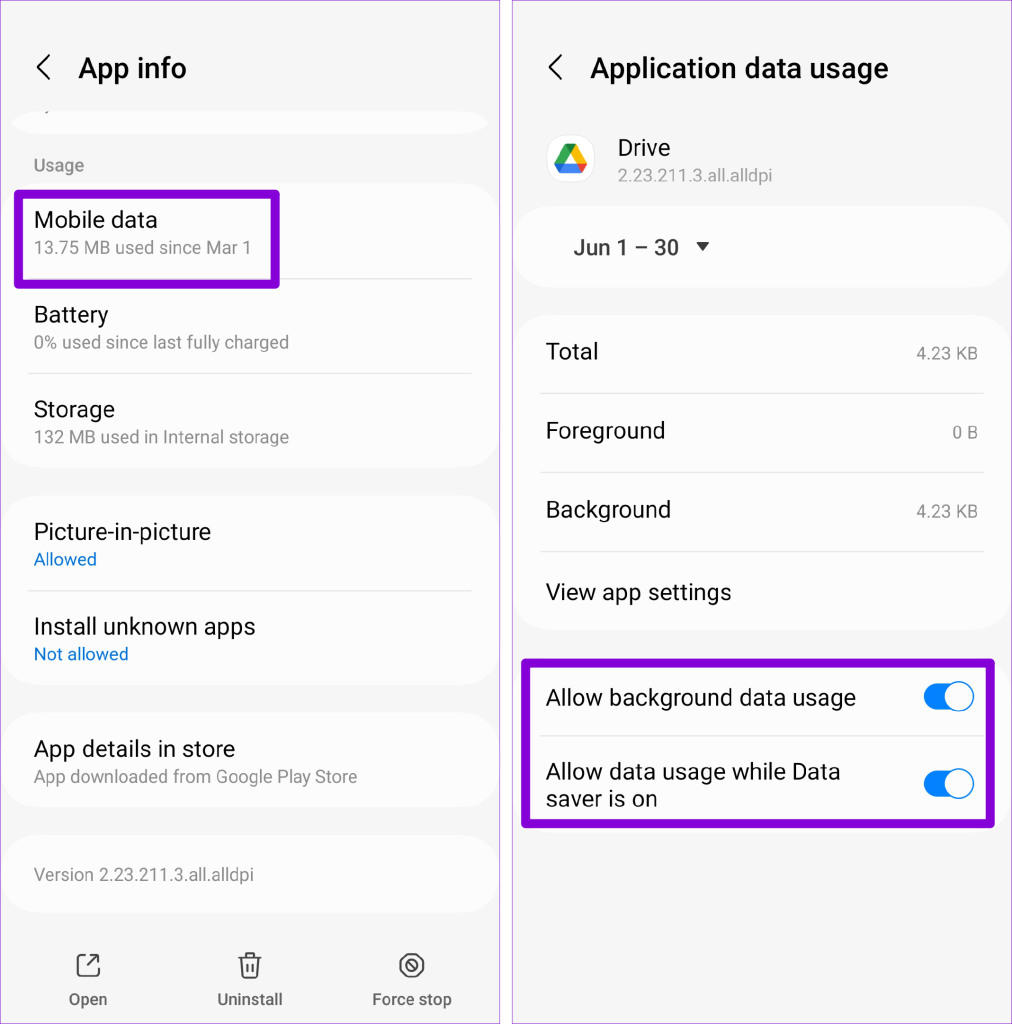
5. Enable Background App Refresh (iPhone)
Disabling Background App Refresh for the Google Drive app on your iPhone can prevent it from syncing your data or downloading files in the background. To avoid this, open the Settings app and scroll down to tap on Drive. Then, enable the toggle next to Background App Refresh.
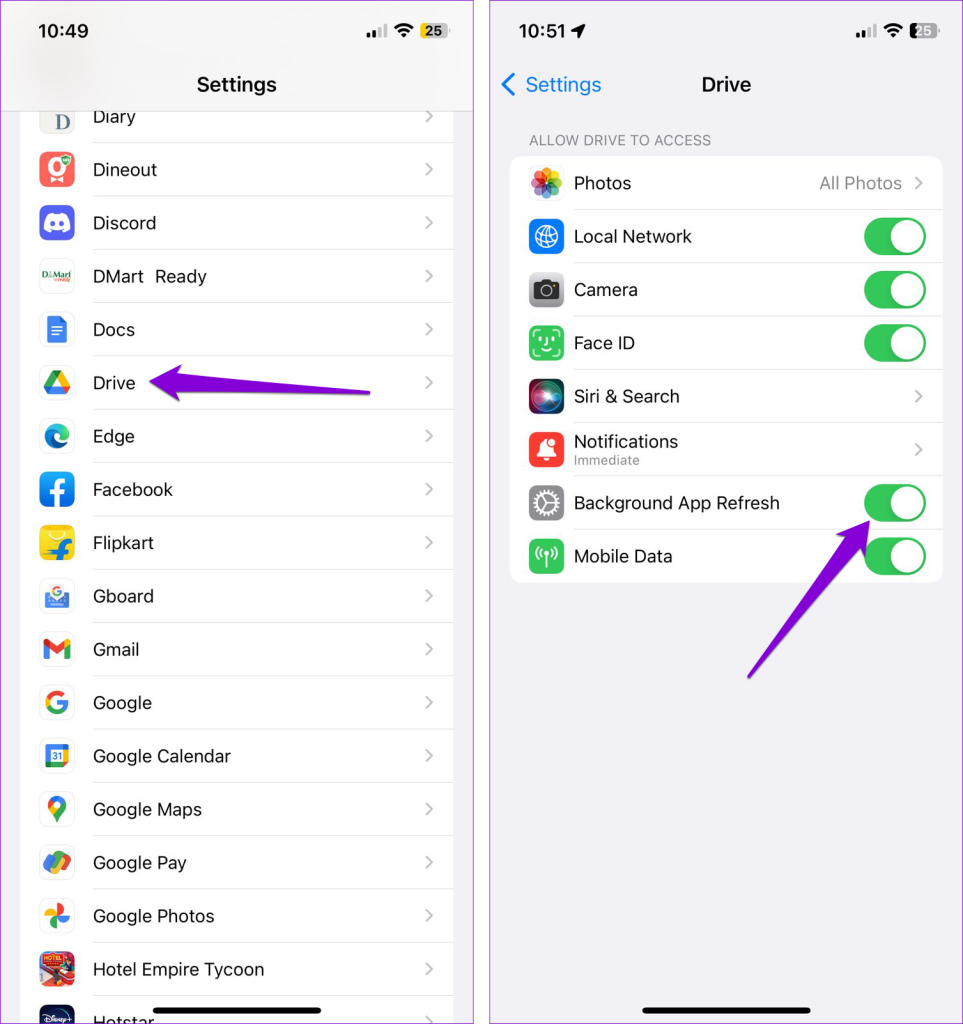
6. Free Up Storage Space
Inadequate storage space can also lead to failed Google Drive file downloads on both Android and iPhone. Hence, it’s a good idea to ensure your phone has enough free storage space.
Android
Step 1: Open the Settings app and navigate to Battery and device care.
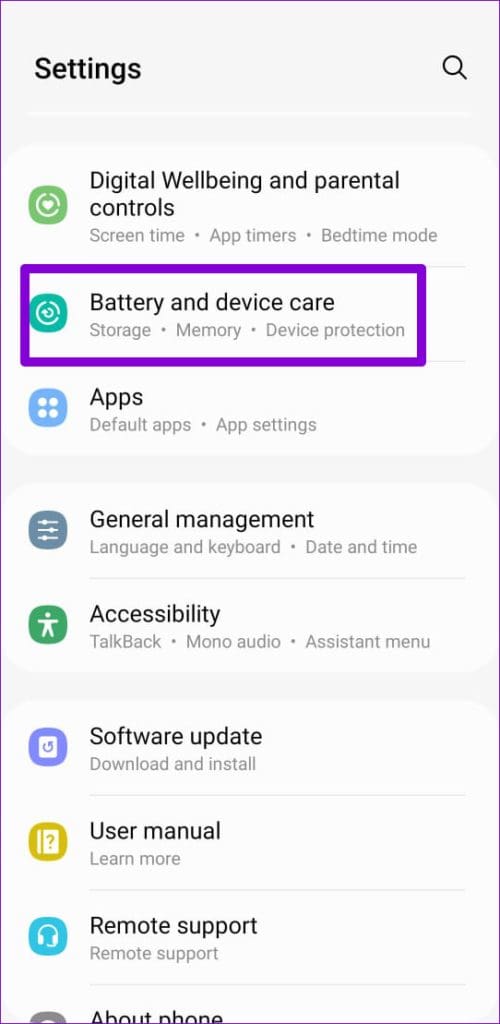
Step 2: Tap on Storage to view a breakdown of your phone’s storage usage.
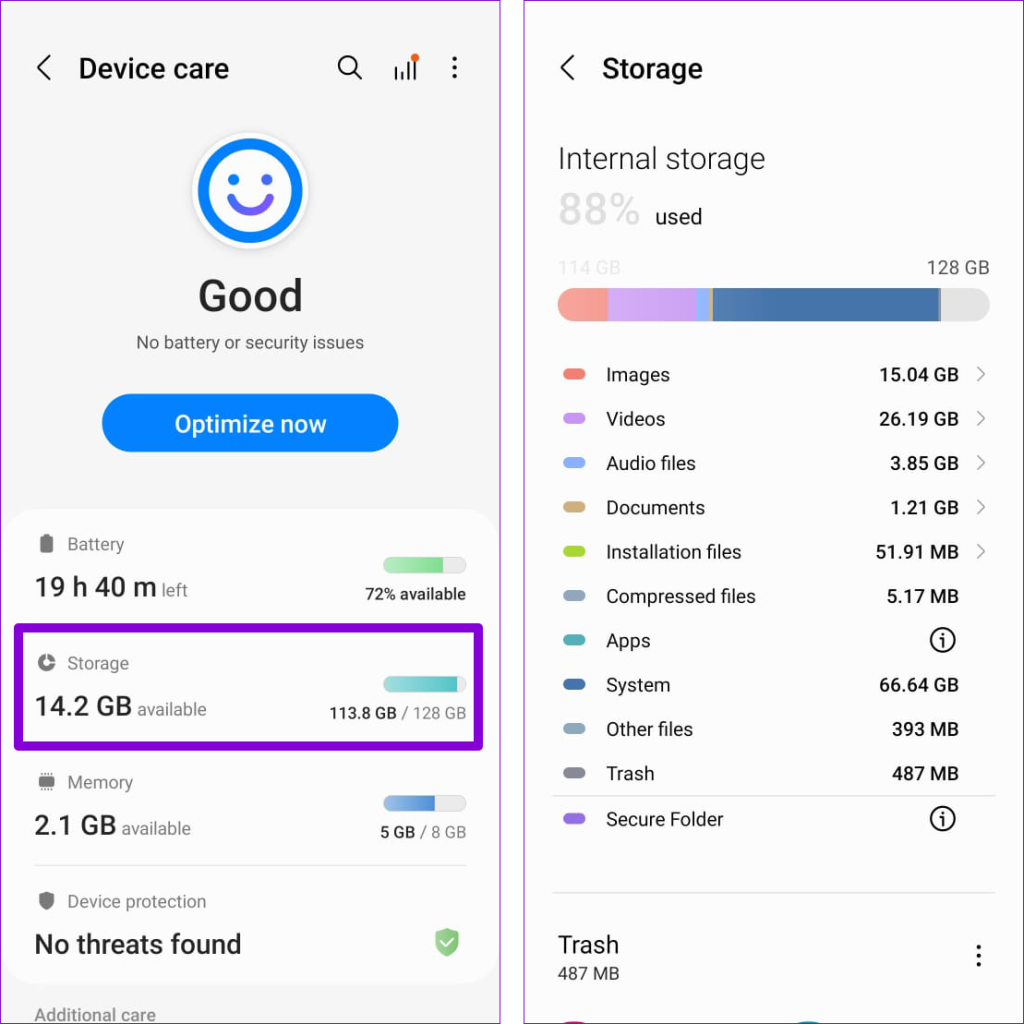
iPhone
Step 1: Open the Settings app and tap on General.
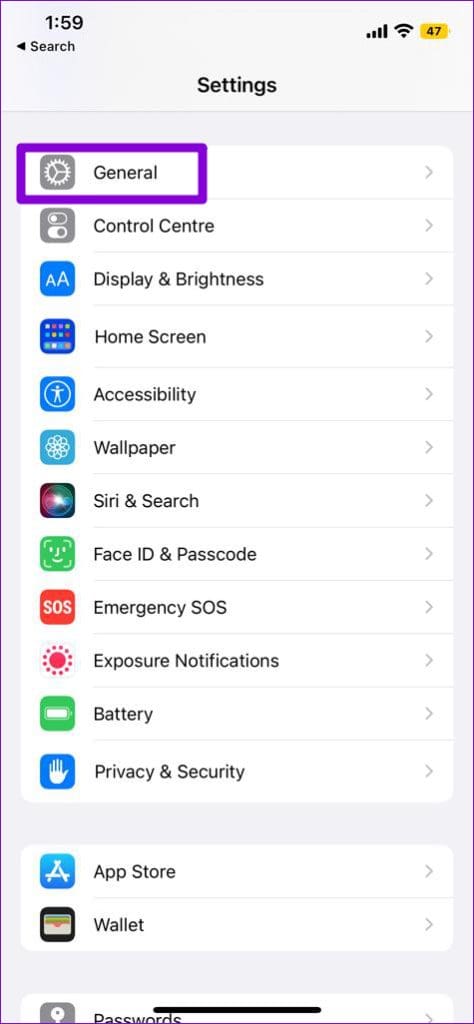
Step 2: Tap on iPhone Storage to view your device’s storage status.
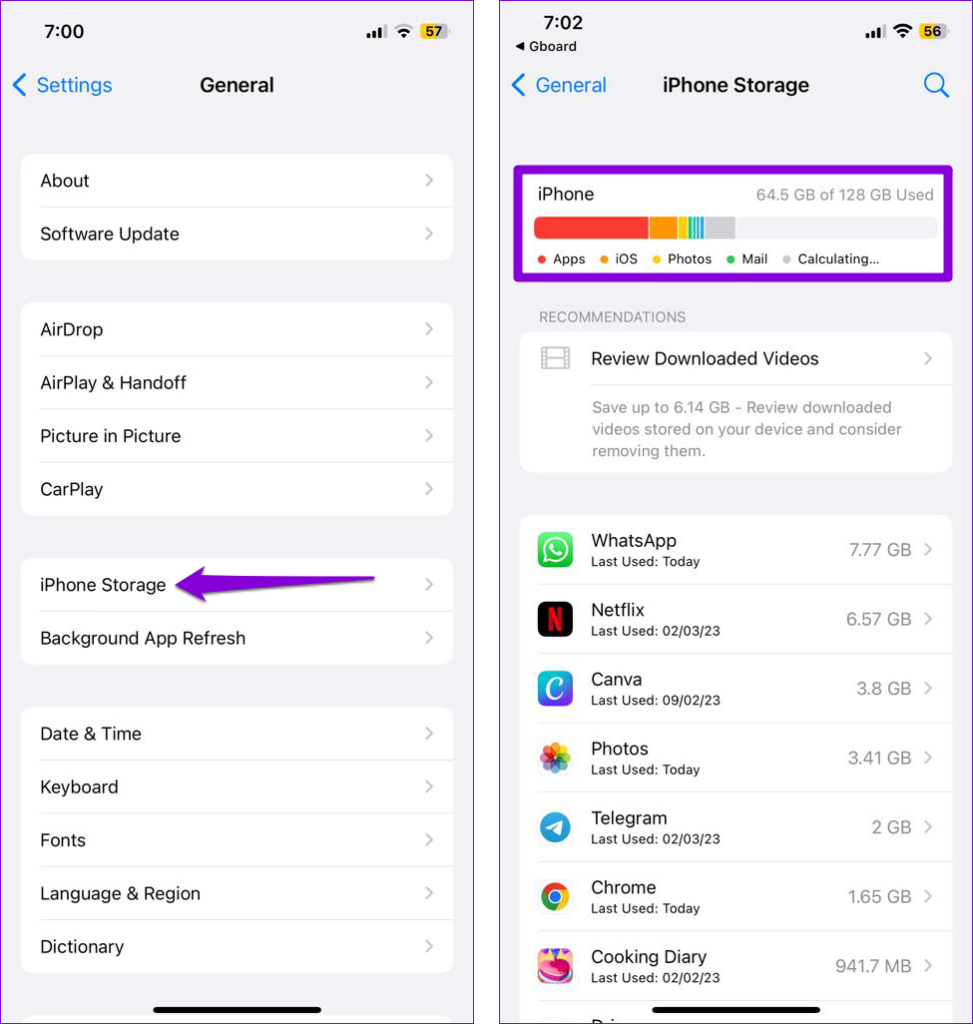
If your phone runs out of storage space, delete a few unused apps or transferring some of your data to the cloud to free up space quickly.
7. Clear App Cache (Android)
As you continue to use the Google Drive app, it accumulates temporary files to improve your experience. These cache files may be corrupt, causing the Google Drive app to misbehave on your phone. If that’s the case, clearing the Google Drive app cache should help restore normalcy.
Step 1: Long-press on the Google Drive app icon and tap the info icon from the menu that appears.
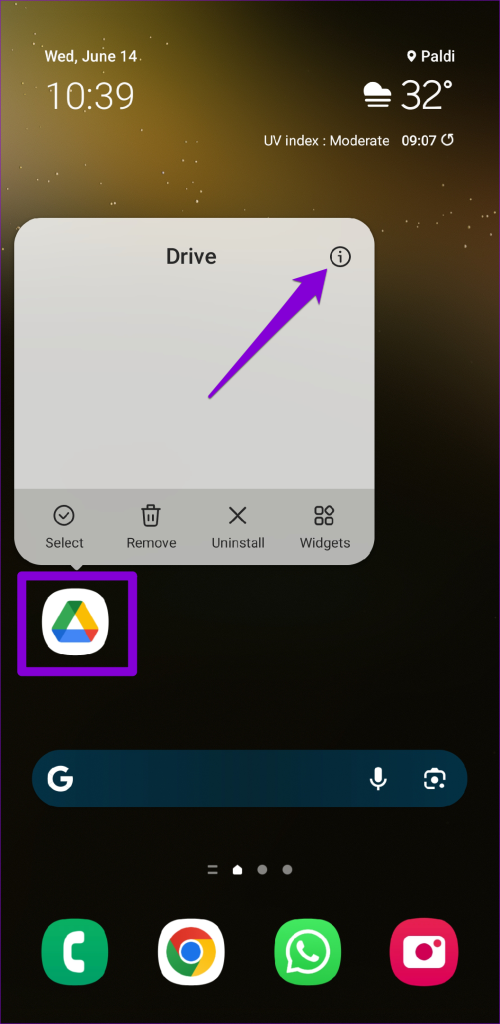
Step 2: Go to Storage and tap the Clear cache option at the bottom.
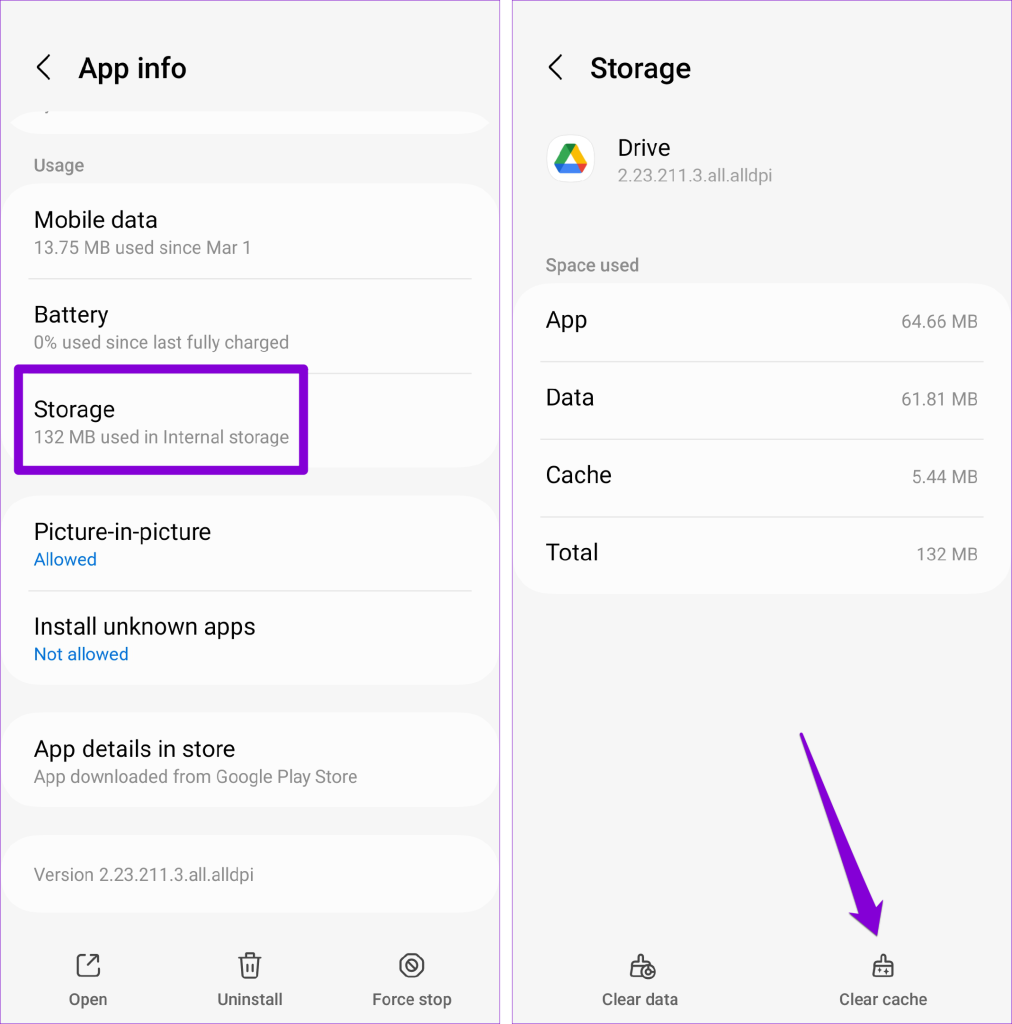
8. Update Google Drive App
An outdated Google Drive app version can cause many problems, including download failures. So, if the above fixes don’t work, check if you are running the latest version of the Google Drive app.
Head to Play Store (Android) or App Store (iPhone) and search for the Google Drive app. If a newer version is available, tap the Update button to install it.
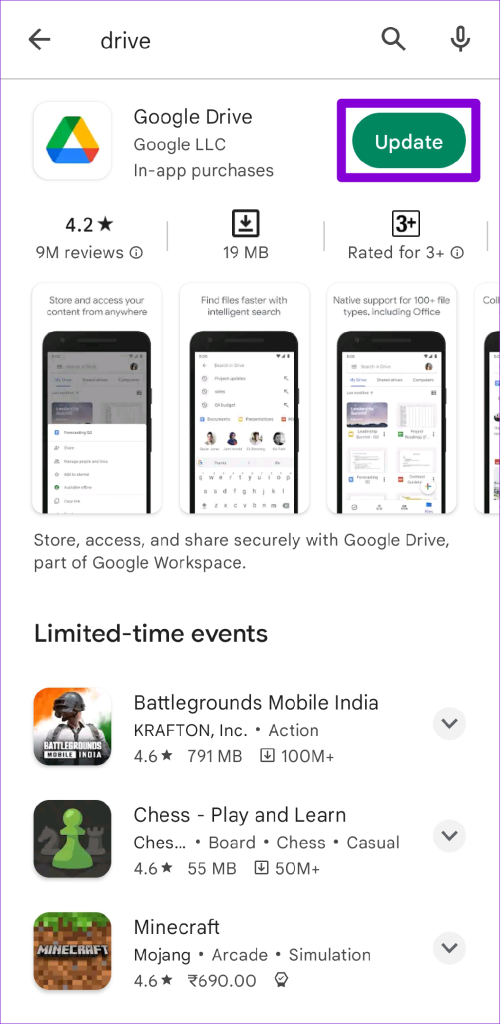
No More Download Woes
It can be frustrating when you can’t download anything from the Google Drive app on your Android or iPhone. Before you switch to Google Drive on the web, consider applying the above tips to resolve the issue.
Was this helpful?
Last updated on 14 June, 2023
The article above may contain affiliate links which help support Guiding Tech. The content remains unbiased and authentic and will never affect our editorial integrity.