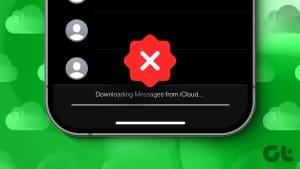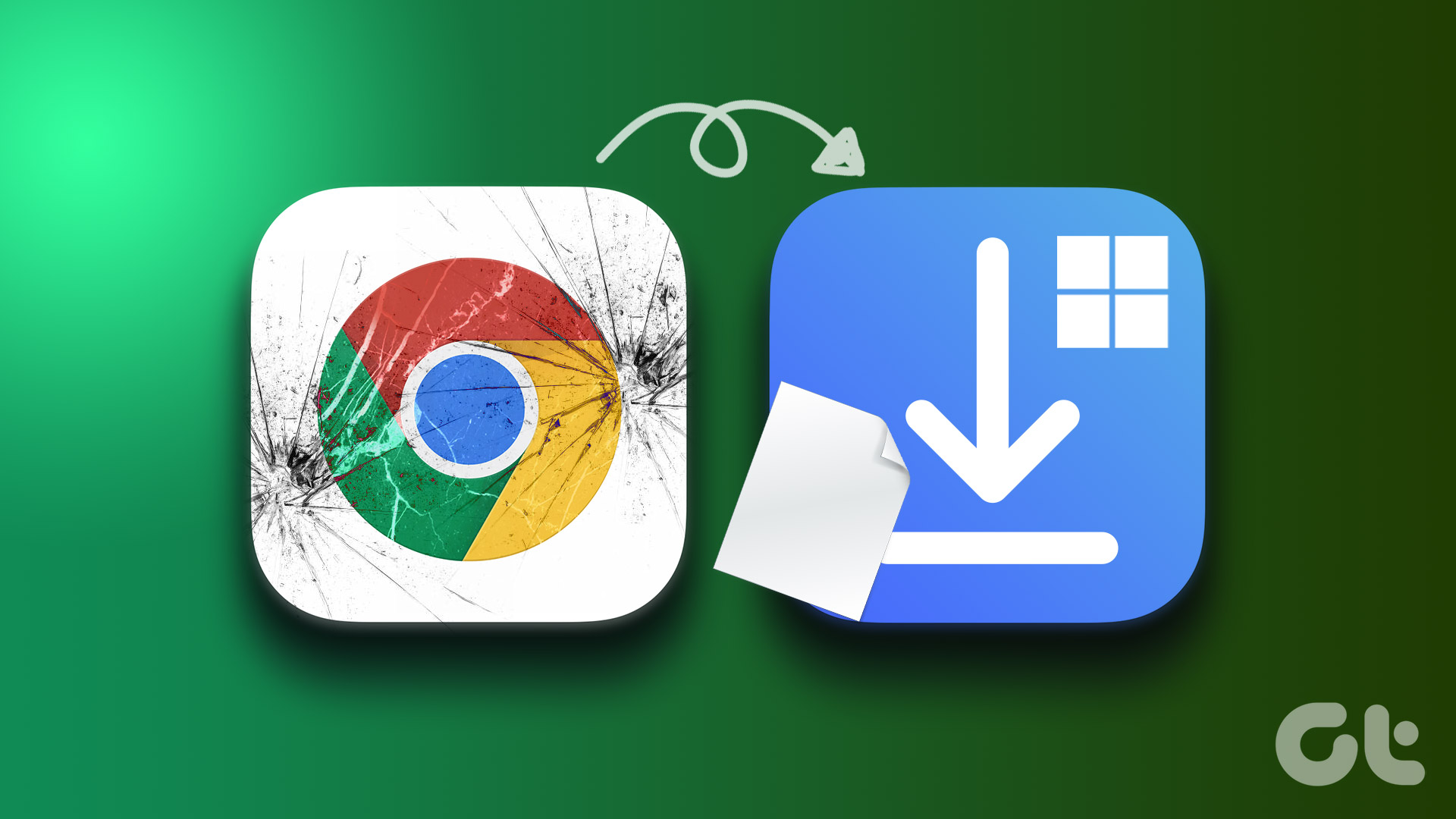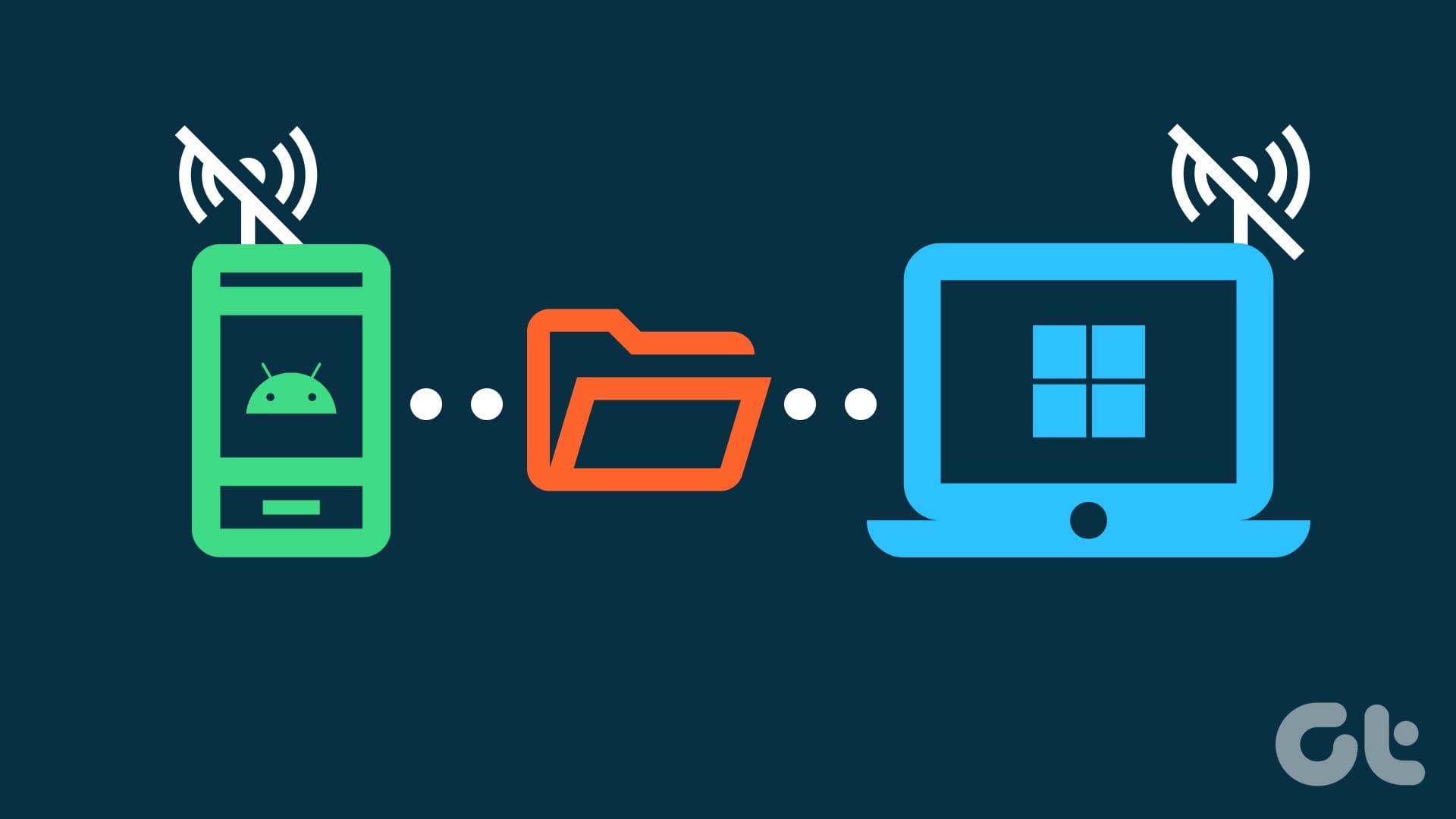Google Messages (formerly Android Messages) is the default messaging app on most Android phones. It has all the usual features you’d expect from a texting app, including MMS (multimedia messaging service) support. While Google Messages makes exchanging MMS messages on Android easy, but the experience may not always be trouble-free. Occasionally, errors such as ‘Failed to download attachment from multimedia message’ can keep you from viewing MMS messages on Android.
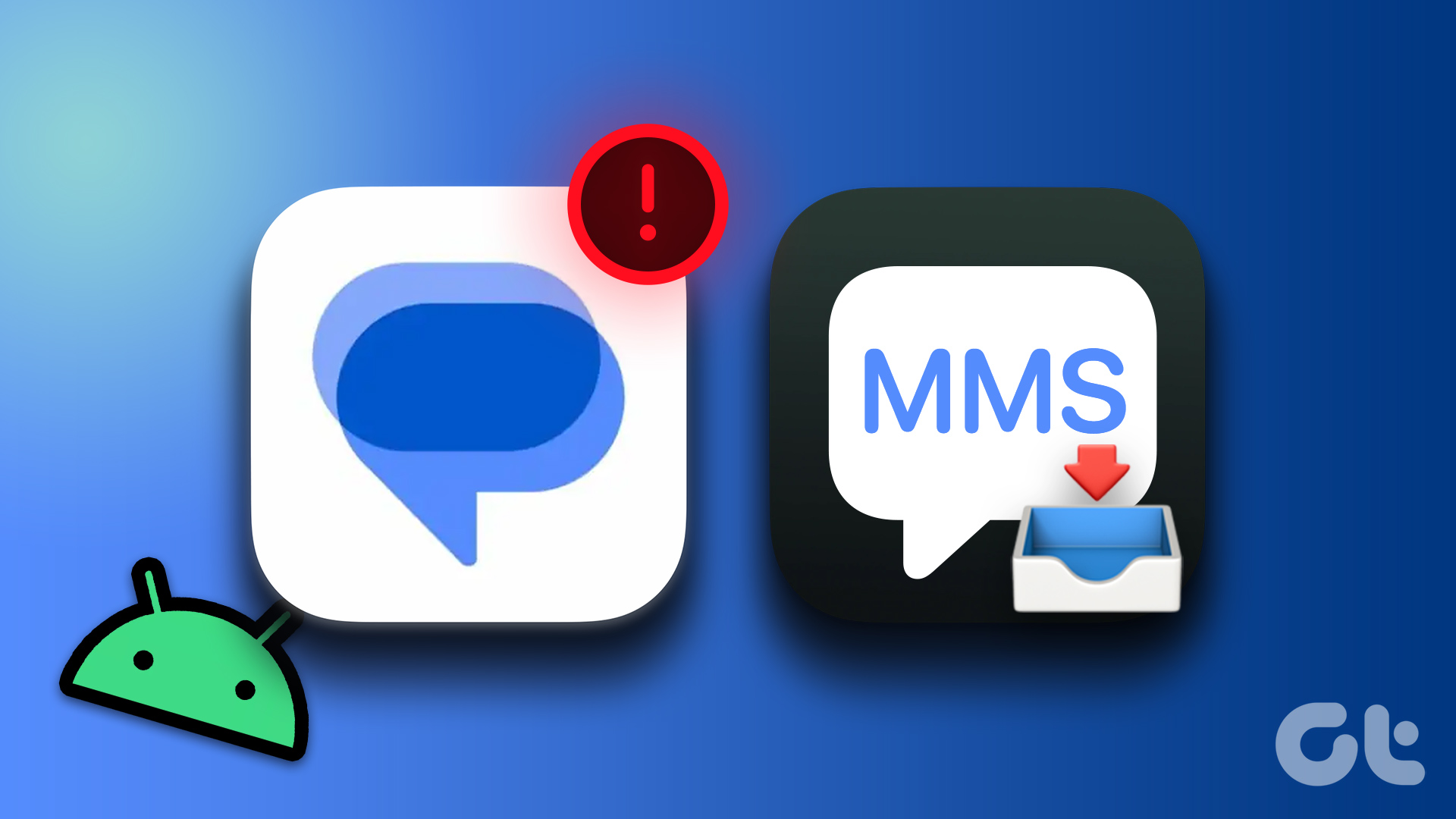
Although instant messaging services have grown in popularity recently, many still use MMS to share multimedia content. If Google Messages is failing to download any MMS messages you receive, apply the following troubleshooting fixes to resolve the issue.
1. Force Close and Reopen the Messages App
You can always go right with a simple restart. If the Google Messages app encounters issues, force-closing and opening it should restore normalcy.
To force close Google Messages, long-press on its app icon and tap the ‘i’ icon from the resulting menu. Tap the Force stop in the bottom-right corner.

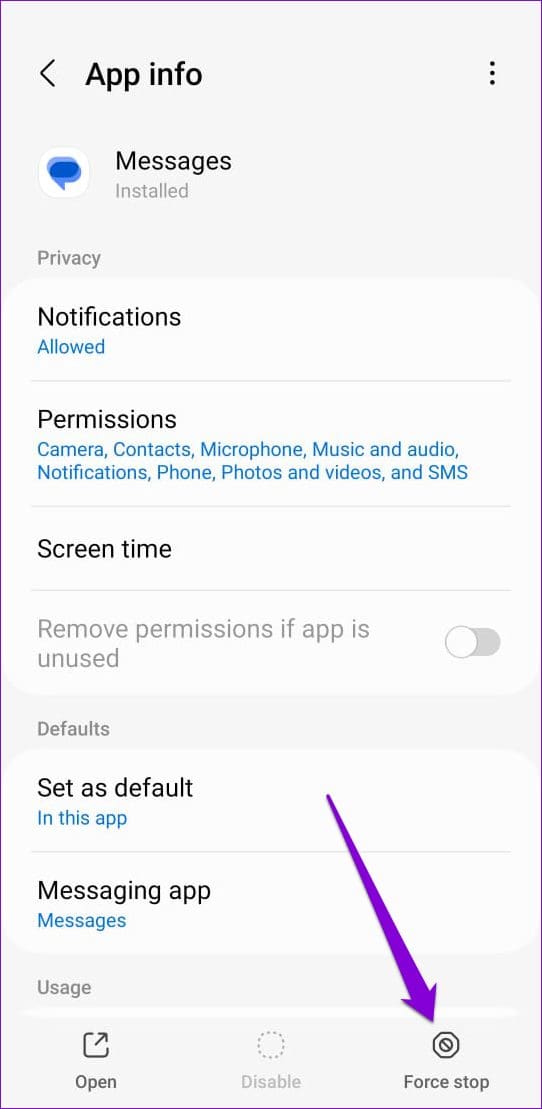
Reopen the Messages app to check if you can download MMS in Google Messages.
2. Switch to Mobile Data
If you’re having trouble downloading MMS while connected to Wi-Fi, try switching to mobile data. Your Wi-Fi connectivity may be intermittent or your internet service provider may be facing a downtime.
Swipe down from the top of the screen to access the Quick Settings panel and tap the Wi-Fi icon to turn it off. Then, tap the Mobile data button to enable it.

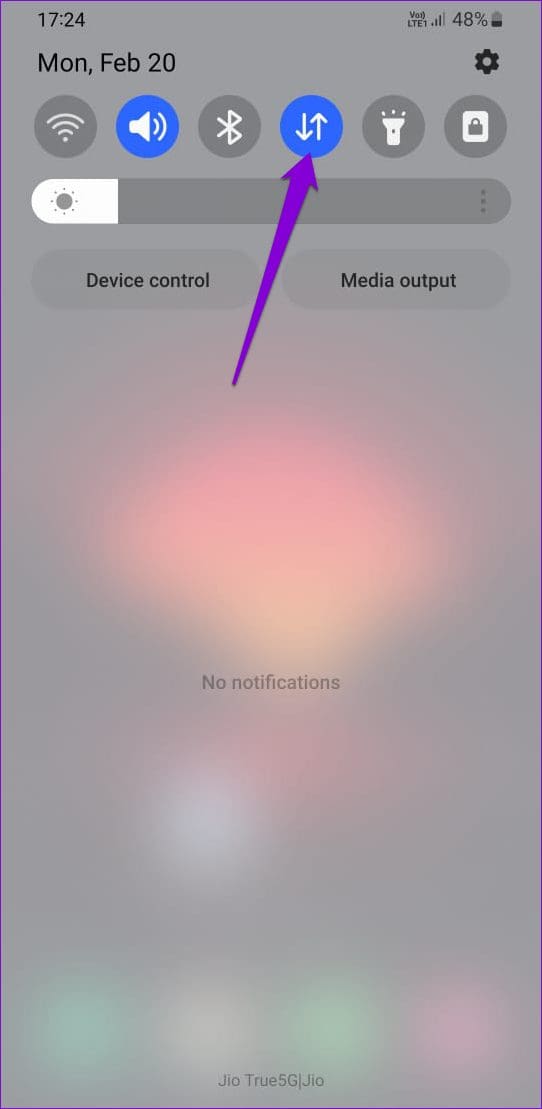
After that, check if you can download MMS again.
3. Enable Background Data Usage for the Messages App
Google Messages may have trouble downloading MMS messages if you’ve imposed background data restrictions on the app. Here’s how to change that.
Step 1: Long-press on the Google Messages app icon and tap the info icon from the menu that appears.

Step 2: Go to Mobile data and enable the toggle next to ‘Allow background data usage.’


4. Enable Auto-Download MMS Option
Is Google Messages failing to download MMS messages automatically? That could happen if you’ve mistakenly disabled the auto-download MMS feature. Here’s how you can enable it.
Step 1: Open the Google Messages app on your phone. Tap the profile icon at the top-right corner and select Messages settings.

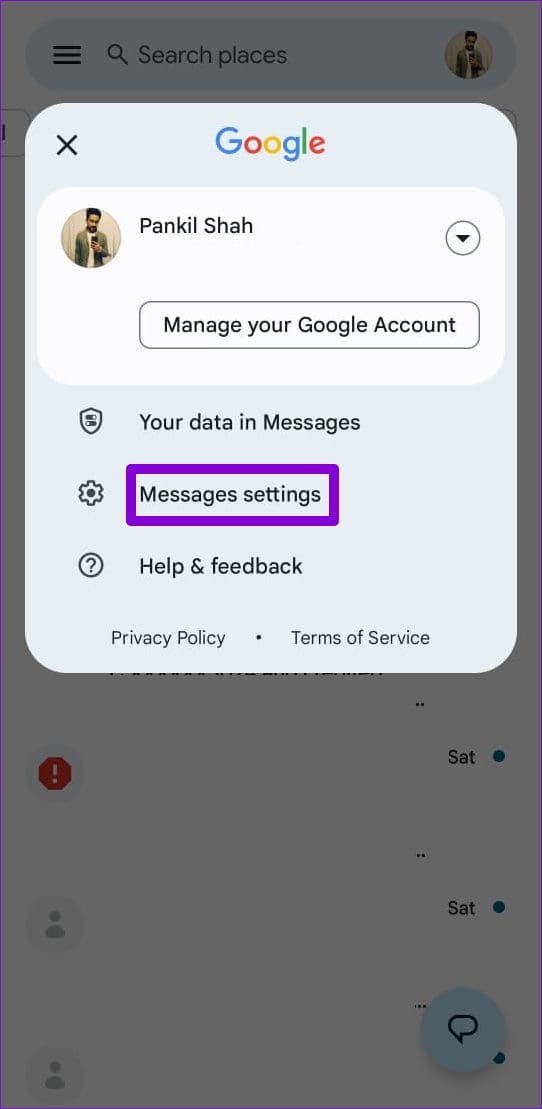
Step 2: Scroll down to tap on Advanced.
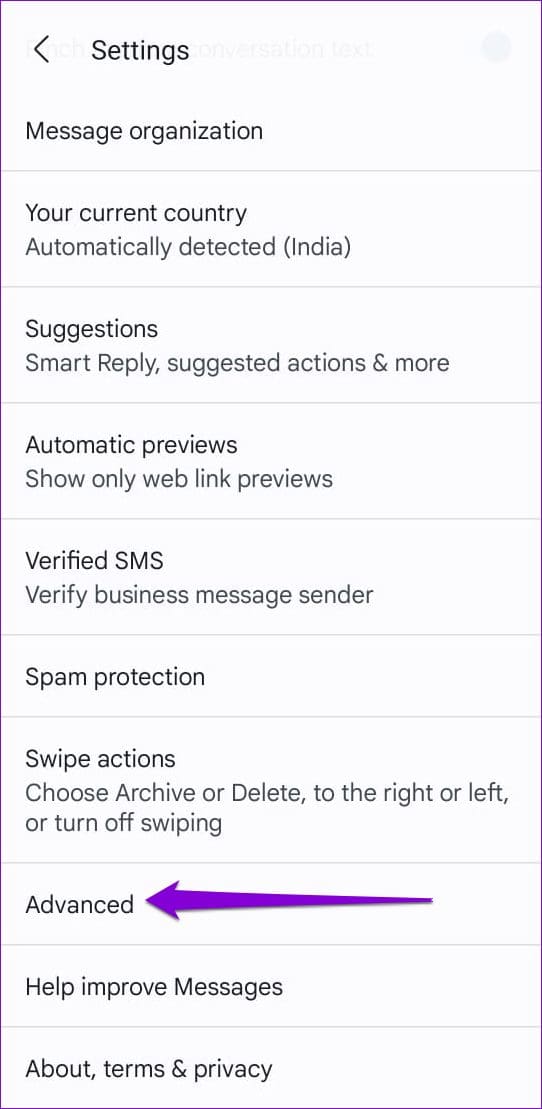
Step 3: Turn on the toggle next to ‘Auto-download MMS.’

5. Reset APN Settings
Misconfigured APN (Access Point Name) settings can also prevent apps from connecting to the internet and cause such problems. A quick way to fix incorrect APN settings on Android is to reset them. Here are the steps for the same.
Step 1: Open the Settings app on your phone and go to Connections. Then, tap Mobile networks.


Step 2: Tap on Access Point Names.

Step 3: Tap the three vertical dots menu icon at the top right corner and select Reset to default.


Step 4: Select Reset to confirm.

6. Clear App Cache
Google Messages saves cache files to improve app performance on Android. However, these cache files can occasionally become problematic, causing some app features to stop working. Thankfully, Android makes it relatively simple to delete the redundant app cache.
Step 1: Long-press on the Google Messages app icon and tap the info icon from the menu that appears.

Step 2: Go to Storage and tap the Clear cache option at the bottom.
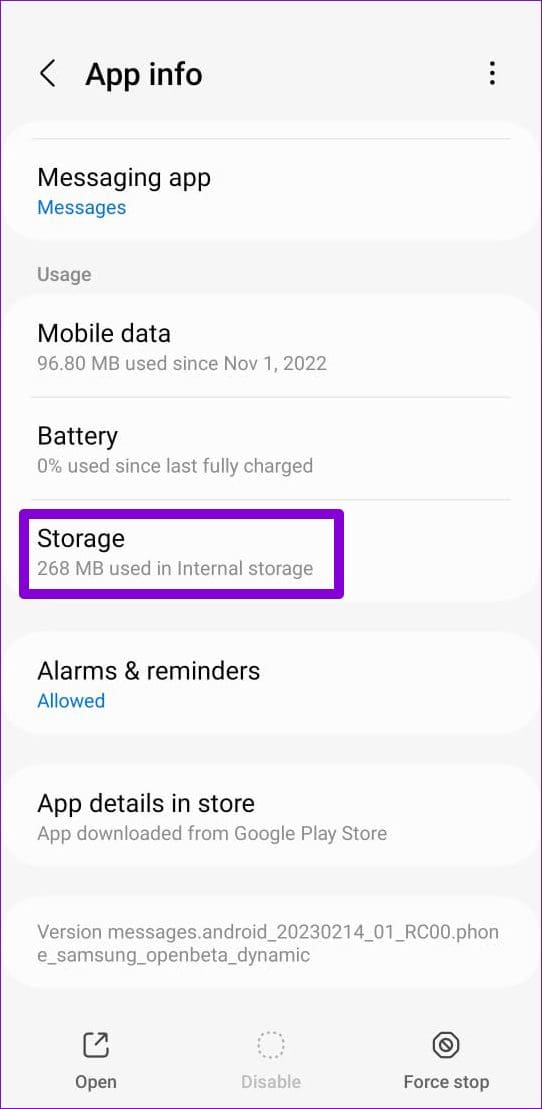

After this, restart the Google Messages app and check if the issue is still there.
7. Update the App
Using an outdated Google Messages app can also result in such anomalies. Hence, ensuring you’re using the app’s most recent version is a good idea.
Head over to Google Play Store to update the Google Messages app and then try to download MMS messages again.
8. Change the Default Messages App
Try a different messaging app if Google Messages still fails to download MMS messages. Numerous excellent SMS apps are available, including Textra, Pulse, and others.
After downloading your preferred text messaging app, use the steps below to make it the default app.
Step 1: Open the Settings app on your phone and navigate to Apps.
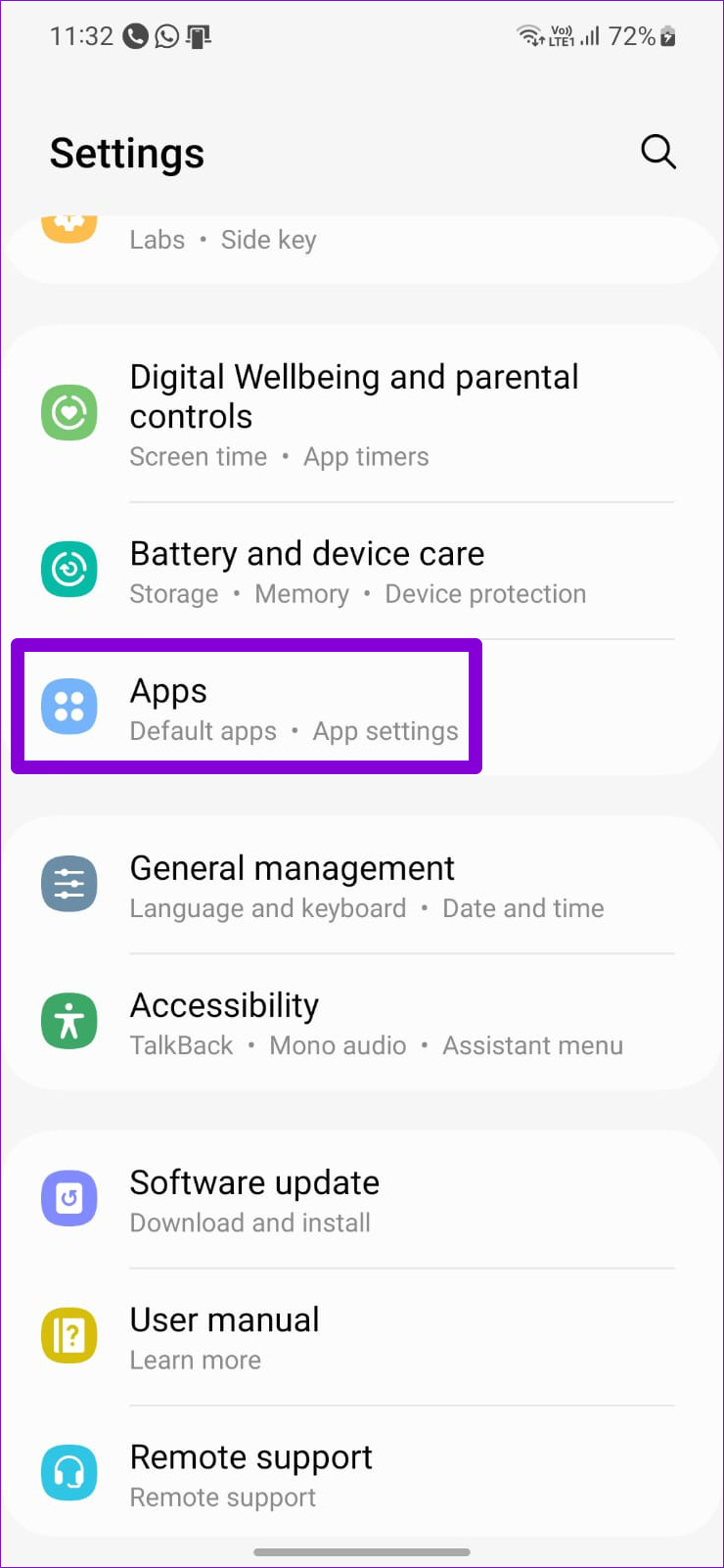
Step 2: Tap on Choose default apps.

Step 3: Go to the SMS app and select your messaging app from the following menu.
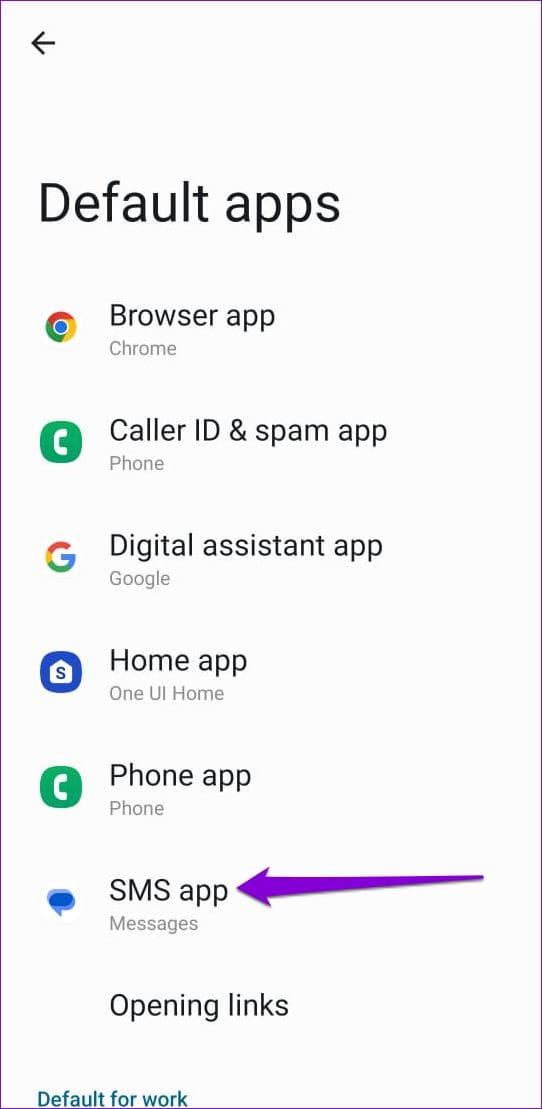

Download Without Errors
Errors such as ‘Failed to download attachment from multimedia message’ should not keep you from viewing your MMS messages on Android. One of the above fixes should help resolve the underlying issue quickly. Go through them all and let us know which works for you in the comments below.
Was this helpful?
Last updated on 21 February, 2023
The article above may contain affiliate links which help support Guiding Tech. The content remains unbiased and authentic and will never affect our editorial integrity.