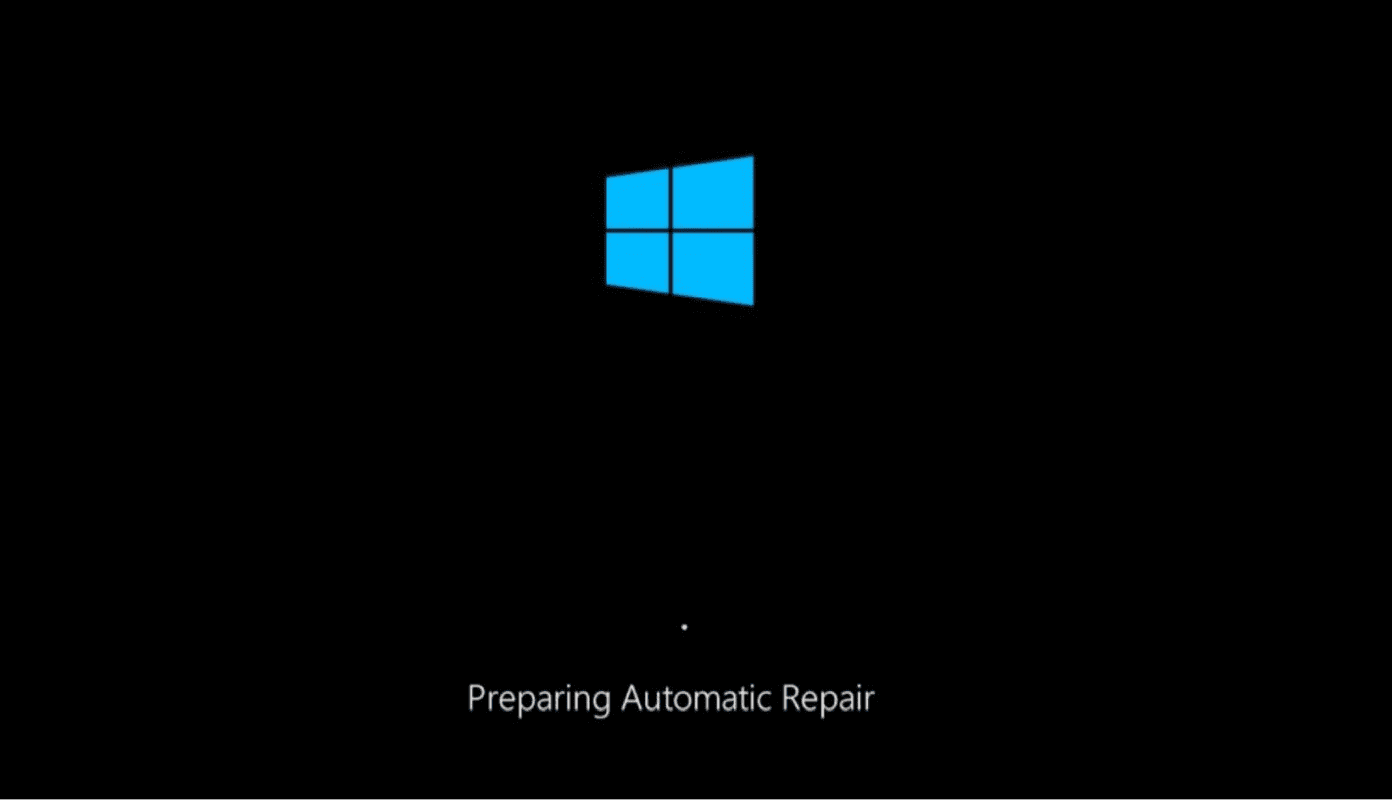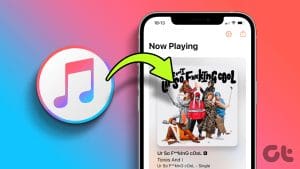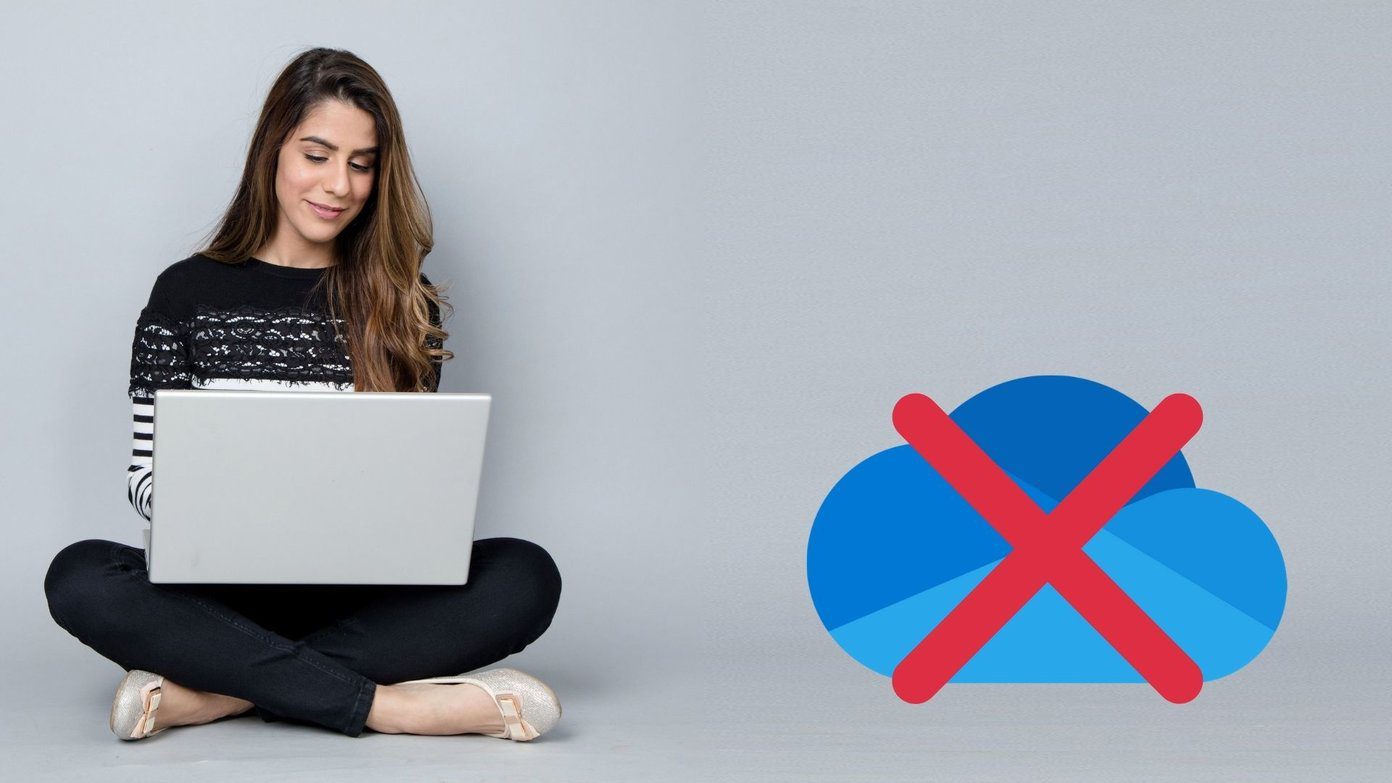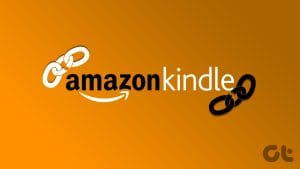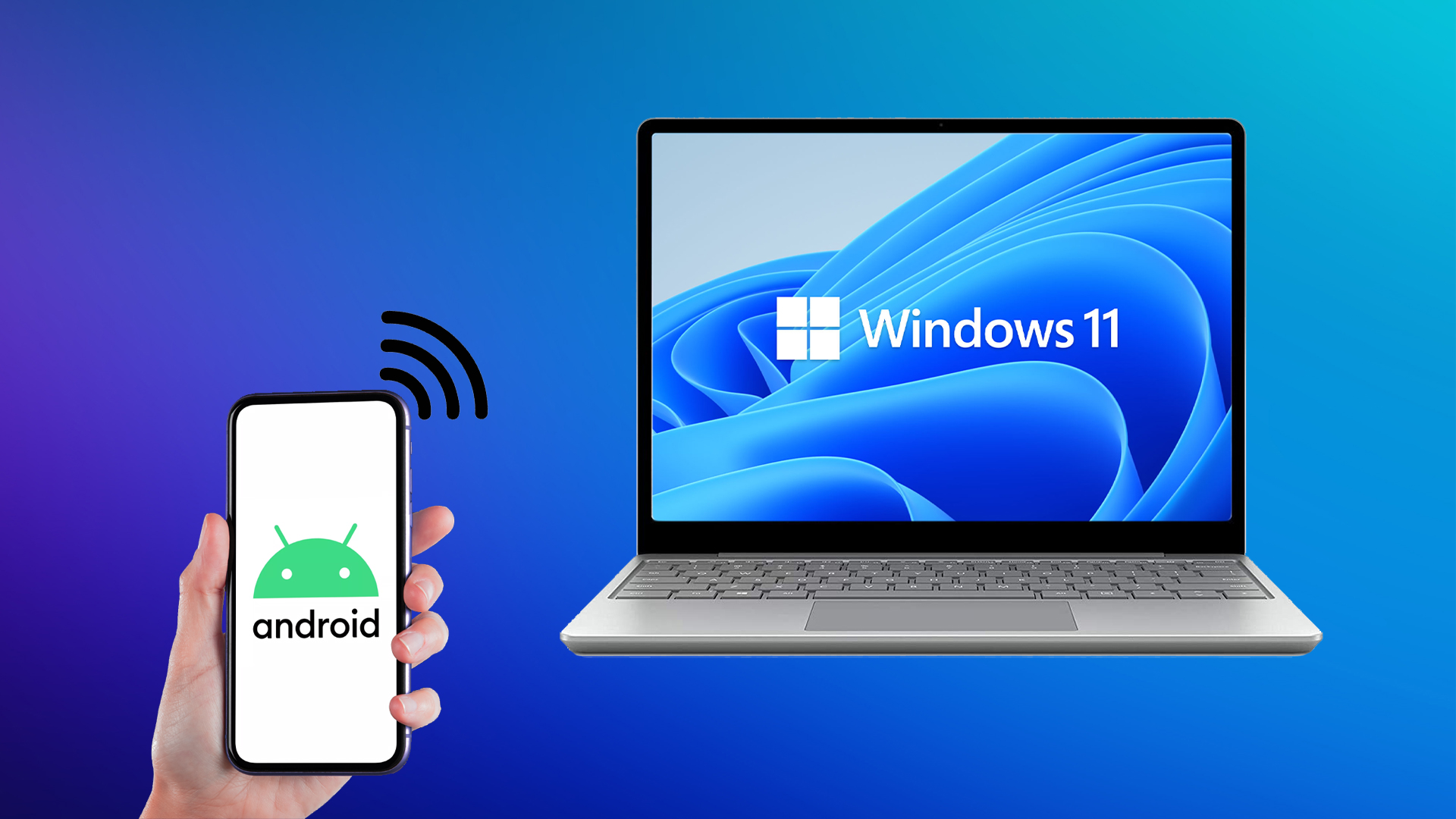The iTunes app for Windows 11 lets you access your media library and enjoy your favorite tunes. You can sync your entire Apple Music library using the iTunes app on your Windows 11 PC. Also, you can transfer your podcasts from your iPhone to iTunes on your Windows computer.
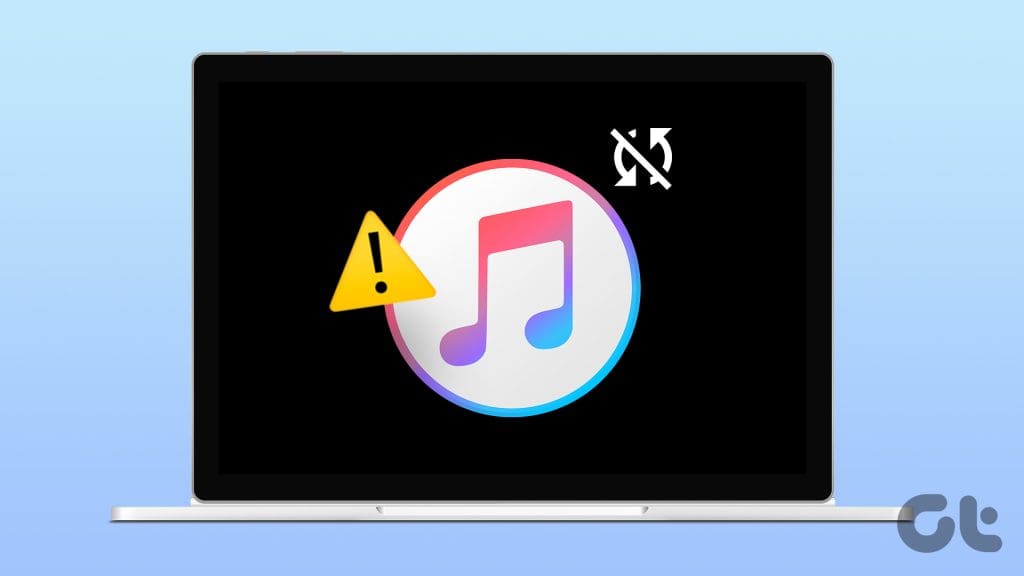
But you might encounter situations when your iTunes music library is not syncing to your Windows 11 PC. If this has become a prominent issue with your account, this post will suggest the best solutions to fix iTunes not syncing music to Windows 11.
1. Check the Apple Account
Starting with the basic solution, you need to be sure that your Apple account is the same on your Windows 11 PC. Here’s how to easily check this.
Step 1: Click the Start icon on the taskbar to open the Start menu , type iTunes, and press Return to open iTunes.

Step 2: Click on Account at the top.

Step 3: Check your Apple account that you are using for iTunes on your Windows 11 PC.
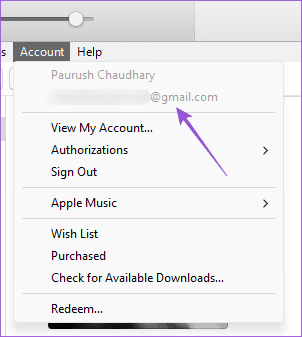
2. Check if Library Syncing Is Enabled
Another attribute you need to ascertain is whether the library syncing is enabled. That’ll ensure to keep the same library of songs across your iPhone, iPad, Mac, and Windows computer. Follow the steps to check the same based on your Apple device.
On iPhone and iPad
Step 1: Open the Settings app on your iPhone or iPad.

Step 2: Tap on Music and ensure the toggle next to Sync Library is enabled.


On Mac
Step 1: Press Command + Spacebar keyboard shortcut to summon the Spotlight Search, type Music, and press Return.

Step 2: Click on Music at the top-left corner on the menu bar and select Settings from the context menu.
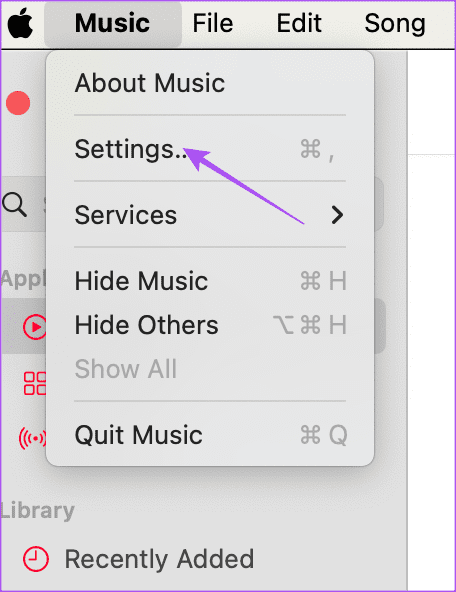
Step 3: Under the General tab, ensure box next to Sync Library is checked.

After that, open iTunes on your Windows 11 PC to check if it syncs your Music library.
3. Check Your Internet Connection
If you face problems with syncing iTunes music to Windows 11, you may need to check your internet speed. If you have a dual-band router, connect your Windows computer to the 5GHz frequency band. Or you can choose to connect the Ethernet cable directly to your Windows 11 computer.
4. Enable iTunes Syncing Over Wi-Fi
After you connect your Windows PC to a faster Wi-Fi network, check whether iTunes can sync your library over Wi-Fi. Here’s how to check that.
Step 1: Connect your iPhone with your Windows 11 computer using a USB-A/USB-C to Lighting cable.
Step 2: Click the Start icon on Windows 11, type iTunes, and press Return to open iTunes.

Step 3: After you open iTunes, tap on Trust This Computer on your iPhone screen. Then, keep the screen awake.

Step 4: Click the device icon at the top-left side in iTunes on your Windows PC.

Step 5: Select Summary from the left menu.
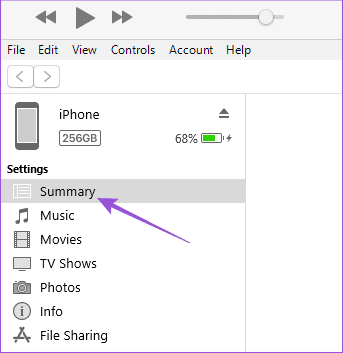
Step 6: Under Options, select Sync With This iPhone Over Wi-Fi and click on Apply at the bottom-right corner.
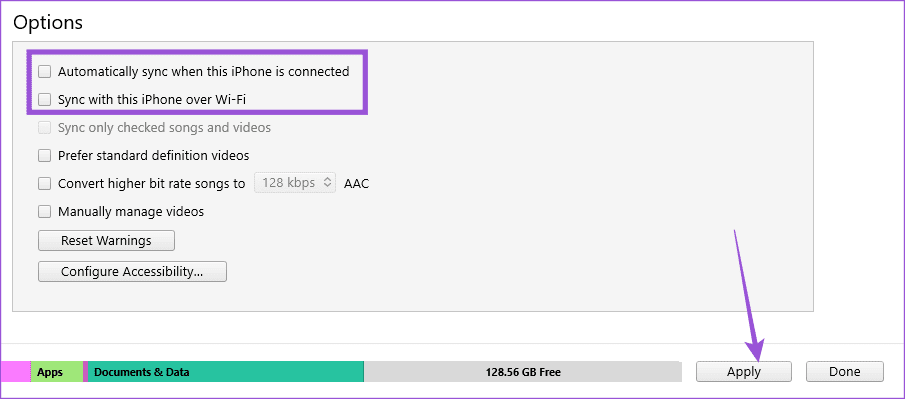
Step 7: Unplug your iPhone and check if the problem is solved.
5. Authorize Your Windows 11 PC Again
After you have signed in to iTunes on Windows 11, your computer can access your music library. You can try to reauthorize your computer again with your Apple account. This is just like logging in again to iTunes to sync your library properly.
Step 1: Click the Start icon on Windows 11, type iTunes, and press Return to open iTunes.

Step 2: Click on Account at the top Menu Bar.

Step 3: Select Authorizations and click on Deauthorize Your Computer.

Step 4: Enter your Apple account password and click on Deauthorize to confirm.

Step 5: Select Authorizations again and click on Authorize Your Computer. Check if the problem is solved.

6. Force Quit and Relaunch iTunes
Still facing the issue? You can force quit and relaunch iTunes on your Windows 11 computer to give it a fresh start.
Step 1: Click the Start icon to open the Start menu, type Task Manager, and press Return to open iTunes.
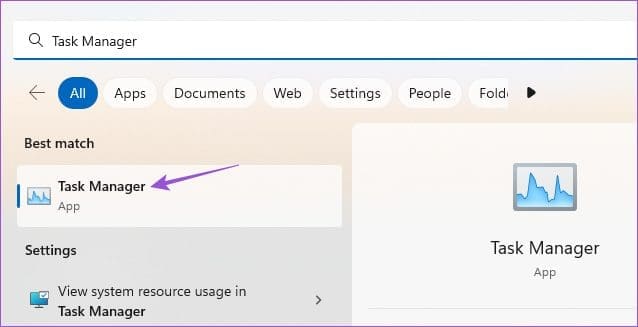
Step 2: Click on iTunes and select End Task.
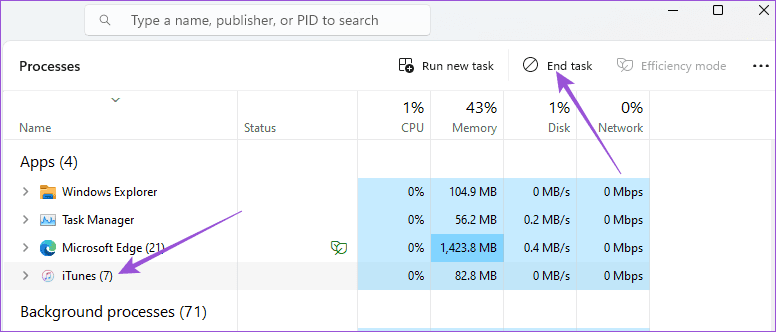
Step 3: Close the window and open iTunes again to check if the problem is solved.

7. Update iTunes App
If none of the solutions work, install the latest version of iTunes on your Windows 11 PC. This should get rid of the bugs that might be causing the issue.
Sync Your iTunes Library
Following the solutions mentioned above will resolve the issue of iTunes not syncing music to your Windows 11 PC. There’s also a dedicated app for Apple TV for Windows users. But it does have its own set of issues. We have covered one of them in our post by suggesting solutions for low quality playback in Apple TV on Windows 11.
Was this helpful?
Last updated on 07 September, 2023
The article above may contain affiliate links which help support Guiding Tech. The content remains unbiased and authentic and will never affect our editorial integrity.