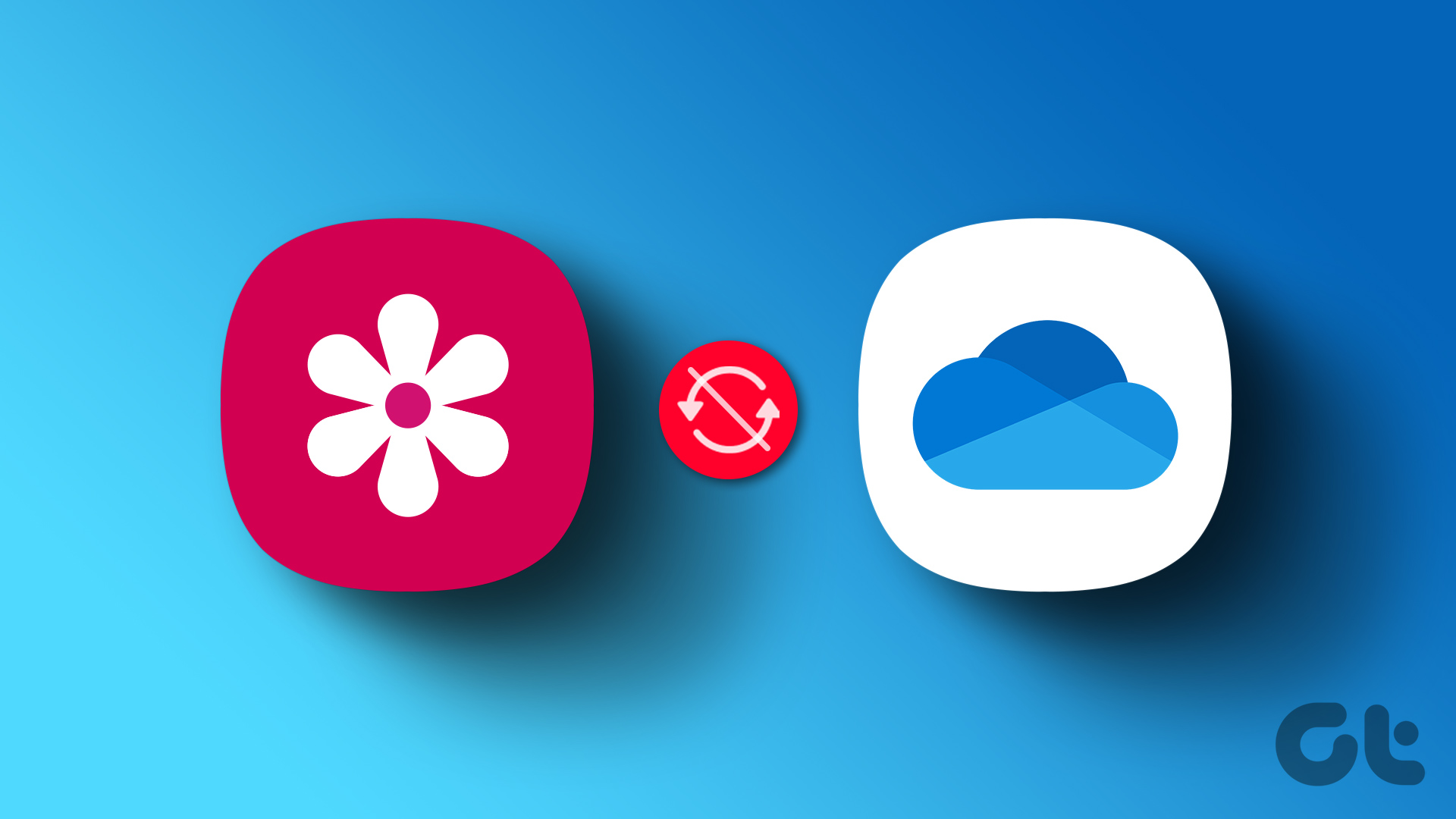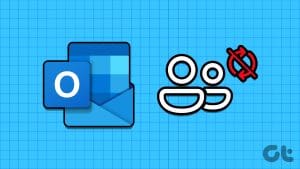With the OneDrive app on your Android or iPhone, you can access and manage your files on the go. You can use it to upload, store, and share files directly from your smartphone. Of course, that is not possible if the OneDrive app stops syncing on your Android or iPhone.
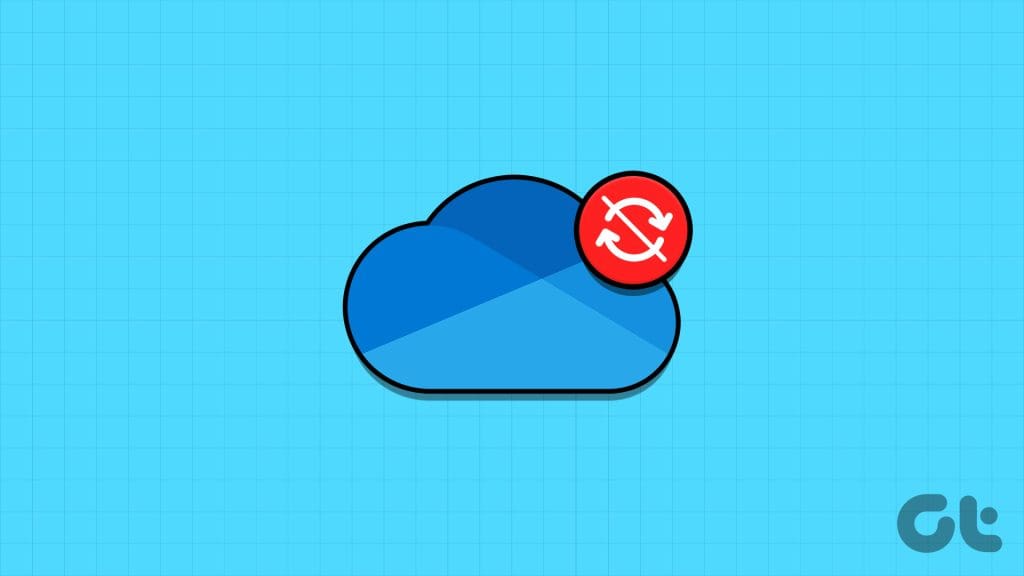
When OneDrive fails to sync as expected, you may have trouble accessing or uploading work documents, cherished photos, and other crucial files. To help out, we have compiled a list of useful tips that should solve the issue quickly.
1. Rule Out Issues With Your Internet Connection
Starting with the basics, ensure that your internet connection is working properly. Otherwise, the OneDrive app may keep showing the ‘Refresh failed’ error. To check your network connection, you can open another internet-dependent app, like YouTube, and play a video. Alternatively, you can run an internet speed test on your phone.
If the internet is working, continue with the fixes below.
2. Review App Permissions
Next, you need to verify that the OneDrive app has all the necessary permissions to access your phone’s photos, videos, and files. Here’s how to check.
Android
Step 1: Long-press on the OneDrive app icon and tap the ‘i’ icon from the resulting menu. Then, tap on Permissions.
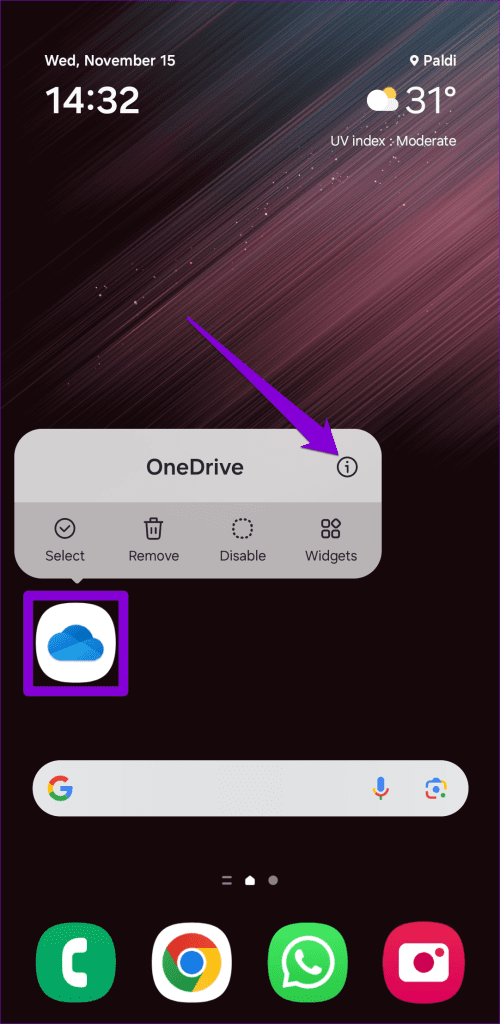

Step 2: Go through each permission one by one and set them to Allow.
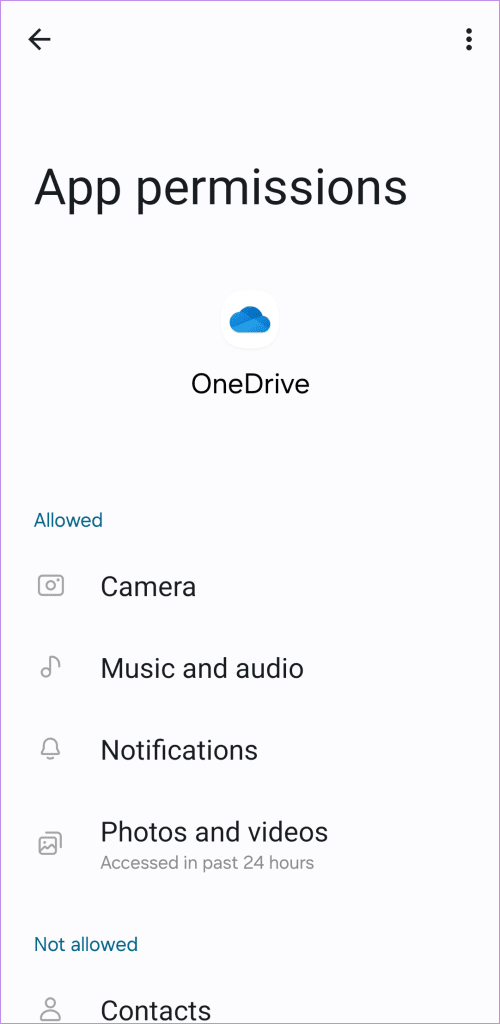
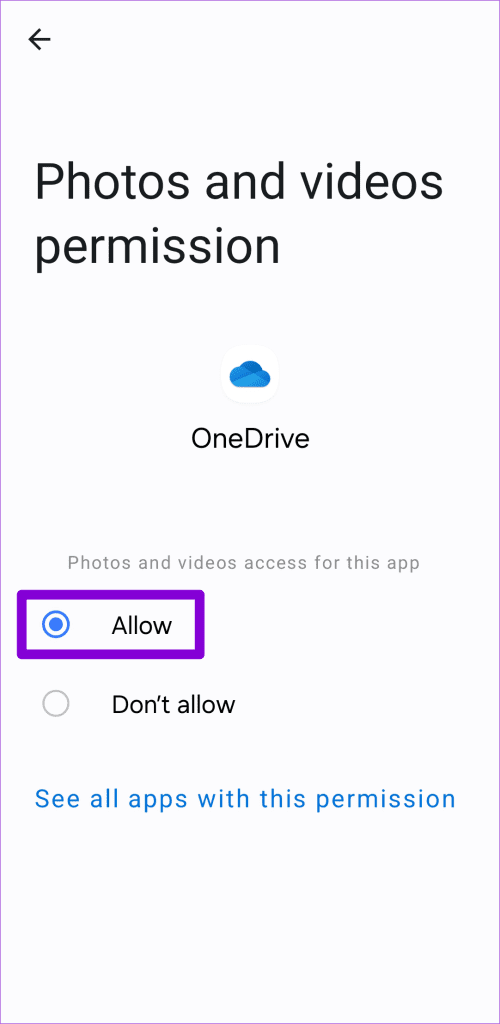
iPhone
Step 1: Open the Settings app on your iPhone and scroll down to tap on OneDrive.
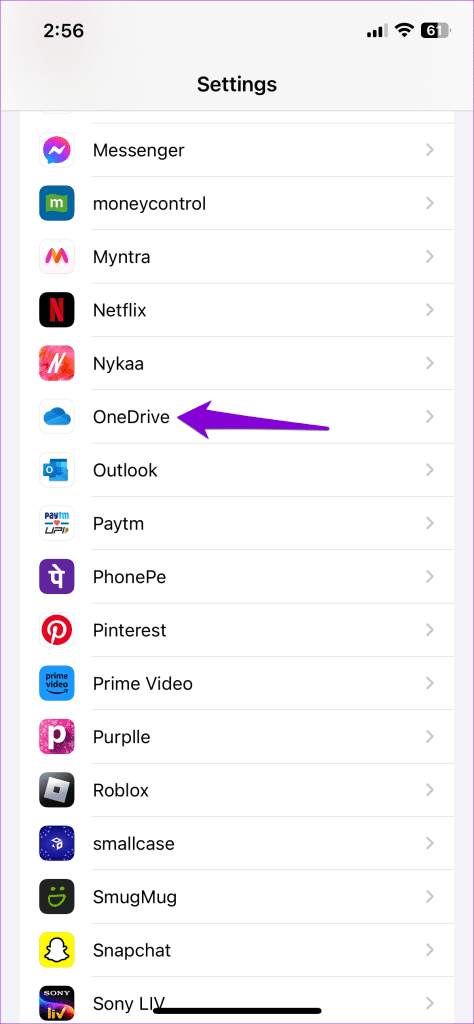
Step 2: Tap on Photos and select Full Access in the following menu.
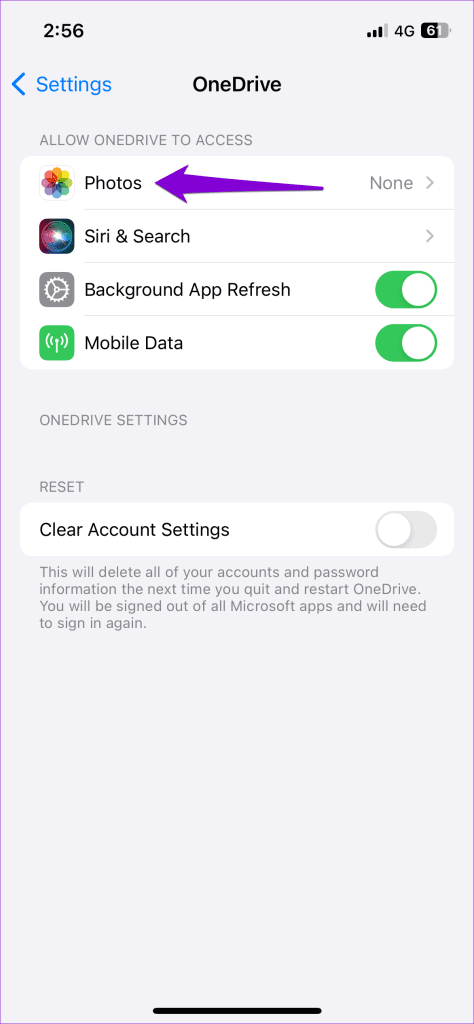

3. Check OneDrive Storage Status
The OneDrive app on your Android or iPhone may fail to upload files due to insufficient storage space. To rule out this possibility, open the OneDrive app and head to the Me tab. Then, check the storage status of your OneDrive account at the top.
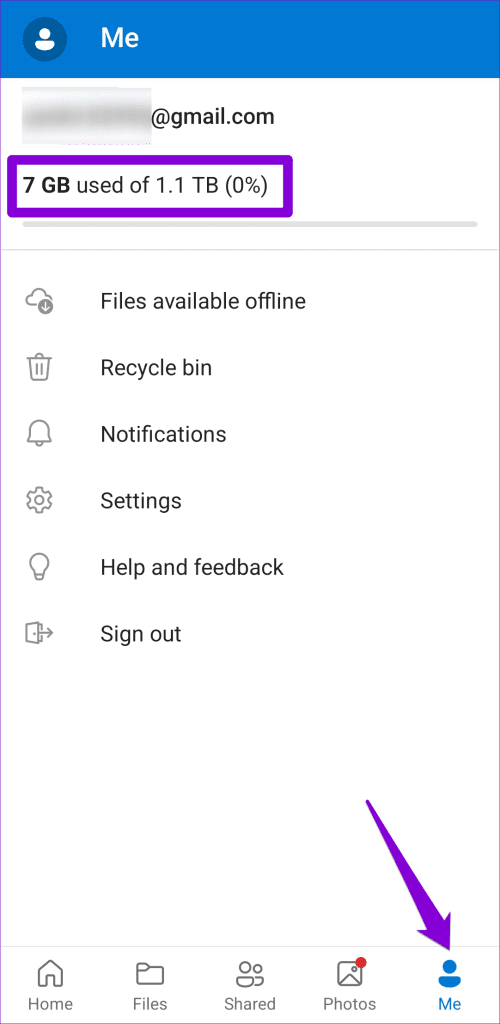
If your OneDrive storage is full, you may need to upgrade your plan or delete some files to free up space.
4. Enable Sync Over Mobile Data
Is OneDrive not syncing any changes to your offline files? That could happen if you have turned off sync over mobile data. Here’s how to change that.
Android
Step 1: Open the OneDrive app, navigate to the Me tab, and tap on Settings.
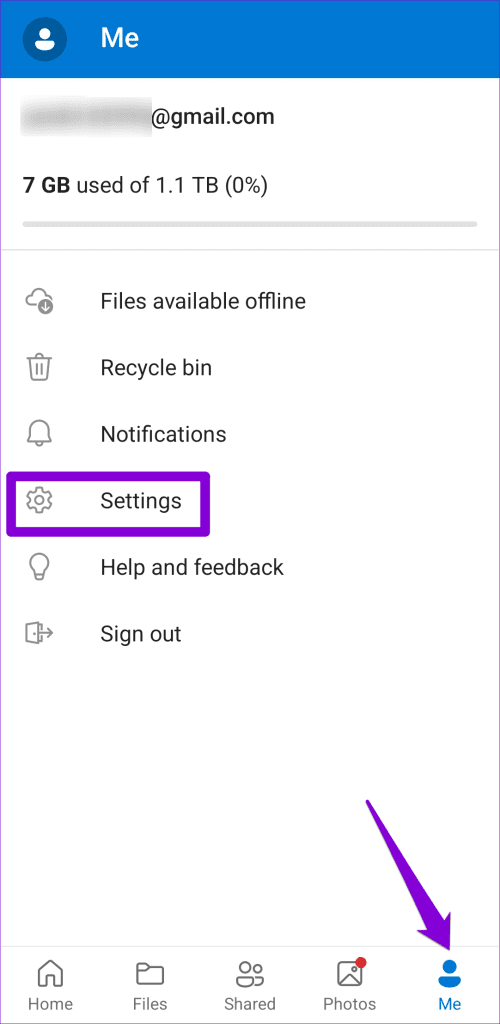
Step 2: Scroll down to tap on Sync offline files and select the ‘Over Wi-Fi and mobile network’ option.
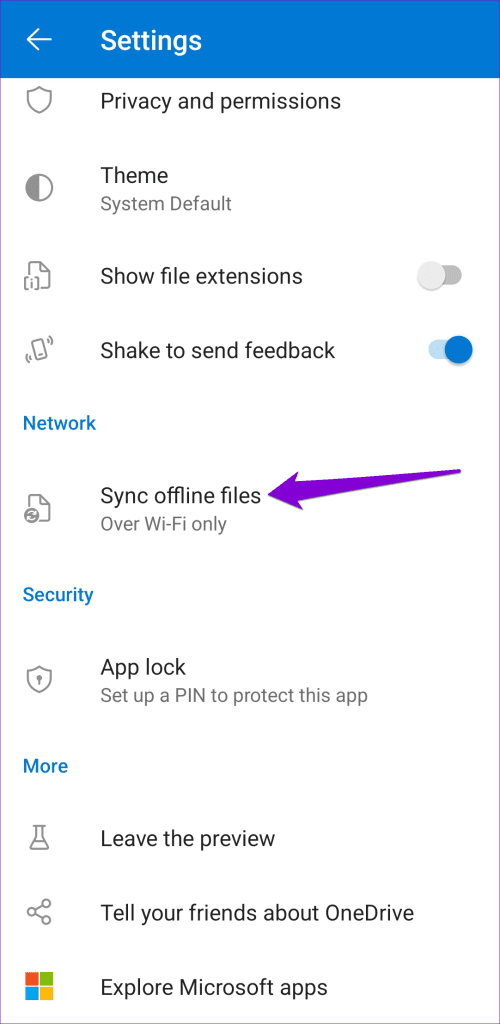
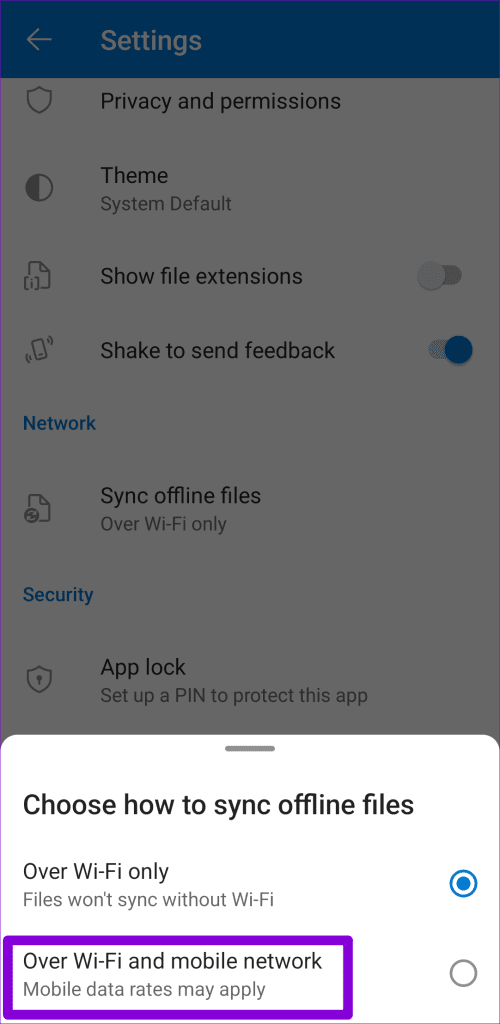
iPhone
Step 1: Open the OneDrive app, tap on your profile icon in the top left corner, and select Settings.
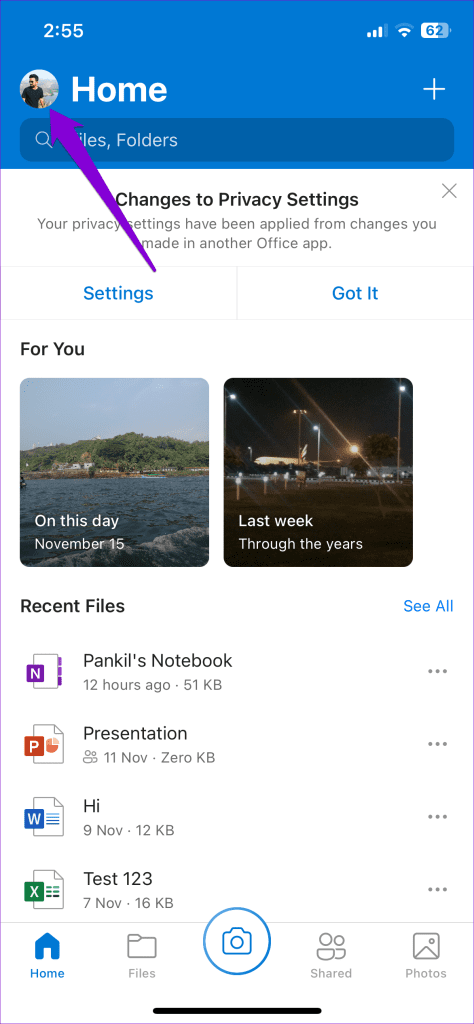
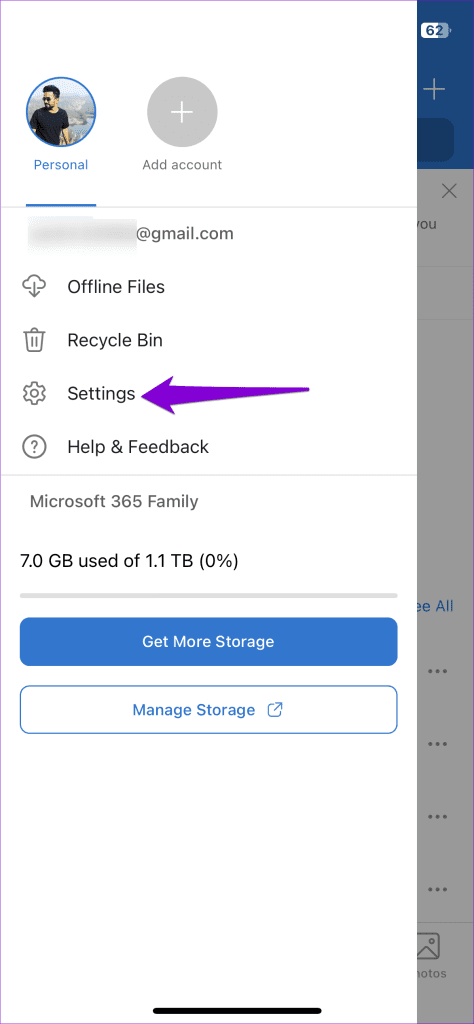
Step 2: Enable the toggle next to ‘Use Mobile Data to Offline.’
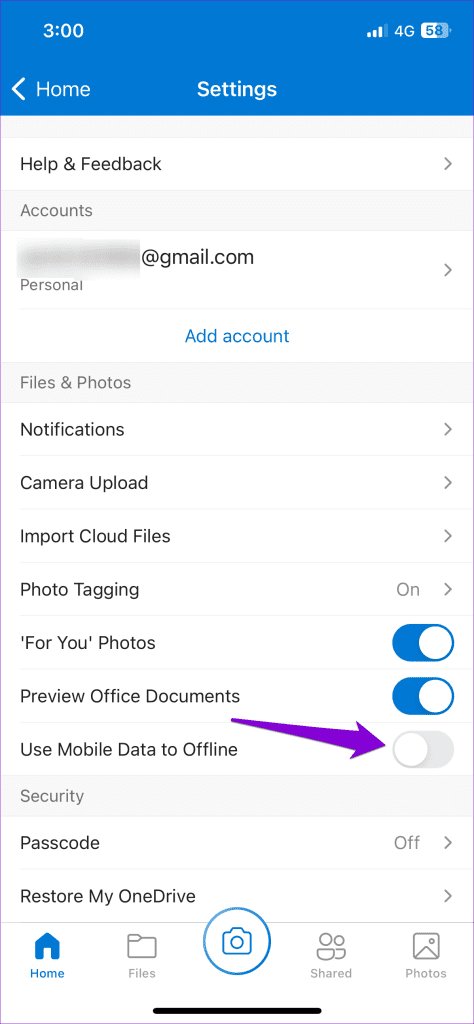
5. Allow the App to Use Data in the Background (Android)
Another reason why the OneDrive app may fail to sync your files is if you have prevented it from using data in the background. To change that, use these steps:
Step 1: Long-press on the OneDrive app icon and tap the app info icon from the resulting menu.
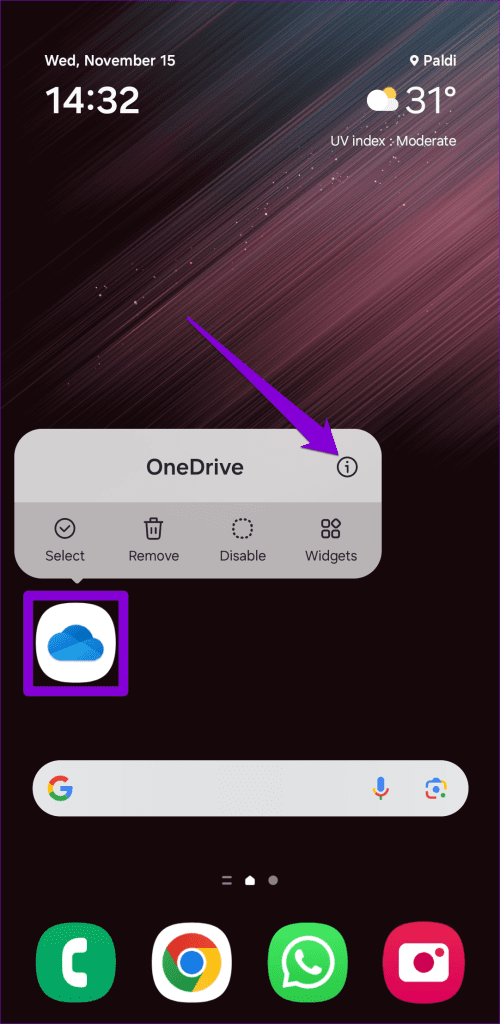
Step 2: Tap on Mobile data and enable the toggle next to ‘Allow background data usage.’

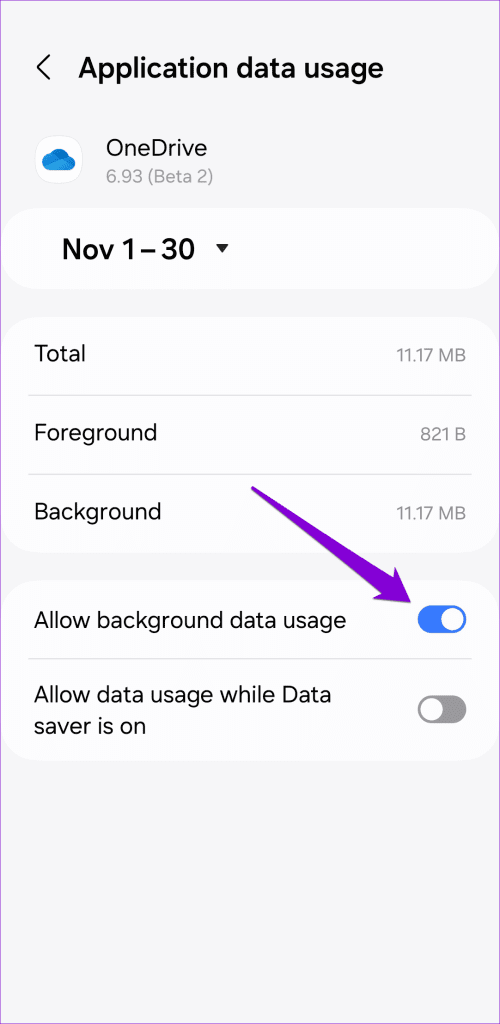
6. Enable Background App Refresh (iPhone)
OneDrive on your iPhone might not sync files unless you open it if you have turned off the Background App Refresh feature for it. Here’s how to enable it.
Step 1: Open the Settings app on your iPhone and scroll down to tap on OneDrive.
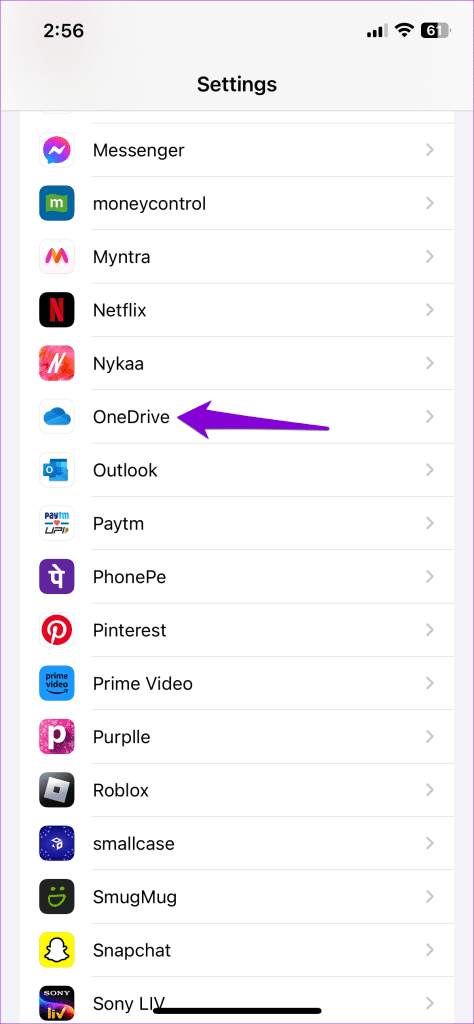
Step 2: Enable the toggle next to Background App Refresh.
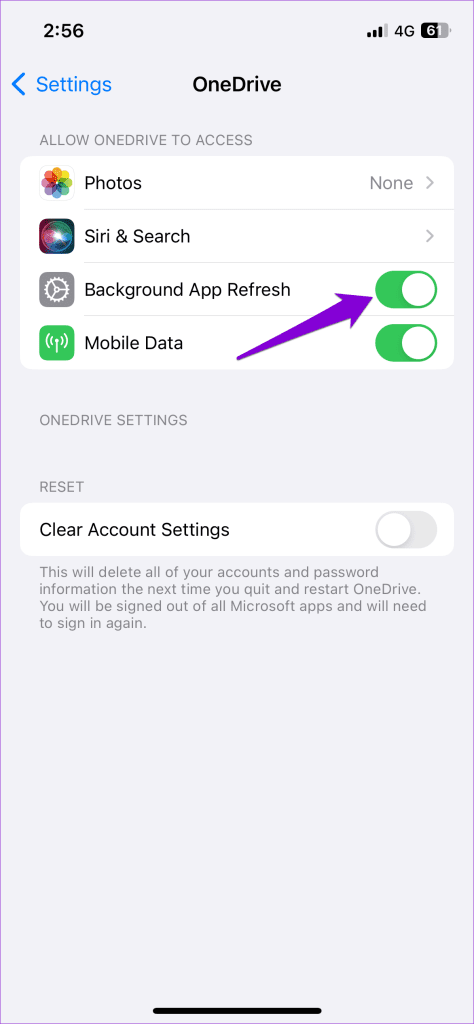
7. Sign Out and Sign Back In
Authentication issues with your account can also cause the OneDrive app to misbehave on Android or iPhone and stop syncing. You can try signing out of the OneDrive app and signing back in to see if that helps.
Android
Step 1: Open the OneDrive app on your phone.
Step 2: Tap on the Me tab and select Sign out.
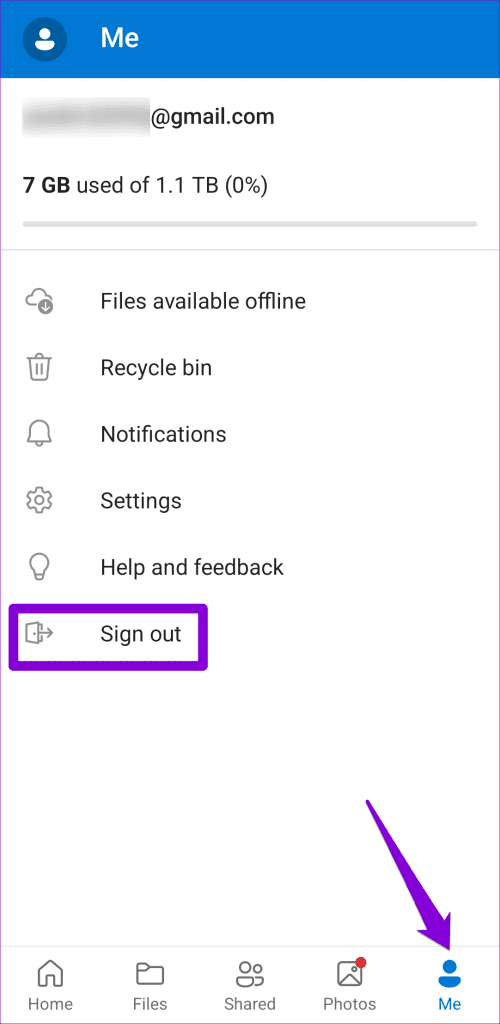
iPhone
Step 1: Open the OneDrive app, tap on your profile icon in the top left corner, and select Settings.
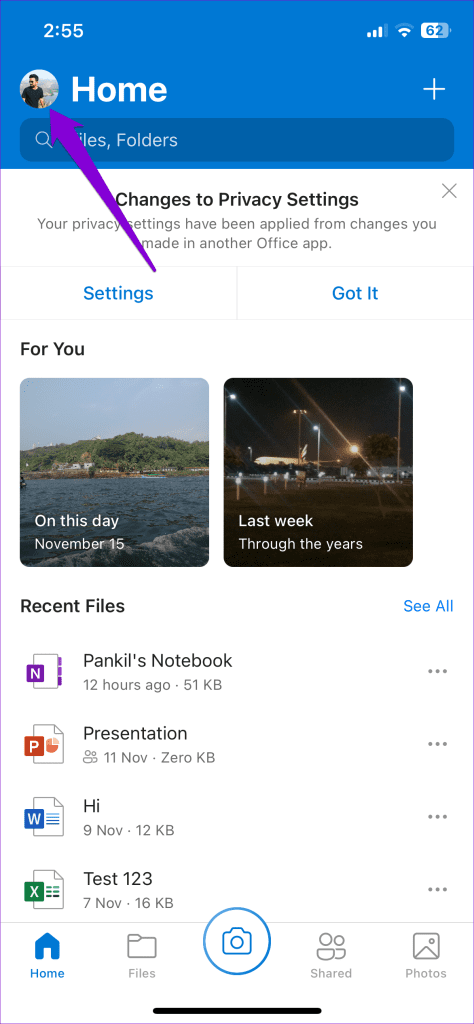
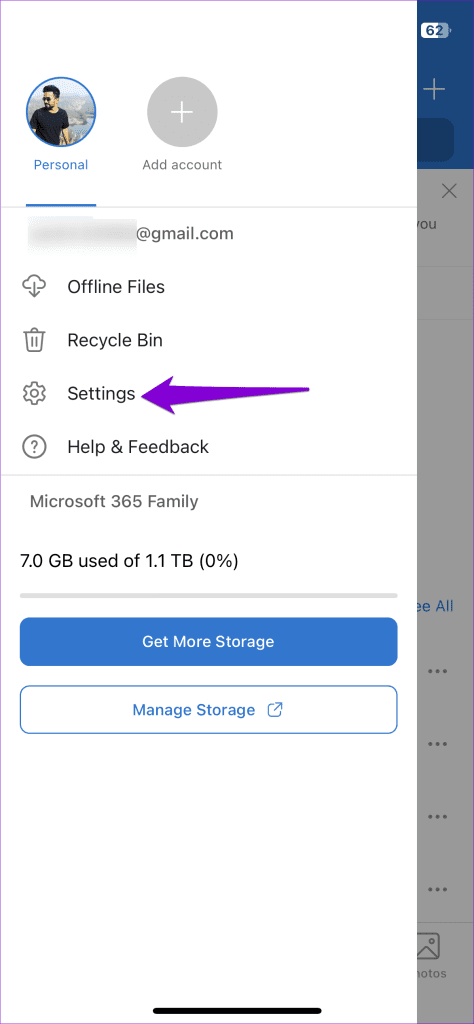
Step 2: Tap on your account and select the Sign out option.
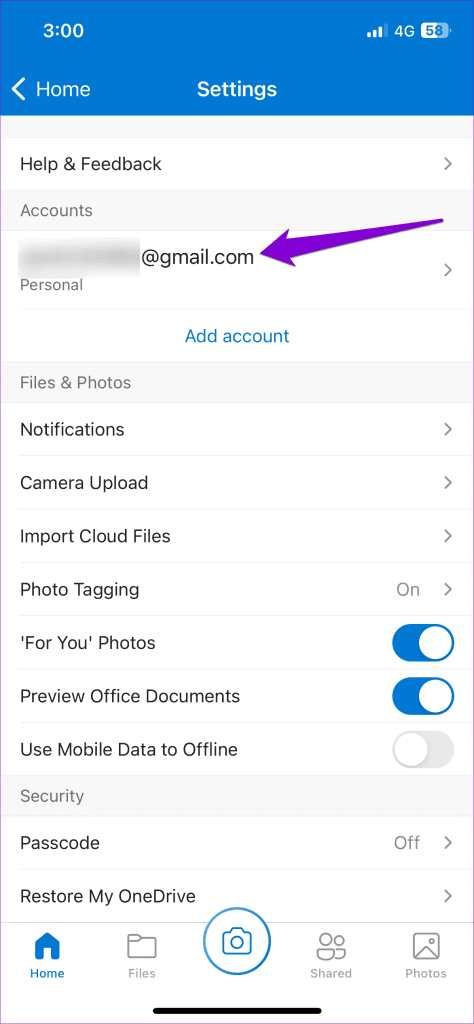
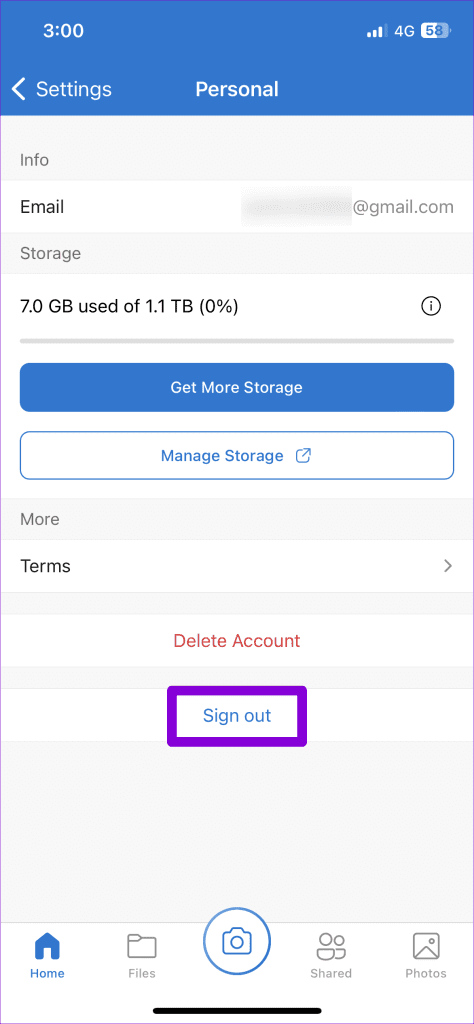
Sign back into your Microsoft account after this and wait for some time for the OneDrive app to sync everything.
8. Clear OneDrive Cache (Android)
Outdated or corrupted cache data associated with the OneDrive app is another common culprit for such issues. You can try purging the existing OneDrive app cache to see if that gets the app to sync data as before.
Step 1: Long-press on the OneDrive app icon and tap the info icon from the resulting menu.
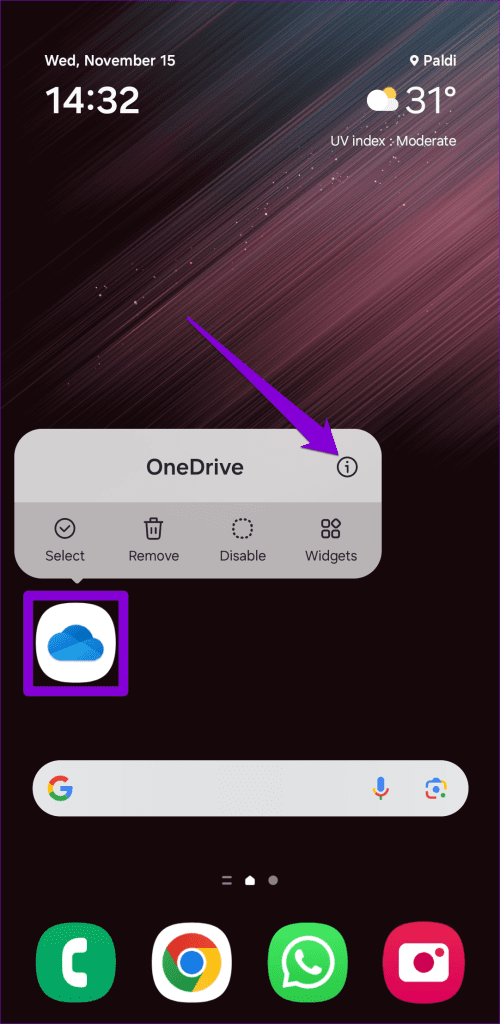
Step 2: Go to Storage and tap the Clear cache option at the bottom.


9. Update the App
If the OneDrive app is still not syncing on your Android or iPhone, it may be buggy or outdated. Head over to the Play Store (Android) or App Store (iPhone) to update the OneDrive app and see if that fixes the issue.
Unlock Sync Perfection
Experiencing sync issues with the OneDrive app on your Android or iPhone can affect your productivity and cause frustration. Hopefully, that is no longer the case, and one of the above tips has fixed the sync issue with the OneDrive app on your Android or iPhone.
Was this helpful?
Last updated on 15 November, 2023
The article above may contain affiliate links which help support Guiding Tech. The content remains unbiased and authentic and will never affect our editorial integrity.