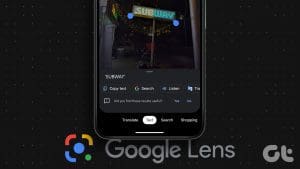There are various reasons you may want to create a copy of a file on Google Drive. Maybe you want an extra copy of those important files if you or someone you share the file with erases it. The good news is that creating a copy of a folder on Drive is easy.
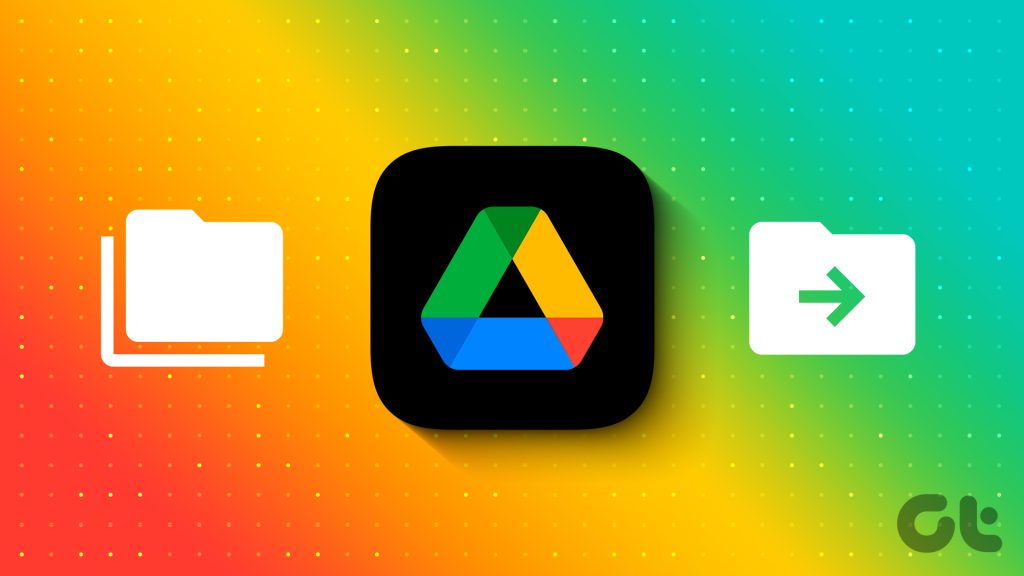
When I say create a copy, I don’t mean that you’re going to find an option in Google Drive that’s going to say that. It’s an unofficial way of creating a copy. But you still have the same files in another folder in Google Drive. Having the same files on another folder can be done from your computer or Android device. Let’s see what needs to be done.
How to Create an Extra Copy of Your Files in Google Drive – Web
Some files are simply too important to even think about losing. Since you never know when something can happen that will make you lose those files, it’s best to make an extra copy. You can create a folder of those files before starting the moving process or during. I recommend it before, so you know the folder is already waiting for you. Once you’ve signed into Google Drive, click on the big New button at the top left.
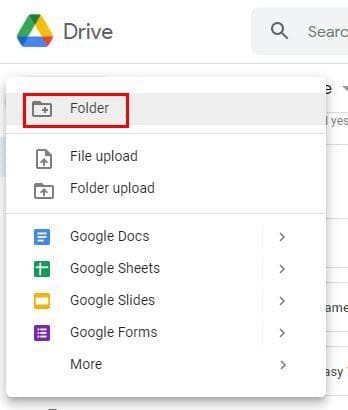
Think of the name you want to give your folder and click on the Create button. In a few seconds, you’ll see the new folder appear with all the others. When you’ve created the new folder, open the folder that has the files you want to copy and move. Click on the first image you want to move, followed by the Shift key, and then click on the final image. Right-click on the selected images and choose the Make a copy option.
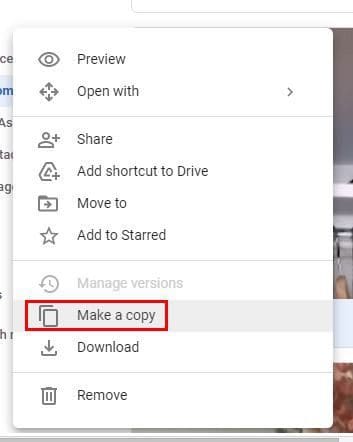
After a few seconds, you will see a copy of your chosen images in that same folder. You’ll be able to tell them apart from the originals because they will be marked with the words Copy of in front of the file’s name.

You’ll need to again click on the first image, followed by the Shift key, to move these files. Then click on the last photo that says Copy of in the front of the name. Make sure you have them all, and once you do, right-click on any of the highlighted images and choose the Move to option.
Moving
In the next window, you’ll see all the available folders where you can move the files. You can also choose to create the new folder from here. Click on the folder icon with the plus symbol and give the new folder a name. Click on the checkmark to the side and click on the blue Move here button. The final button to click on would be the Move button.
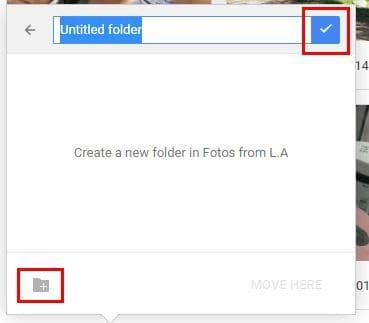
You should now see your new folder with the images you added. If you made a mistake and need to start over, you can always right-click on it and choose the Remove option. Don’t forget to give your recently moved files a new name unless you want to keep the Copy of the name it already has.
How to Copy and Move Files for Google Drive on Android
For those times when you’re on your Android device, you can copy and move your Google Drive files by doing the following. Open the folder and long-press on the first image you want to copy. Keep selecting the pictures you want to move, and then tap on the folder icon with the arrow at the top.

You can choose from the already existing folders or create a new one on the next page. To create a new folder, tap the folder with the plus symbol. Make sure you give your folder a good name and tap on the Create folder. Your folder will be empty, but not for long. Tap on the Move option at the bottom right to make the moving final. If you ever want to erase the folder, tap on the dots to the side of it and swipe down to the Remove option.
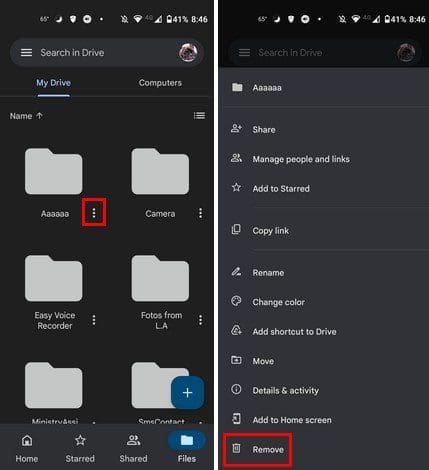
That’s all there is to it. Now your folder will be accessible from your Android device or your computer.
How to Avoid Renaming All the Recently Moved Files
If you only have to deal with a few files, renaming isn’t a big deal. But it can be a big deal when you have a massive amount of files in the folder. The good news is there is another method you can try that won’t require remaining anything. You’ll need to download the entire folder to your computer to upload it again. Right-click on the folder and choose the Download option to download the file.

Choose the dropdown arrow near the file name when the download is done. Select the Show in Folder option. If you don’t see this, you can open the File Explorer, go to Downloads, and right-click on the file. Choose the Extract All option.

If the extract option is not working for some reason, you can always try installing an app from the Microsoft store. If you don’t feel like looking through a long list of apps, you can try BreeZip. During my testing, it unzipped my files with no issues and the app is also free. So if it’s not the one for you, all you have to do is uninstall it.

Go back to Google Drive and Click on the New button, and from the option, choose to upload folder. Go to Download, select the folder you want to upload and click on Upload. Within a few seconds, you should have your new folder with all the files and names.
Conclusion
It’s always a good idea to have a copy of your important files. You never know what can happen and you could end up losing them. If you don’t feel like renaming all the files in the copy, there’s an easy method you can try. How many files do you need to create a copy for on Google Drive? Let me know in the comments below and don’t forget to share the article with others on social media.
Was this helpful?
Last updated on 22 June, 2023
The article above may contain affiliate links which help support Guiding Tech. The content remains unbiased and authentic and will never affect our editorial integrity.