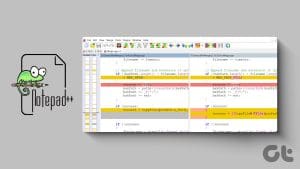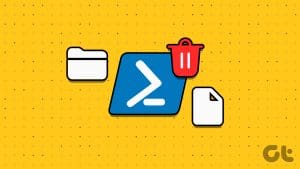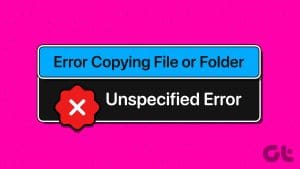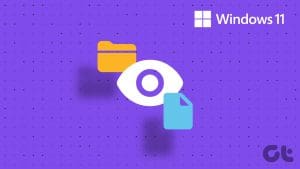If you’re synchronizing directories or backing up data, it’s a good idea to double-check that the copy you’ve made is actually identical to the original. It is possible for issues to occur where data doesn’t copy across perfectly or some data doesn’t copy across at all. If you have two identical folders on a PC, use the tricks below to compare files in two folders.
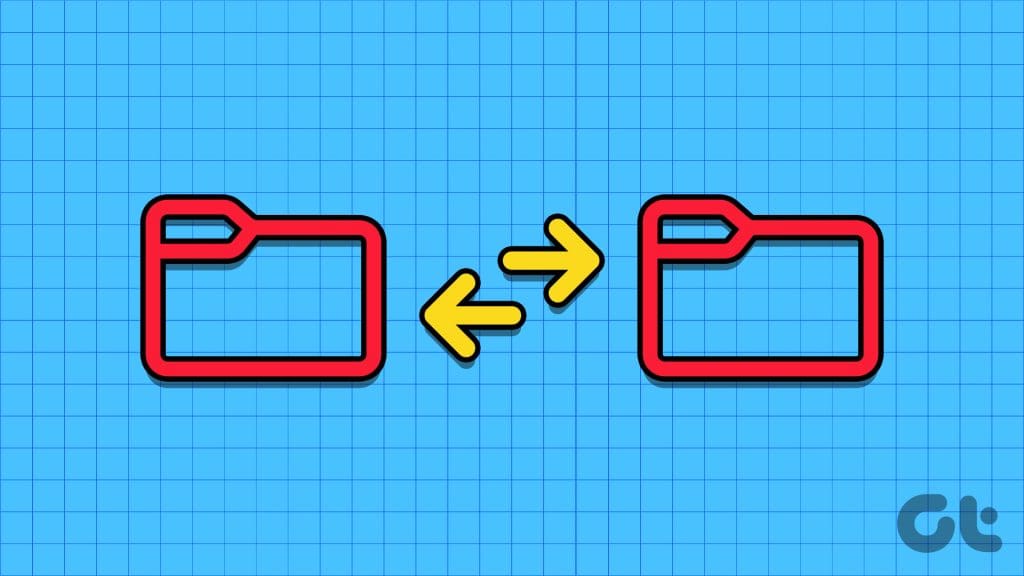
You can use the default Properties menu to compare two folder sizes and files quickly. However, it’s basic and doesn’t go into detail. You can also use the Command Prompt program and third-party tools like WinMerge and FreeFileSync to compare two folders for missing files.
1. Use the Properties Menu
It’s the most simple way to compare two folders on Windows. You can launch the File Explorer and right-click on a folder to open Properties.
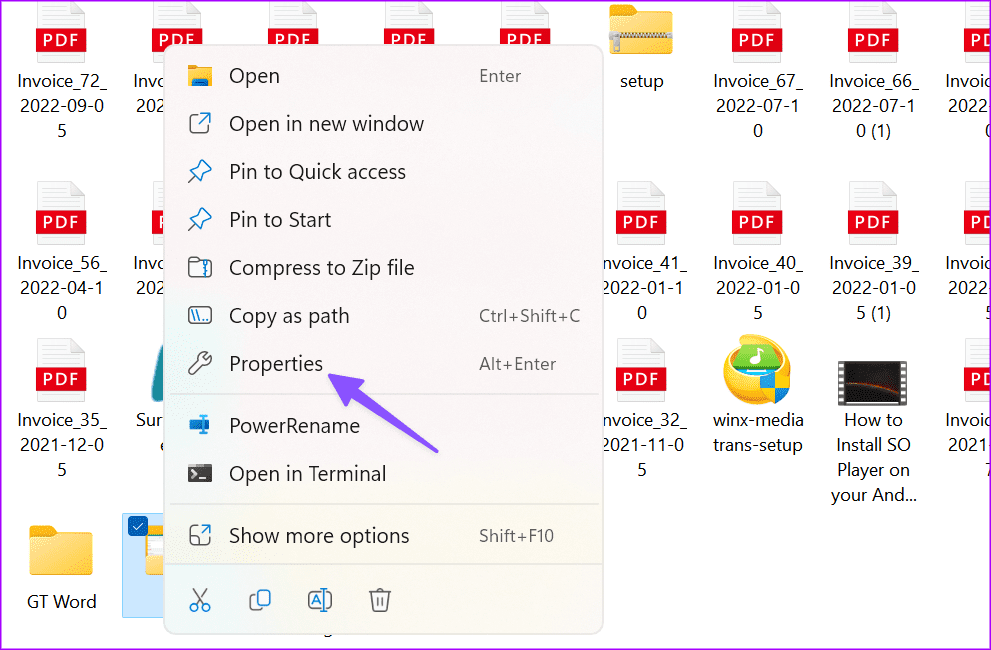
Note down the size, number of files, and sub-folders in it. Now, open the properties of another folder and check the same.
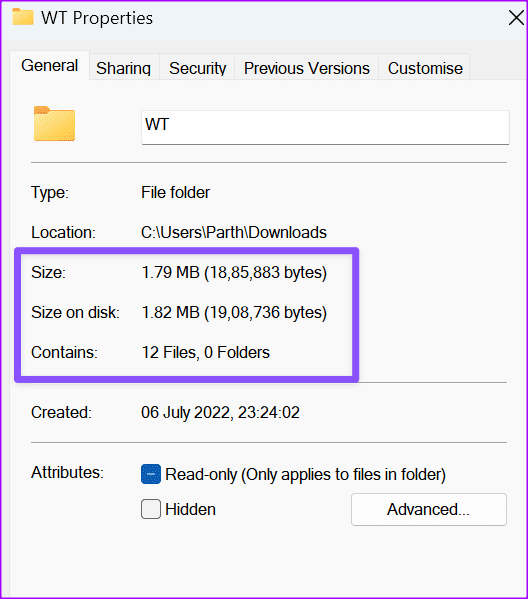
If File Explorer isn’t opening on Windows, check our dedicated guide to fix the problem.
2. Via Command Line Using the Command Prompt
The trick above only shows the basic differences between the two folders. For more details, you can use the Command Prompt or Windows PowerShell to compare two folders. It only shows the differences between two folders and not sub-folders.
Step 1: Launch File Explorer and right-click on a folder. Select Copy as path. Note it down.
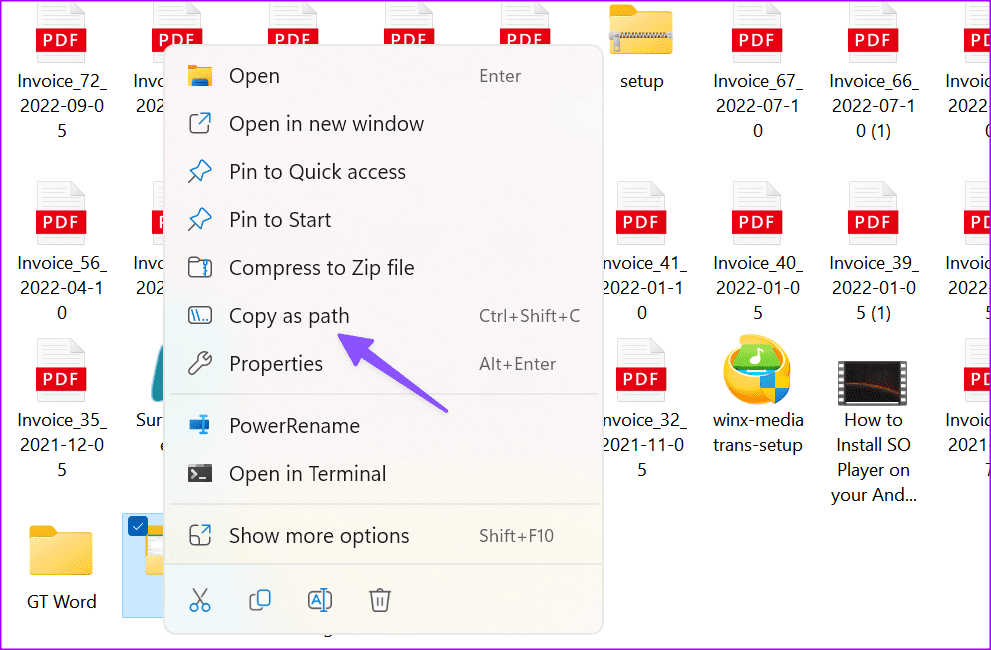
Step 2: Do the same for another folder.
Press the Windows and search for Command Prompt
Step 3: Open the Command Prompt with admin rights.
Step 4: Type the command below with both file paths.
robocopy "D:\Test" "D:\Test 2" /L /NJH /NJS /NP /NS
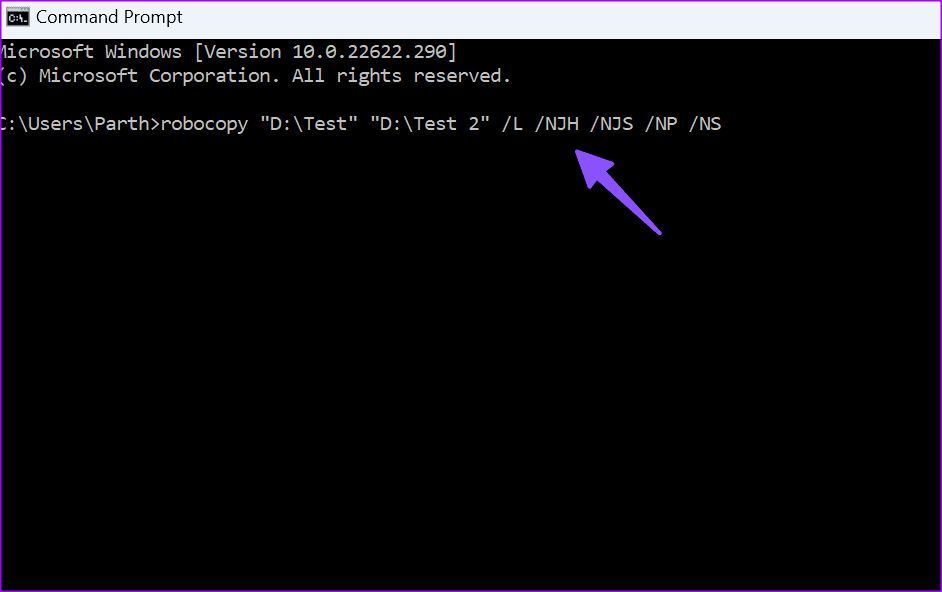
Command Prompt shows the differences between the two folders.
- EXTRA File: Shows the present file in the second folder, not the first folder.
- New File: Shows the present file in the first folder, not the second folder.
- Older: Files are available in both folders, but the creation date is older in the first folder.
- Newer: Files are available in both folders. The creation date is older in the second folder.
3. Use WinMerge to Compare Content of Two Folders
WinMerge is a free comparison tool for Windows users. You can easily compare up to three folders with the software. Let’s check it in action.
Step 1: Download WinMerge on Windows.
Step 2: Double-click on your downloaded file and follow the usual installation process. It asks you to install extensions and language packs.
Step 3: Open WinMerge and press the Control+O hotkey combo to open a new comparison. To select a folder, click “Browse…” on the far right under the “1st File or Folder” bar. Use the browse feature to select a folder that you want to compare.
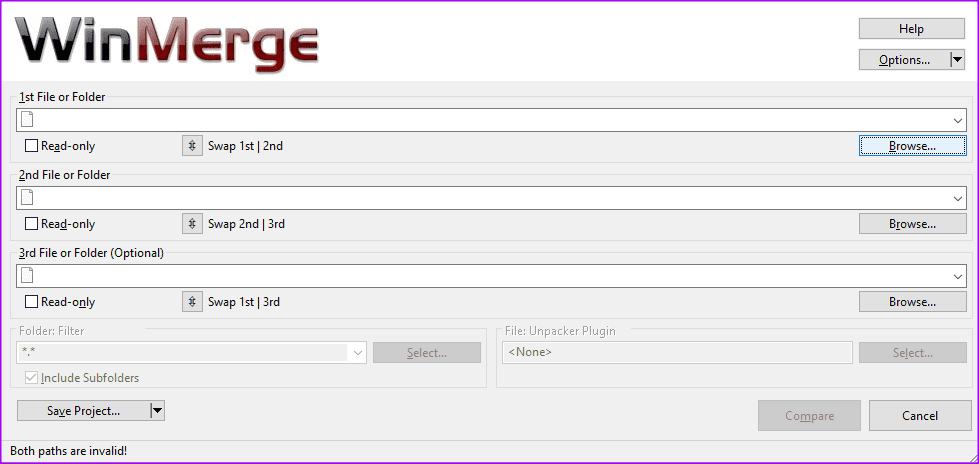
Step 4: Within the browse window, you need to enter the folder you want to compare, then click Open. If you only select but don’t enter the folder you want to compare, the browse window will enter the folder for you. When you’ve selected the first folder, repeat the process for the second folder below it.
Step 5: Once you’ve selected both folders you want to compare, ensure that both “Read-only” checkboxes are ticked. You must also ensure that the “Folder Filter” is set to the default “*.*” to compare all files. Once you’ve completed setting up the comparison, click Compare.
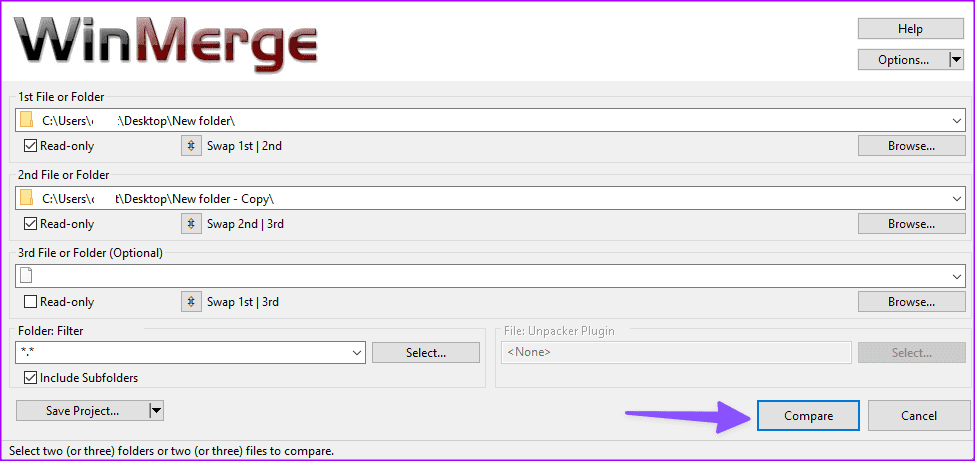
Step 6: With large folders containing many files and subdirectories, the comparison process may take a while to complete.
Step 7: Once it completes, you’ll see a list of all the files in the folders. By default, the results table lists: the filename, the path of a subdirectory, the result of the comparison, the edit dates of the file in both folders, and the file extension for each file in the compared folders.
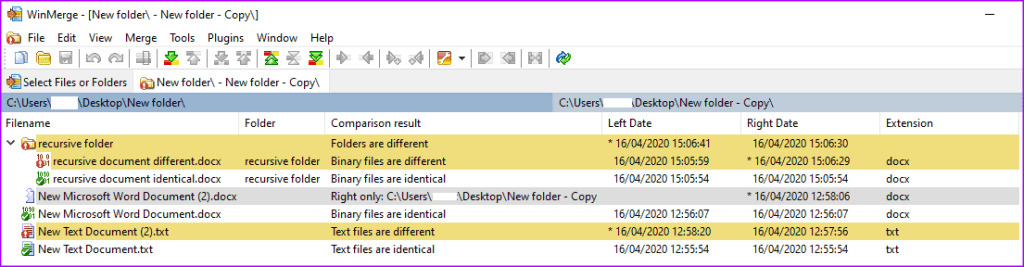
WinMerge Features
The possible comparison results show if files or folders are identical or different. If the comparison says a file is “Right only” it means the file or folder was only in the second folder being compared and not the first. Conversely, “Left only” means the file or folder was only in the first folder being compared.
Different results are color-coded to make spotting them easier. A white background means the files are identical, a yellow background means the files are different, and a grey background means the files are only in one of the two folders being compared.
If you double-click on a folder, it will expand to reveal its contents. If you double-click on a file, it will open a side-by-side comparison and will highlight the differences, if any, between the two files.

Each comparison you run opens in a new tab. To start a new comparison, click on the “Select Files or Folders” tab on the far left, change the targets, and click “Compare” again. If you only want to update the existing comparison, you can click the refresh icon on the far right or press the F5 key.

4. FreeFileSync to Compare Two Directories
FreeFileSync is another capable software to compare files in two folders. It compares folders, syncs missing files between the two, and gets the job done without breaking the sweat.
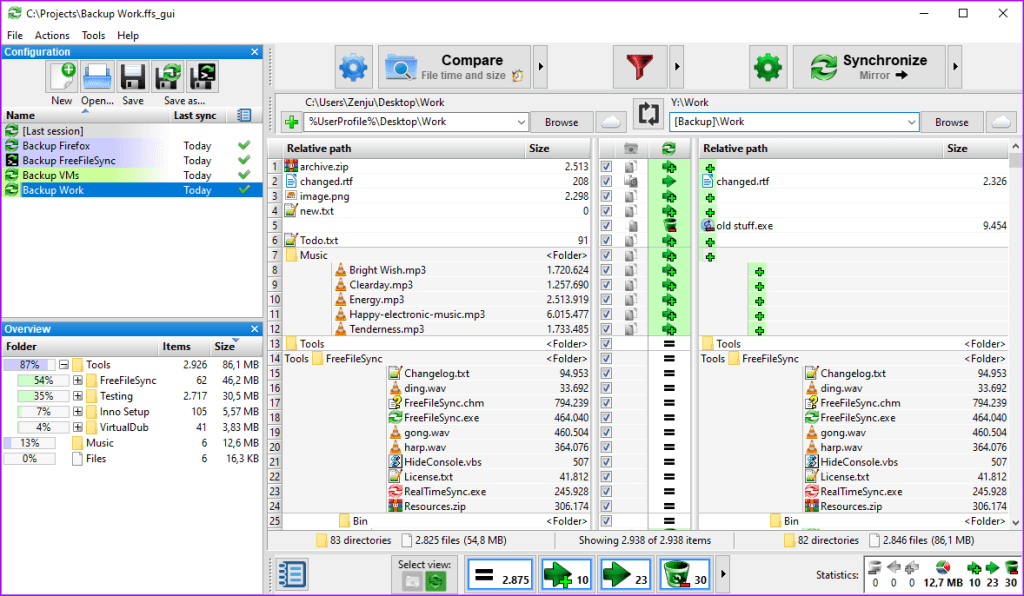
You can check the synchronization speeds, pick from several options to complete the sync, add required filters to skip important files, and do a lot more with customization options.
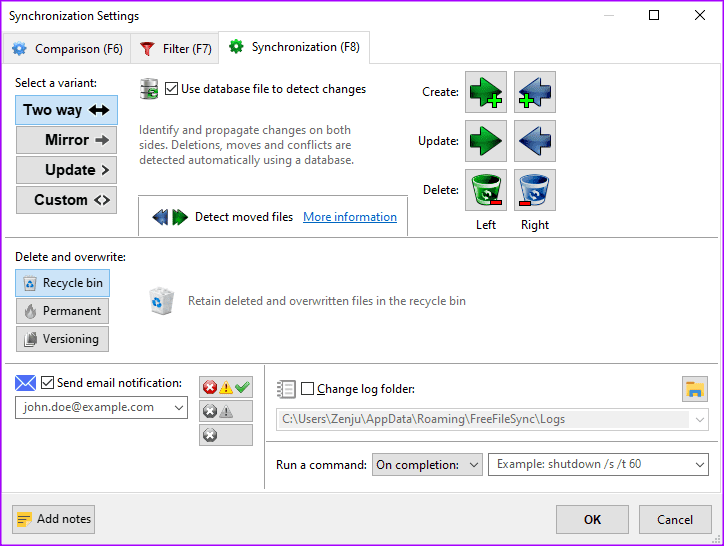
Although the developers have updated the software with new features and bug fixes periodically, the UI looks crowded and slightly outdated. If you don’t prefer WinMerge, FreeFileSync is worth giving a try.
Manage Identical Folders Like a Pro
Manually comparing content in two folders can be time-consuming and inconvenient (especially on a small screen). If you only want to compare two files, use AI tools like ChatGPT and Google Brad to get the job done.
Was this helpful?
Last updated on 10 October, 2023
The article above may contain affiliate links which help support Guiding Tech. The content remains unbiased and authentic and will never affect our editorial integrity.