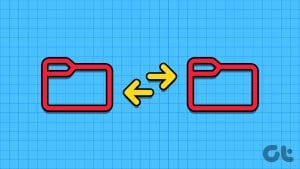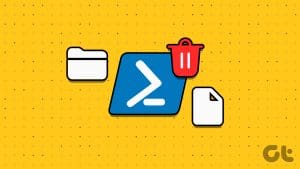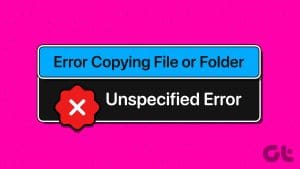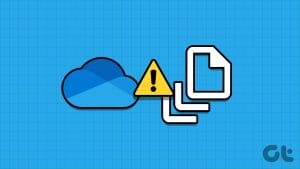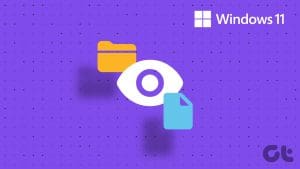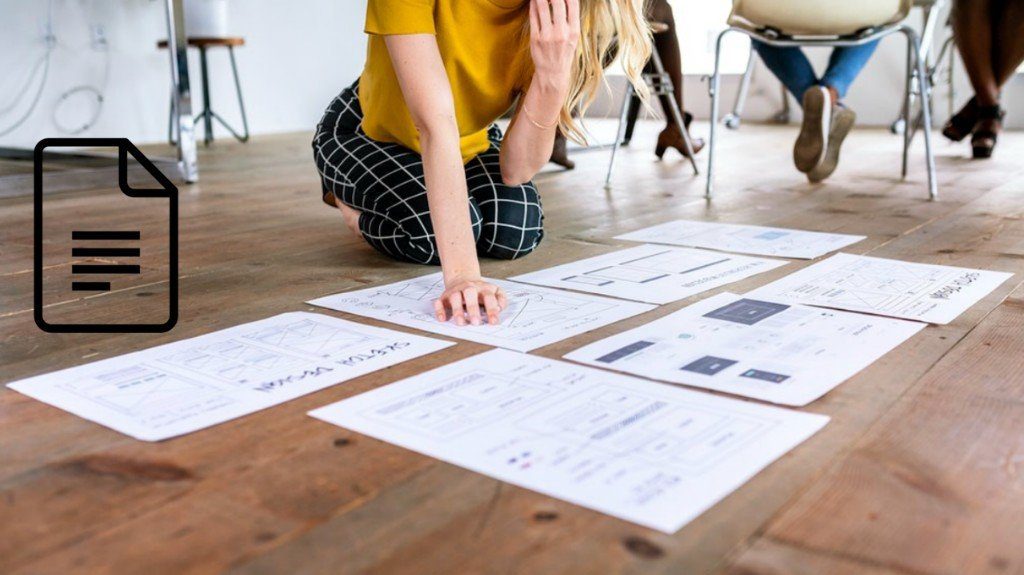Try Basic Fixes
- Configure File Explorer to show hidden items: If some of your files and folders are missing from the USB drive, but the storage space is still being used, they are likely hidden. To reveal them, you will need to configure File Explorer to show hidden items.
- Search for the missing file or folder: Manually locating a specific file or folder on your USB drive can be challenging if your storage drive contains a lot of files and folders. You can try using File Explorer’s search bar to locate the missing file or folder and see if it works.
Fix 1: Run the Check Disk Utility
CHKDSK (short for Check Disk) is a handy utility on Windows that can automatically detect and fix issues with your storage drives. You can run this tool to resolve any issues with your drive and recover missing files and folders.
Step 1: Press the Windows key + E to open File Explorer and navigate to This PC.
Step 2: Right-click on your USB drive and select Properties.
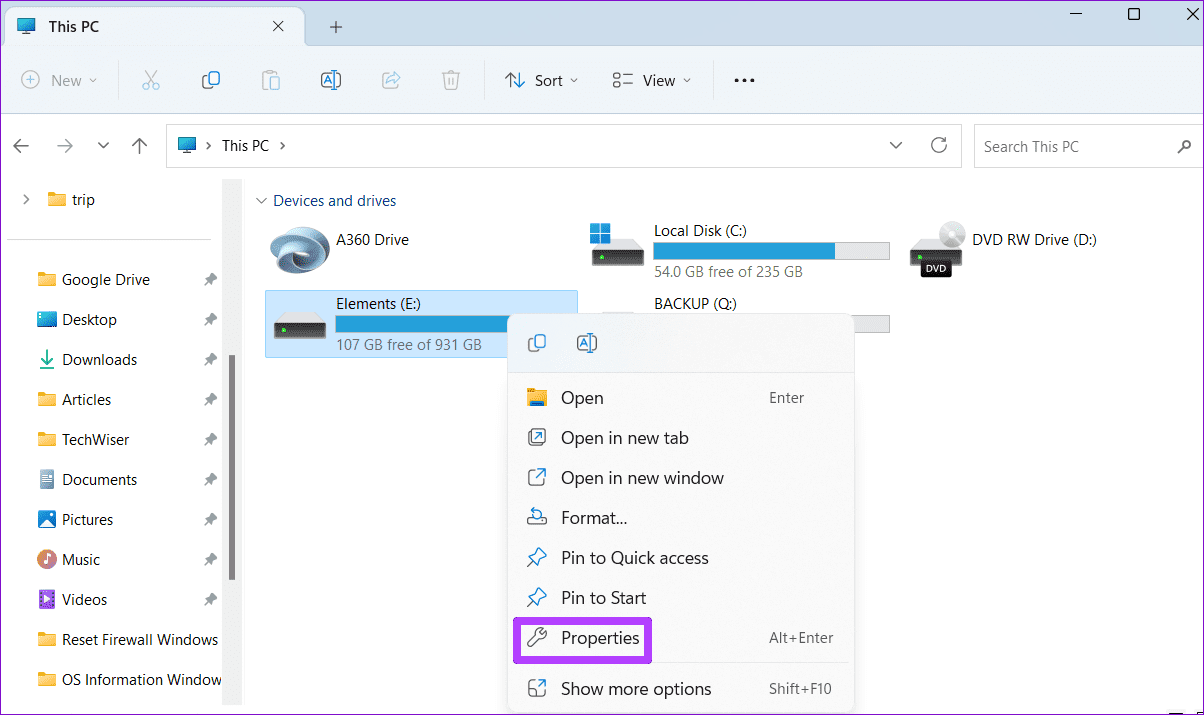
Step 3: Switch to the Tools tab and click the Check button.
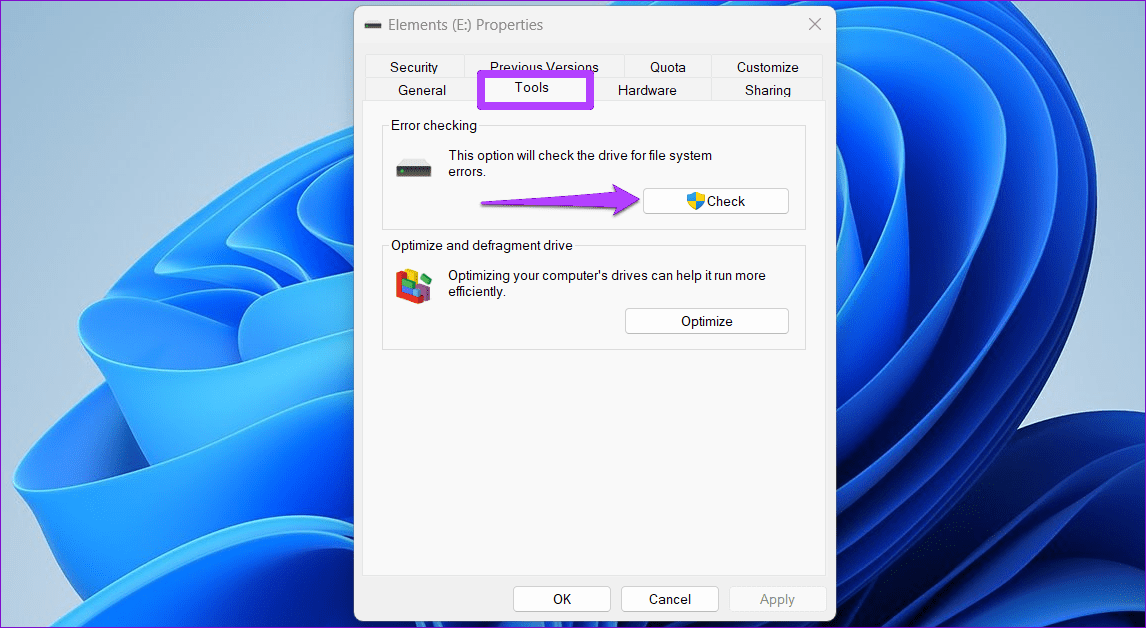
Step 4: Click Scan drive to initiate the scan.
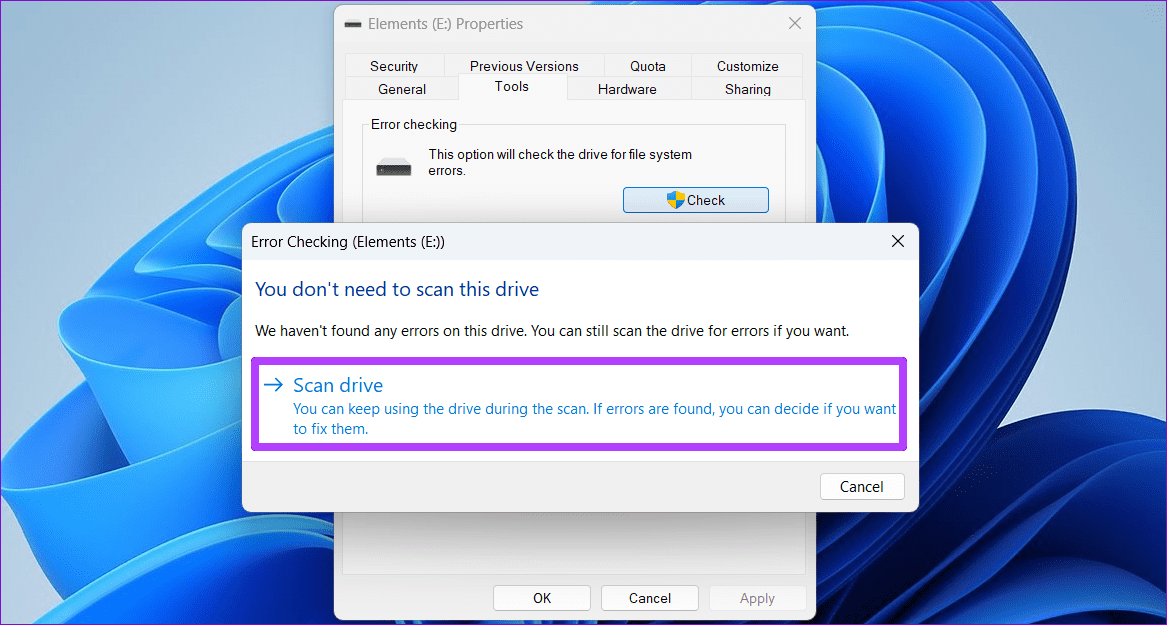
Fix 2: Run the Hardware and Devices Troubleshooter
Your Windows 11 PC includes a Hardware and Devices troubleshooter that can resolve common issues with all your external devices, including USB storage drives. Here’s how to run it.
Step 1: Press the Windows key + R to open the Run dialog. Type msdt.exe -id DeviceDiagnostic in the box and press Enter.
Step 2: In the Hardware and Devices window, click on Advanced.
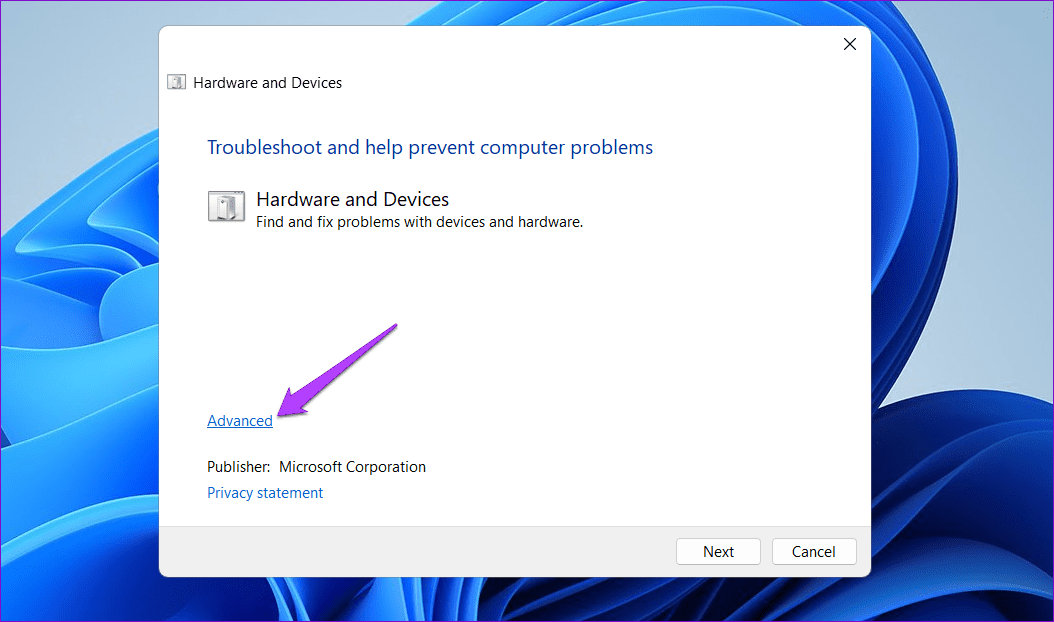
Step 3: Select the Apply repairs automatically checkbox and hit Next.
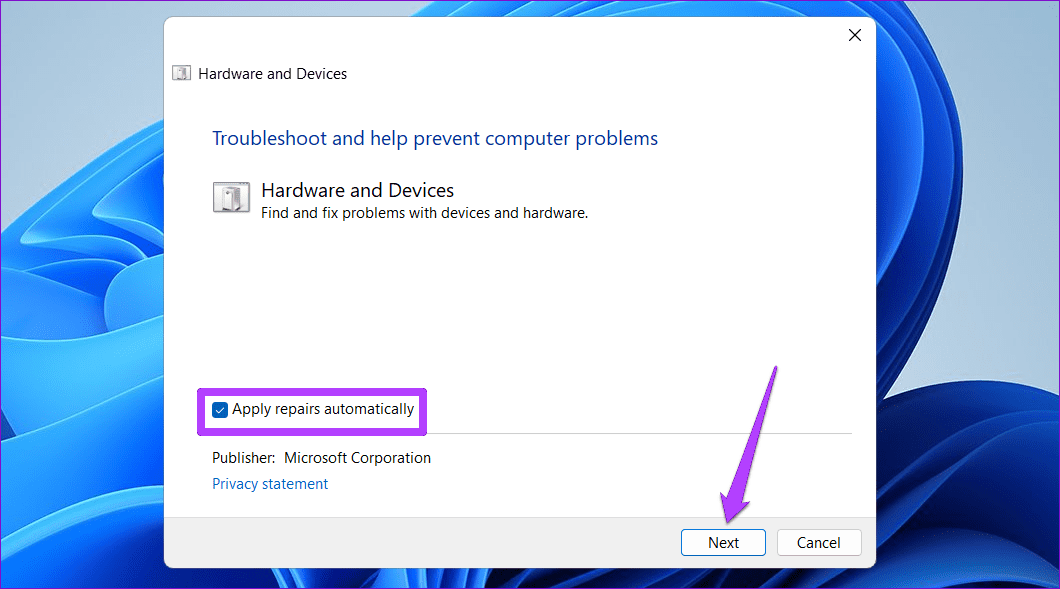
After running the troubleshooter, check if your USB drive shows missing files and folders.
Fix 3: Update or Reinstall USB Drivers
At times, outdated or faulty USB drivers on your PC can interfere with Windows’ ability to show the contents of your USB drive. You can try updating the problematic driver using Device Manager to see if that solves the problem.
Step 1: Right-click on the Start icon and select Device Manager from the list.
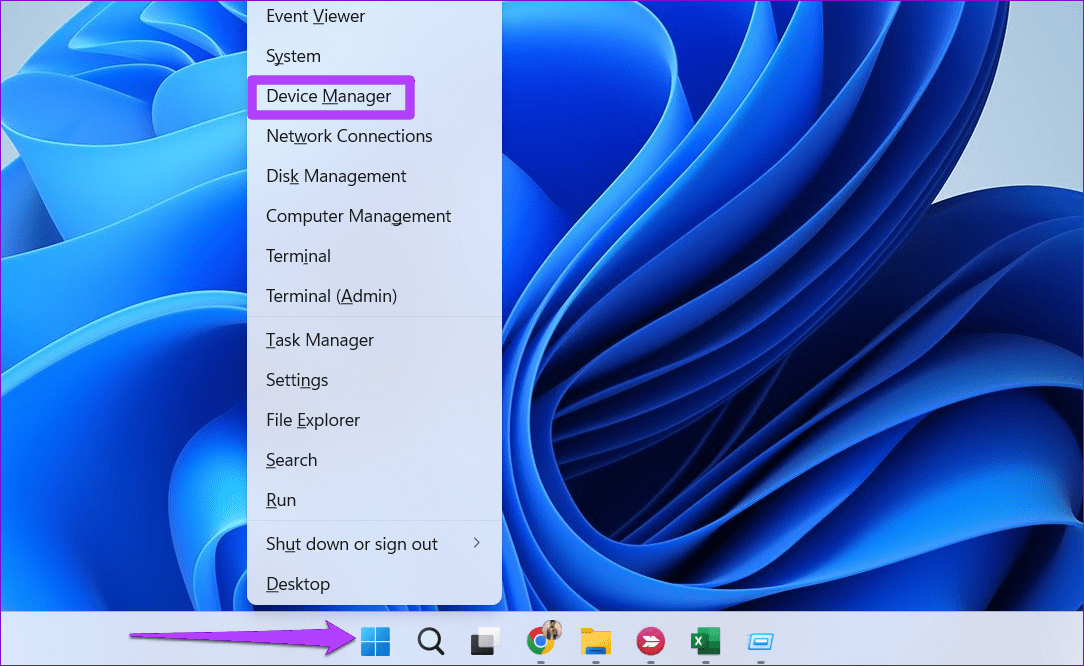
Step 2: Double-click on the Universal Serial Bus controllers to expand it.
Step 3: Right-click on the relevant USB drive and select Update driver.
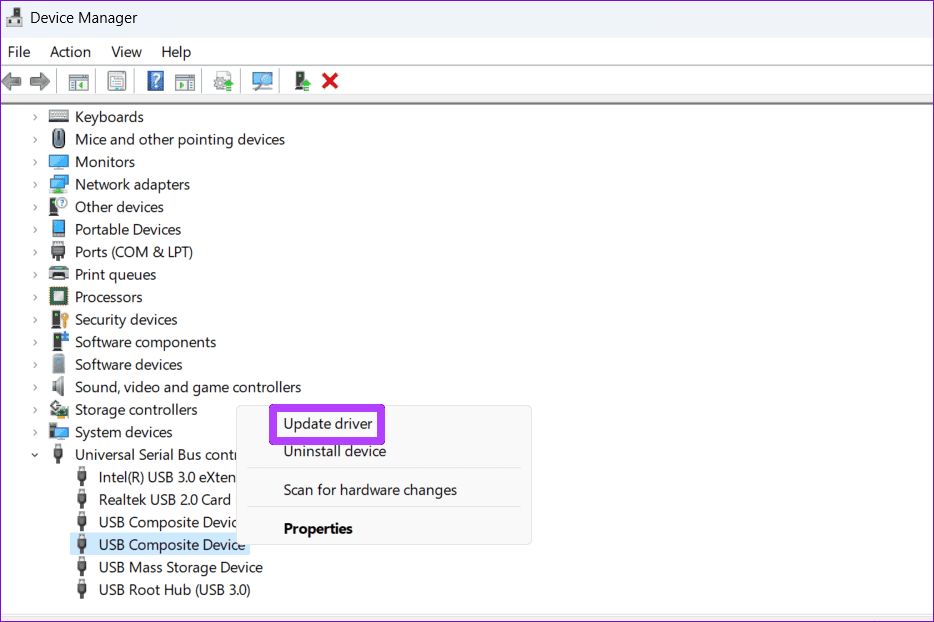
Follow the on-screen prompts to finish updating the driver.
If your hard drive or pen drive is not showing data even after you update the drivers, it’s likely that those drivers are corrupt. In that case, your best option is to uninstall the problematic driver via Device Manager and then restart your PC.
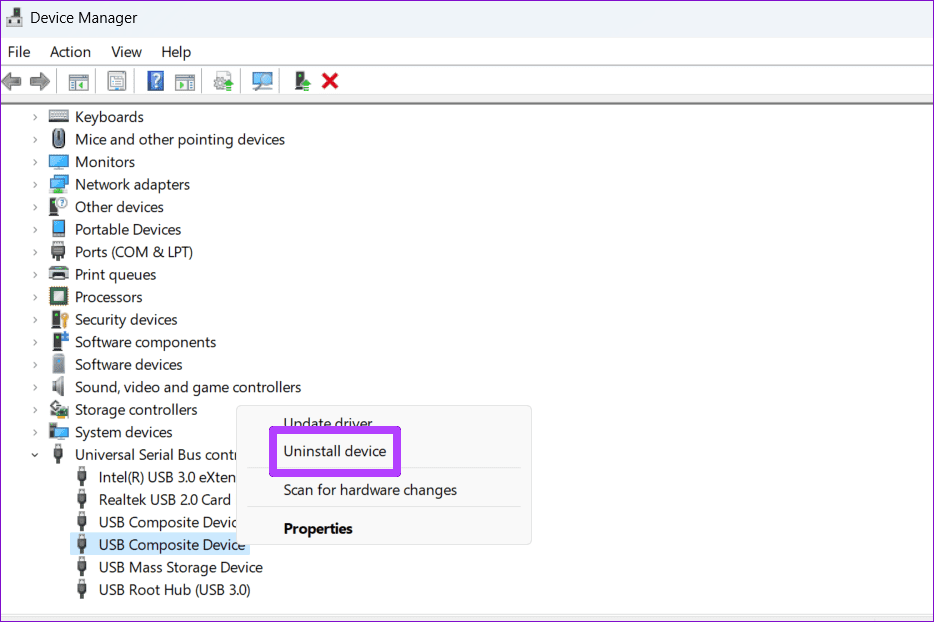
Windows will reinstall the drivers automatically during boot. Following this, your USB drive should display all the files and folders.
Was this helpful?
Last updated on 19 April, 2024
The article above may contain affiliate links which help support Guiding Tech. The content remains unbiased and authentic and will never affect our editorial integrity.