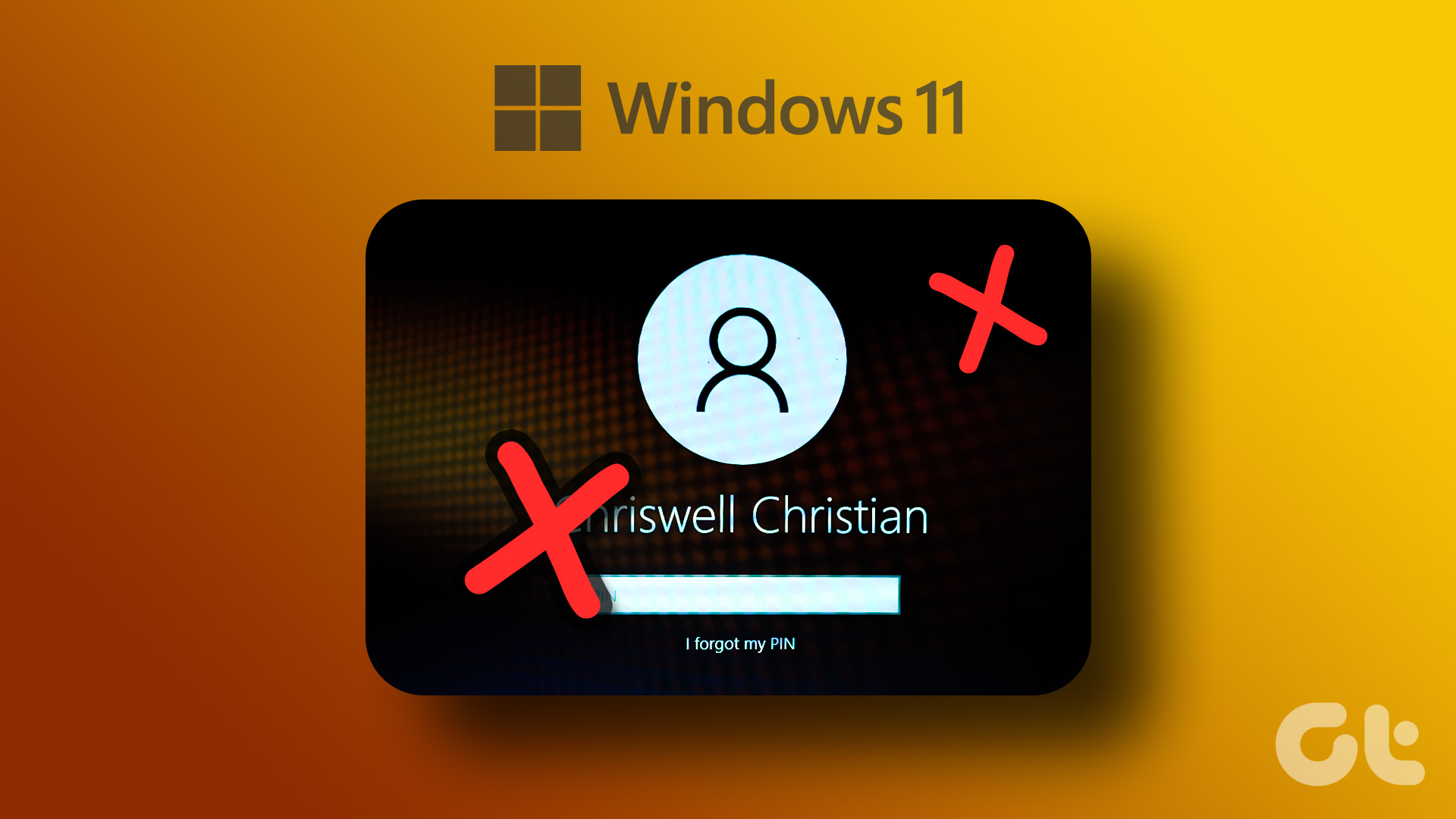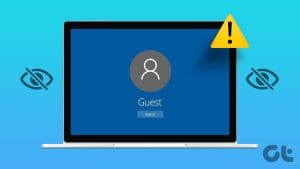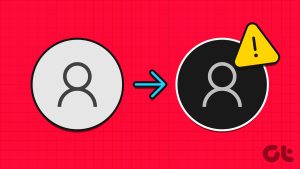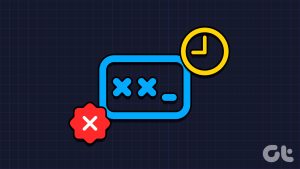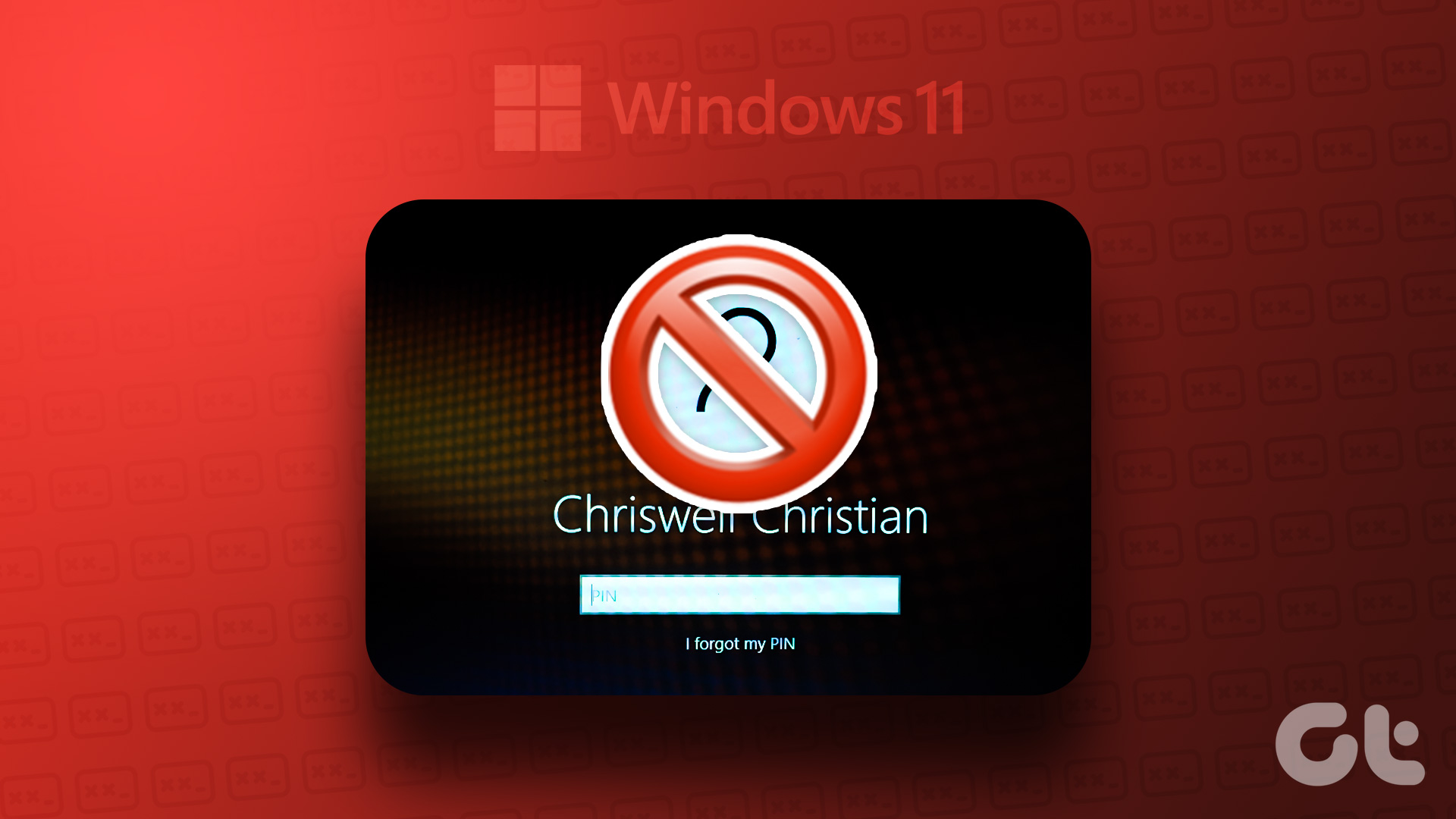Entering a password every time you log in to your Windows 10 computer can get tiring after a while. If it’s a personal computer and no one can access it without your permission, then you may remove the login password screen. To avoid the hassle, you can simply disable the login password feature on Windows 10.

Disabling a password will eliminate that one extra step when you want to use your PC. However, it can also potentially compromise the computer’s safety. We do not recommend removing the login password, and you should read on to know why.
Why Is It Not Recommended
As mentioned earlier, removing a password for logging into Windows may put your data at risk. Anyone can easily use your computer and can access your personal files. Secondly, you might be at a bigger risk if your laptop or PC ever gets stolen.
More importantly, if it’s an administrative account for which you’ll be removing the password, any malicious app running on your device will have enhanced access than before.
That said, removing the password from a personal computer makes sense for some. And if that’s the case, we’ll guide you to remove the login password from Windows 10 entirely.
Let’s check how to turn off the Login Password prompt in Windows.
How to Turn Off Login Password Prompt in Windows
To remove the login password, the first thing you need to do is turn off the login username and password feature so that Windows doesn’t ask you the same every time you login. Here’s how to do it.
Step 1: Click on Start menu, type netplwiz and press Enter. Alternatively, you can open the Run dialog box with the Windows key+R shortcut and type netplwiz in it. Then clicking on OK.

Step 2: In the User Accounts screen that launches, select the account you want to remove the password from if you have multiple accounts.
Step 3: Uncheck the box that says ‘Users must enter a user name and password to use this computer.’ And then, click Apply.
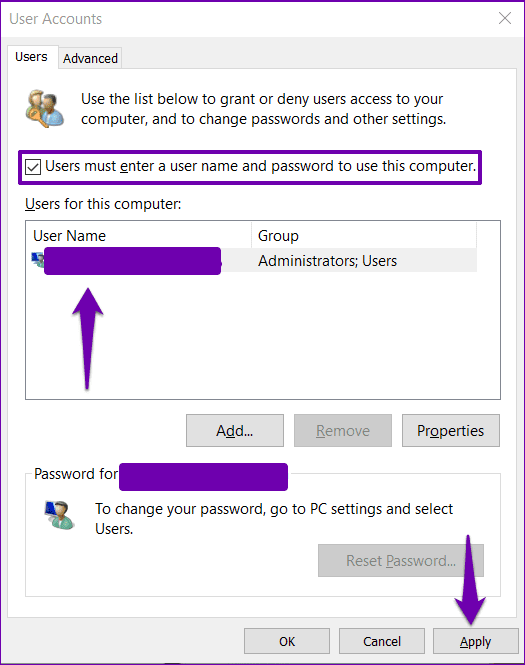
Step 4: Confirm your Microsoft Account Information by entering your password twice and click OK. Hit OK once again.
Windows will then remove your password.
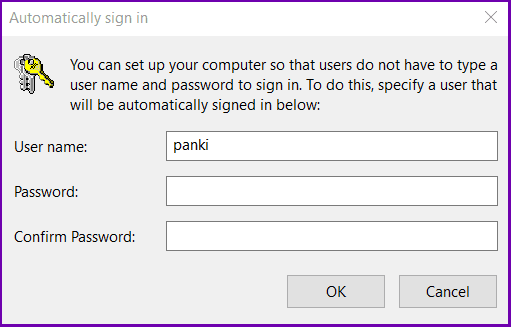
Note: If you mistakenly enter a wrong password during the last step, Windows won’t prompt you about it immediately.
Windows will show you an error message along with two identical accounts the next time you try to log in. And you will have enter password to use either of those two accounts. After logging in, follow the steps mentioned above and enter the correct password.
How to Turn Off ‘Require Sign-In’ Prompt
Even entering password every time your PC wakes up from sleep can get tiring and anyone would prefer accessing the desktop directly. In that case, you can turn off ‘Require sign in’ prompt in Windows 10. Here’s how to go about it.
Step 1: Click on Start Menu again and open Settings. Then, click on Accounts.

Step 2: Click on Sign-in options on your left and then change the settings under Require sign-in to Never from the drop-down list.
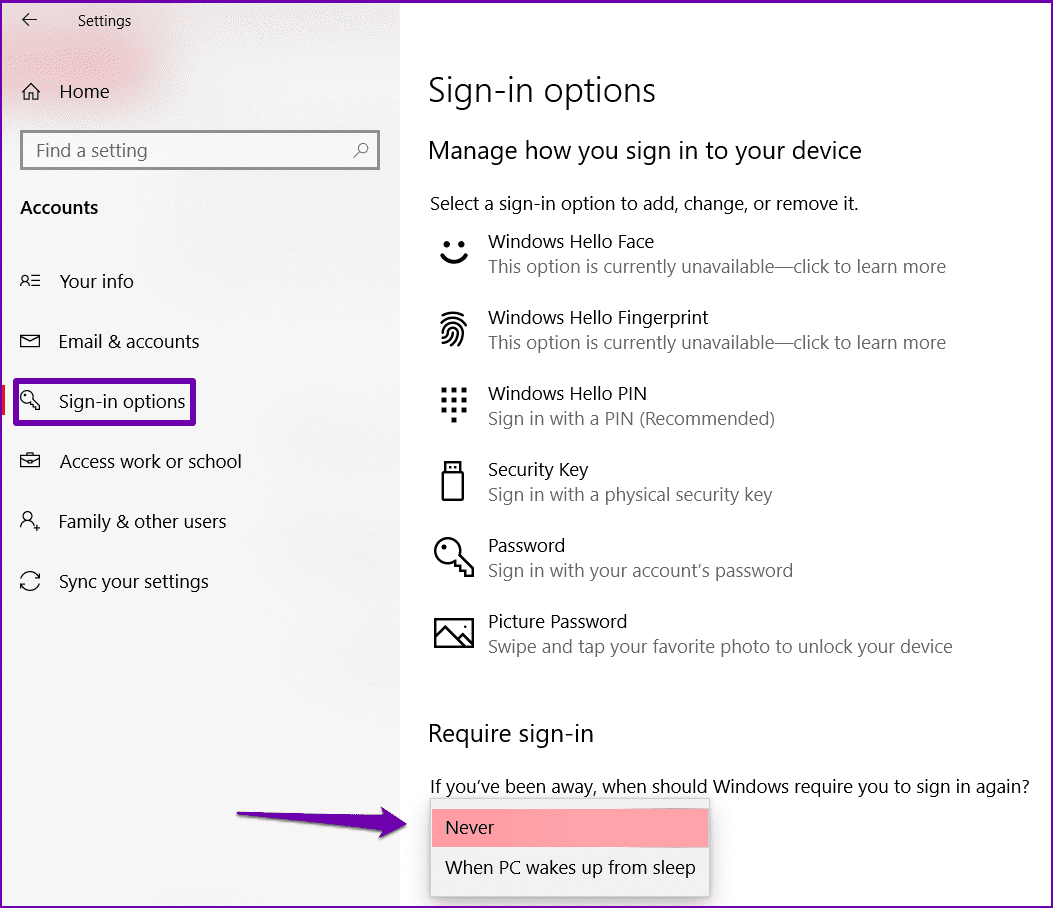
After this, restart your computer to check if it will boot up directly without requiring a password.
Alternatively, you can switch to a local account to directly log to Windows 10. Here’s how to do that.
How to Switch to a Local Account
Another way to login directly on Windows 10 is by switching to a Local Account. Note that by switching to a local account you won’t be able to access your personalized settings. If you’re fine with that, here’s how you can do it.
Step 1: Click the Start Menu and open Settings. Then go to Accounts.
Step 2: Click on Your Info on your left, then click on ‘Sign in with a local account instead’ and click on Next. Then you’ll be prompted to enter your existing password.
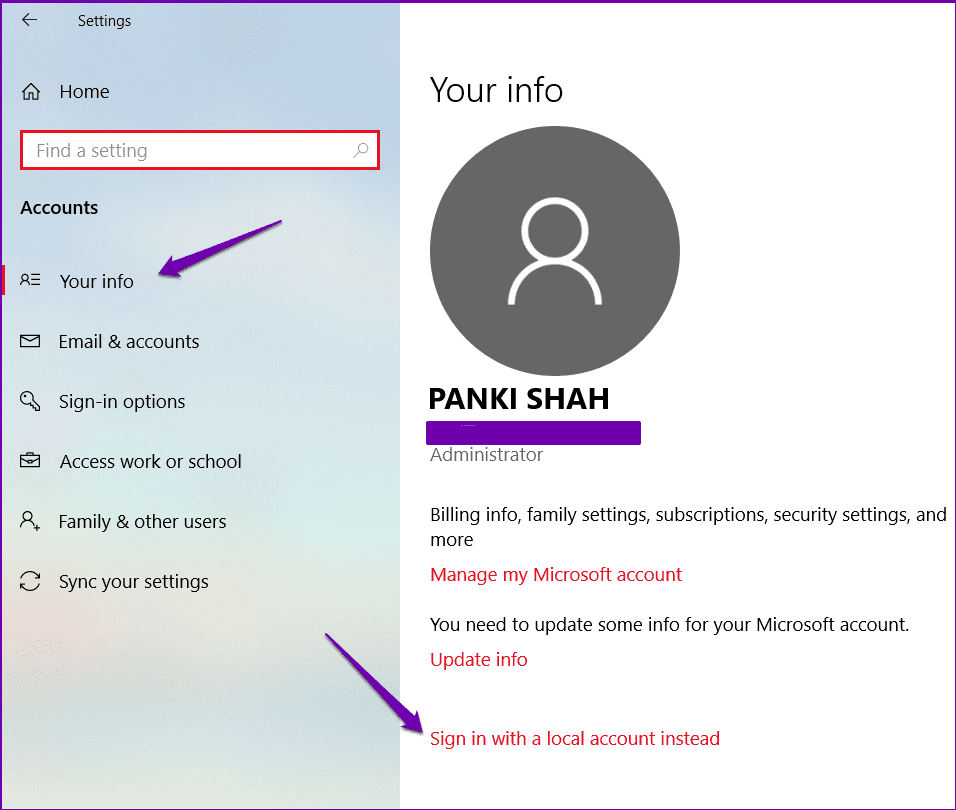
Step 3: Create a new username and leave the password field blank and hit Next. Then click on Sign Out and Finish.

This way you can create a local account without any password and login directly on Windows 10. Simple, isn’t it?
How to Remove Password From Local Account
If you already use a Local account with a set password, then you need to remove the password from it to login directly. Here’s how.
Step 1: Click the Start Menu and open Settings. Then go to Accounts.
Step 2: Click on Sign-in options on your left. After that, click on Password on your right, and click on Change button.
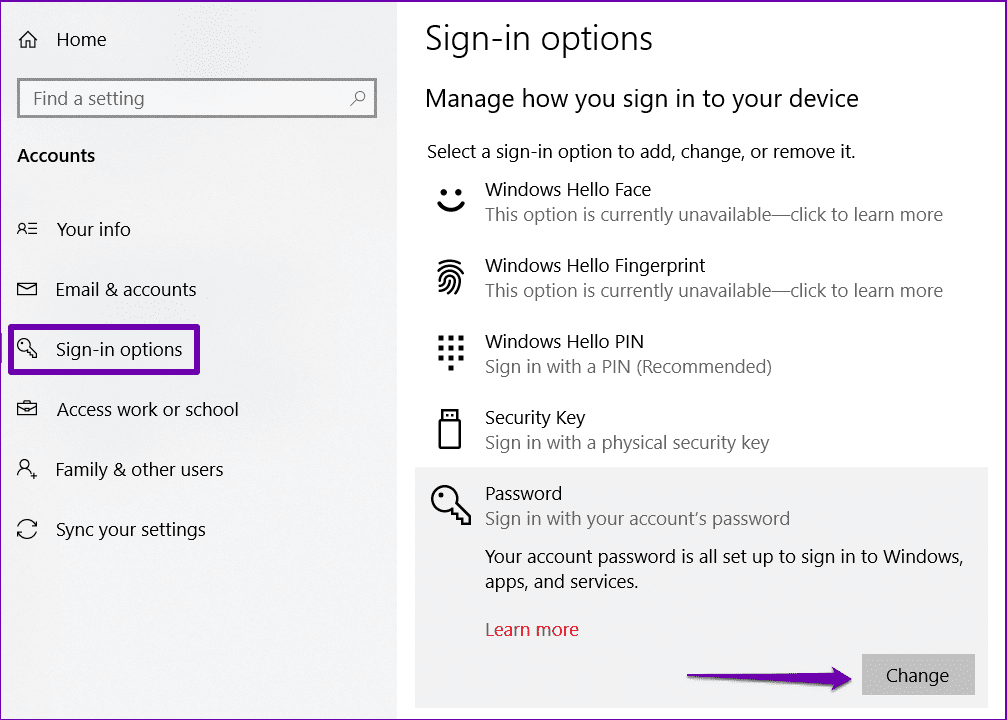
Step 3: Follow on-screen instructions, and enter your current password to confirm it’s you. After that, hit Next.
Step 4: Now, it’ll ask you to set a new password, but because we don’t want one, just click Next. Then click Finish.
Now you’ll be able to login directly with a local user account. Restart your computer to check if it works.
Forget Your Password
The next time you login on your Windows 10 computer, all you have to do is click ‘Sign in’ for the account. With the above steps, you’ll be able to access your computer without entering a password.
Whether you choose to do it or not completely depends on you. If you ask us, we would not recommend doing it even if it’s your personal computer.
Was this helpful?
Last updated on 13 July, 2021
The article above may contain affiliate links which help support Guiding Tech. The content remains unbiased and authentic and will never affect our editorial integrity.