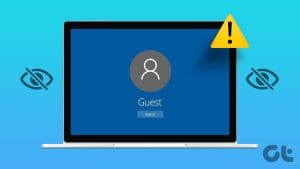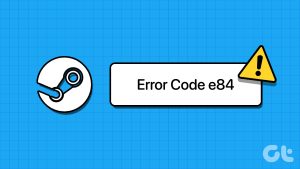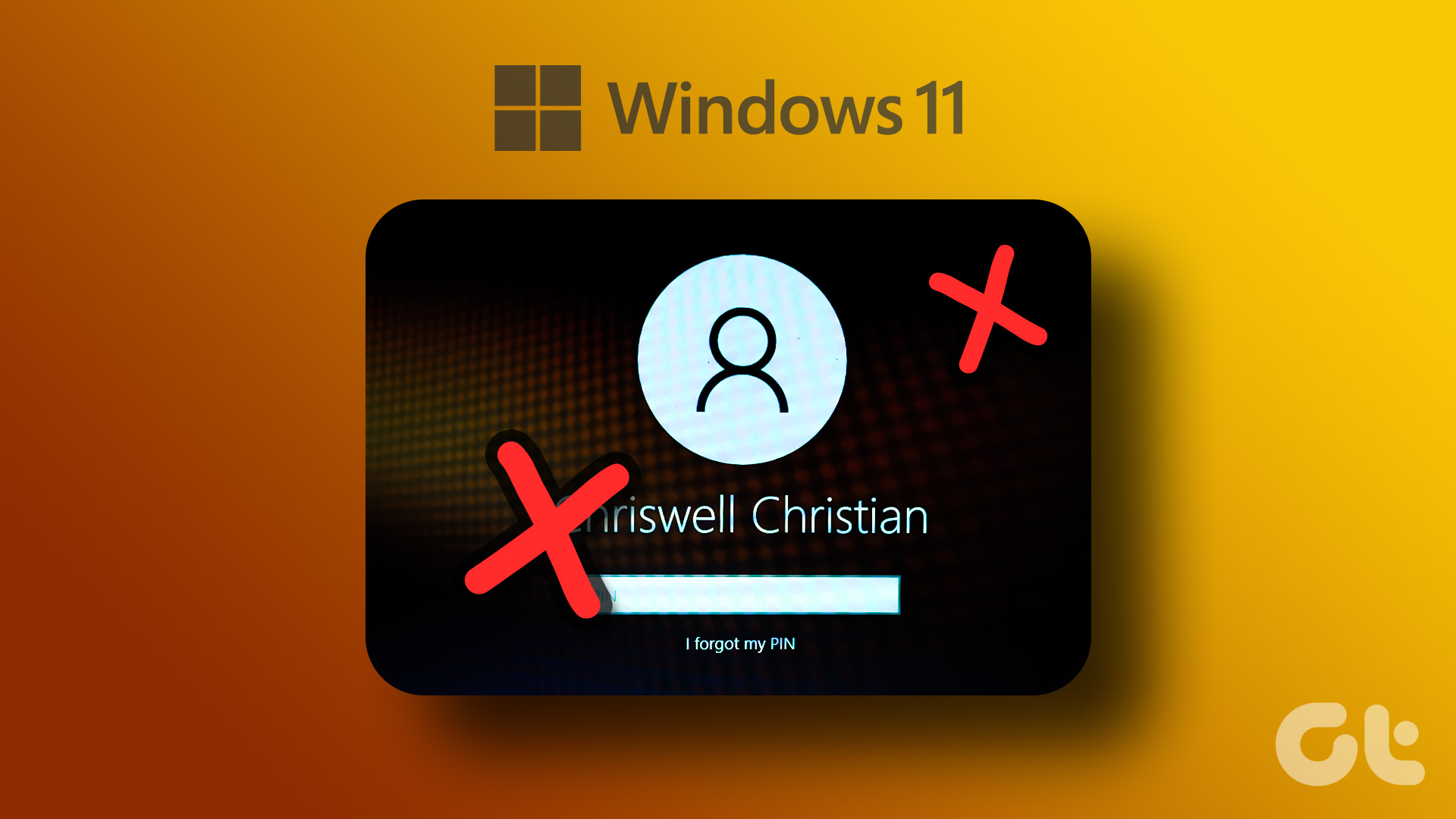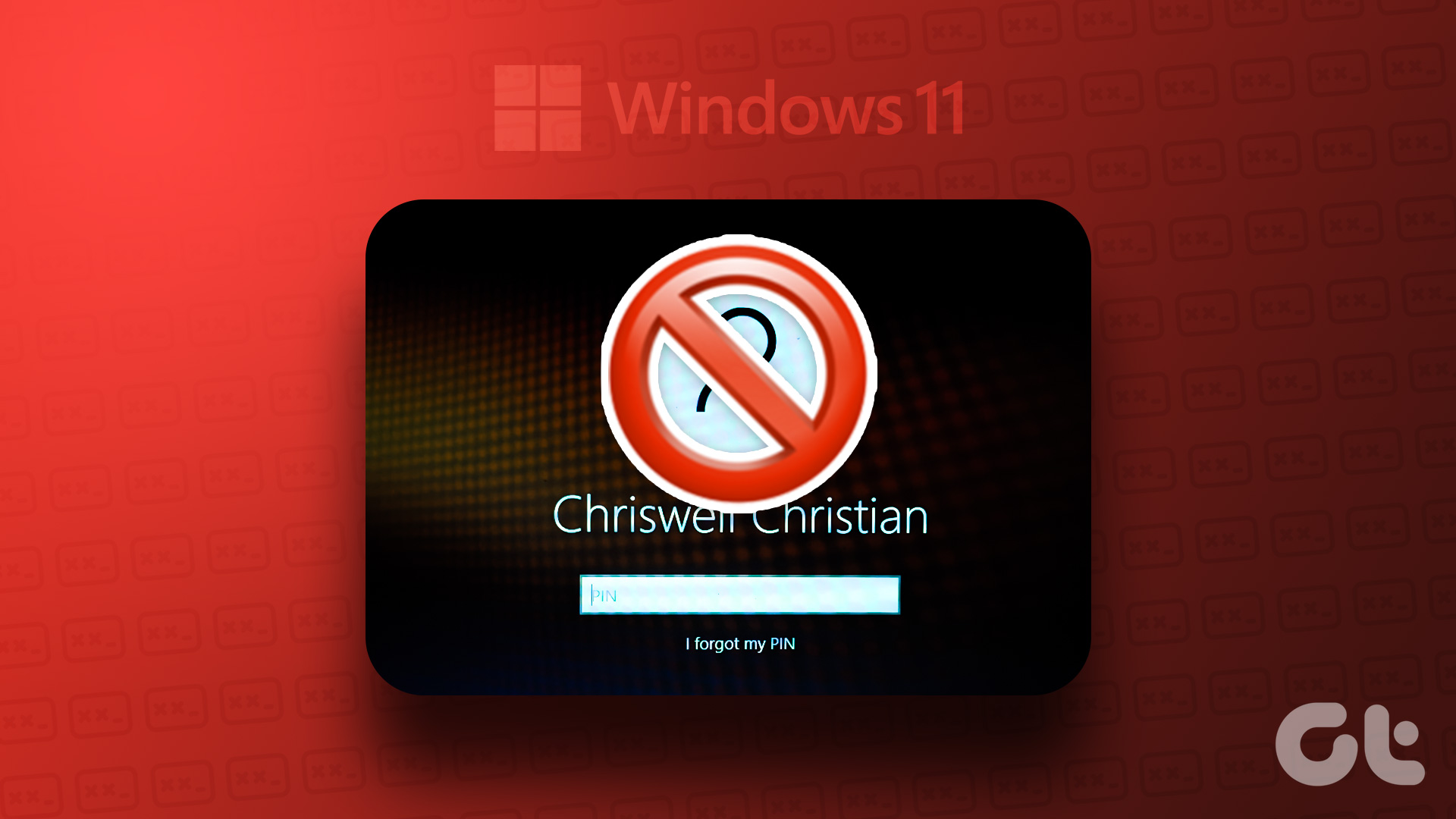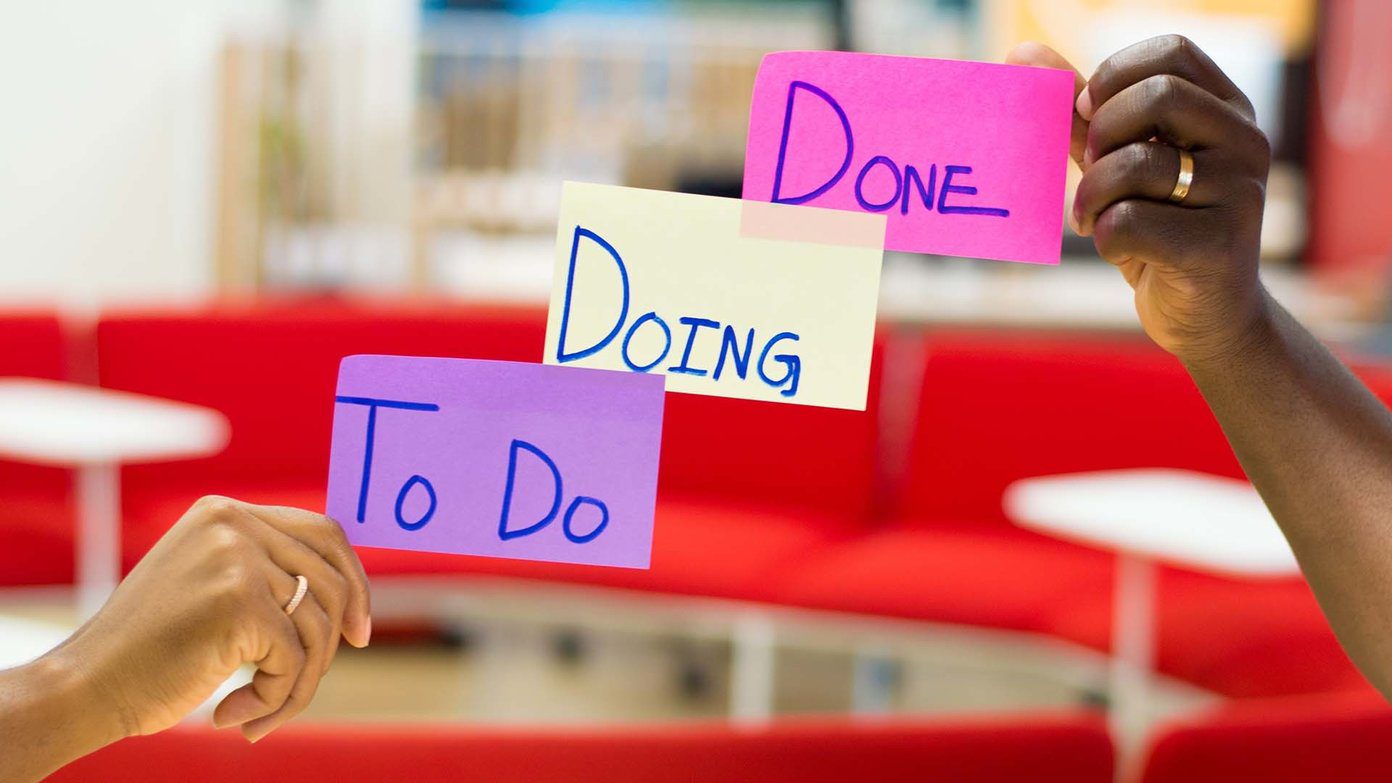Fix 1: Enable Inactive Accounts
If the other user accounts on your system are disabled, they won’t appear on the login screen. To enable it, follow the below steps.
Step 1: Launch PowerShell as an administrator option.
Step 2: Type the following command and press Enter:
Get-localuser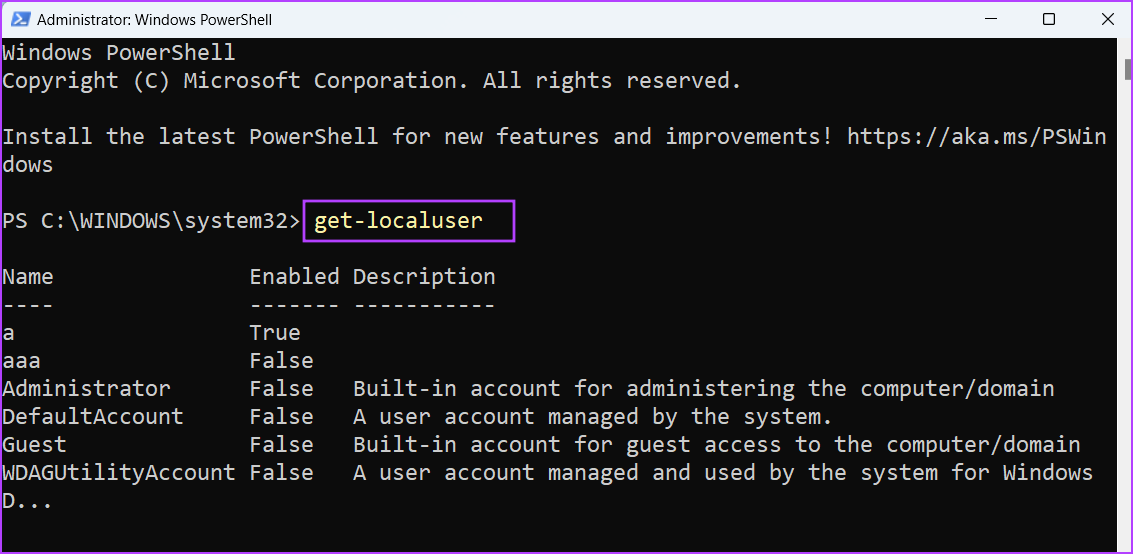
You will see a list of all user accounts on your system, along with their current state (enabled or disabled).
Step 3: To enable an inactive user account, type the below command:
Net user username /active:yesReplace the username in the above code with the name of the user account that is inactive on your PC. In our case, the command becomes:
Net user aaa /active:yes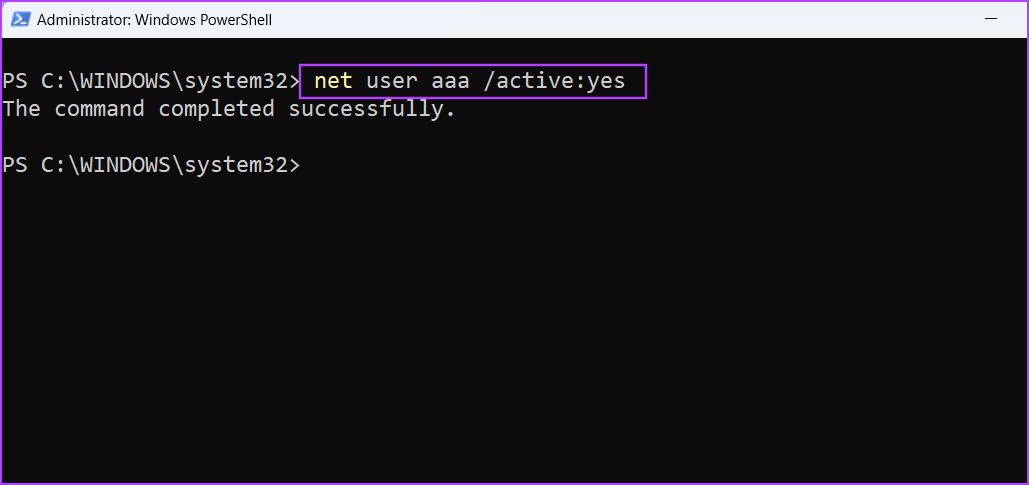
If there are multiple inactive accounts, use the above command to enable all other inactive accounts. Lastly, restart your PC to apply the changes.
Fix 2: Modify Windows Registry
Before starting with the below steps, create a registry backup and save it on a USB drive.
Step 1: Press the Windows key, type registry in the search bar, and press Enter.
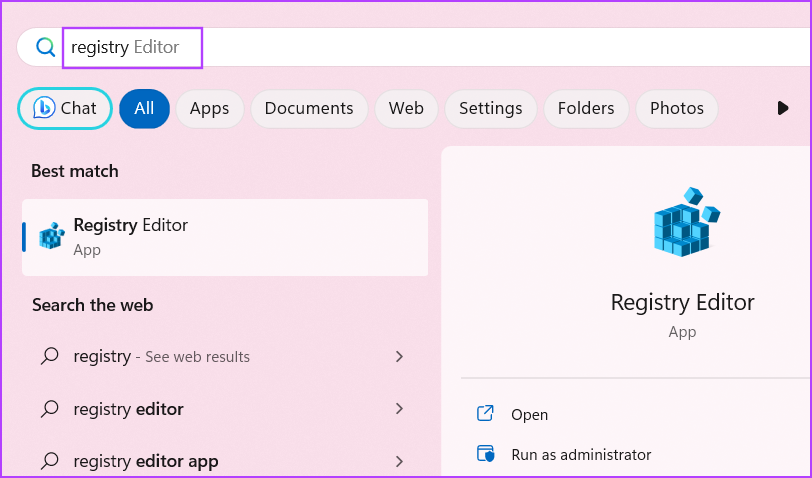
Step 2: Go to the top address bar, paste the following path, and press Enter:
HKEY_LOCAL_MACHINE\SOFTWARE\Microsoft\Windows\CurrentVersion\Policies\System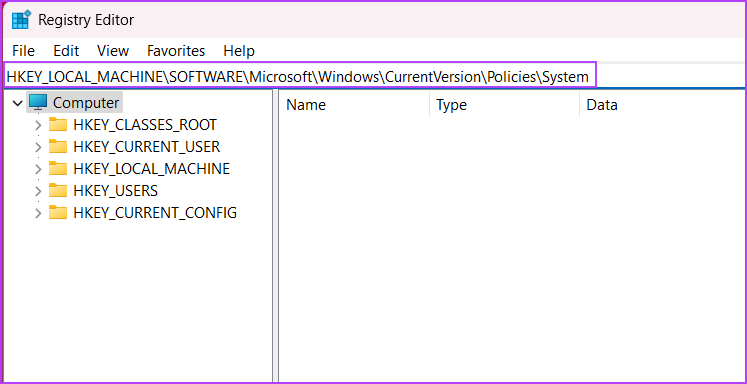
Step 3: Locate the HideFastUserSwitching registry value and move to Step 5.
If it doesn’t exist, right-click on the page and click on New. Then, click on DWORD (32-bit).

Step 4: Name the newly created DWORD (32-bit) value HideFastUserSwitching and double-click on it.
Step 5: Set the Value data to 0 and click on OK.
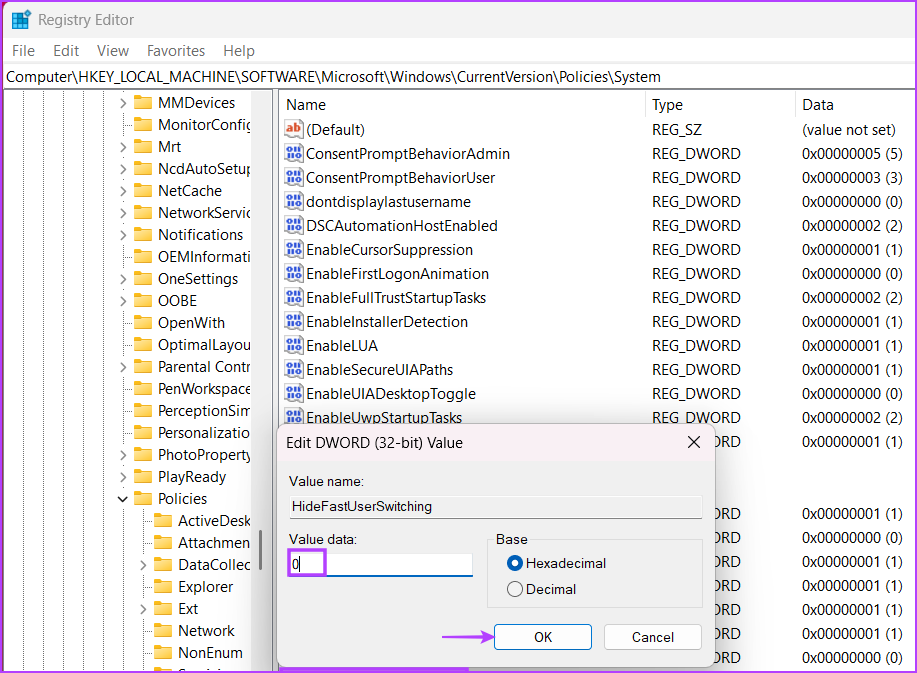
Finally, close the Registry Editor and restart your system to apply the changes.
Also Read: How to safely clean Registry on Windows 10 and 11
Fix 3: Enable User Accounts Using Local Users and Groups Option
Step 1: Launch the Run command box and type lusrmgr.msc to open the Local Users and Groups tool.
Step 2: Go to the Groups folder.
Step 3: Right-click on the Administrators and select the Add to Group option.
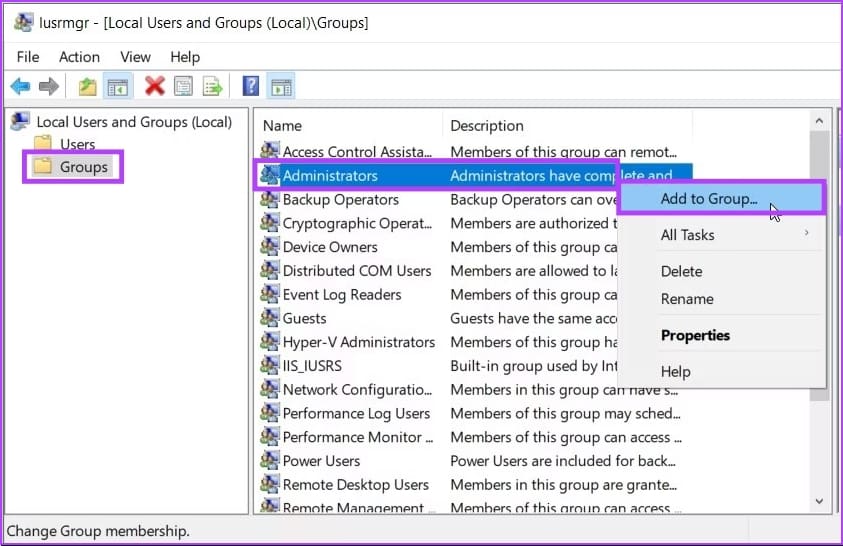
Step 4: Click the Add button and press the Object Types button on the Select Users screen.
Step 5: Check the box next to the Users box and press OK.
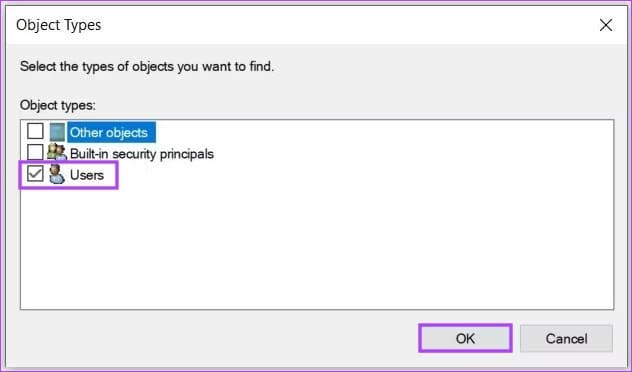
You will be taken back to the Select Users screen.
Step 6: Go to Advanced and click the Find Now button.
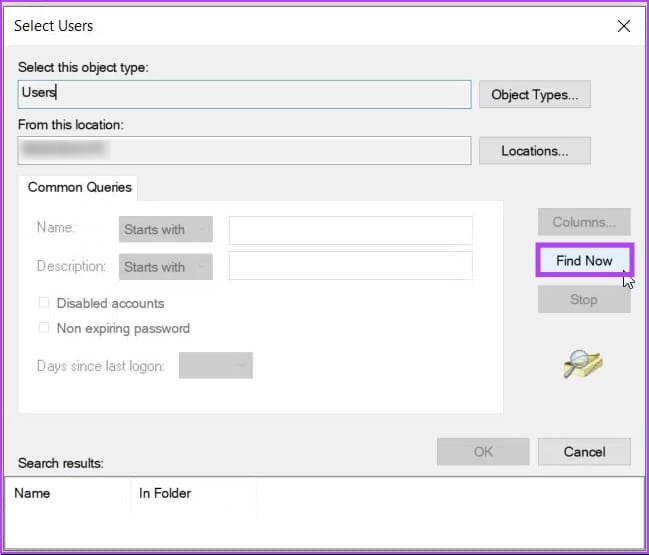
From the search results, select the username that isn’t appearing on the login screen and click OK. Once done, restart your computer to save the changes.
If you want to enable multiple accounts, you must repeat the above steps.
Fix 4: Remove a Recent Windows Update
Step 1: Launch the Settings app and go to Windows Update.
Step 2: Click on Update history.
Step 3: Scroll down to the Related settings section and click on Uninstall updates.
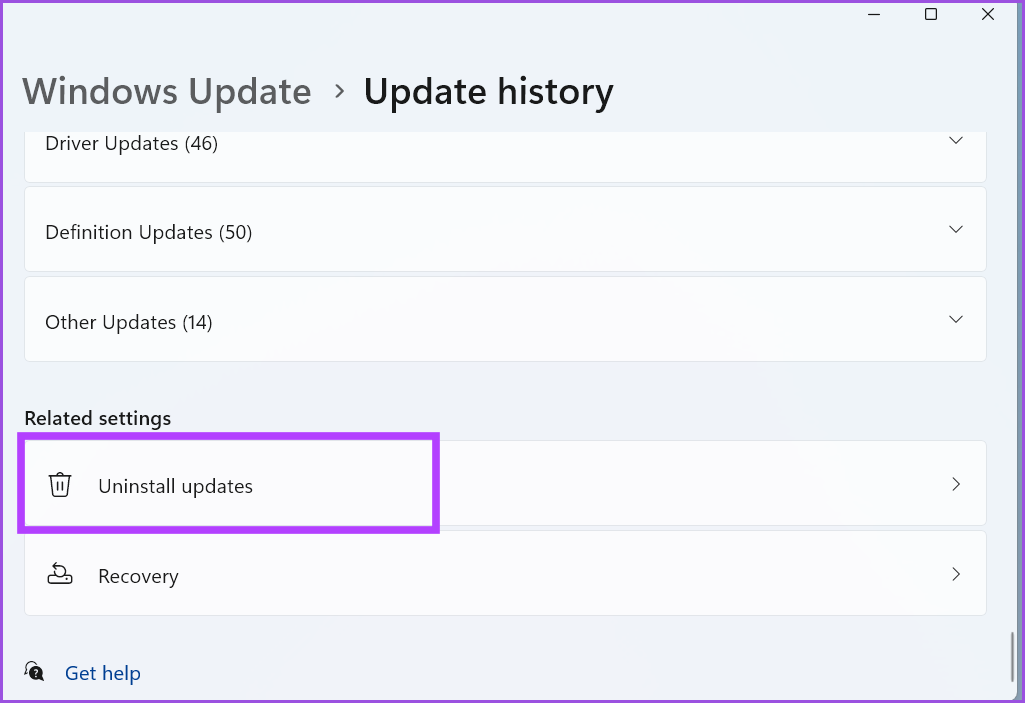
Step 4: Find the most recently installed update and click on Uninstall.
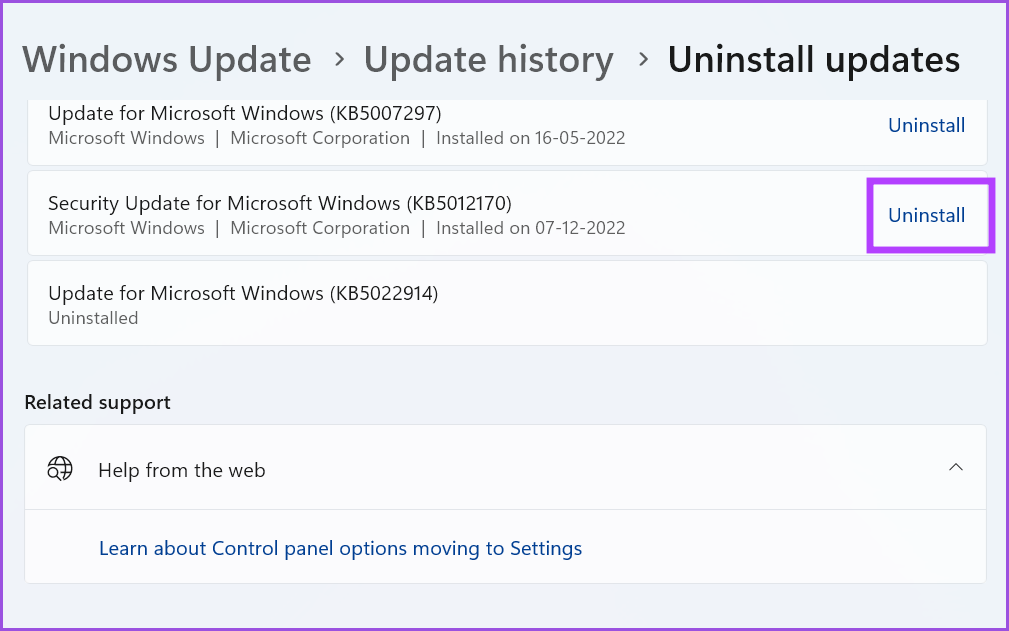
Step 5: Windows will reconfirm your decision to remove the update. Click on Uninstall.
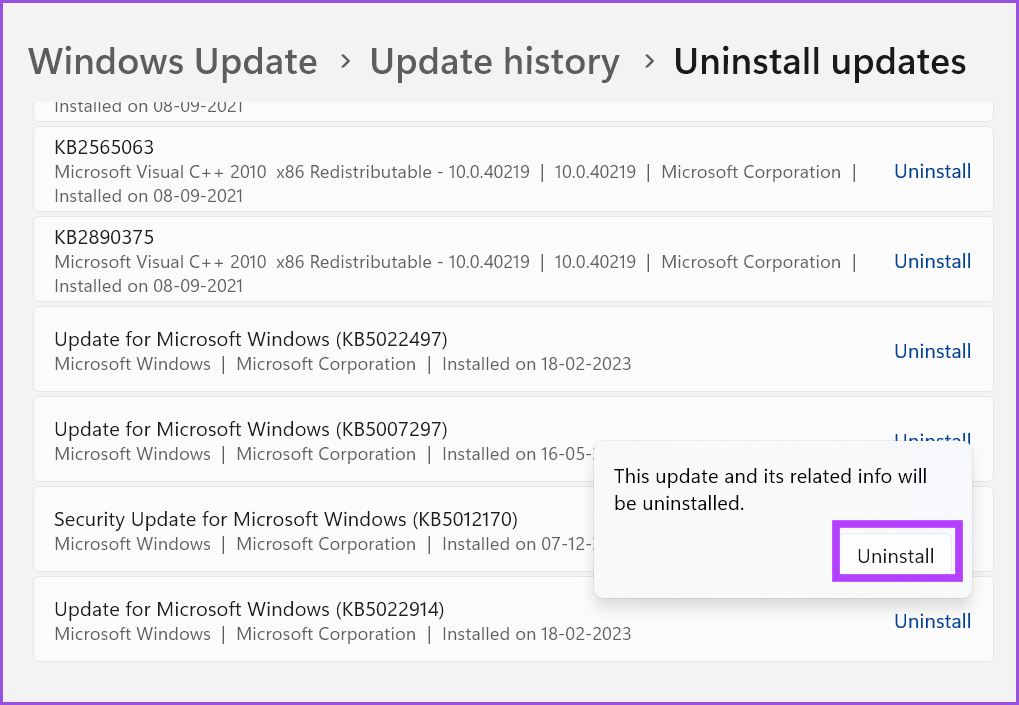
Was this helpful?
Last updated on 24 April, 2024
The article above may contain affiliate links which help support Guiding Tech. The content remains unbiased and authentic and will never affect our editorial integrity.