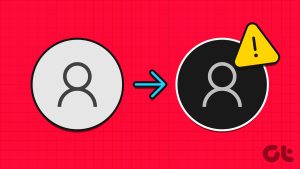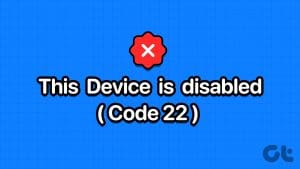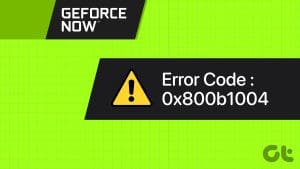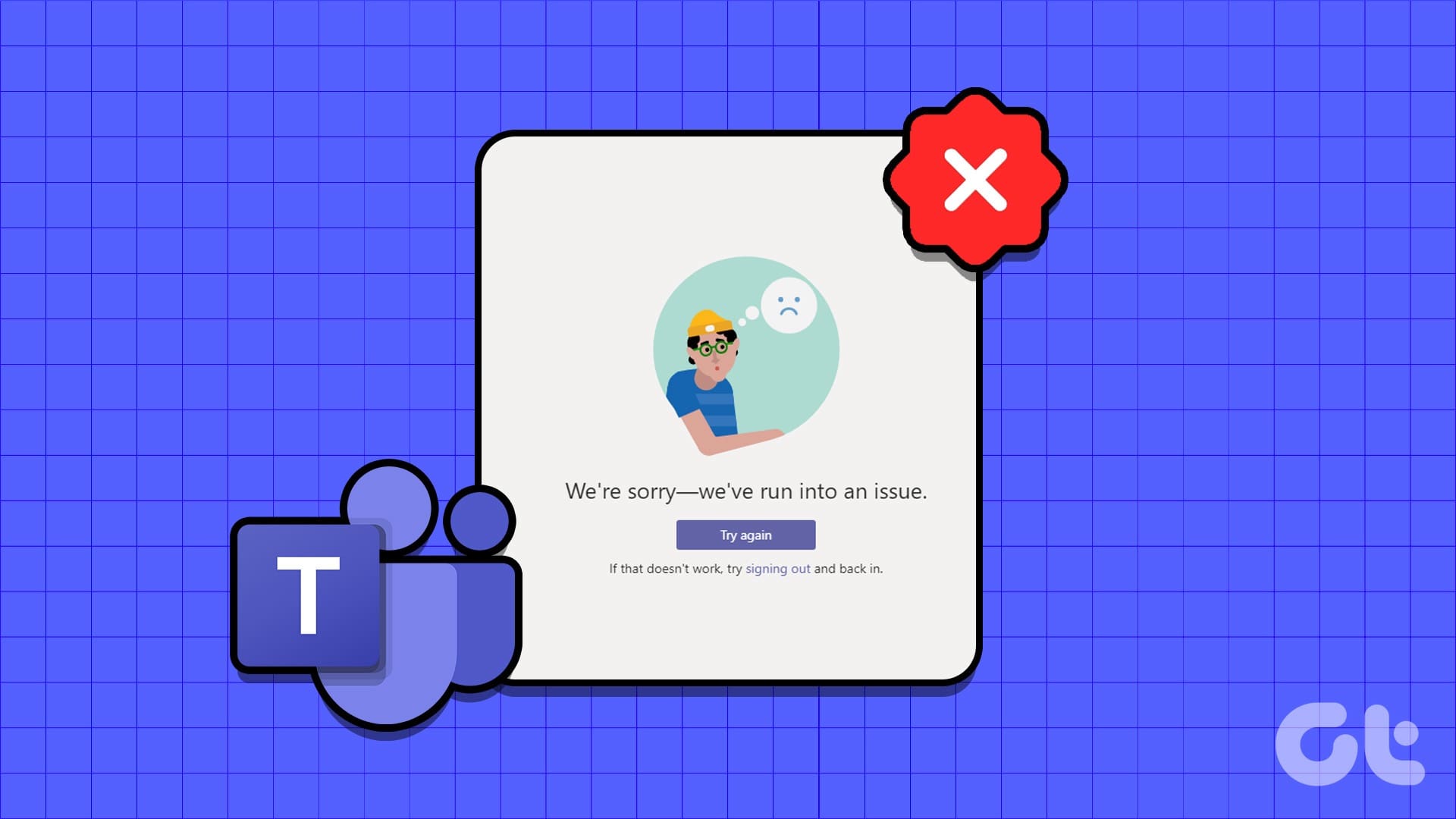It can be confusing if Steam keeps showing you the error code E84 and the ‘Something went wrong while attempting to sign you in’ error. Surprisingly, such errors can occur even when you use the correct login credentials. This can happen for various reasons, from temporary app glitches to server-side issues. Luckily, you can fix the problem with some troubleshooting.
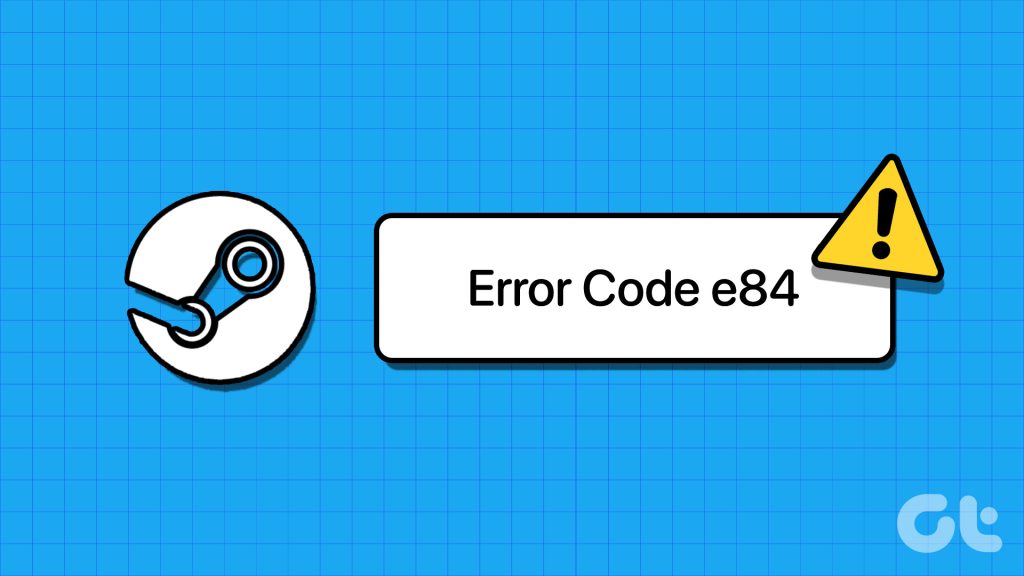
Steam is all fun and games once you cannot log in and encounter cryptic error codes. If you cannot access Steam due to the login error code E84, try out the following tips to fix the underlying issue.
1. Add a Login Parameter in Steam’s EXE File
One effective workaround to fix the login error code E84 is to add the ‘-noreactlogin’ parameter to Steam’s executable file. Several users on the Steam forums reported fixing this particular error with this trick. You can also give it a try.
Step 1: On your computer’s desktop, right-click on Steam’s shortcut and select Properties.
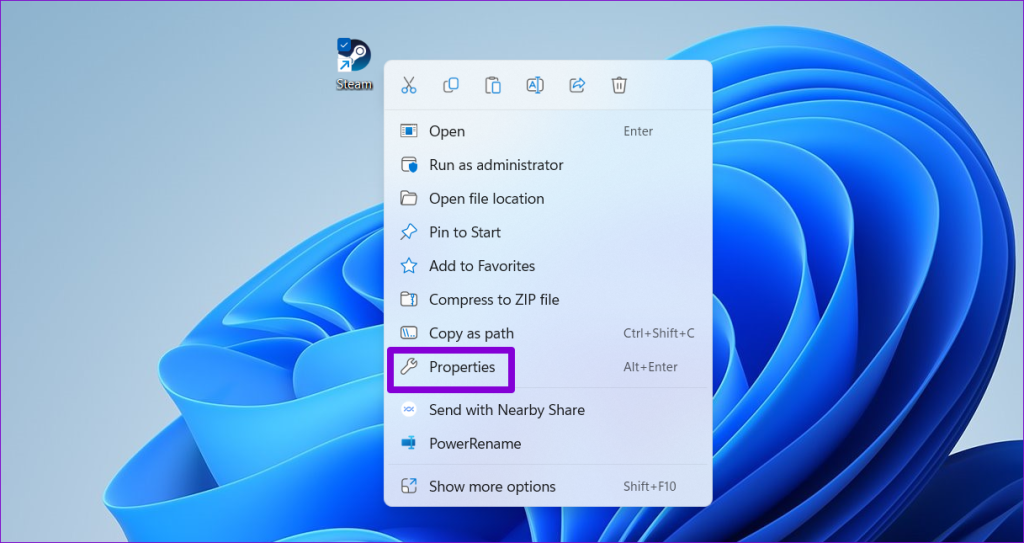
Step 2: Switch to the Shortcut tab. In the Target field, click at the end of the path, enter a space, and then type in -noreactlogin.
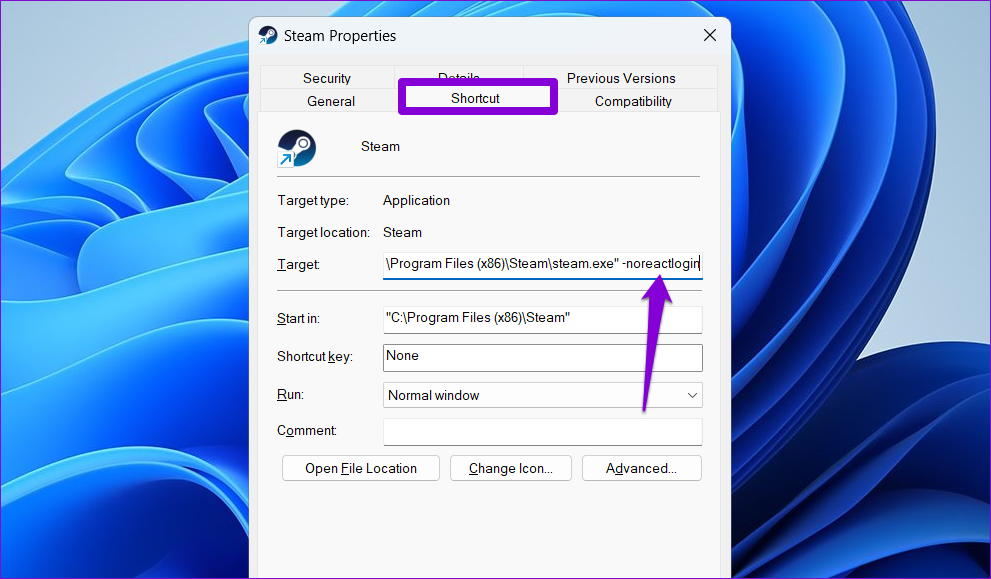
Step 3: Hit Apply, followed by OK.

Open the Steam app again and check if it still shows errors when you log in. If it does, repeat the above steps and remove the ‘-noreactlogin’ parameter and continue with the fixes below.
2. Force Close and Reopen Steam
This may seem basic, but don’t skip over this step. Steam may be showing the error code E84 due to temporary app glitches. If it’s nothing major, closing and reopening the Steam client should help fix it.
Press Ctrl + Shift + Esc keyboard shortcut to open the Task Manager. In the Processes tab, right-click on Steam and select End task from the context menu.
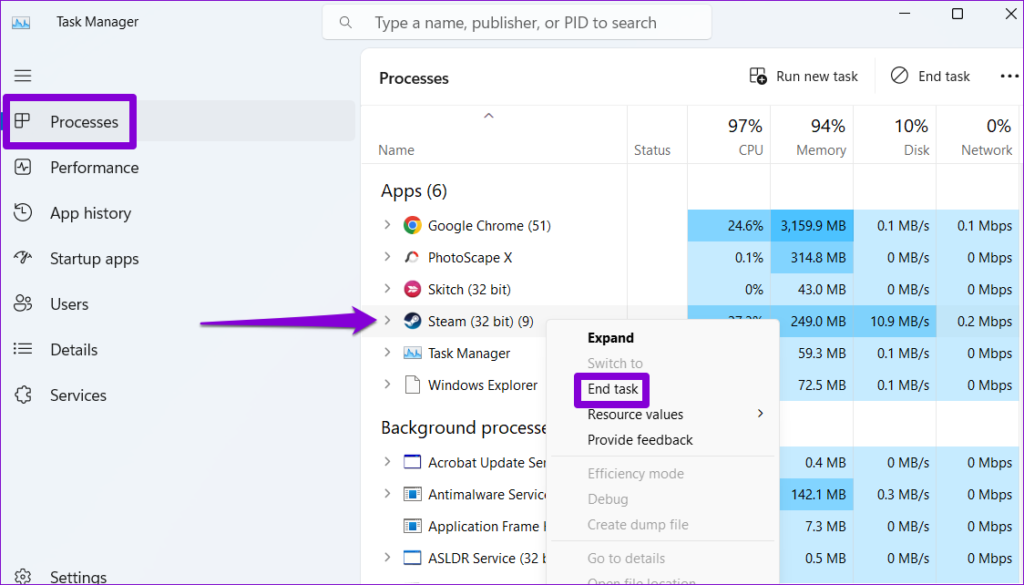
Reopen the Steam app after this and see if you can log in.
3. Switch to a Different Network Connection
A slow or intermittent internet connection can also give rise to such login errors in Steam. If restarting the Steam client does not help, try switching to a different network connection. Additionally, if you use a VPN service, consider disabling it momentarily and then try again.
4. Reset Your Steam Password
Another cause of the login error code E84 in Steam is authentication issues with your account. To fix this, try resetting your account password from Steam’s website.
Step 1: Open your preferred web browser and head over to Steam’s website.
Step 2: Click the Login option at the top-right corner.
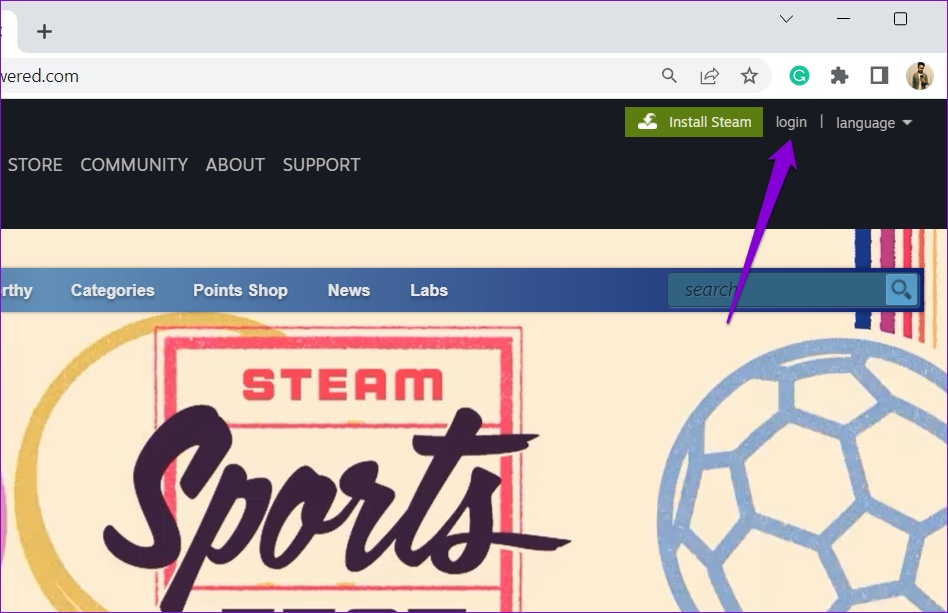
Step 3: Click on ‘Help, I can’t sign in’ at the bottom.
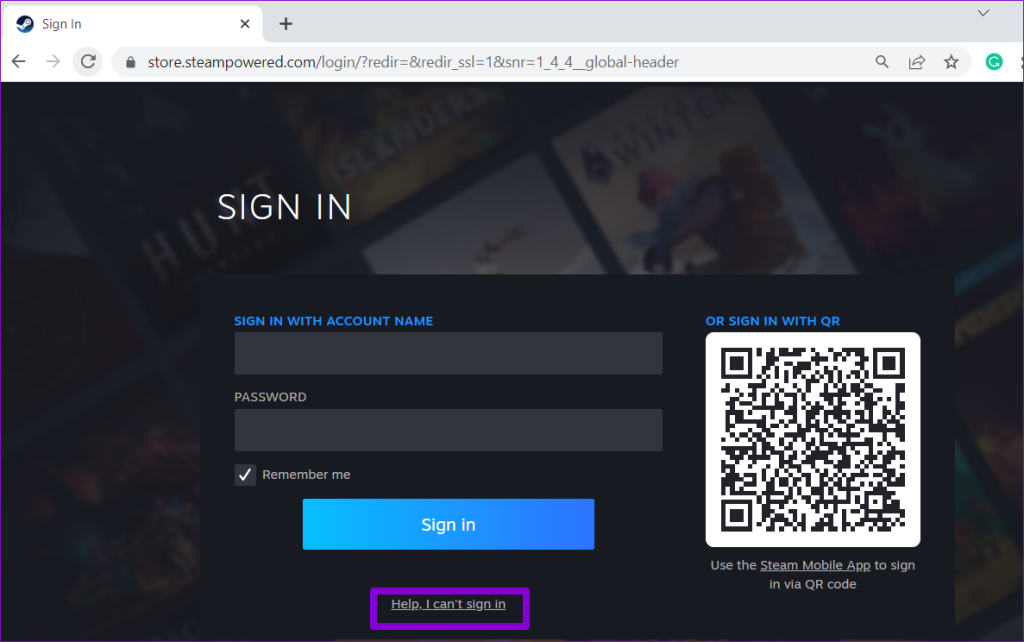
Step 4: Select the ‘I forgot my Steam Account name or password’ option.
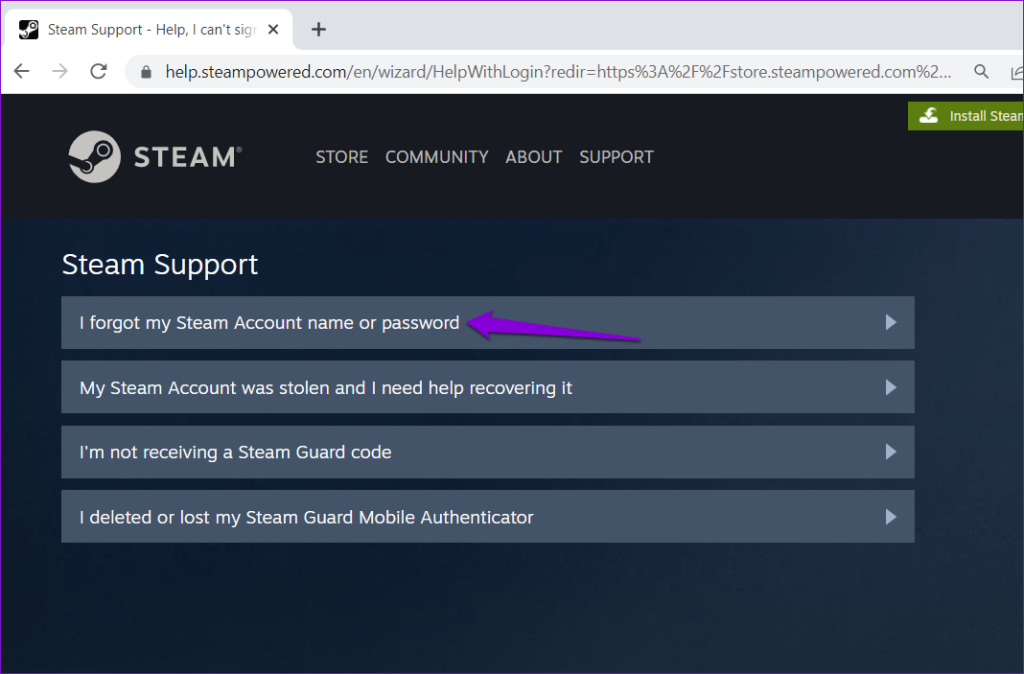
Step 5: Type in the email address or phone number linked to your Steam account, and click Search.
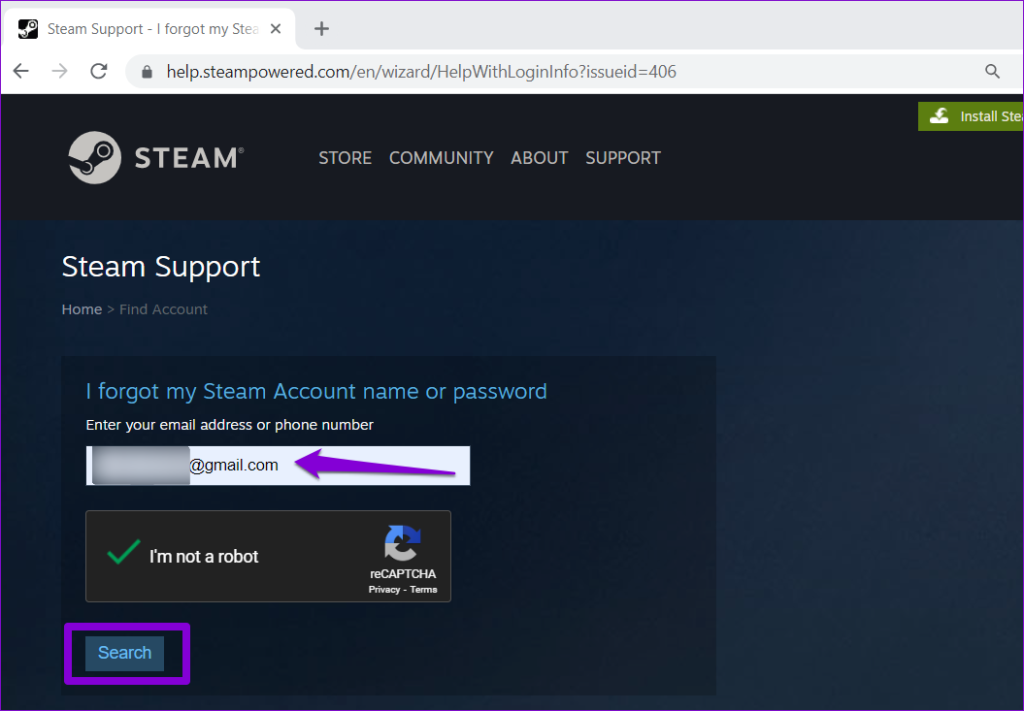
Step 6: Select the ‘Email an account verification code to [Email ID]’ option. Then, click the verification link received in your email.
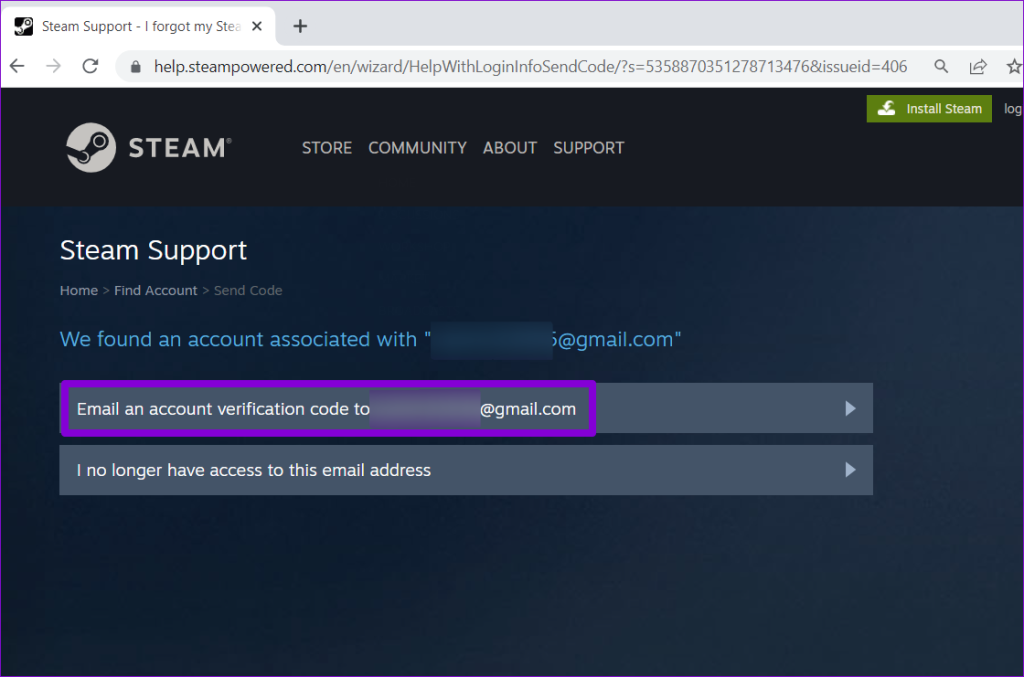
Step 7: Click on Reset my password.
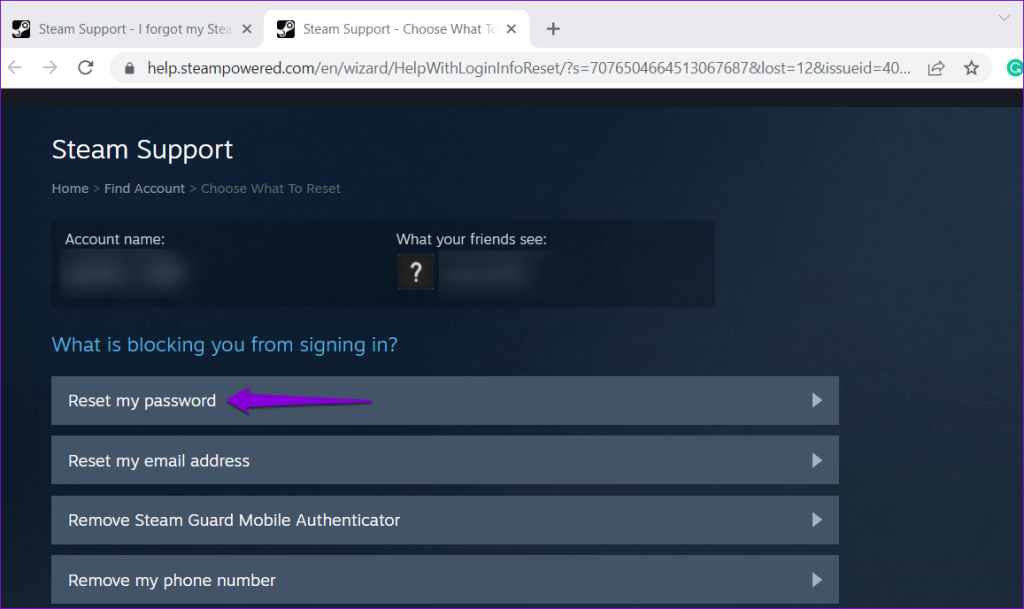
Step 8: Set a new password for your Steam account and click the Change Password button.
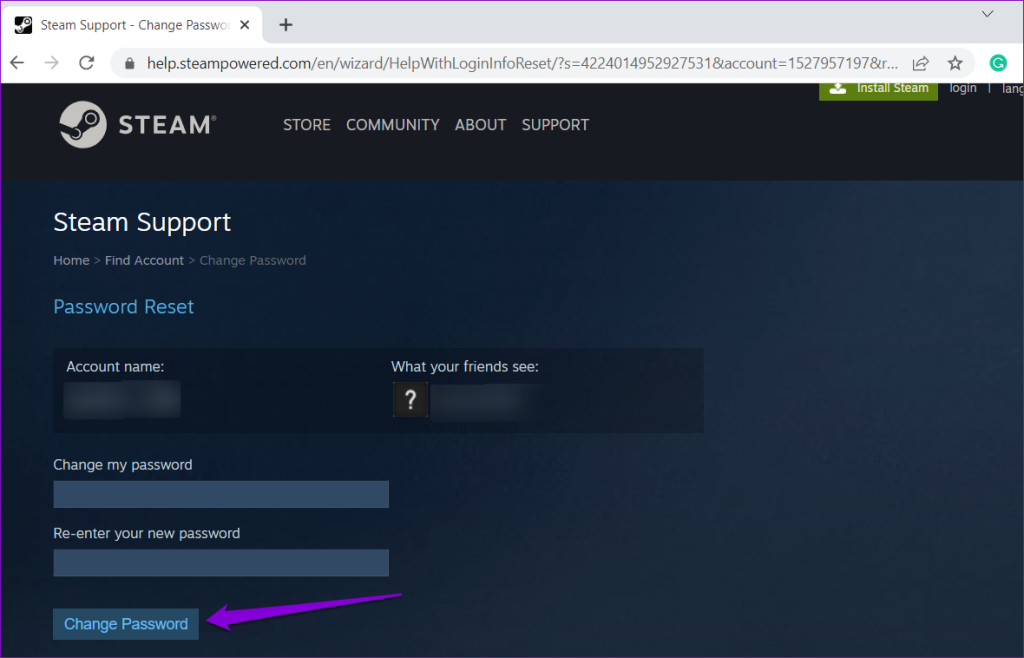
After resetting your password, try to log into the Steam app again.
5. Check Steam Server Status
You may not be the only one having login issues with Steam. There’s a chance that Steam’s servers are facing an outage, resulting in the login error code E84. You can check Downdetector to inspect if other Steam users are facing similar issues.
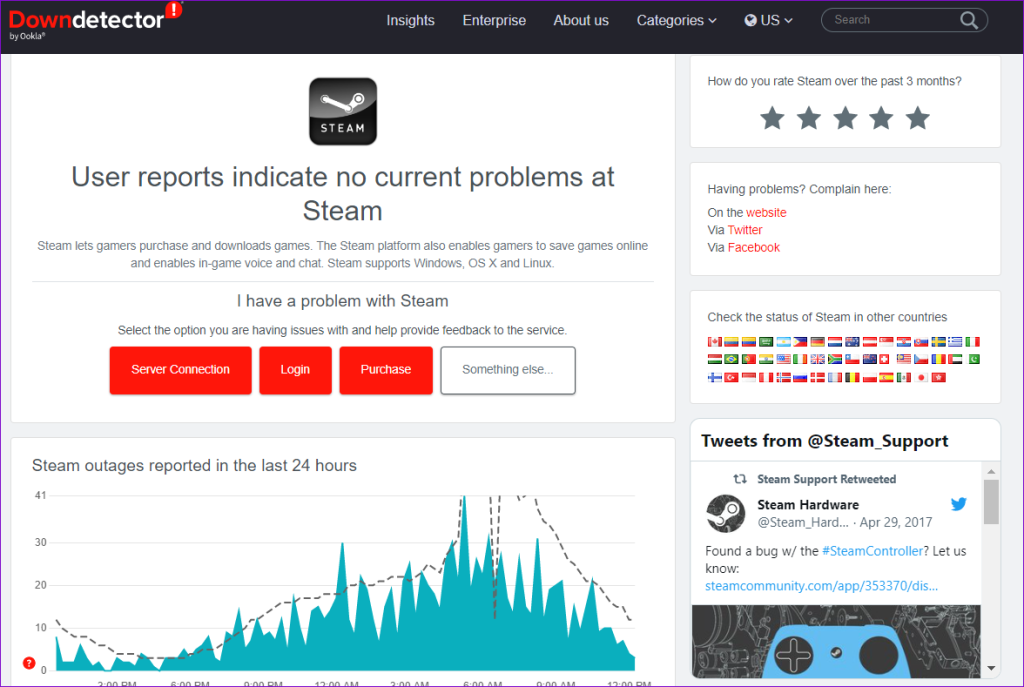
If the servers are down, wait for Steam to fix the issue on their end and then try to log in again.
6. Correct System Date and Time
If your Windows computer is set to an incorrect date or time, apps like Steam may have trouble communicating with the server. To avoid discrepancies, you should enable the automatic date and time feature on your Windows computer.
Step 1: Press the Windows + I keyboard shortcut to open the Settings app.
Step 2: Select Time & language from the left sidebar. Then, click on Date & time from the right pane.
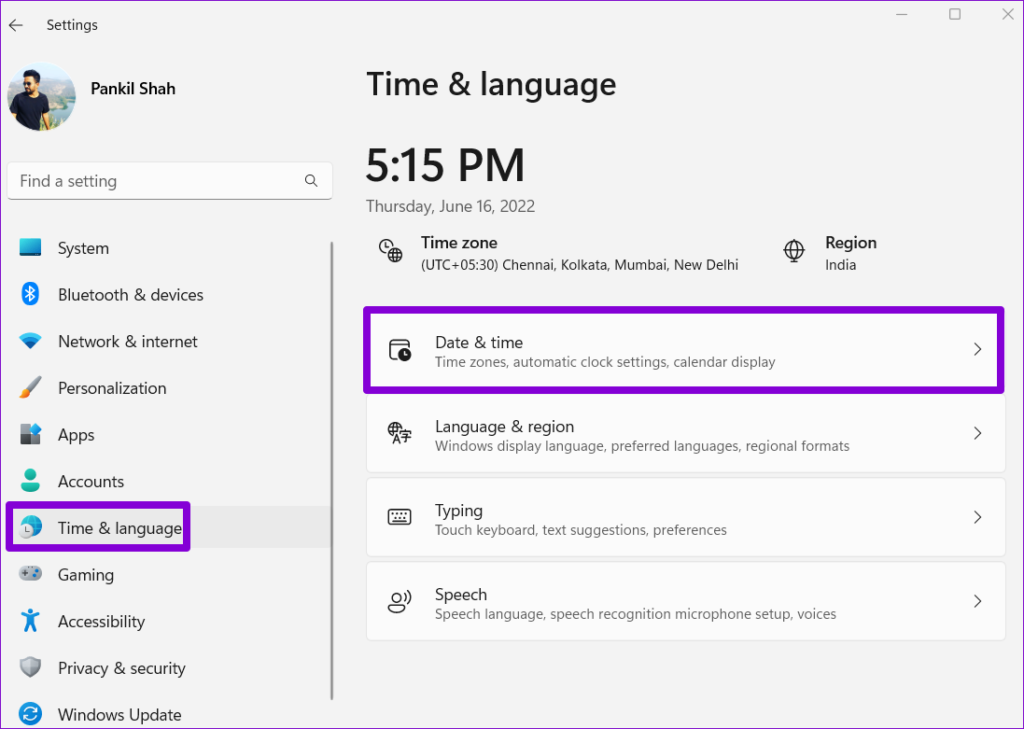
Step 3: Enable the toggle next to ‘Set time automatically.’
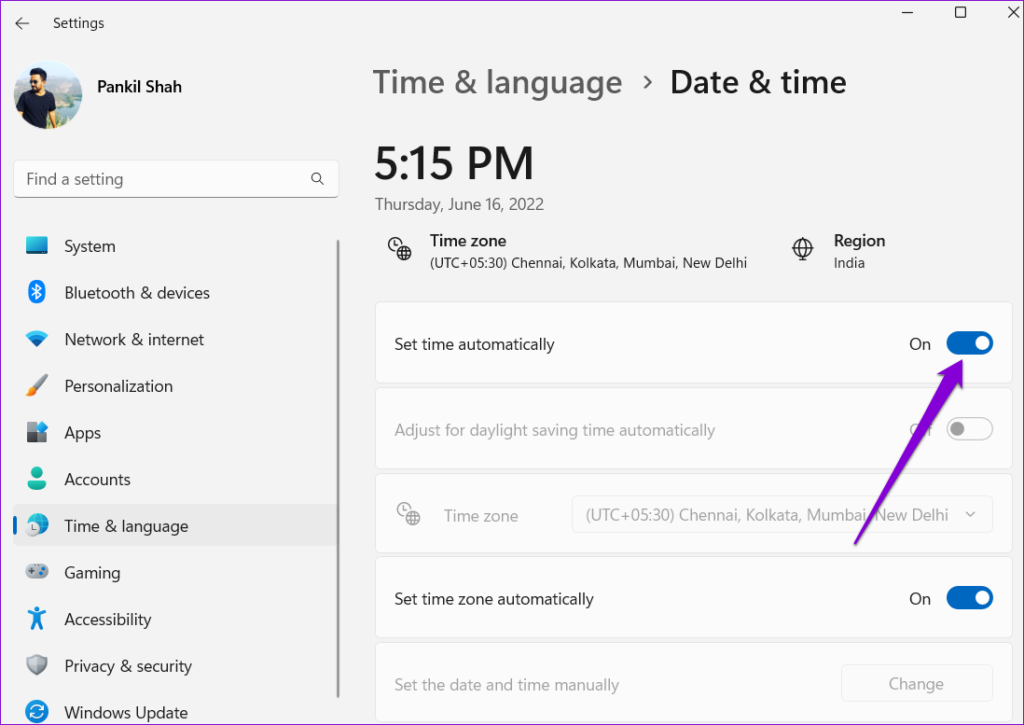
7. Reinstall the Steam App
If you can’t log into the Steam app at this point, some of the app’s core files may be corrupt. In that case, your best option is to uninstall and reinstall Steam on your PC.
Note: Uninstalling Steam will also remove all games content from your computer. Check out Steam’s official guide to change the default location of your games.
Here’s how you can go about it.
Step 1: Right-click on the Start icon and select Installed apps from the list.

Step 2: Locate the Steam app on the list, click the menu icon (three horizontal dots) next to it, and select Uninstall.

Step 3: Select Uninstall to confirm.
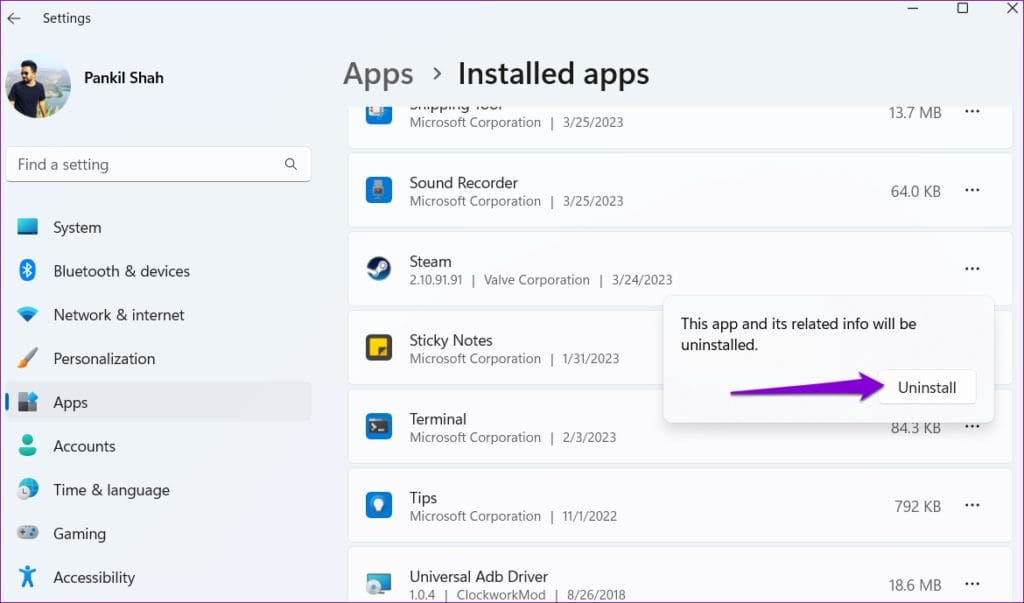
After that, download and install the Steam app again. After this, you will be log in without any errors.
No More Login Hurdles
Getting interrupted with the login error code E84 in Steam is probably the last thing you’d want in your leisure time. Fortunately, fixing this particular error code doesn’t take long if you apply the above fixes.
Which of the above tips worked for you? Let us know in the comments below.
Was this helpful?
Last updated on 16 May, 2023
The article above may contain affiliate links which help support Guiding Tech. The content remains unbiased and authentic and will never affect our editorial integrity.