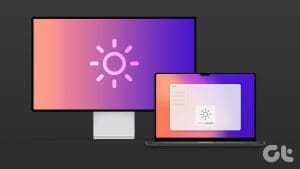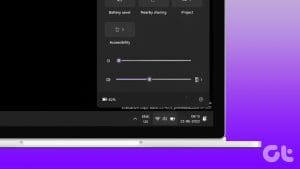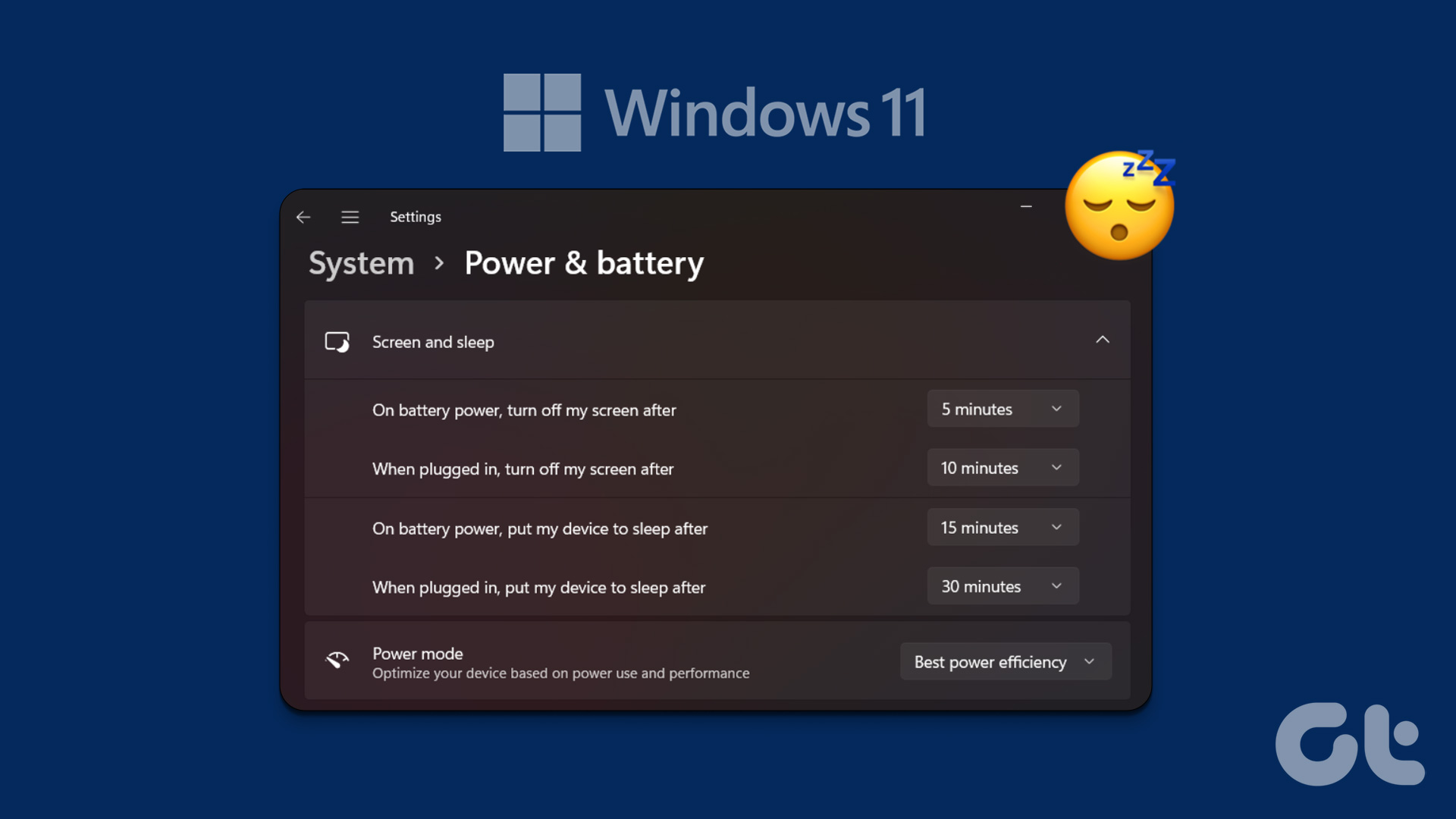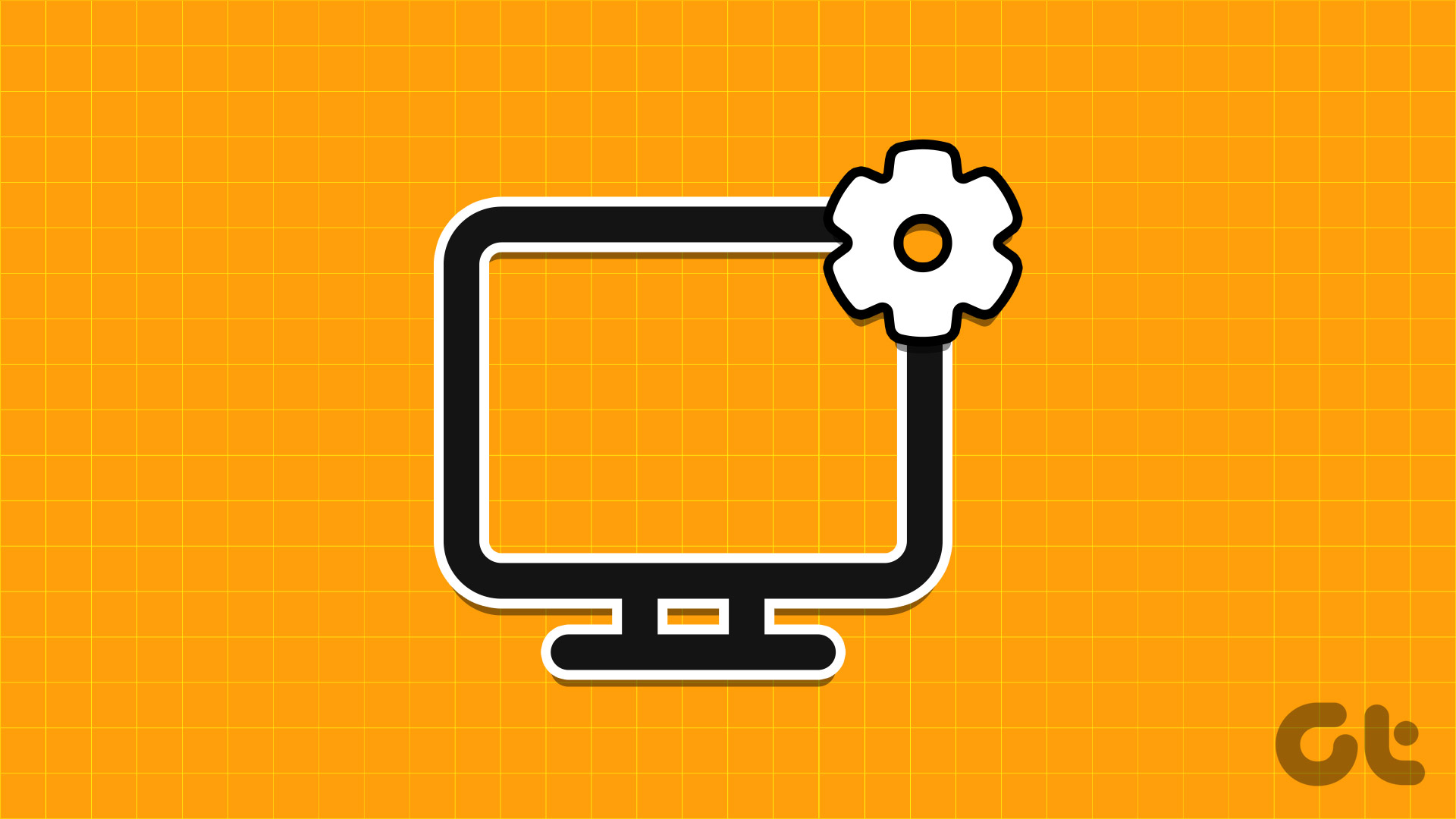One can easily adjust the screen brightness of their Windows 10 laptop or computer using the slider in the Action Center or with buttons on the keyboard. But when you connect an external monitor, there is no setting to change its brightness. So how does one adjust the brightness of external monitors connected to a Windows 10 PC? You will find the answer here.

When you connect an external display, the regular way to control brightness are either greyed out or do not do anything for other monitors, be it second, third, or fourth monitors. That’s where the following methods will help. These solutions will also come in handy if you are using a multi-monitor setup.
Let’s check three methods.
1. Use Monitor’s Buttons
The first method involves taking the help of button controls on your monitor itself to change the brightness. You can control different monitors in different ways. On some monitors, you will find a tiny joystick at the bottom of your monitor that can be used to access the menu and eventually control the brightness and other parameters. The on/off power button also acts as a controller on certain monitors.
We would suggest you read your monitor’s instruction manual to know how to access the customization menu. If the monitor buttons aren’t working, you find them difficult to use, or the buttons aren’t available, use the next two methods.
Tip: Check out the top 120Hz gaming monitors that you can buy.
2. Use Night Light Feature
This method will be using the Windows 10 Night light feature to adjust the screen brightness. This method works best if your Project mode is set to show the Second screen only. To change the Project mode, open Action Center and click on Project tile. Choose the Second screen only.
Here’s how to go about it:
Step 1: Open Settings on your computer from Start Menu. Alternatively, use the Windows key + I keyboard shortcut to open Settings. Go to System.
Step 2: Then click on Display. Under the Display settings, click on Night light settings.
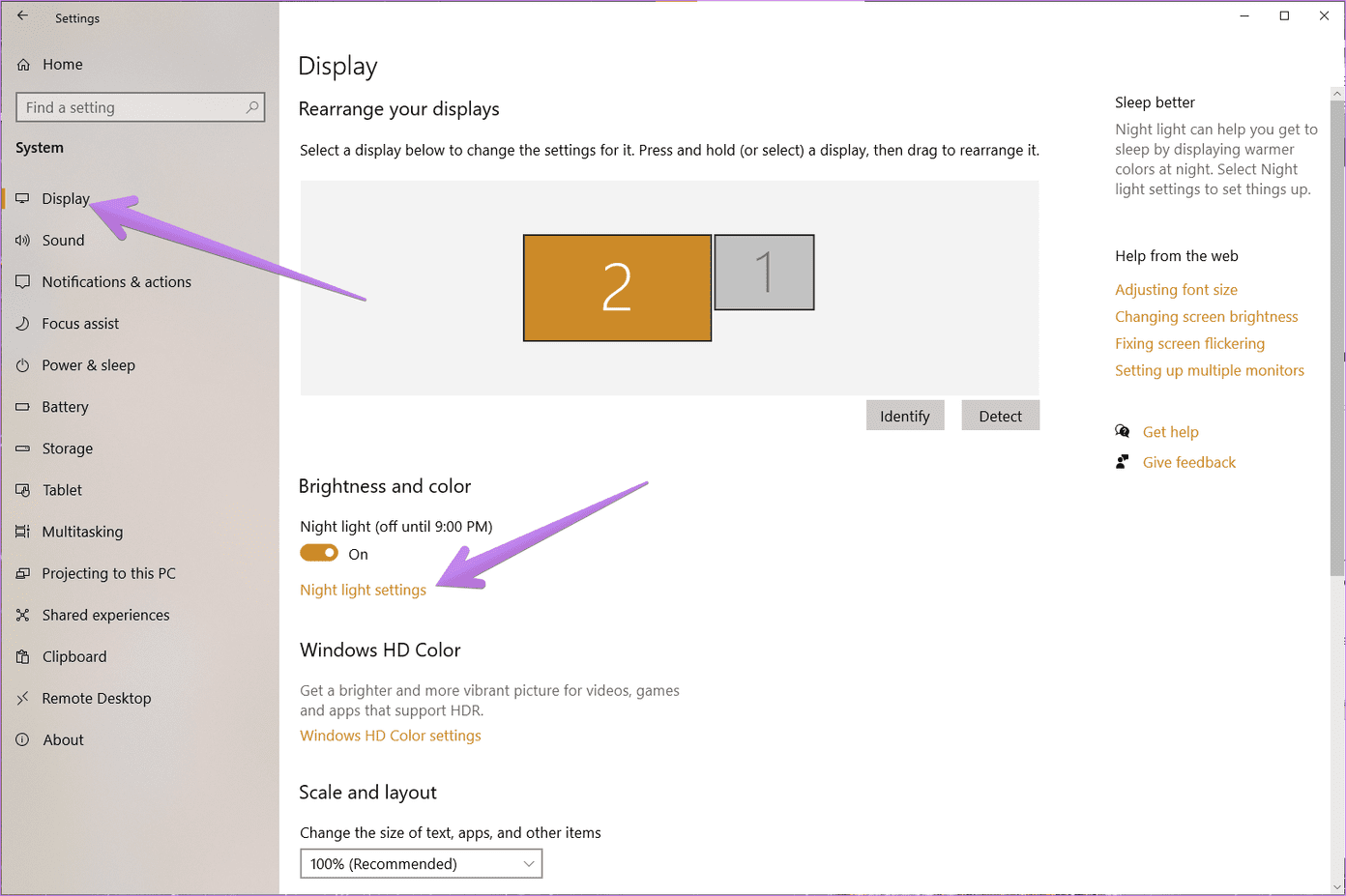
Step 3: Click on the Turn on now button. Then adjust the night light strength using the slider. You will notice that the brightness changes on the external monitor.
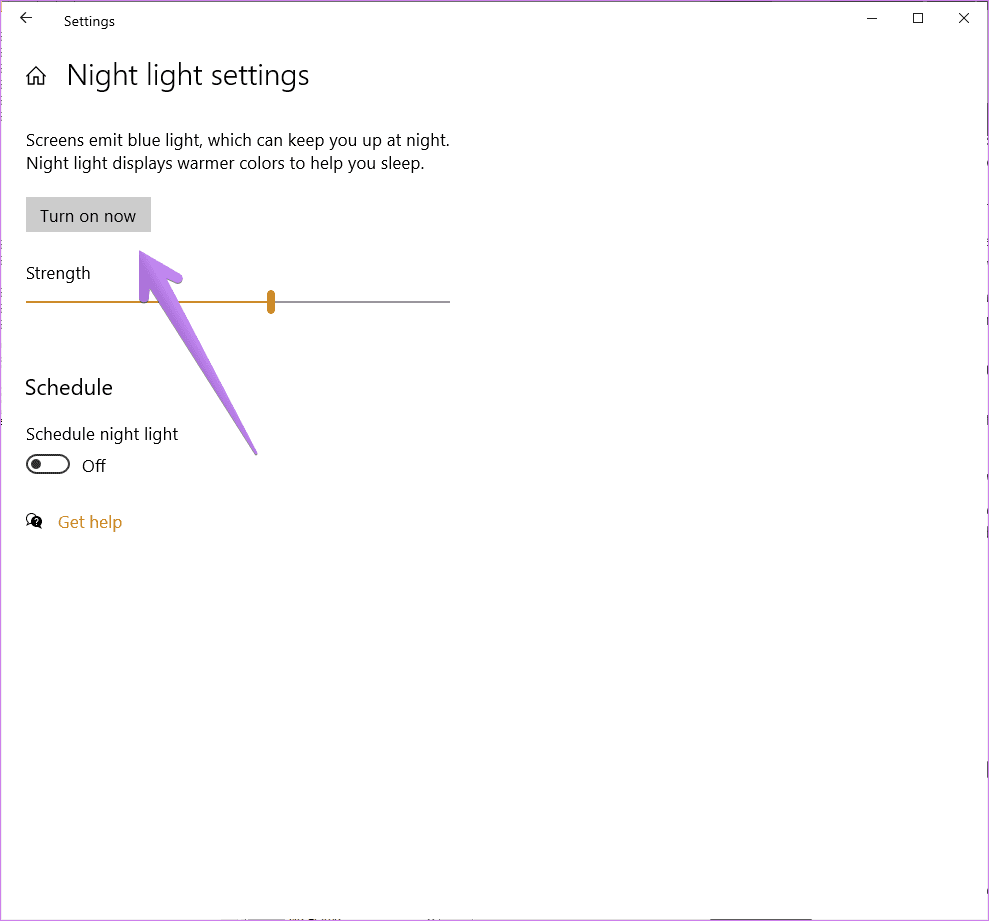
In case you don’t like how the screen looks, click on the Turn off now button to disable the Night light.
Tip: You can enable or disable the Night light from Action Center as well. In case Windows 10 Night light doesn’t work, check its 3 alternatives.
3. Use Third-Party Apps
If the above methods do not suit your needs, third-party apps always come to the rescue. Two amazing apps – Dimmer and Monitorian let you control the brightness of your external monitors. Both of them are free and extremely easy to use.
Let’s check the steps to use them.
How to Use Dimmer App to Change Brightness of External Monitors
The Dimmer app is a small and portable app that lets you adjust the brightness of all the external monitors connected to your PC.
Step 1: Install the Dimmer app on your Windows 10 PC. The app isn’t available in Microsoft Store. So you will need to install it from the link given below.
Step 2: Once installed, you will find the Dimmer app icon in the taskbar. Click on it to open the Dimmer app window. If it’s already open, you will find the brightness slider for your monitors. Use them to control the brightness.
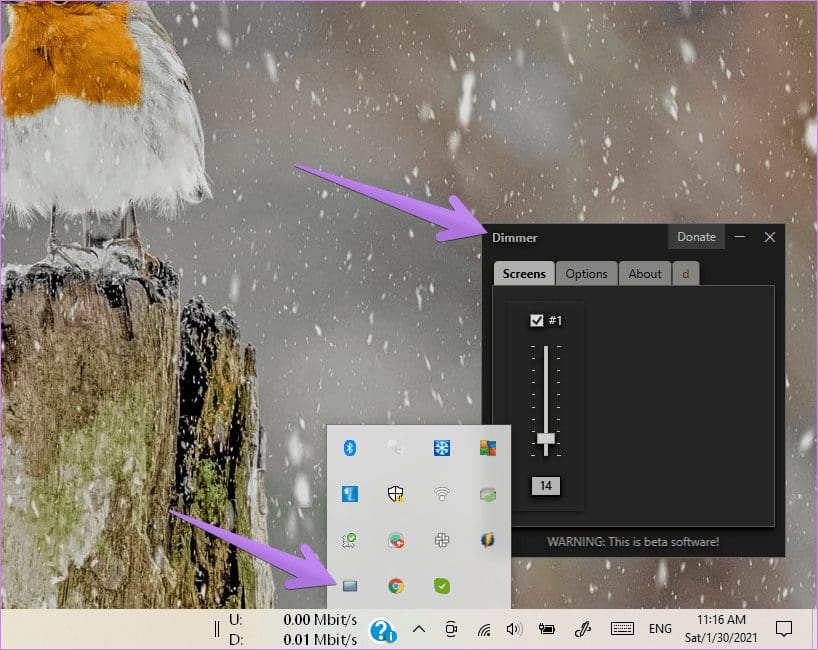
Minimize the app to keep it running. Do not close the app. Otherwise, the app will not work, and normal brightness would resurface.
Note: The screenshots you take while the Dimmer app is used will appear slightly darker than the regular screenshots.
How to Use Monitorian App to Change Brightness of External Monitors
The Monitorian app lets you control the brightness of 4 monitors in the free version. Here’s how to use it.
Step 1: Install the Monitorian app from Microsoft Store.
You can install the Monitorian app from GitHub as well.
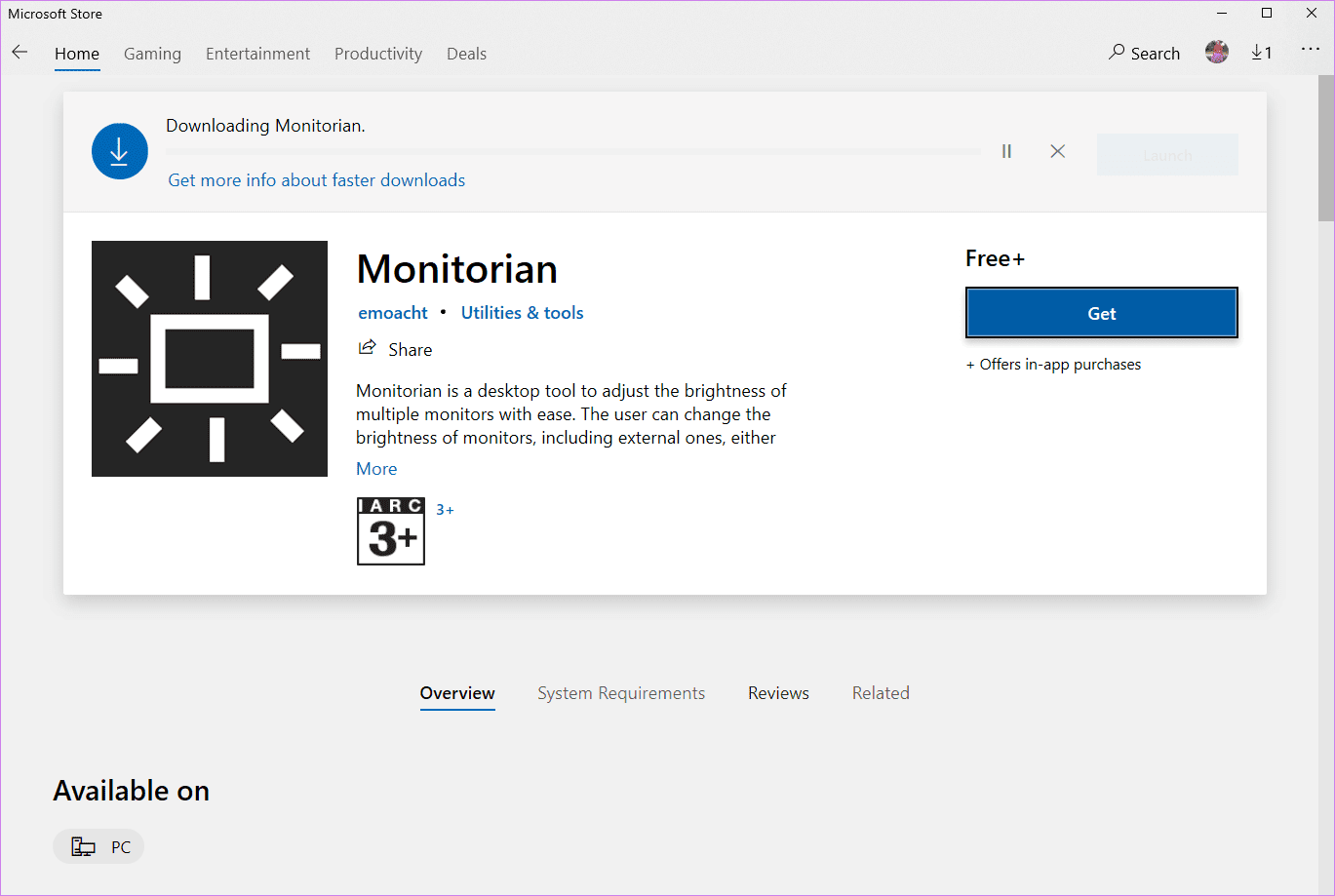
Step 2: Click on the Monitorian app icon in the taskbar and adjust the brightness using the sliders.
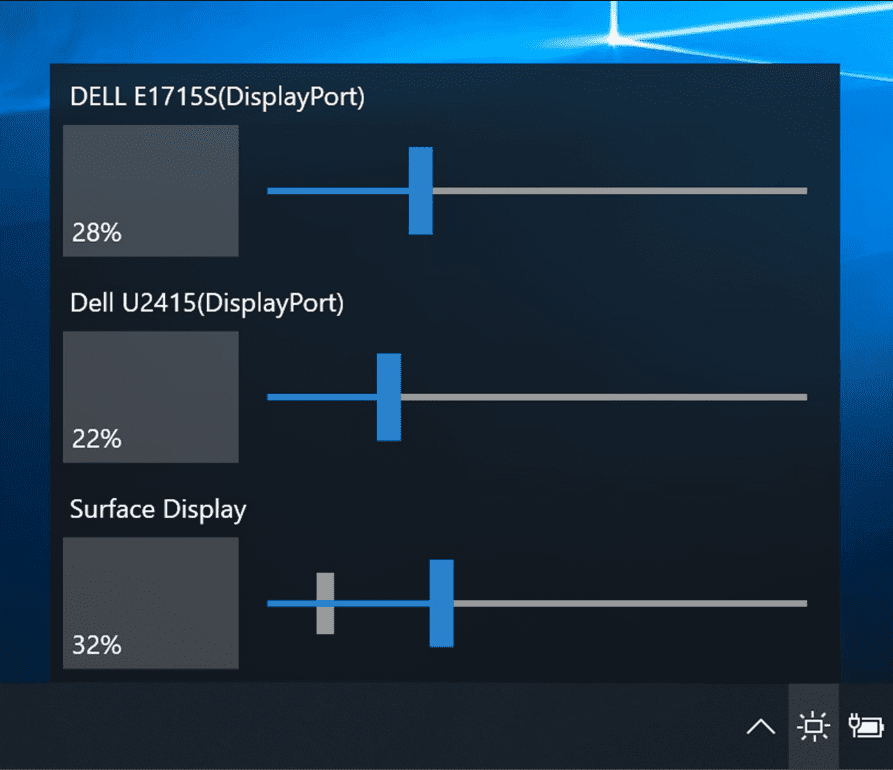
Tip: If the app doesn’t detect your monitor the first time or shows DDC/CI is not supported or enabled, you should enable it from your monitor settings.
One of the Monitorian app’s amazing features is to use the same brightness for all the connected monitors. To enable the feature, right-click on the Monitorian app icon in the taskbar. Select Enable moving in unison. To disable it, click on it again.
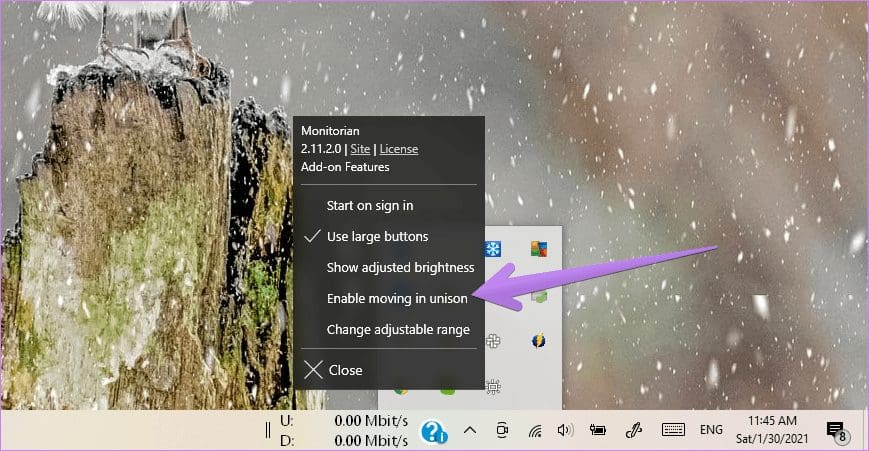
Manage External Monitors
Creating a multi-monitor setup can get tricky at times. But once you get used to it, things will fall in place. Do check cool tips and tricks to manage and use multiple monitors in Windows 10.
Was this helpful?
Last updated on 13 July, 2021
The article above may contain affiliate links which help support Guiding Tech. The content remains unbiased and authentic and will never affect our editorial integrity.