Adjusting the brightness level on your laptop is crucial to prevent eye strain, particularly if you spend long hours working or playing. However, you may encounter difficulties if the brightness controls suddenly stop working on your Windows 11 laptop.
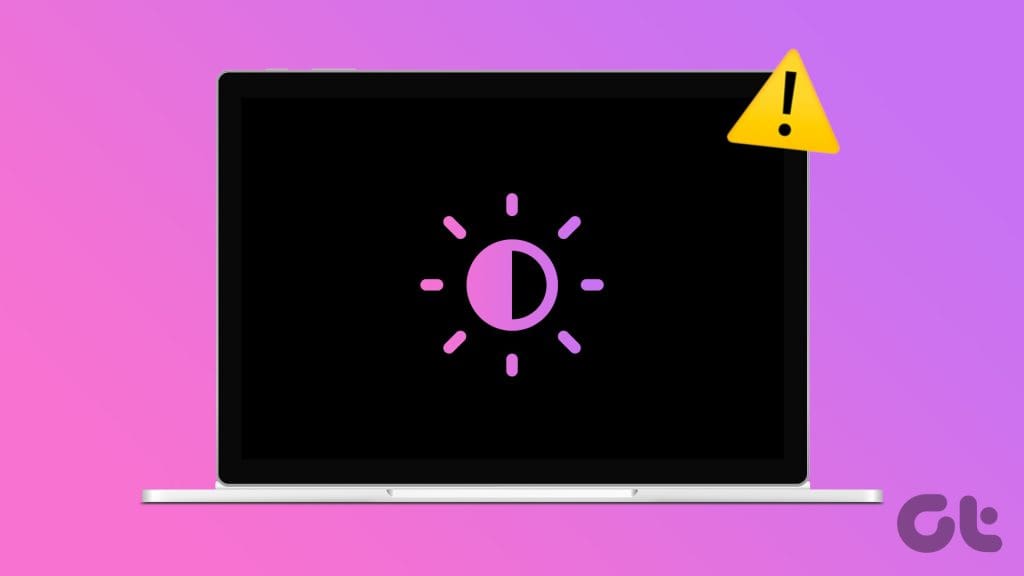
Most of the time, it’s the software that’s to blame for such an issue rather than the hardware. Below, we’ve listed some handy troubleshooting tips that should restore your ability to change brightness on your Windows 11 laptop.
1. Adjust Brightness From Quick Settings or Settings App
If you can’t seem to adjust the screen brightness using the function keys on your keyboard, you can turn to alternative means to achieve the same.
Press the Windows key + A keyboard shortcut to access the Quick Settings panel and use the slider next to the brightness icon to modify it.
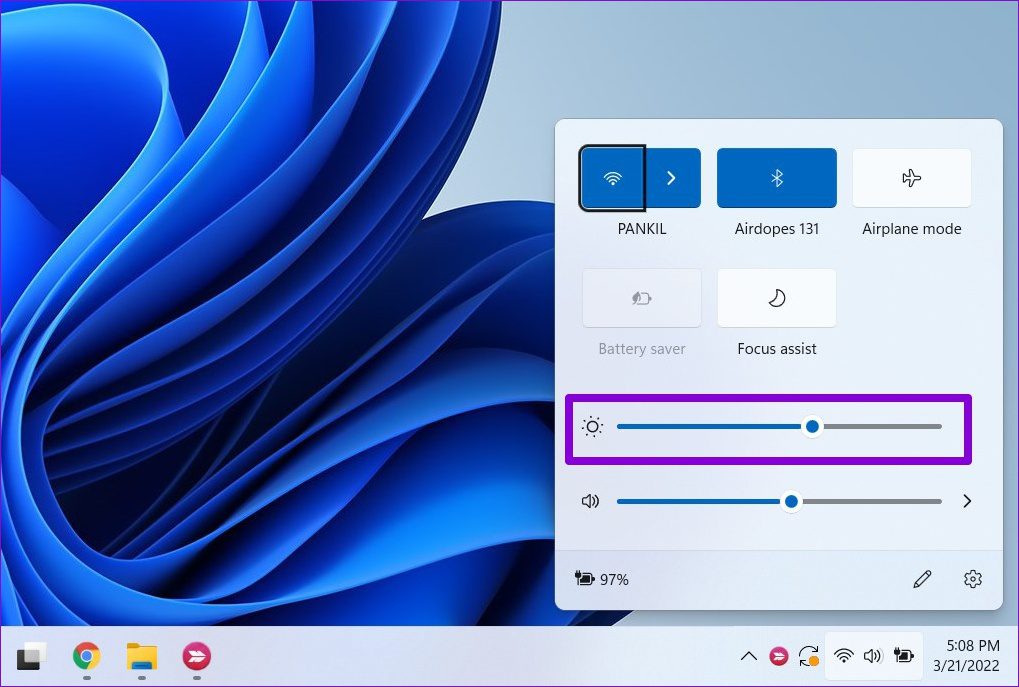
Alternatively, you can modify the screen brightness using the Settings app. Here’s how.
Step 1: Press the Windows key + I keyboard shortcut to launch the Settings app. In the System tab, click on Display.
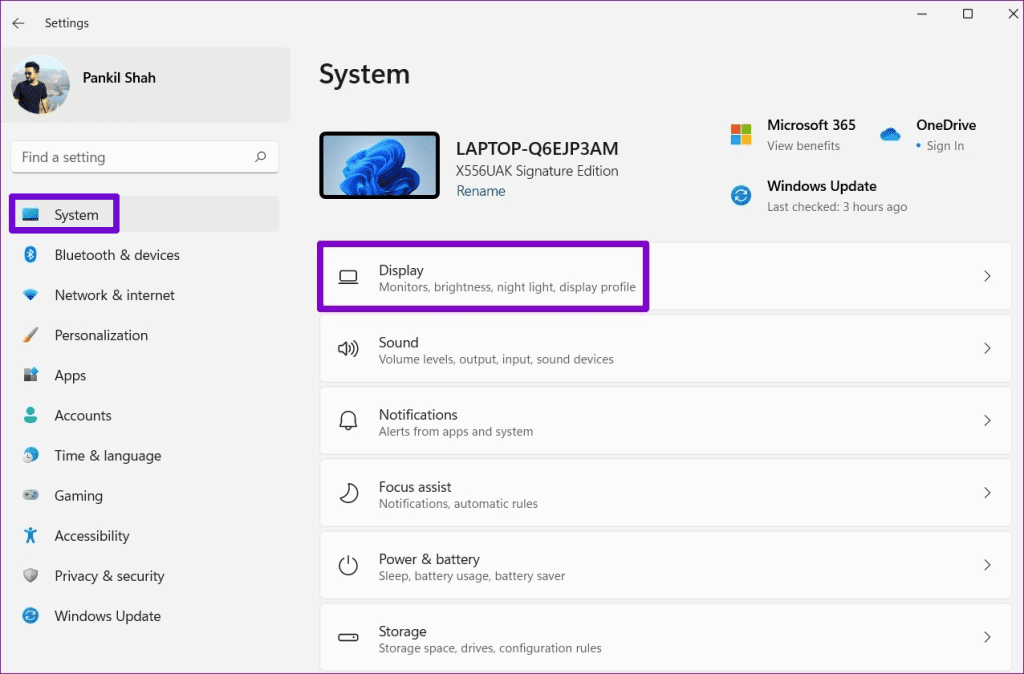
Step 2: Use the slider under Brightness to adjust the screen brightness.

2. Disable Auto-Brightness
Next, you should check if the auto-brightness feature is enabled on your PC. If it is, you may have trouble changing the screen brightness manually.
Step 1: Click the Start menu icon and then select the gear-shaped icon to launch the Settings app.
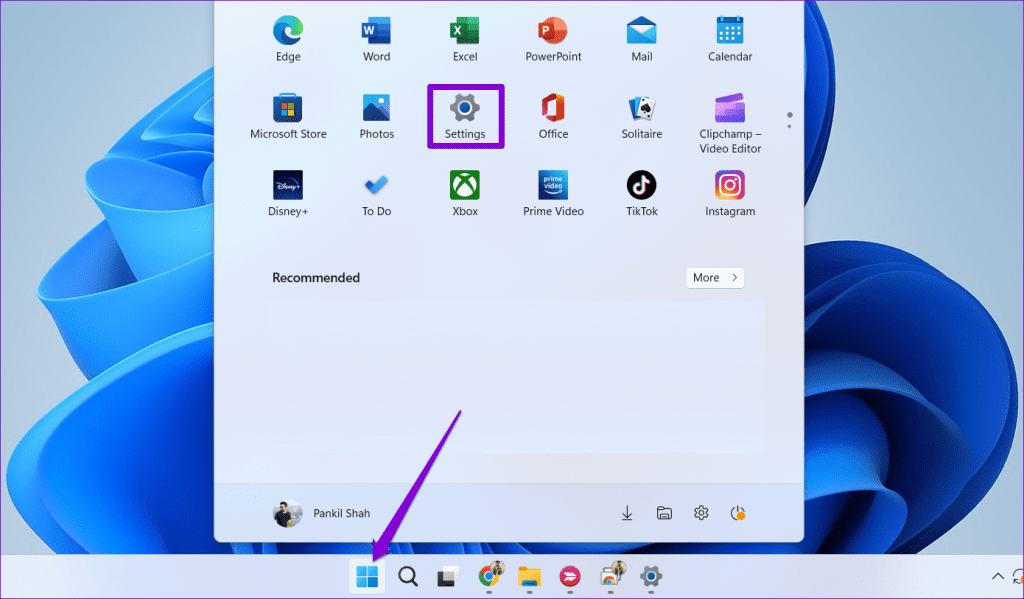
Step 2: In the System tab, click on Display.
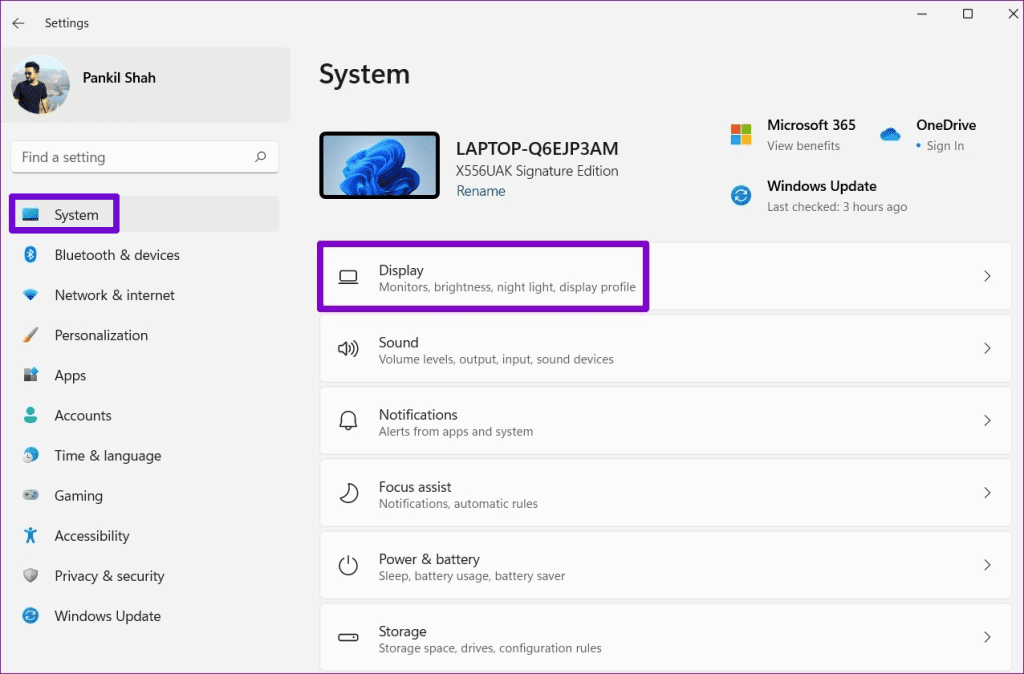
Step 3: Click on the arrow next to Brightness to expand it. Then, uncheck the boxes that read ‘Change brightness automatically when lighting changes’ and ‘Help improve battery by optimizing the content shown and brightness.’
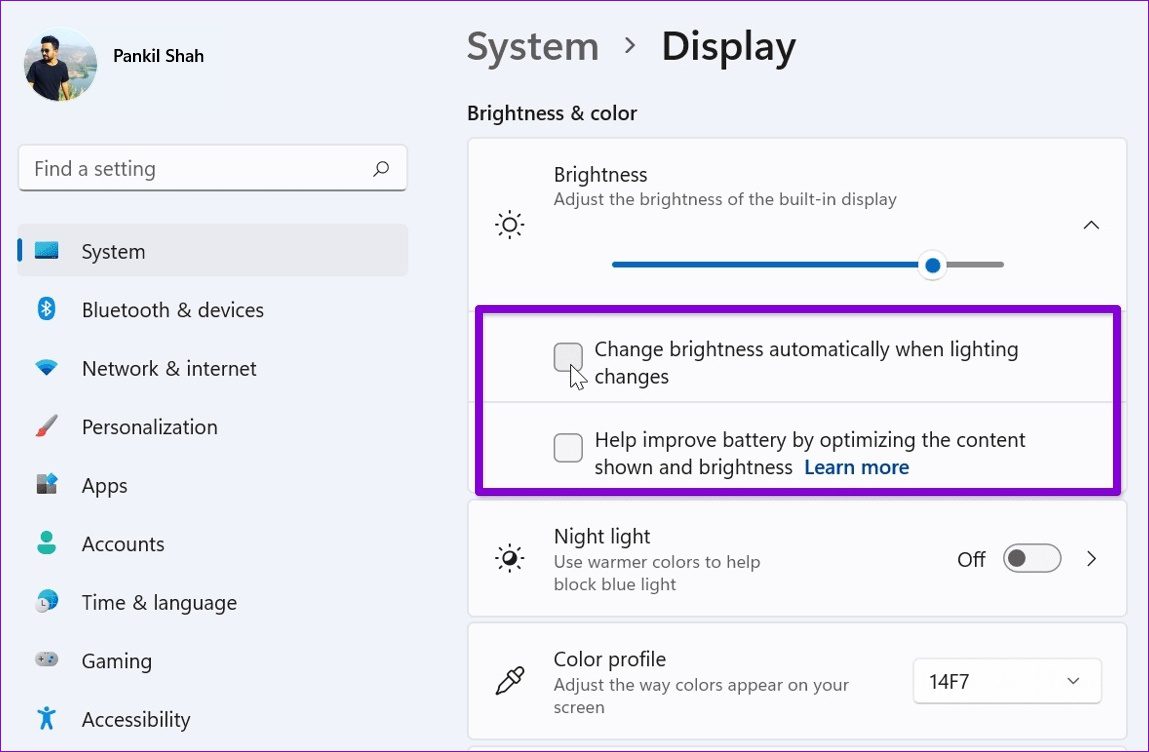
Try changing the brightness again to check if that works.
3. Update Display Driver
The display drivers on your PC can become outdated over time. When this happens, brightness controls may not work as expected in Windows 11. To fix this, you can update the display drivers by following the steps below.
Step 1: Press the Windows key + S keyboard shortcut to access the search menu. Type in device manager and press Enter.

Step 2: Expand Display adapters, right-click on your display drivers, and select Update driver.

Follow the on-screen instructions to finish updating the display drivers.
4. Use Microsoft Basic Display Adapter
If the brightness keys or slider do not work even after you update the display driver, you can try switching to Microsoft’s basic display adapter driver and see if that helps.
Step 1: Right-click on the Start icon and select Device Manager from the list.
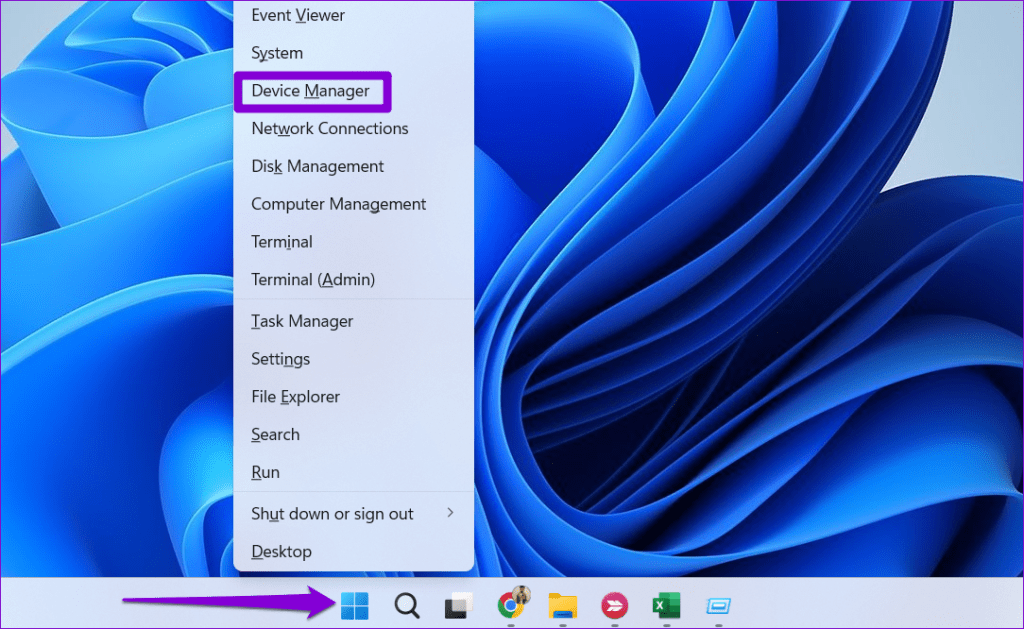
Step 2: Expand Display adapters, right-click on your driver, and select Update driver from the list.

Step 3: Select ‘Browse my computer for drivers.’
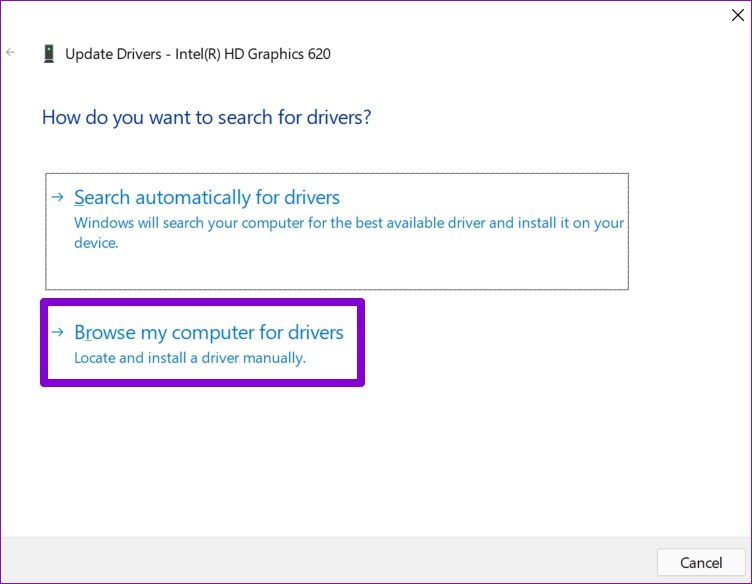
Step 4: Next, click on ‘Let me pick from a list of available drivers on my computer.’
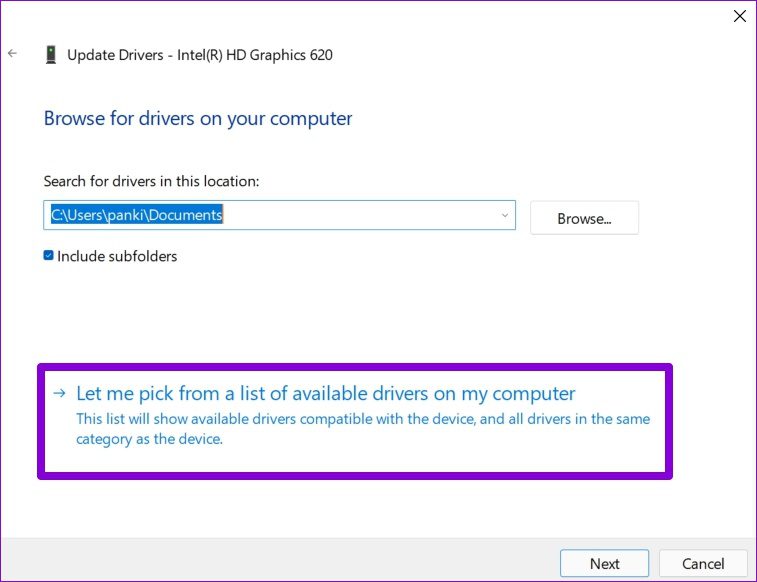
Step 5: Select ‘Microsoft Basic Display Adapter’ and click Next to install them.
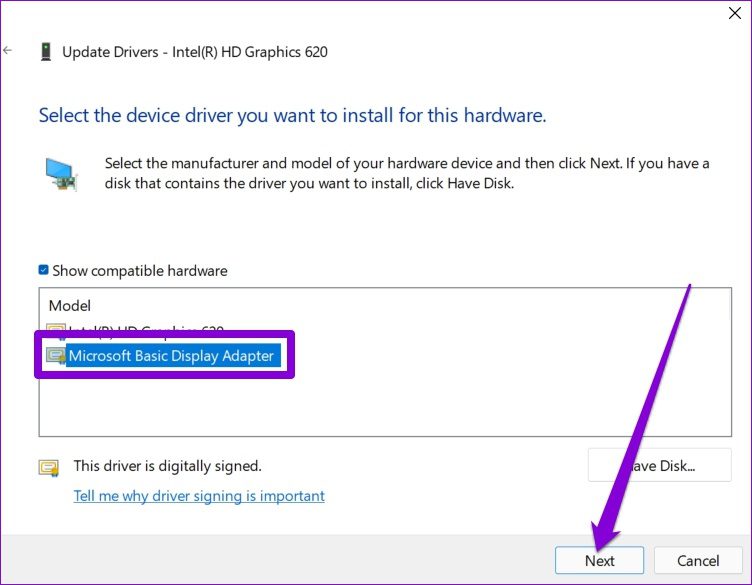
Once installed, restart your PC and then check if you can change the brightness.
5. Re-Enable Generic Monitor Drivers
Generic PnP (Plug and Play) monitor drivers on Windows help you connect external displays without requiring any additional setup. However, if you’re having trouble changing the brightness on your external monitor, you can try disabling the Generic PnP monitor driver and enabling it again.
Step 1: Press the Windows key + R keyboard shortcut to open the Run dialog box. Type devmgmt.msc in the box and press Enter.
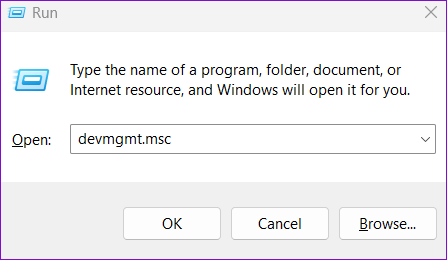
Step 2: In the Device Manager window, expand Monitors, right-click on Generic PnP Monitor and select Disable device from the list.
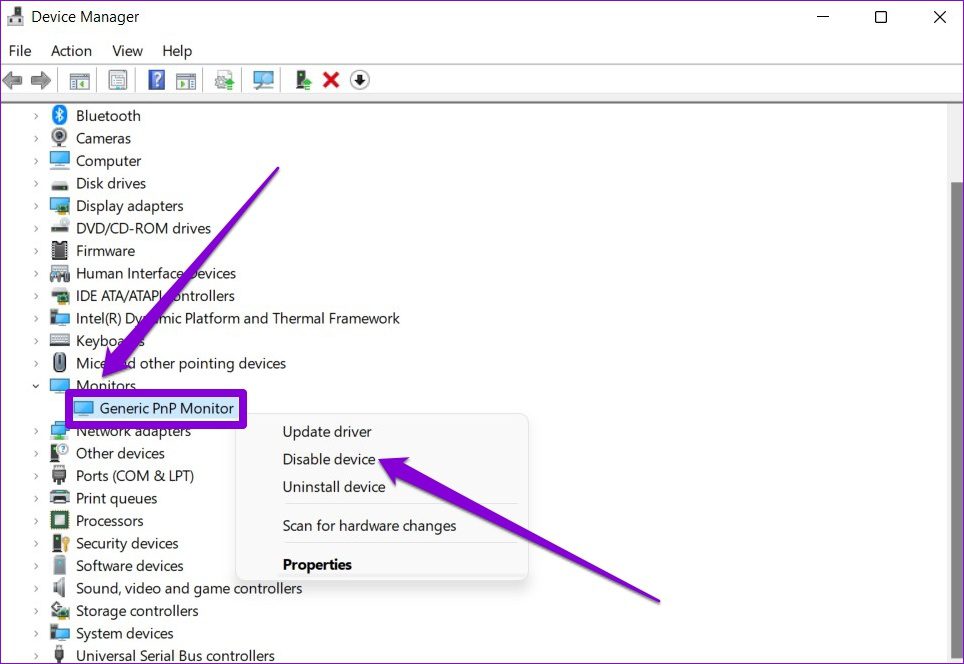
Step 3: Restart your PC and follow the steps above to enable the Generic PnP Monitor.
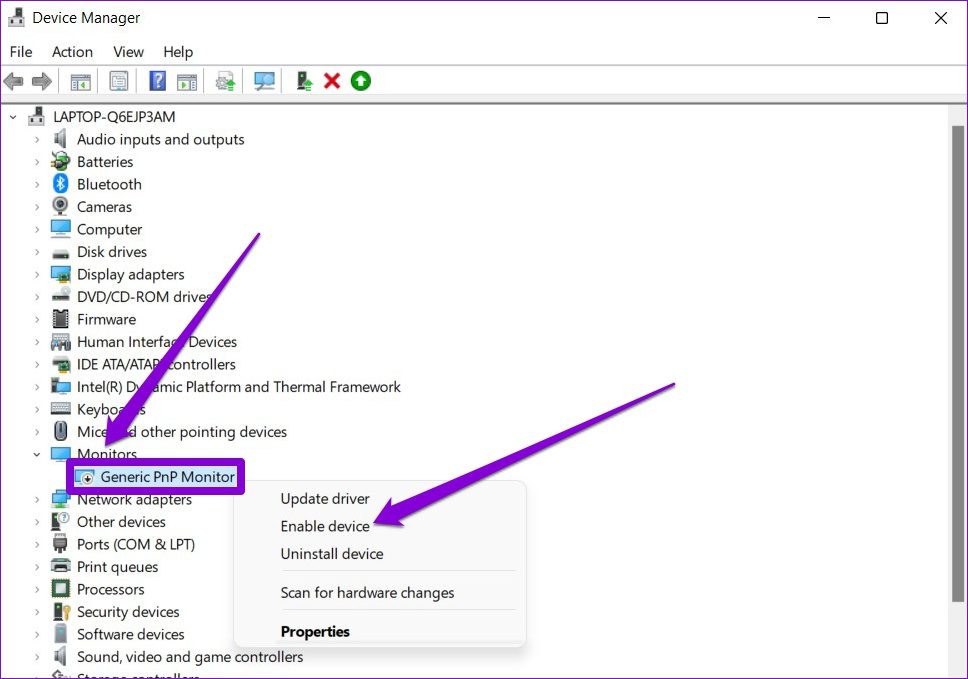
6. Repair System Files
Such issues can also arise if some of the system files on your PC are damaged or missing. If that’s the case, running the SFC (System File Checker) scan will help fix the brightness problem on your Windows 11 laptop.
Step 1: Right-click on the Start icon and select Terminal (Admin) from the resulting menu.

Step 2: Type the command mentioned below and press Enter.
SFC /scannow

Wait for the scan to complete and then restart your Windows laptop.
7. Install Windows Updates
It’s possible that the brightness controls not working issue is due to a bug within the Windows 11 build your laptop is running. If that’s the case, installing pending updates should help.
Press the Windows key + I keyboard shortcut to open the Settings app. Head over to the Windows Update tab on your left and then click the Check for updates button on your right.

Download and install any pending updates. After that, check if the issue is still there.
8. Uninstall Recent Windows Update
Have the brightness controls stopped working only after a recent Windows 11 update? Several users on the Microsoft forums reported experiencing problems with the brightness controls after installing Windows 11 insider builds 25314 and 25905. If you find yourself in a similar situation, consider uninstalling the recent Windows update to address the problem. To do so, follow these steps:”
Step 1: Right-click on the Start icon and select Settings from the list.
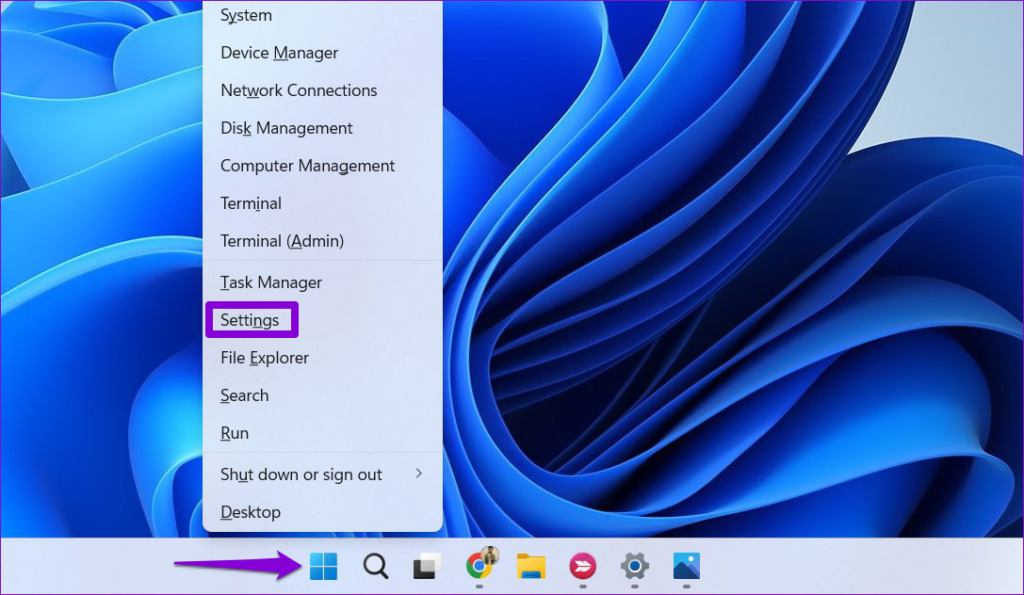
Step 2: Navigate to the Windows Update tab and click on Update history.

Step 3: Under Related settings, click on Uninstall updates.
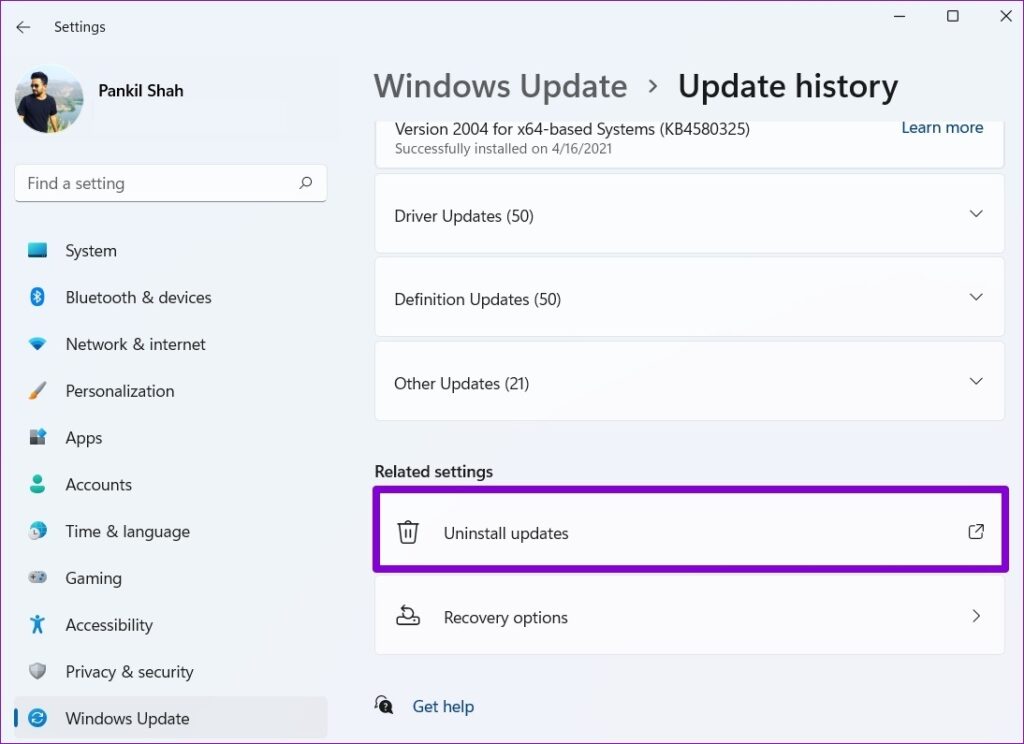
Step 4: Click the Uninstall button next to an update to remove it.

Bright Enough to Soothe Your Eyes
Finding the right brightness setting can make your work bearable for long hours. Although Windows offers features like auto-brightness and Night light, they might occasionally stop working. Thankfully, fixing such issues isn’t difficult with the tips mentioned above.
Was this helpful?
Last updated on 30 November, 2023
12 Comments
Leave a Reply
The article above may contain affiliate links which help support Guiding Tech. The content remains unbiased and authentic and will never affect our editorial integrity.

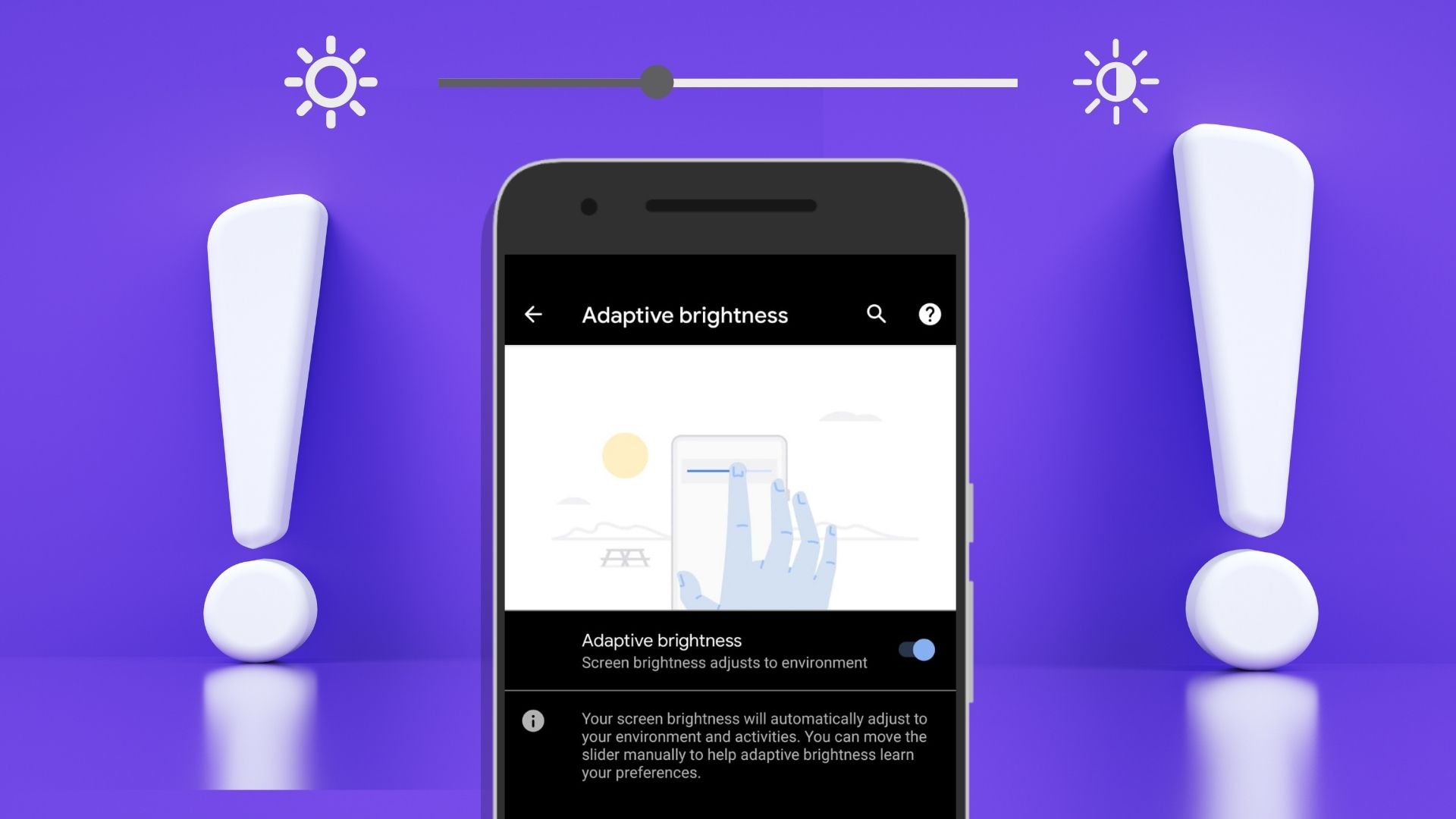



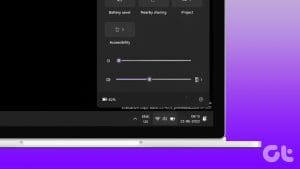
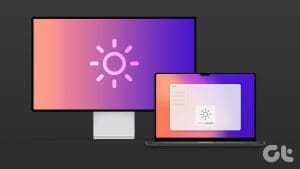

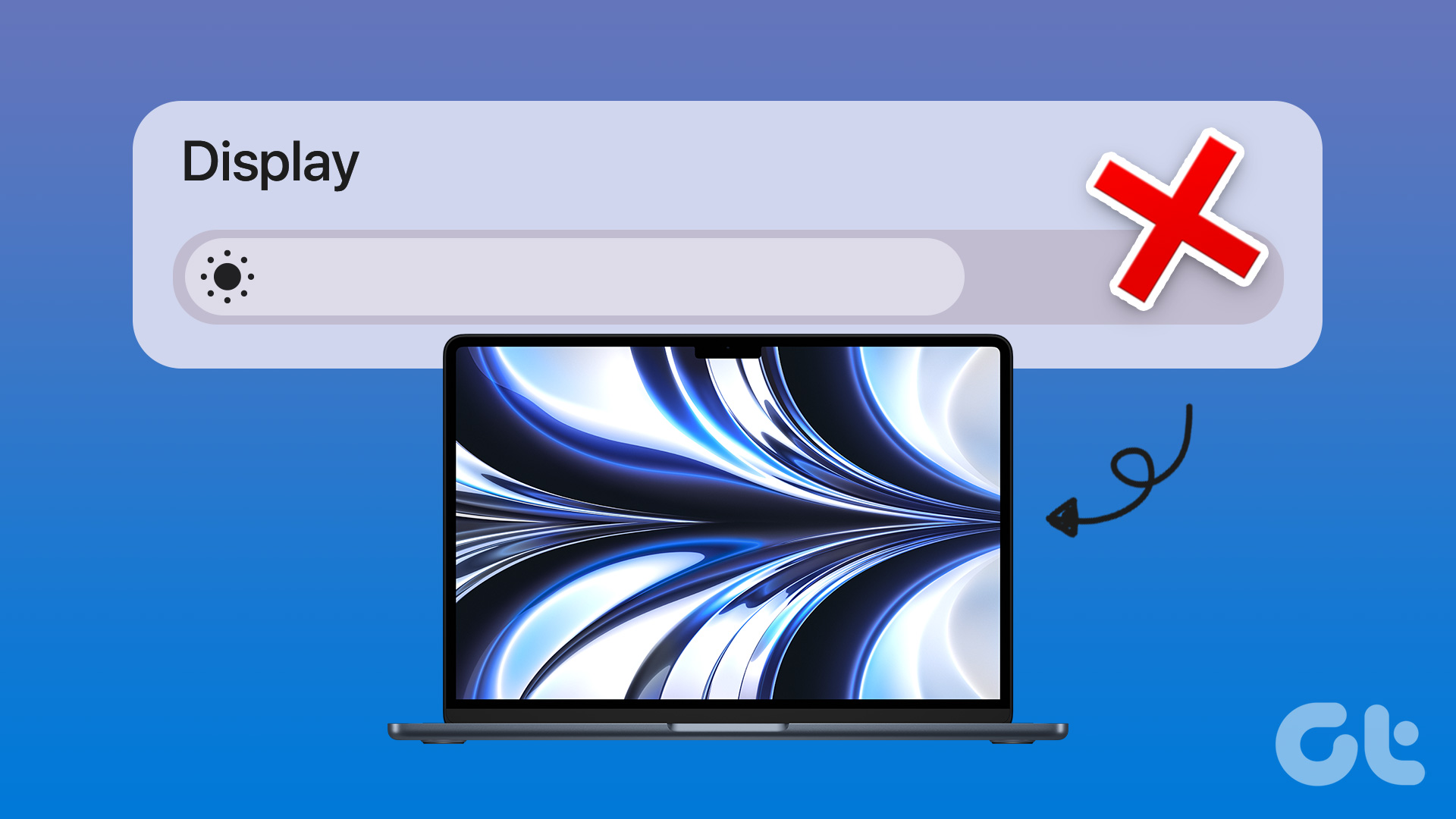

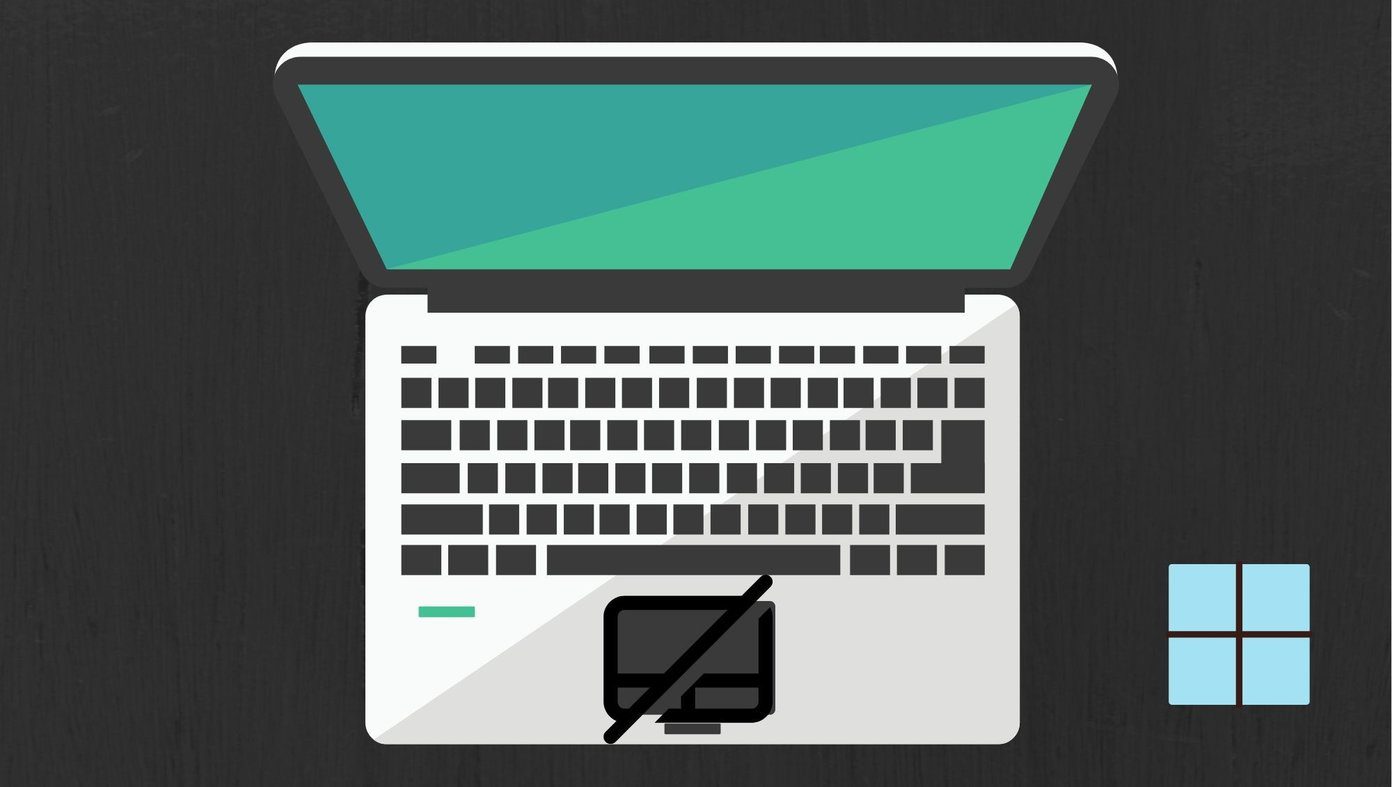
Life saver! Thank you for this article…really helpful
my screen shows the brightness bar going down but the actual brightness doesn’t go down 🙁
You saved my life. Thanks a lot !!
thank you for saving the day, much appreciated
It actually worked, thanks for the help, u have no idea how much I was struggling with this????
Super……point# 5 worked for me….updated the drivers 🙂
I implemented method #4 , and it worked successfully.. You saved my eyes and my life.. Thanks!!
Thanks a lot !
#4 worked for me! Thanks a lot!
it didnt work for me unfortunately, i tried every step except for #6 because im scared i wont be able to turn my monitor back on since i only have one… ahhh why wont my pc just work right, thanks for helping me correct corrupted files though!
Thank you very much, suggestion number four helped me. There were three adapter options to choose and one of them was working right.
Life saver
4th step worked for me!!!
Love this article..