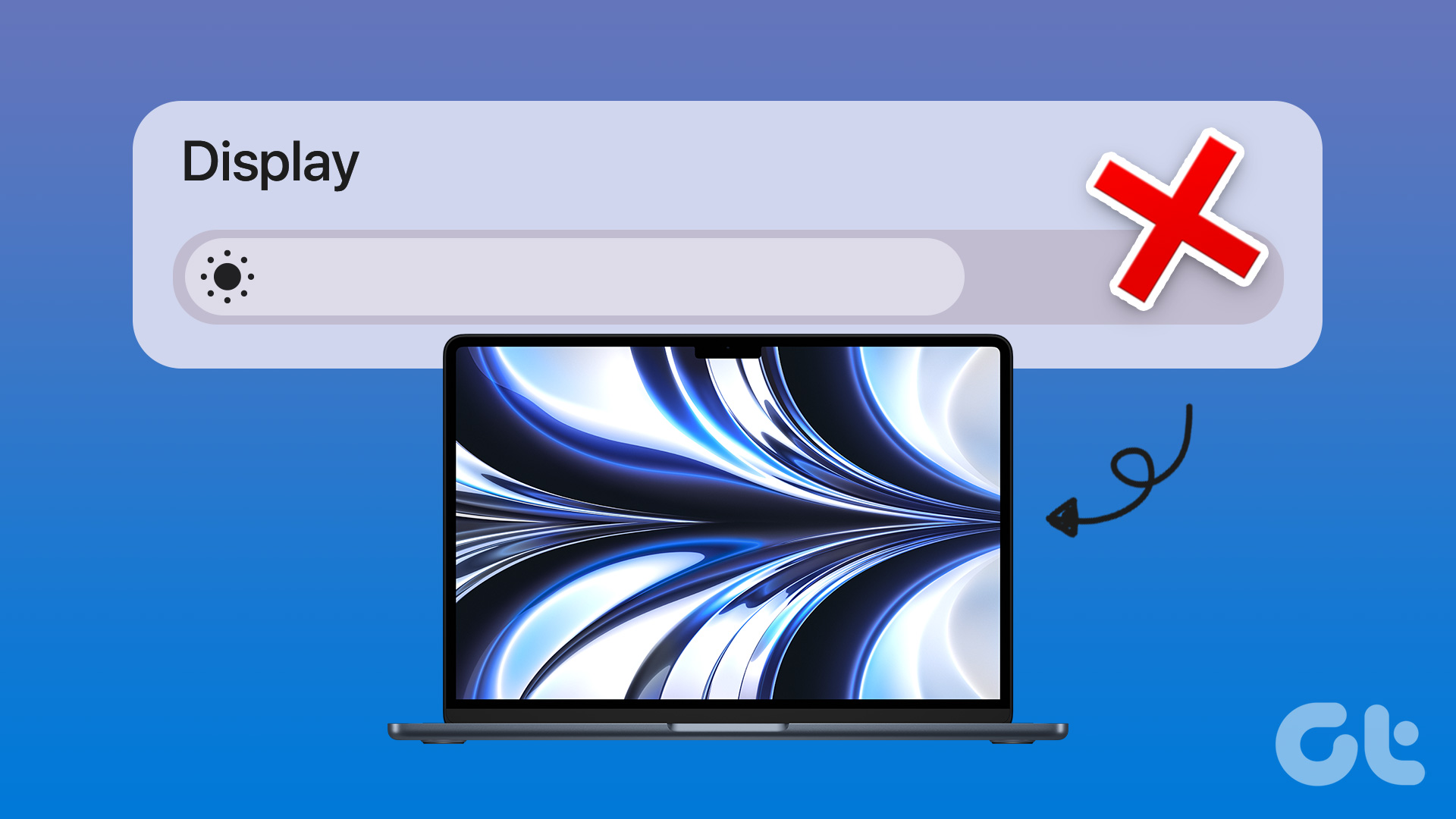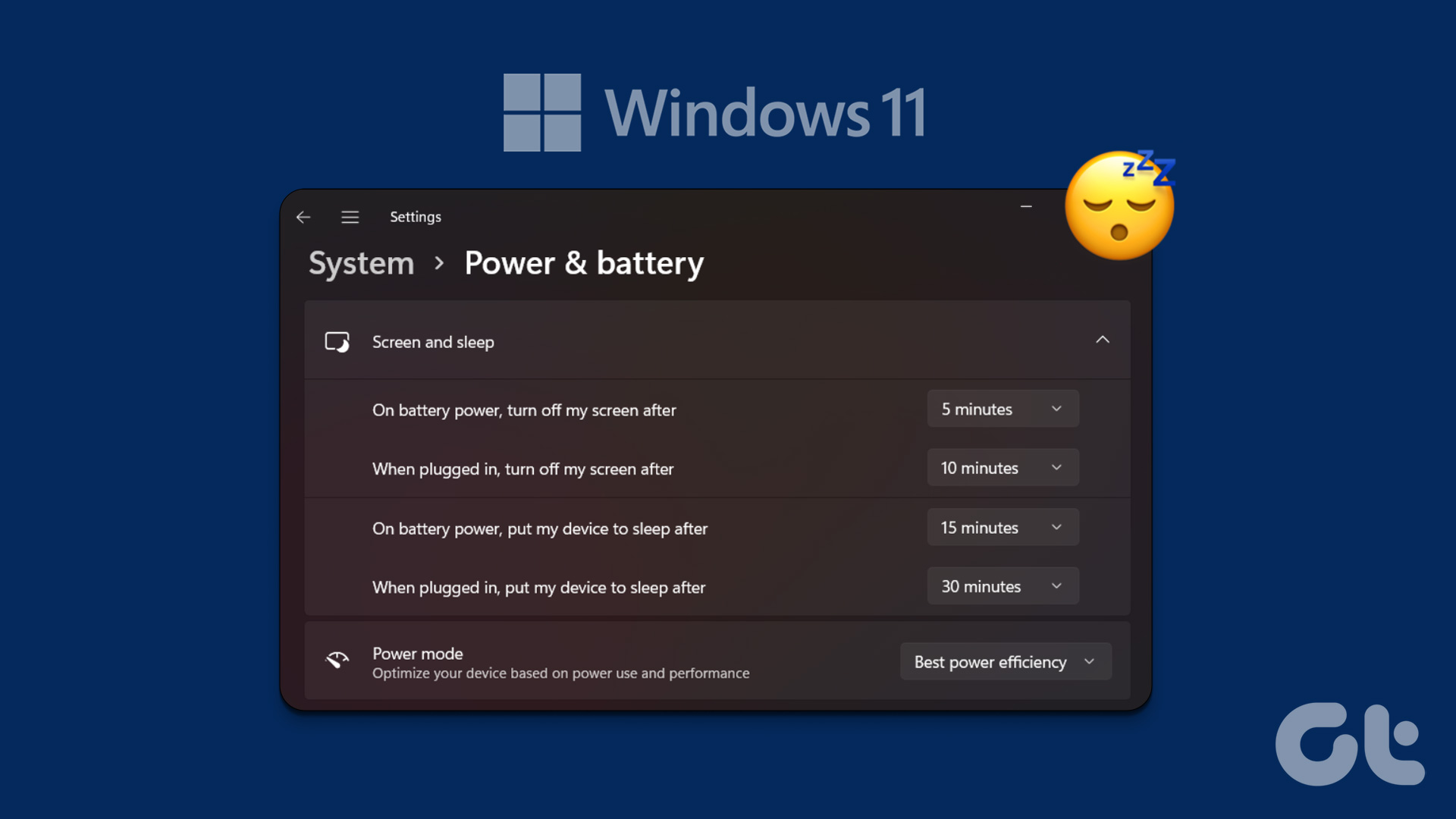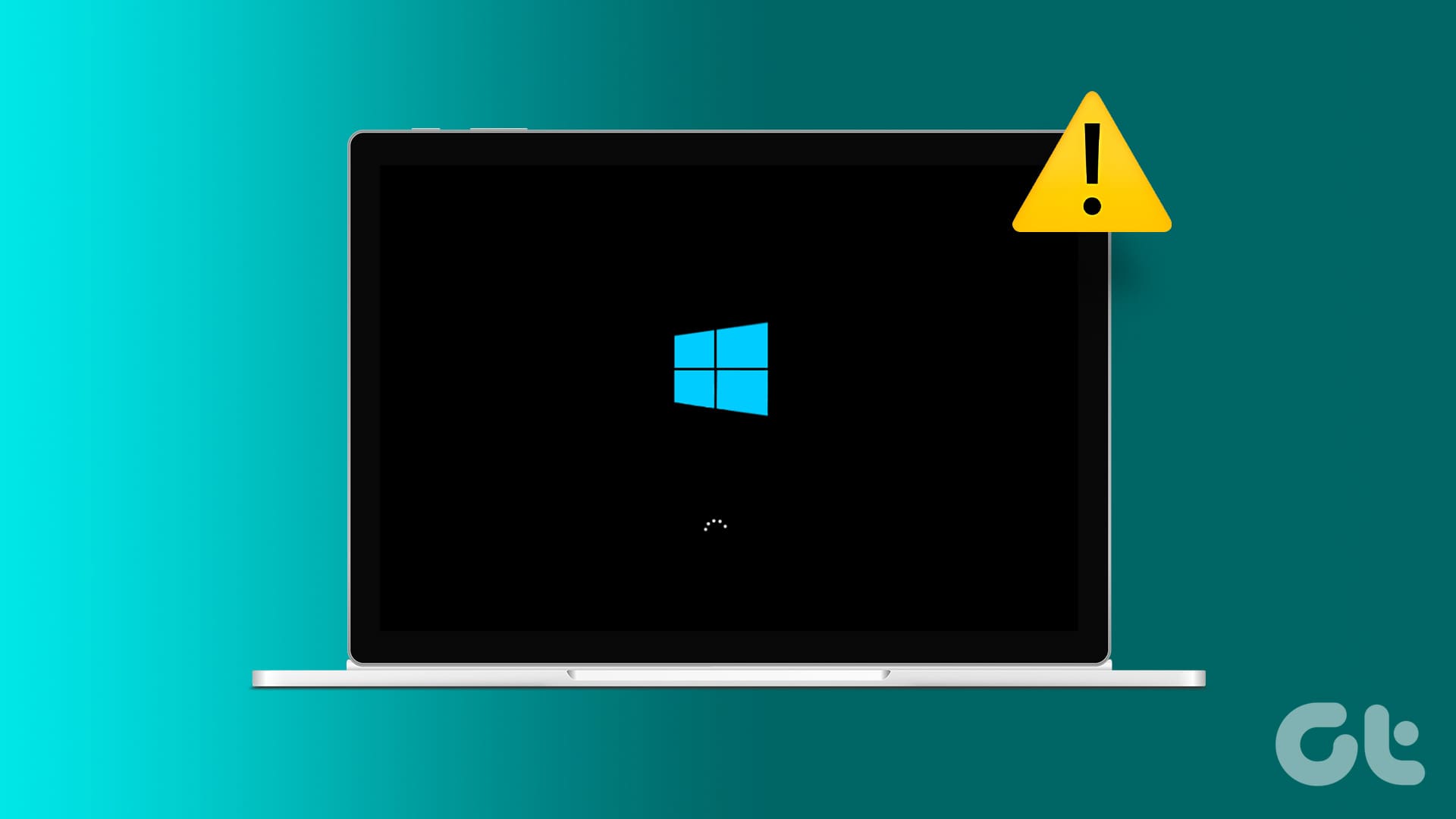Whether you’re working late into the night or working outdoors, having the perfect brightness level on your Windows machine can make all the difference. If you are new to Windows or unable to find the option to change screen brightness, in this article, we will guide you through 6 best ways to adjust the display brightness on Windows 11.
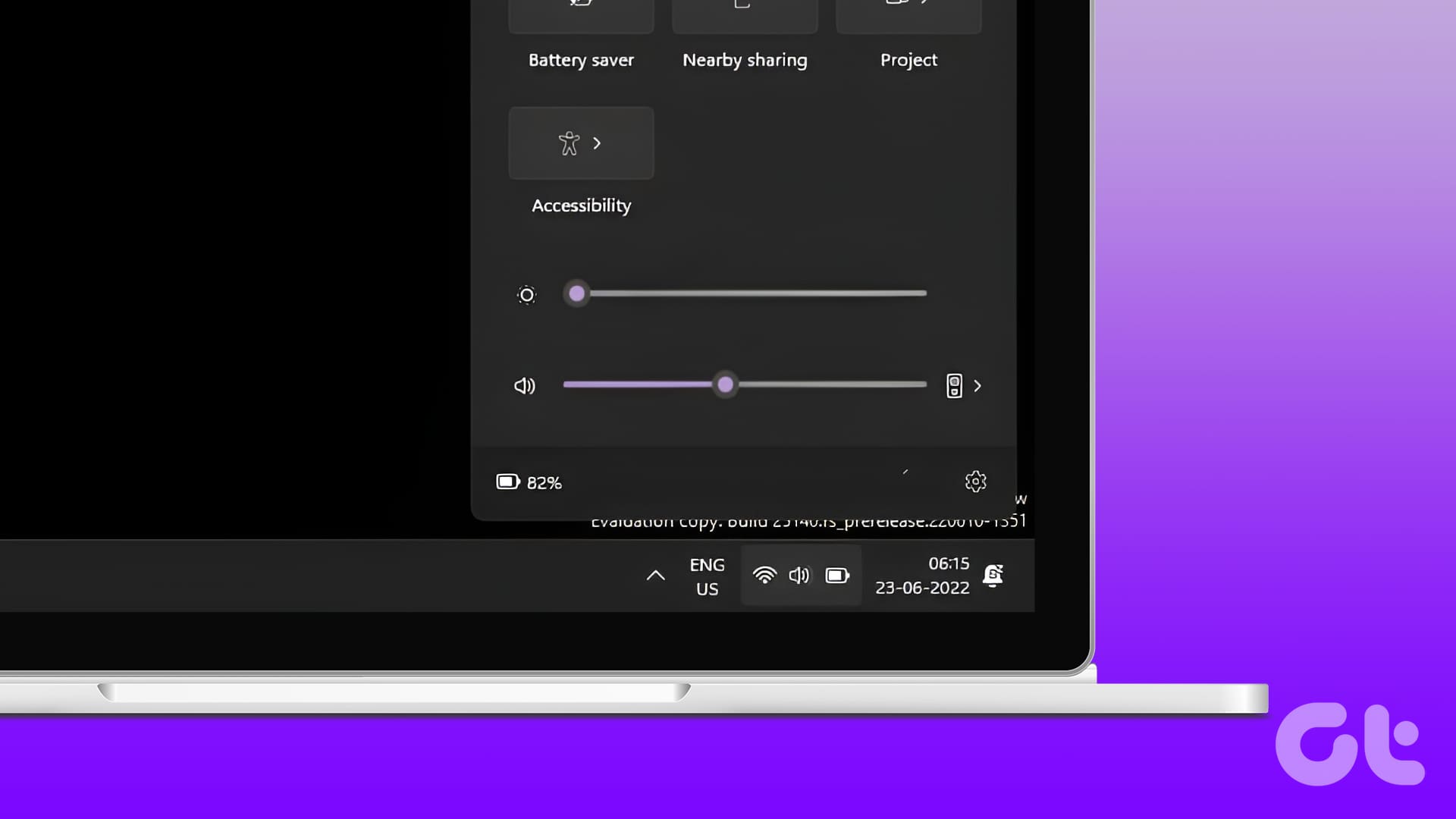
There are multiple reasons why you might want to change Windows 11’s brightness settings. In low-light environments, excessive screen brightness can cause eye strain and fatigue. Additionally, a dimmer screen can significantly extend battery life. It is beneficial if you don’t have access to an outlet while on the go. Moreover, adjusting the brightness can improve the quality of your screen’s image. With this understanding, let’s begin with the article.
1. Adjust Brightness Using Shortcut Keys
On your computer’s keyboard, the function keys range from F1 to F12. Mostly, the function keys on laptops come tied to specific media control and system control functions; one of them is to increase or decrease brightness. Look for a function key with a brightness icon similar to sunlight.
If pressing the function key with the brightness icon does not work, look for another key on your keyboard titled Fn, which is typically next to the Ctrl key.
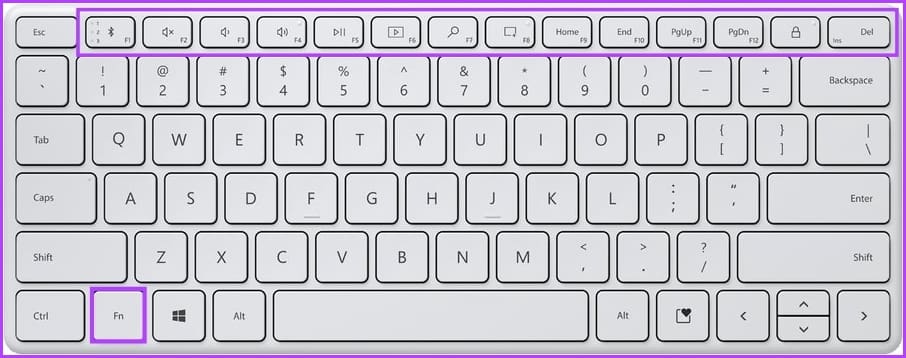
Hold down the Fn key with the corresponding brightness icon on one of the Function keys, and it’ll adjust the brightness. That’s it. You can quickly change the screen brightness on Windows 11 using the shortcut key. If you find this method to be complicated, check out the next one.
2. Turn Brightness Up or Down Using the Action Center
The Action Center is on your Windows 11 desktop. It houses desktop notifications as well as quick actions. Quick actions ensure you do not have to open the Control Panel or Windows Settings to adjust features on your PC. One of the quick actions you can perform with the Action Center is increasing or decreasing your brightness. Here’s how to do so:
Step 1: On your Windows 11 PC, move your cursor to the right side of the desktop and click on an icon on the taskbar (Wi-Fi or Speakers) to launch the Action Center.
Note: Alternatively, you can also try the shortcut ‘Windows + A’ keys to launch the Action Center.
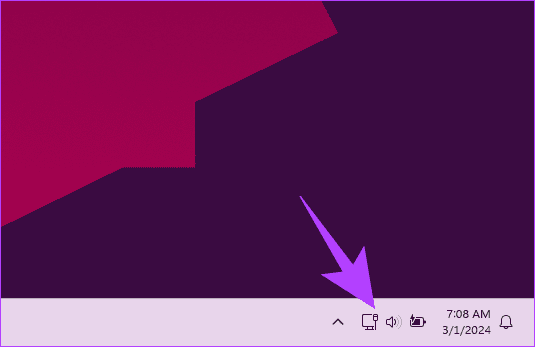
Step 2: Look out for a brightness icon with a slider beside it.
Step 3: Drag the slider left or right to increase or decrease the brightness, respectively.
Note: Alternatively, you can hover the mouse over the brightness and simply scroll up or down to increase or decrease the brightness.
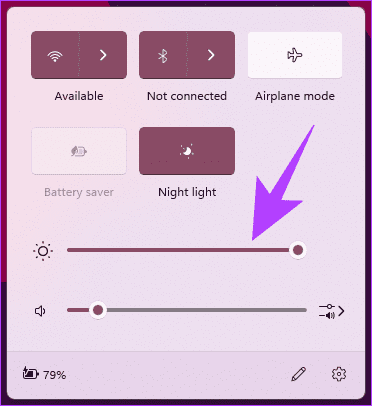
With this, you should be able to adjust the brightness on your Windows 11 hassle-free. If you want to know another method, continue reading.
3. Optimize Display Brightness Using Monitor (for PC’s)
If you are using Windows on your desktop with an external monitor connected, you may be unable to adjust your brightness directly. To get off this hook, you can use the buttons on your monitor to bring up the picture settings of your monitor and change the brightness accordingly.

If you don’t want to go through the hassle of manually changing brightness using physical buttons, you can read our article on how to adjust brightness on an external monitor. If this case is not valid for you, you can turn brightness up or down using Windows Settings, continue reading.
4. Change Screen Brightness Using the Windows Settings
The Settings menu is typically where you go to personalize or make changes to the appearance of your PC. Here’s how to change your brightness using Windows Settings.
Step 1: Press the Windows key on your keyboard. Then, type Settings and click Open.
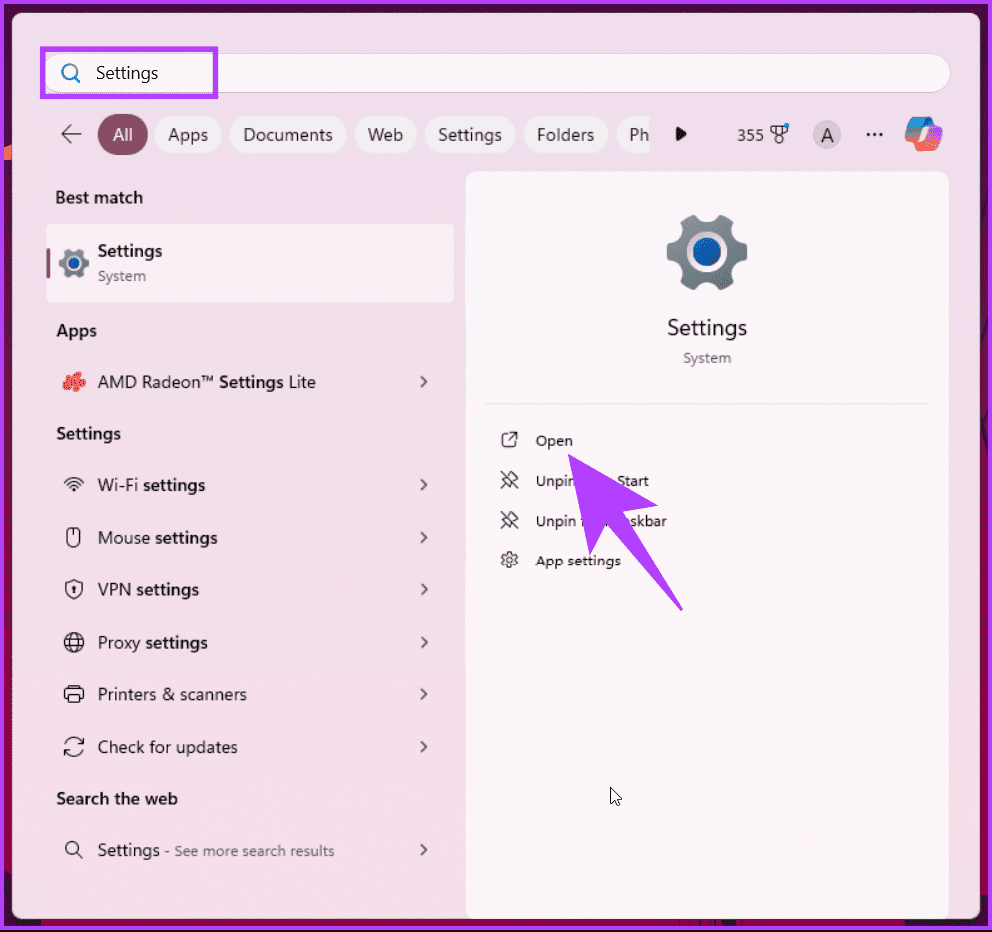
Step 2: Under Settings, go to System and choose Display.
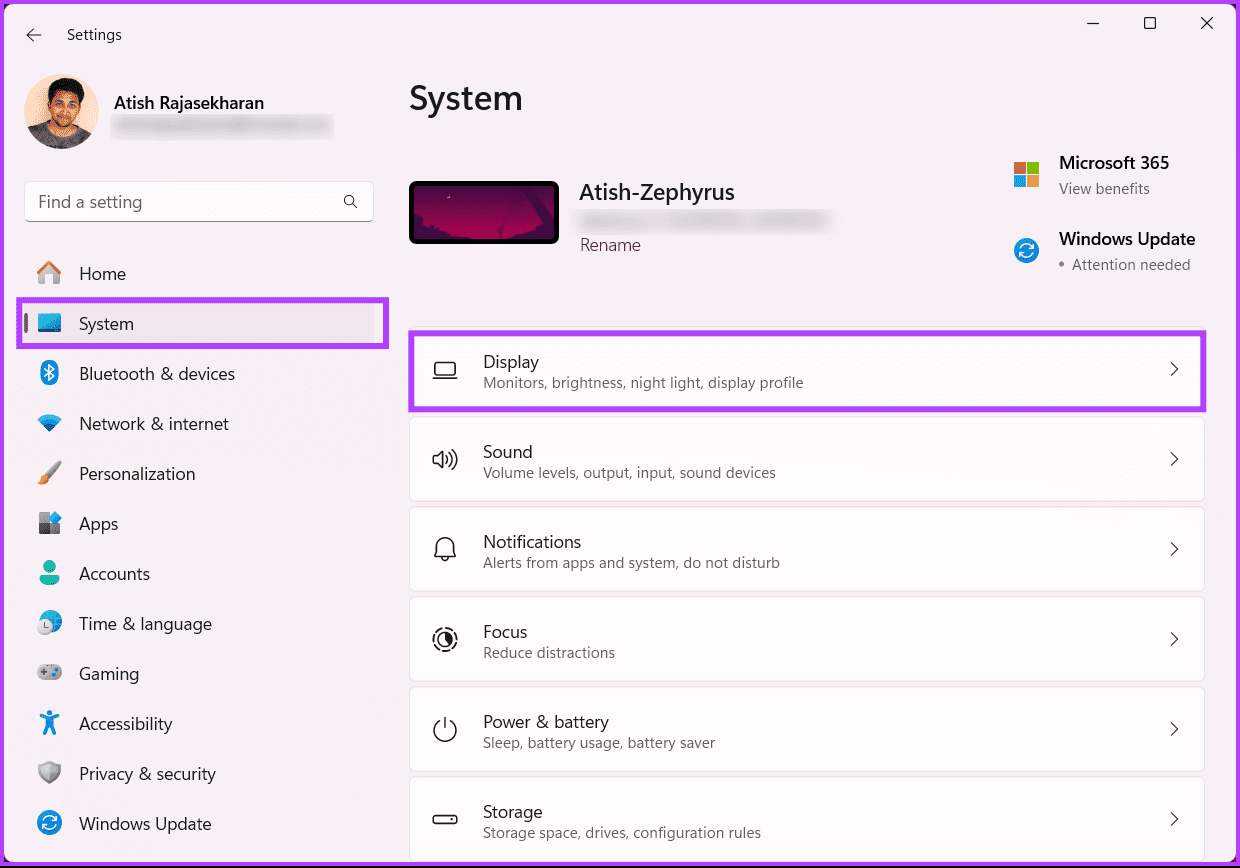
Step 5: At the top of the Display menu, under the ‘Brightness & color’ section, drag the slider next to Brightness settings to the left or right to increase or decrease the brightness.

There you go. You know another way to adjust the display brightness on Windows 11. If you don’t want to do it through settings, there’s another way; continue reading.
5. Adjust Display Brightness Using the Mobility Center
The Mobility Center is another option in Windows 11 to consider when trying to manage the brightness of your PC. Here’s how to access it.
Step 1: Press the Windows key on your keyboard. Then, type ‘Windows Mobility Center‘ and click Open.
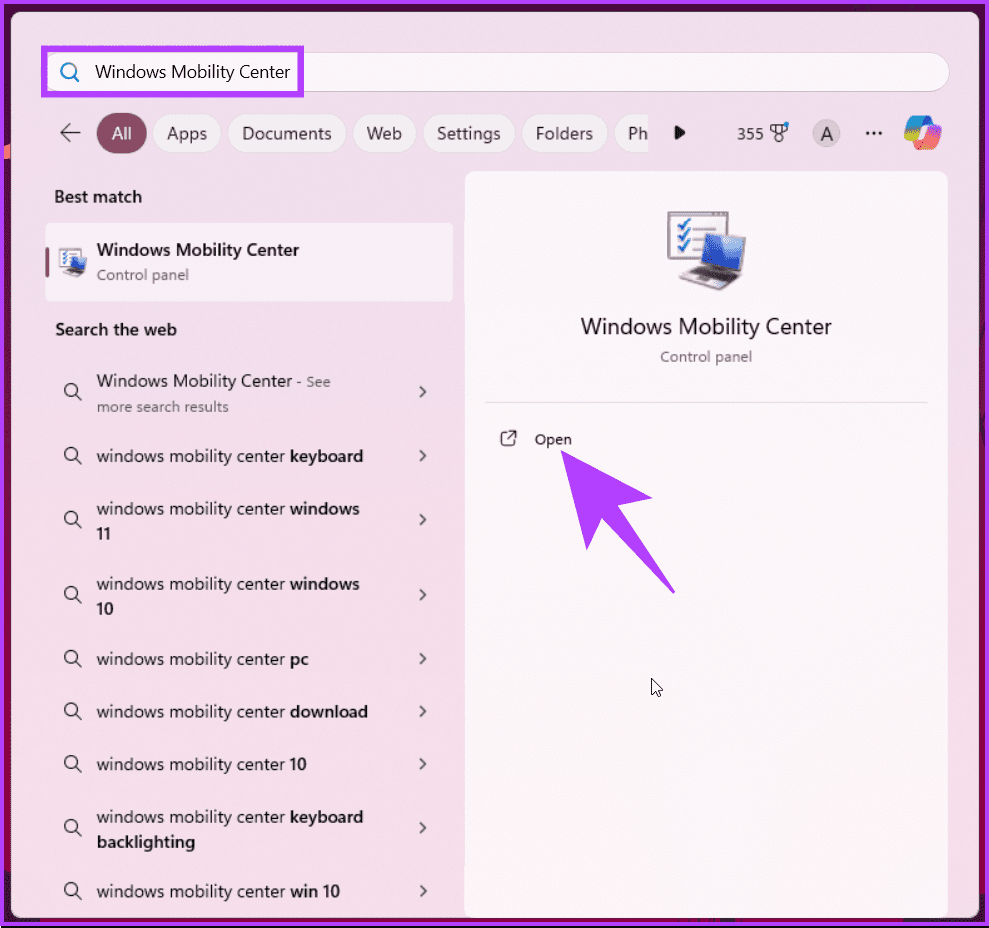
Step 3: In the ‘Windows Mobility Center,’ navigate to the Display brightness option and drag the slider to left or right to increase or decrease the brightness, respectively.
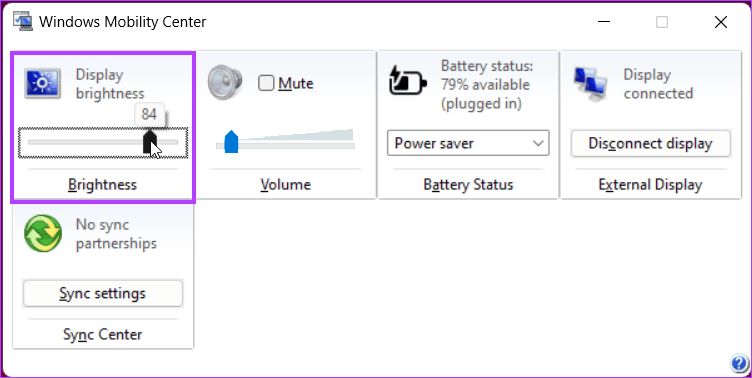
If you are good at command-line tools, you can also use PowerShell or Command Prompt to adjust the brightness on your display, continue reading.
6. Turn Brightness Up or Down Using Windows PowerShell or CMD
By running a command within Windows PowerShell or Command Prompt, you can manage the brightness of your PC. For demonstration, we are going with PowerShell, if you are using CMD, follow along.
Step 1: Press the Windows key on your keyboard. Then, type PowerShell or Command Prompt and click ‘Run as administrator.’
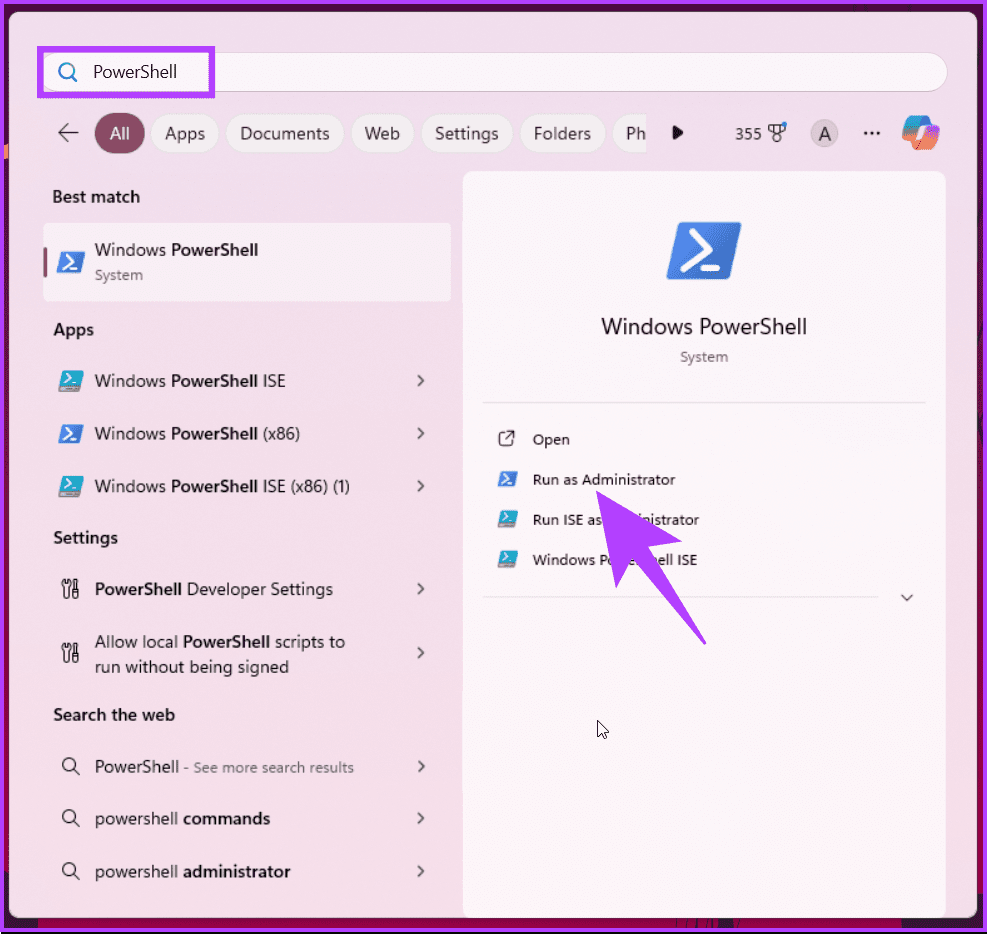
Step 3: Enter the following command and hit Enter.
Note: The 40 in the below command represents the strength of the brightness. You can change 40 to any other value to match your requirements.
(Get-WmiObject -Namespace root/WMI -Class WmiMonitorBrightnessMethods).WmiSetBrightness(1,40)
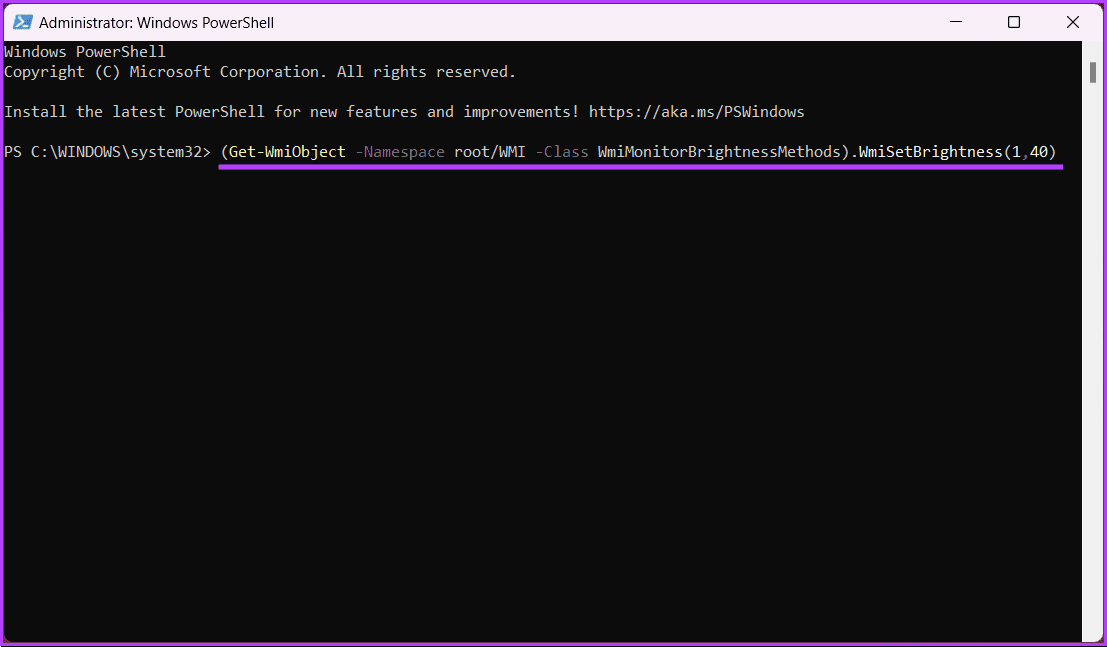
That’s about it. You have successfully optimized the display brightness to meet your needs. If you don’t want the hassle of going through multiple steps or methods to set brightness on your Windwos machine, check out the next method.
7. Optimize Display Brightness Using Third-Party Tools
There are multiple apps available to change screen brightness on Windows 11, such as Twinkle Tray, Monitorian, Dimmer, and so on. For the demonstration, we are going with Dimmer, follow along.
Step 1: Press the Windows key on your keyboard. Then, type Store and click Open.
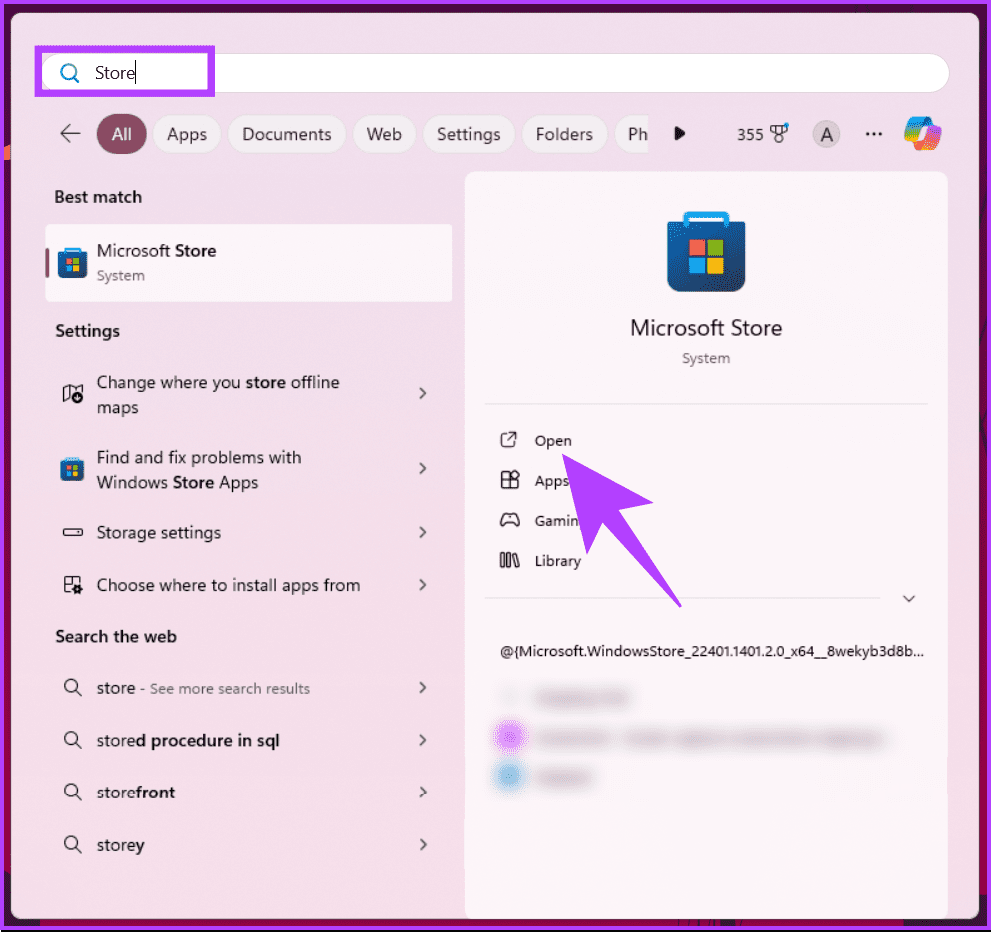
Step 2: Once launched, search for the Monitorian app from the search bar and click on the app from the search result. Or click the below link to directly go to the app’s page.
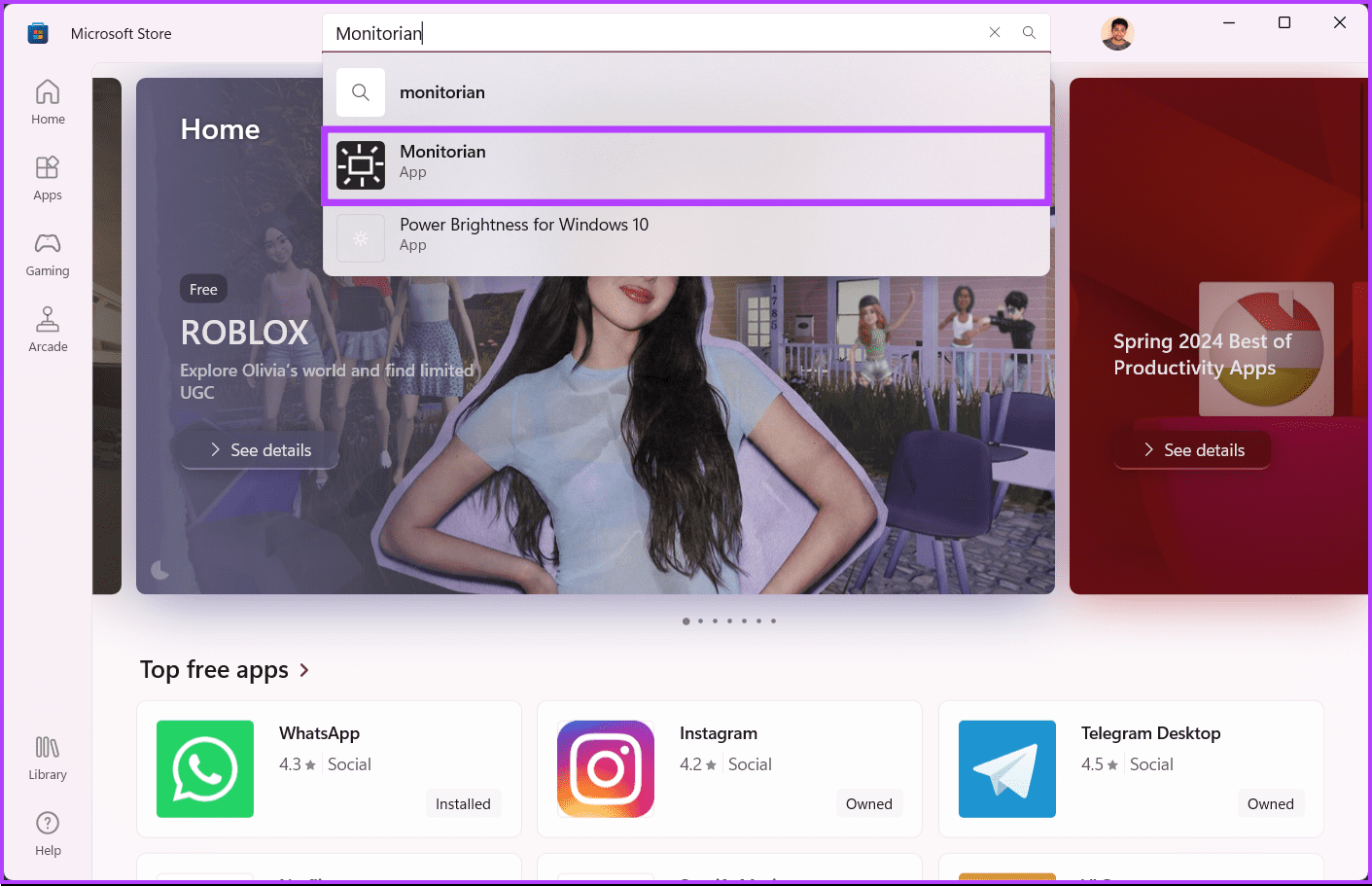
Step 3: From the app’s page, click Get to download and install on your Windows machine.
Note: Alternatively, you can install the Monitorian app from GitHub as well.
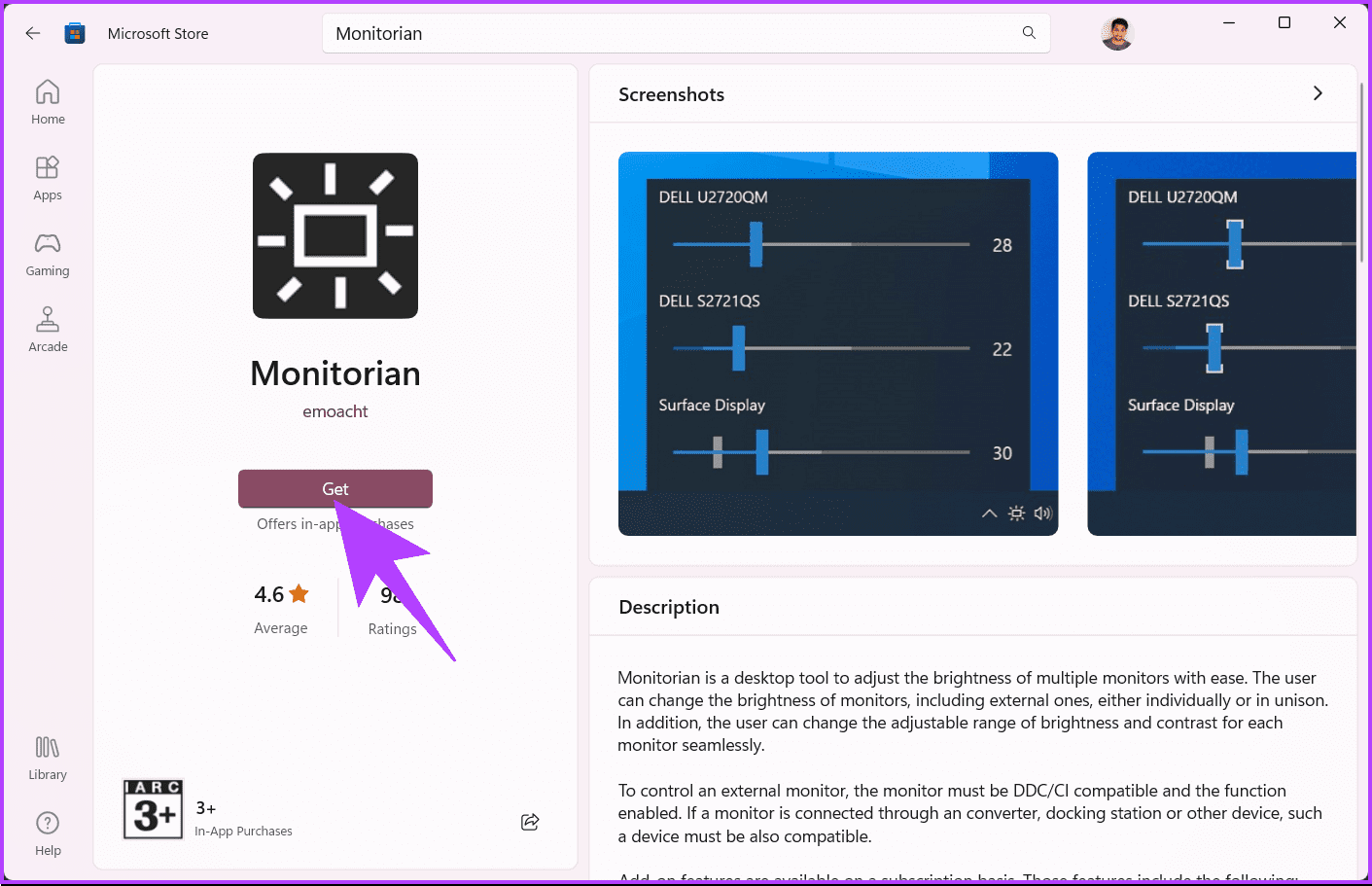
Step 2: Launch the Monitorian app and click on the app icon in the taskbar. From here, you can adjust the brightness using the sliders.
Note: If the app doesn’t detect your monitor the first time or shows DDC/CI is not supported or enabled, you should enable it from your monitor settings.
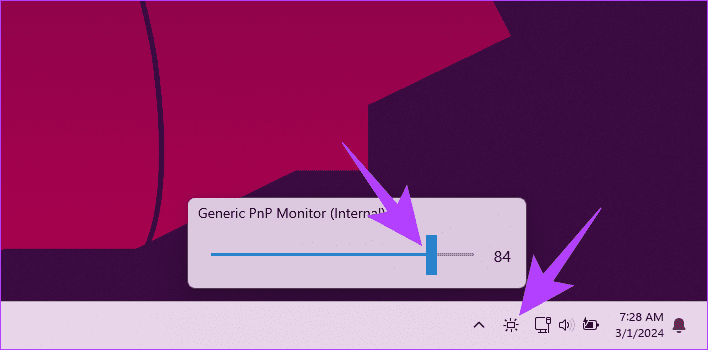
That’s about it. With this, you should be able to turn the brightness up or down as per your needs. That said, if you have tried out all the above-mentioned methods and if none worked, keep reading to know why.
BONUS: Why Can’t I Adjust the Display Brightness on My PC
There can be several reasons why you’re unable to adjust the display brightness on your Windows 11 PC. One common culprit is outdated or malfunctioning display drivers. Additionally, certain power settings or features, like automatic brightness adjustment might be enabled, preventing manual control.
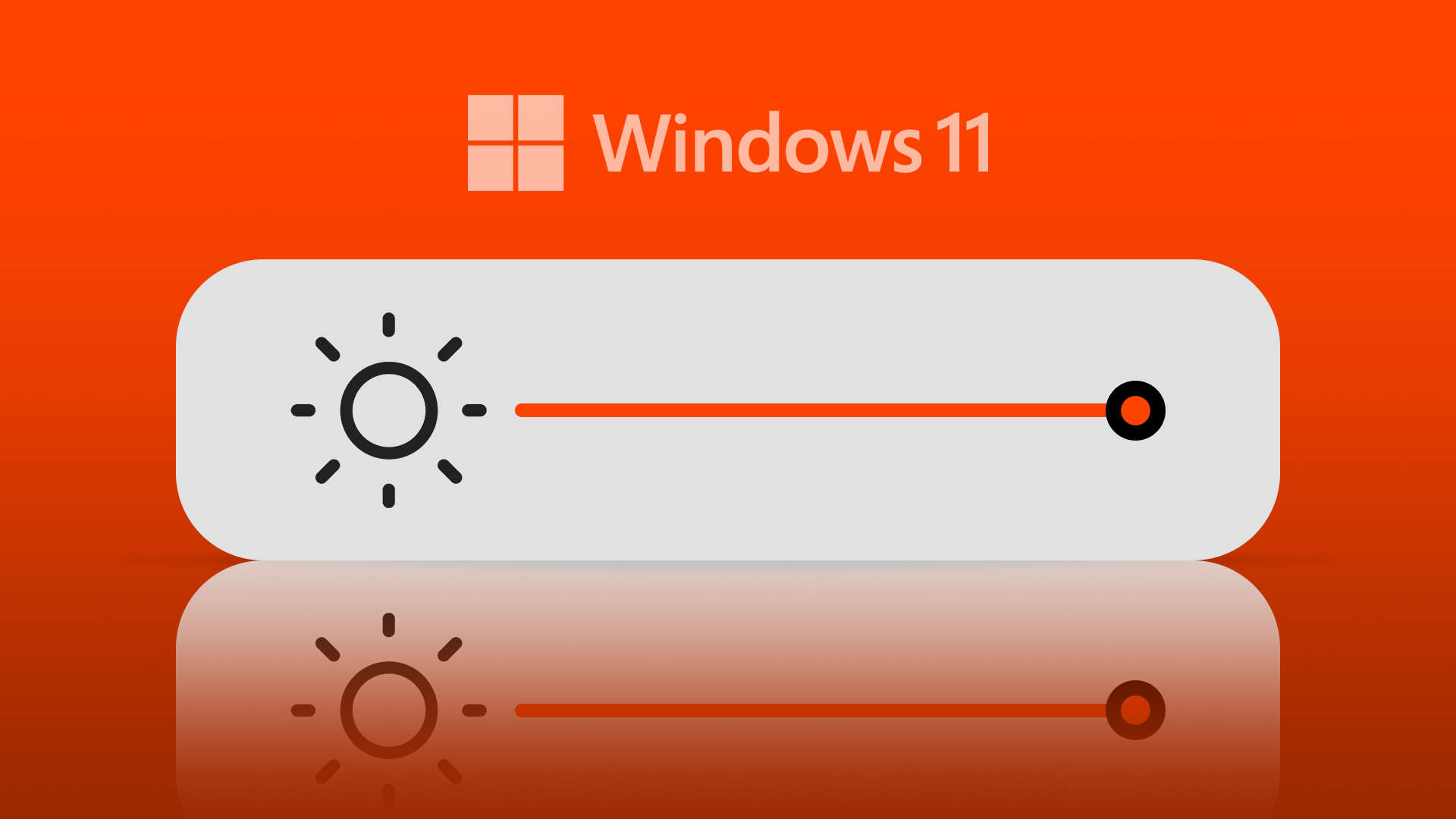
To troubleshoot the issue, you can try several solutions. First, try restarting your computer. Additionally, explore your power and display settings to ensure automatic brightness adjustments are disabled. If these fixes don’t work, check out our article on the top ways to fix brightness not working on Windows 11.
If you have any queries we missed addressing, check out the FAQ section below.
FAQs on Adjusting the Display Brightness on Windows 11
Windows 11 doesn’t have a built-in feature for scheduling brightness changes. However, you can utilize third-party applications or power plans to schedule the change in display brightness.
Yes, adjusting display brightness can significantly impact battery life on laptops. Lowering the brightness reduces power consumption, which can extend battery life, while increasing the brightness consumes more power and reduces battery life.
Yes, Windows 11 includes a night light feature. You can find it in Settings > System > Display > Night light. It reduces blue light emission during evening hours, which may help reduce eye strain.
Adjusting Display Brightness
Whether you’re prioritizing eye comfort during late-night work sessions or optimizing battery life during travel, now that you know how to adjust display brightness on Windows 11, you can customize your display to your perfection. You may also want to read how to fix display resolution greyed out on Windows 11.
Was this helpful?
Last updated on 01 March, 2024
The article above may contain affiliate links which help support Guiding Tech. The content remains unbiased and authentic and will never affect our editorial integrity.