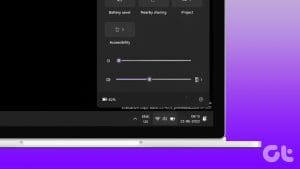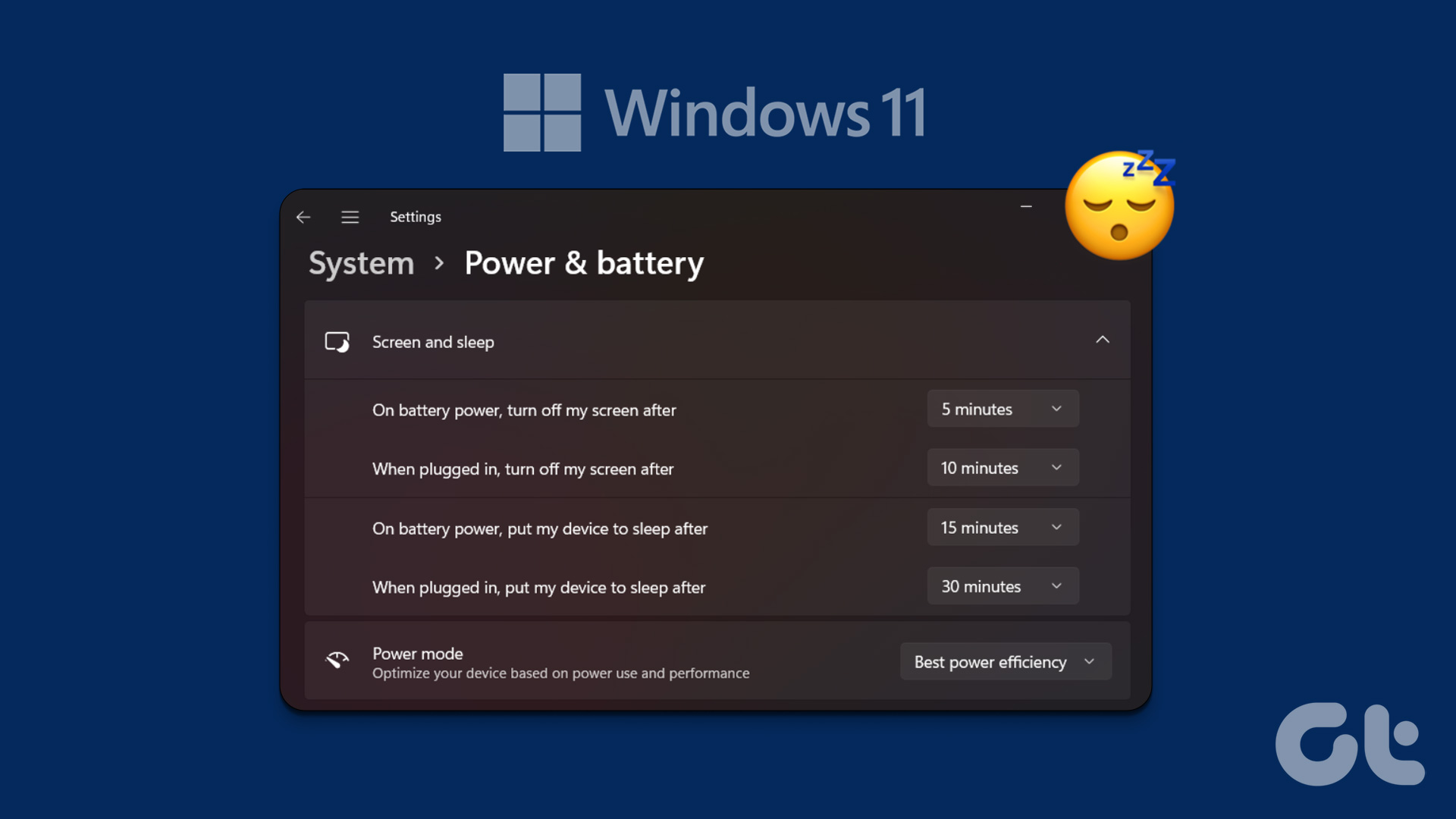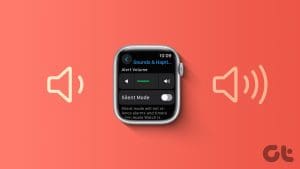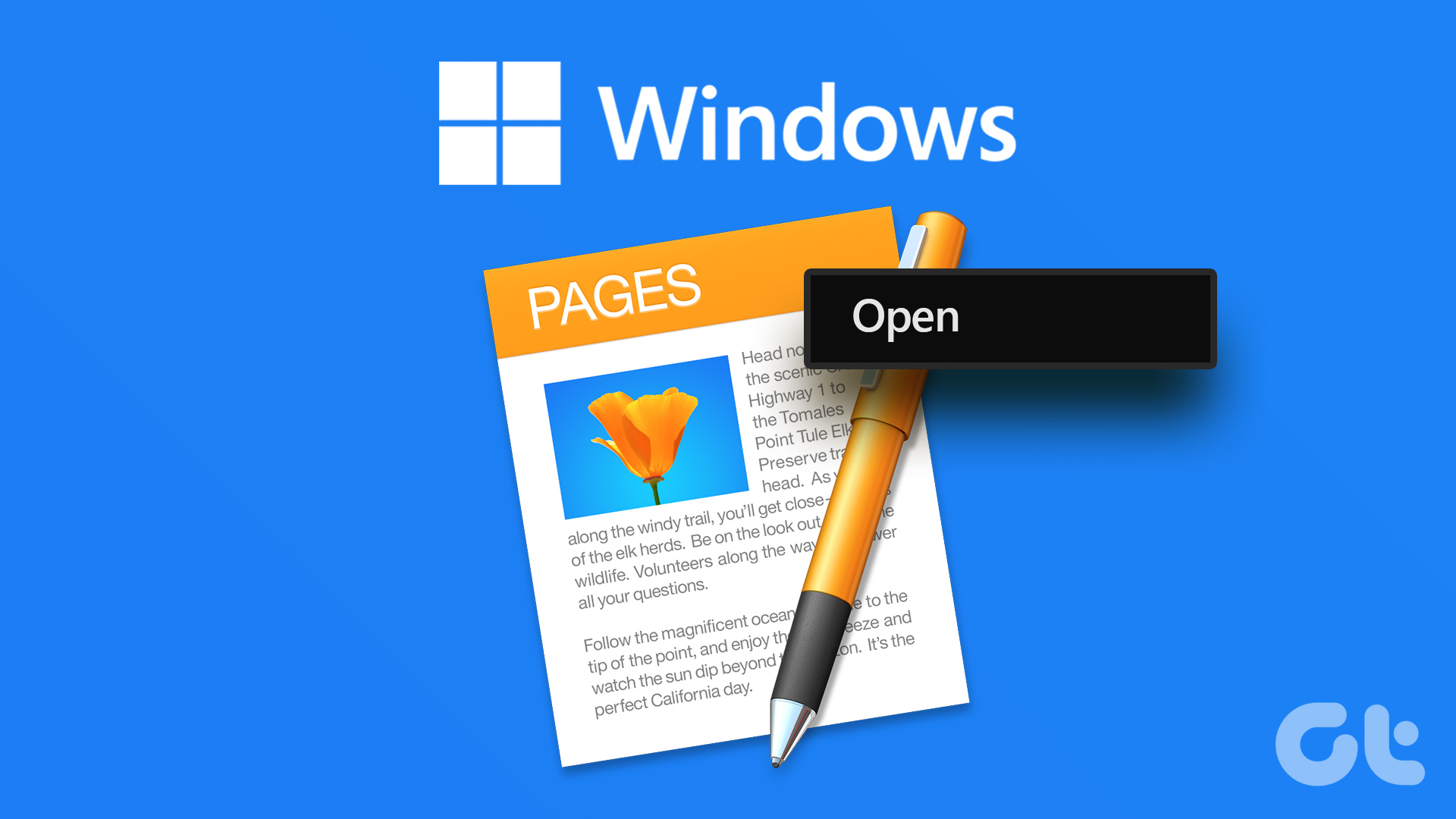Have you ever paid careful attention to the sound on a Windows 10 computer and found something was off? You may have tried to use a headphone, Bluetooth speaker, or any other audio device. However, the imbalance would be audible clearly. That means, one side of your headphone is louder than the other. At times, your audio devices are just simply producing distorted sounds when connected to your PC.

If the sound output of audio devices on your computer isn’t balanced, there is no need to throw them or reinstall Windows. You can correct or fix the imbalanced audio. This guide will enlighten you on how to get it done and ultimately optimize your listening experience.
What Messes up Your PC’s Audio Balance
1. OS Upgrade
Upgrading your PC’s operating system to a new Windows version could disorient some default settings you had previously put in place. With a new OS installed on your computer, there’s a possibility that your audio settings become distorted. Some users have reported sound imbalance after upgrading their PC to a new OS.
2. Special Audio Enhancements
Windows PCs come built-in with special audio enhancements that are designed to help your audio devices sound better. While these special audio enhancements truly help improve sound quality, they sometimes mess up the balance of audio devices connected to your PC.
3. Faulty Headphones/Speakers
Sometimes, it’s not your PC. The speakers of your audio devices are just faulty and need to be replaced. To be sure it’s not your PC that’s responsible for the audio imbalance, here are some ways to check (and adjust) the audio balance of your Windows 10 PC.
How to Adjust Audio Balance on Windows 10 PC
1. Disable Special Enhancements
If you notice some level of imbalance in the audio channels of your headphones or speakers, it could be as a result of some enhancement that your Windows PC might have activated by default.
Enhancements like Bass Boost, Surround Sound, Room Correction, etc. could distort the balance of your headphone channels. To correct this, disable all special enhancements attributed to your Bluetooth headphones.
Here’s how to do that.
Step 1: Right-click the speaker icon at the bottom-right corner of the taskbar and select Playback devices.
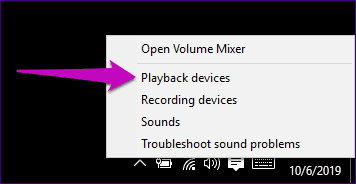
Step 2: Select your audio device and click on Properties.
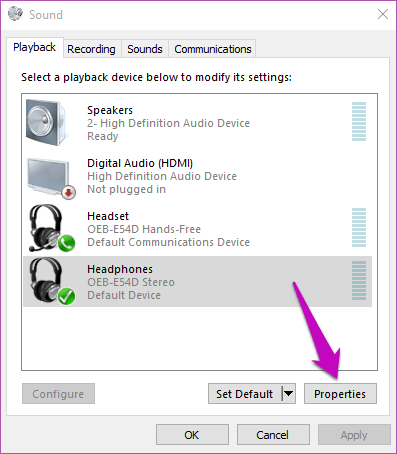
Step 3: In the Enhancements section, check the ‘Disable all enhancements’ box. Click on Apply and then OK to save the changes.
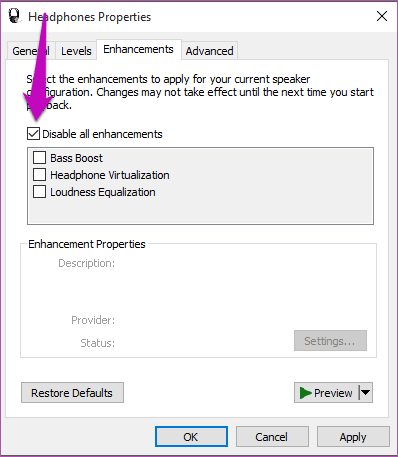
If you do this correctly, the sound quality of your audio device should now be balanced. Otherwise, check method 2 below.
2. Adjust Left-Right Speaker Volumes
If disabling special enhancements doesn’t yield the desired result, proceed to check (and adjust) the volumes for each channel. Also, it is recommended that you use this method with every new headphone or speaker pair you plan to use with your computer. That should give you the sweet spot of output that the audio gear is capable of.
Step 1: Right-click the speaker icon located at the bottoms right corner of the display and select Playback devices.
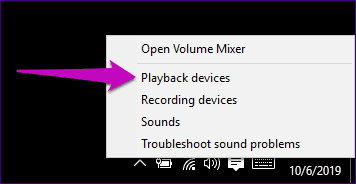
Step 2: Moving forward, select the device whose audio balance you want to adjust and click Properties.
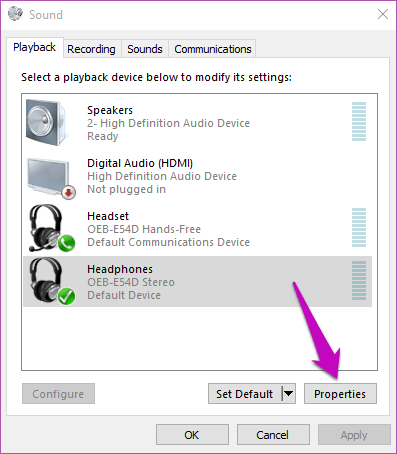
Step 3: On the new window that pops up, navigate to the Levels section and click Balance.
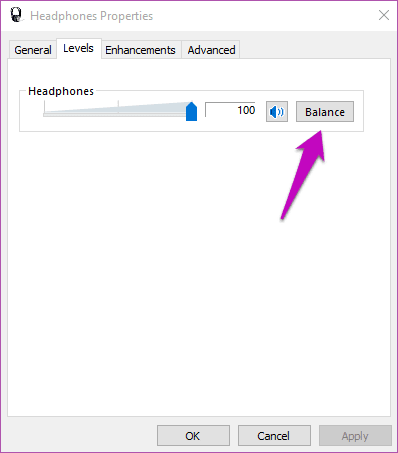
Step 4: Next, adjust the volume and balance of the left and right channels/speakers of your device to your taste.
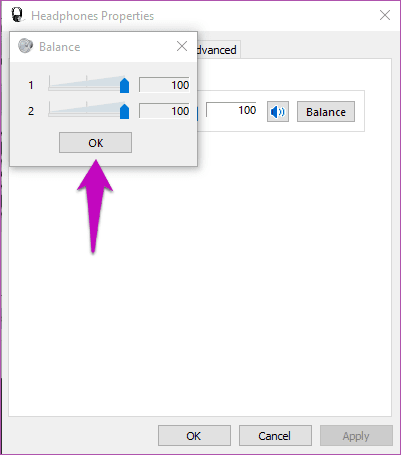
If the left and right channels of your audio device have different/unequal volumes, be sure to balance them out.
Step 5: Click OK to save the changes. You can play a video or music to confirm if indeed the changes have been effected.
3. Tweak the Registry Entry
Some manufacturers permanently lock down the left-right audio channels of their accessories, so you might be unable to adjust the volumes of the device (as in Step 4 above).
Windows also sometimes lock down the ability to adjust audio volume/balance by default. The good thing, however, is that it can be unlocked. Here’s how to disband the joint volume of your headphone channel by editing the Windows registry.
Step 1: Launch your Windows PC run function using the Windows + R keys on your keyboard.
Step 2: Type regedit in the provided dialog box provided and tap the Enter button on your keyboard.
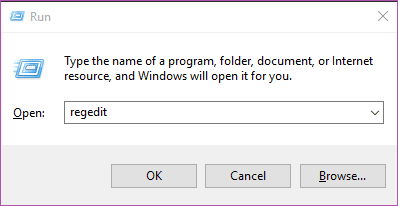
Step 3: Navigate to the following path/location in the registry editor:
HKEY_LOCAL_MACHINE\SYSTEM\ControlSet001\Control\Bluetooth\Audio\AVRCP\CT
Step 4: At this location, double-click on the value named DisableAbsoluteVolume and change its value data to 1.
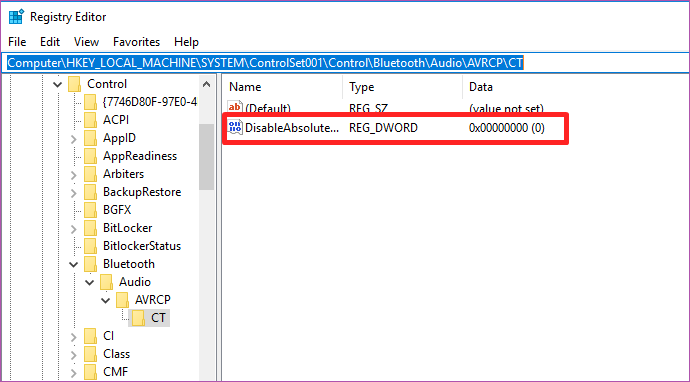
Step 5: Lastly, click OK to save the change and restart your PC.
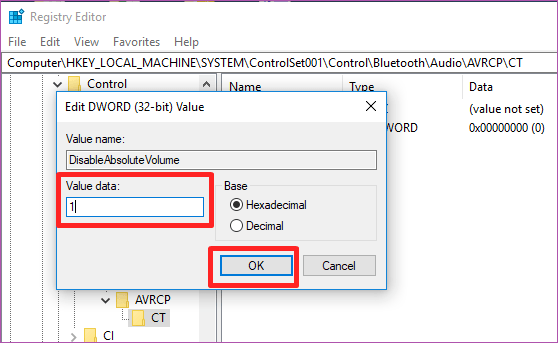
Now that you’ve disabled absolute volume, you can now manually balance the audio channels of your Bluetooth headphone.
NoteBalance Should Be Restored
That’s it. You’re done adjusting the balance of your audio device(s). These tricks works for wired headphones, wireless speakers, soundbar, or whatever audio device is hooked up connected to your Windows PC.
Next up: Do you know that headphones that support aptX HD deliver immersive audio experience? Check out the best aptX HD wireless headphones money can buy you below.
Was this helpful?
Last updated on 13 July, 2021
The article above may contain affiliate links which help support Guiding Tech. The content remains unbiased and authentic and will never affect our editorial integrity.