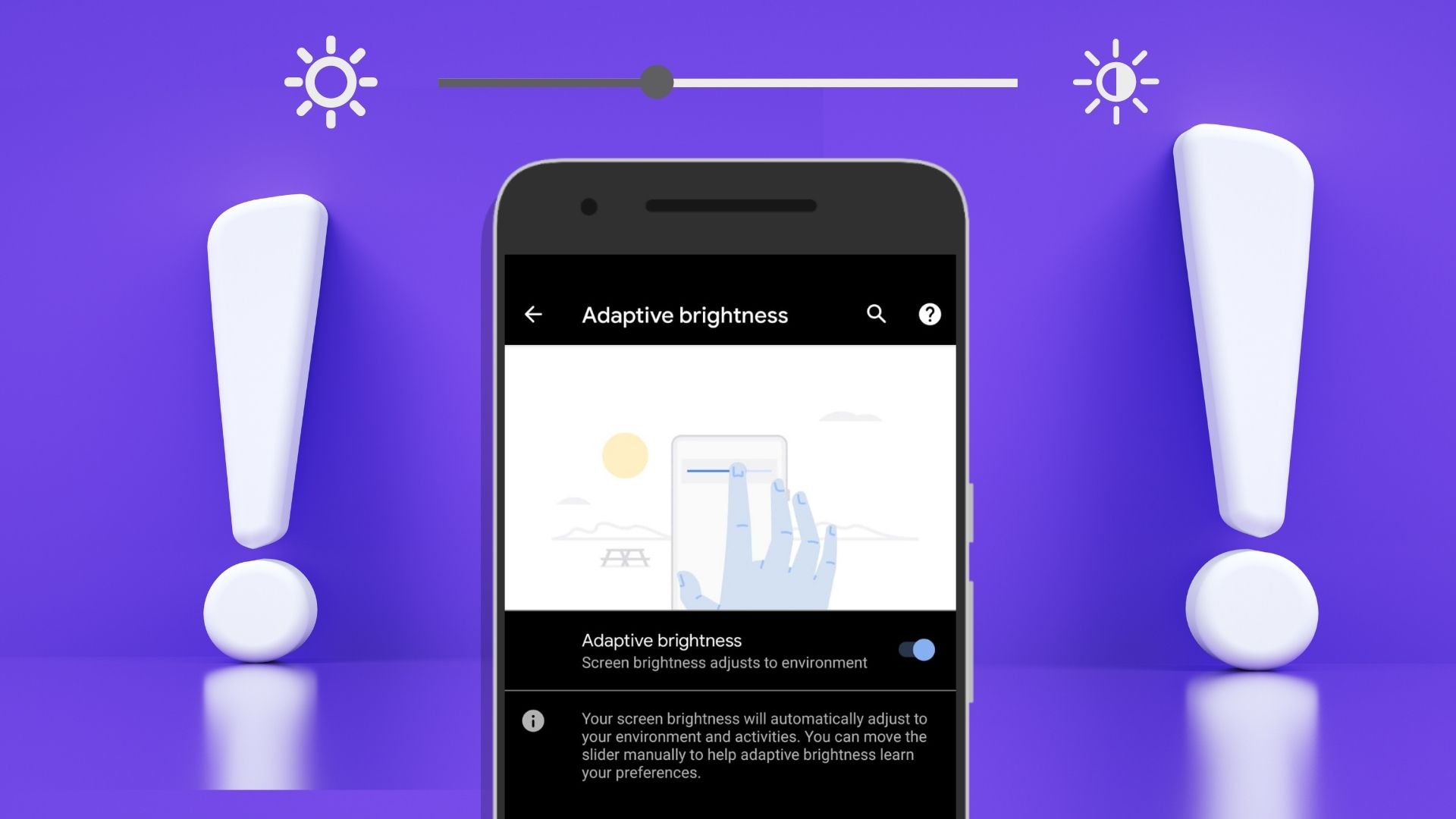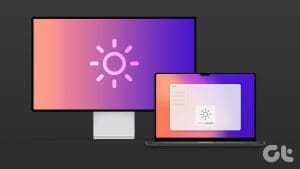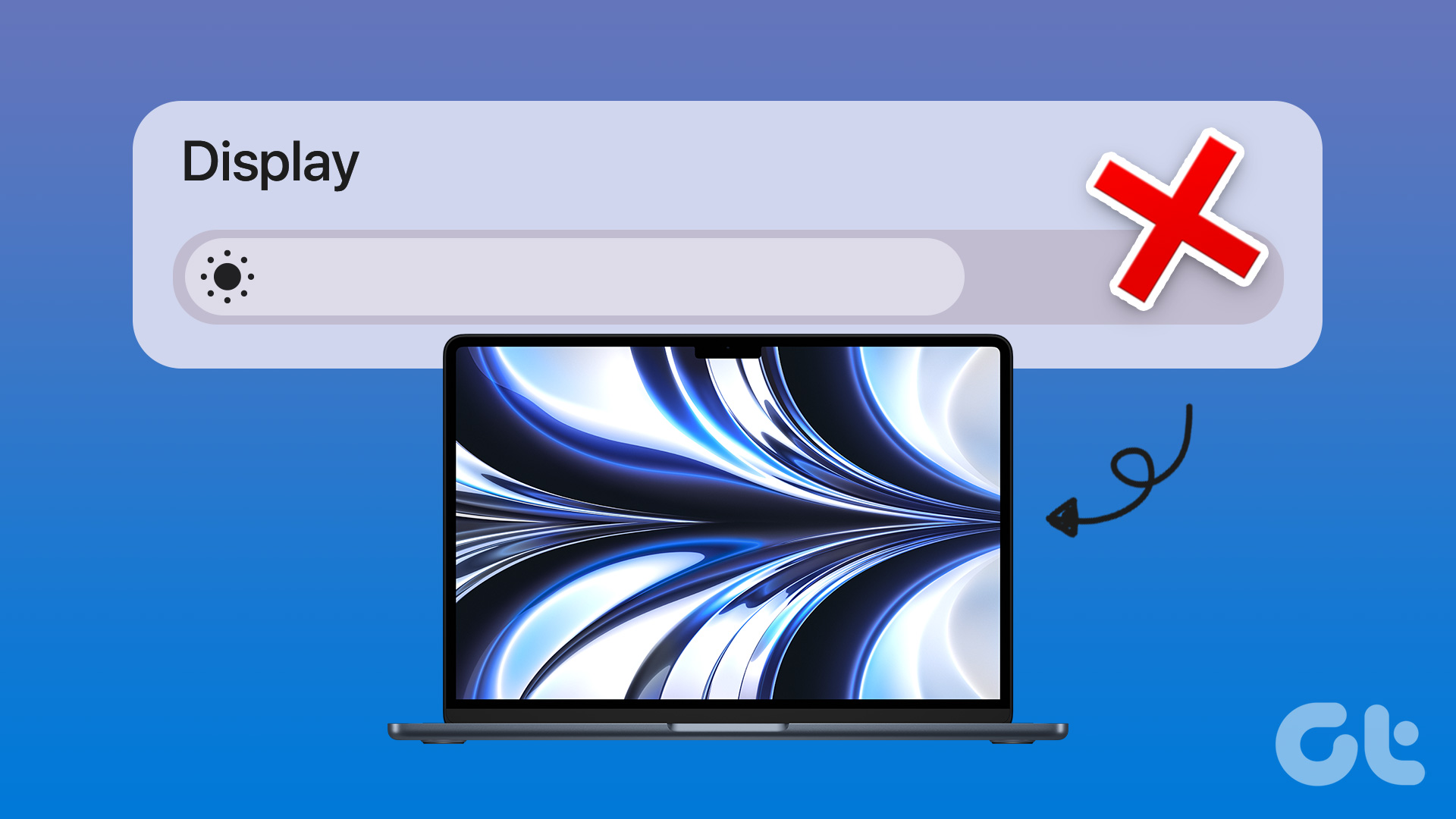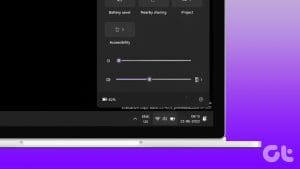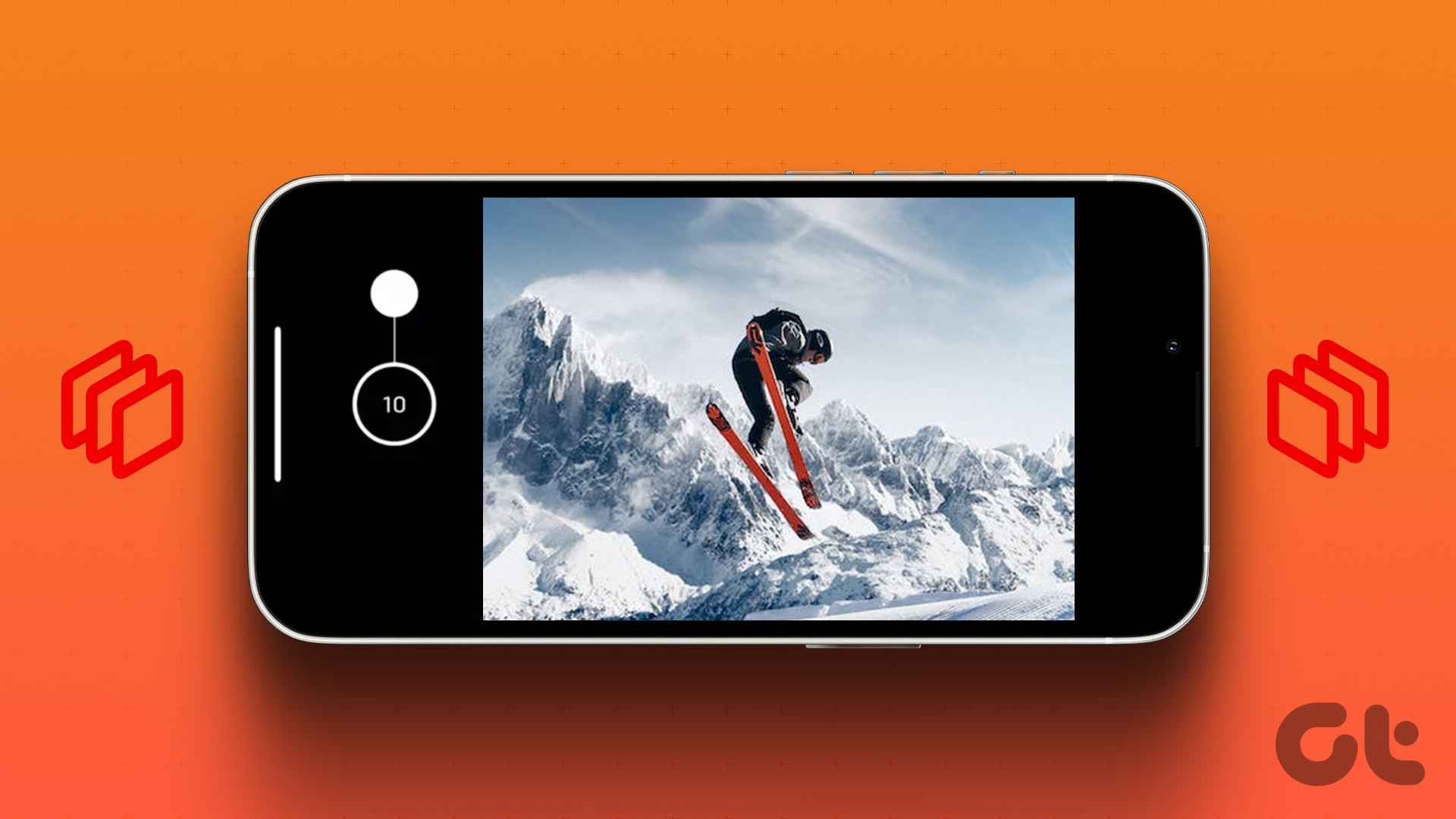Auto-Brightness is an essential feature available on most smartphones. It frees you from the worry of adjusting your phone’s brightness manually under various lighting conditions. iPhones have also had this feature for a while, but it’s puzzling when the feature as basic as this one stops working.

This issue can have several reasons, ranging from misconfigured settings to a poorly installed screen protector. But those reasons shouldn’t force you to adjust brightness manually. We’ve rounded up some effective troubleshooting tips that will help you fix the auto brightness not working issue on iPhone. Without further ado, let’s check them out.
1. Remove Screen Protector
Your iPhone uses the built-in ambient light sensor to detect your current lighting conditions and adjusts the brightness accordingly. Your screen protector may block that sensor and prevent your iPhone from adjusting the brightness. Therefore, you should remove any screen protector to see if that does any good.
Likewise, if you’re using a protective case that’s covering the sensors at the top, consider removing it as well.
2. Clean Your iPhone
Once you’ve removed the screen protector and the case, cleaning your iPhone with a soft dry cloth should be your next step. The built-in ambient light sensor is located at the top of the notch. Cleaning it should help remove any sweat or oil that may have been covering the sensor.

No luck? We still have plenty more solutions for you to try.
3. Toggle Auto-Brightness
Next, it’s time to refresh the auto-brightness setting on iPhone. You might have done this already, but it’s worth a try.
Step 1: Open the Settings app on iPhone and navigate to Accessibility.
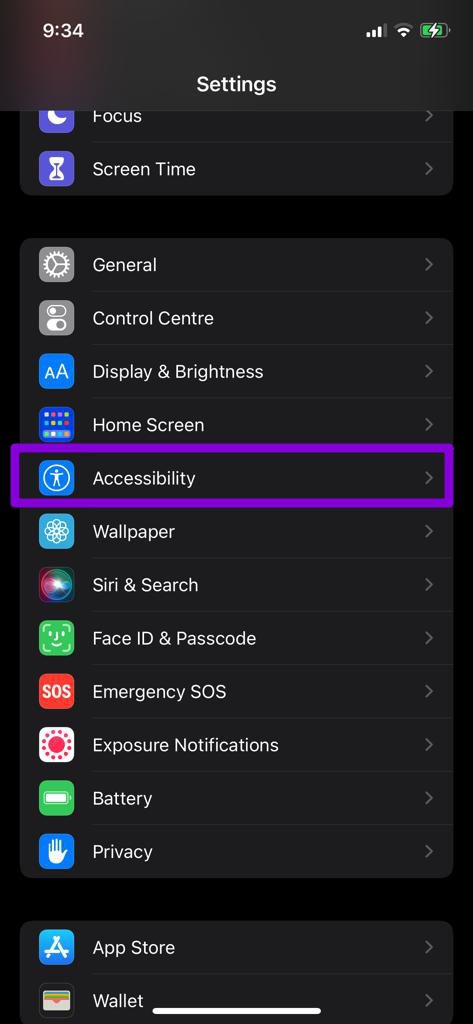
Step 2: Under Vision, select Display & Text Size. Scroll down to the end of the page and turn off the switch next to Auto-Brightness.
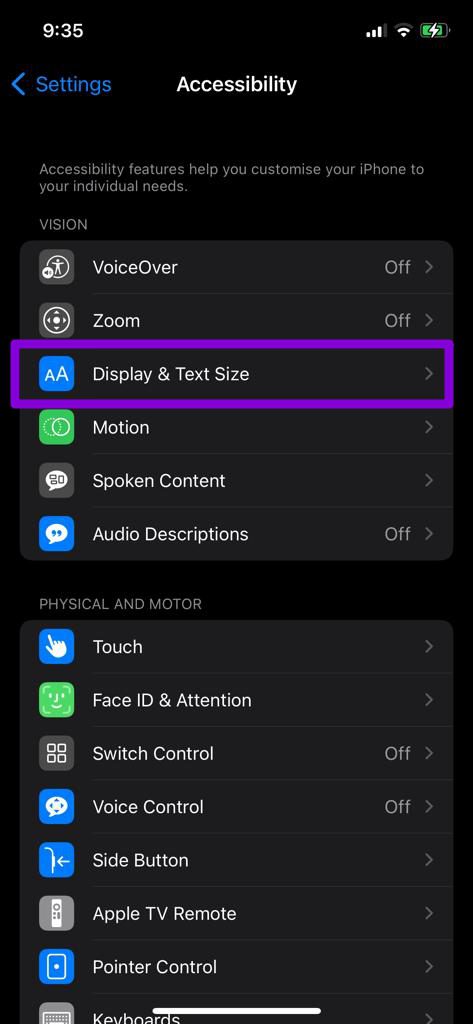
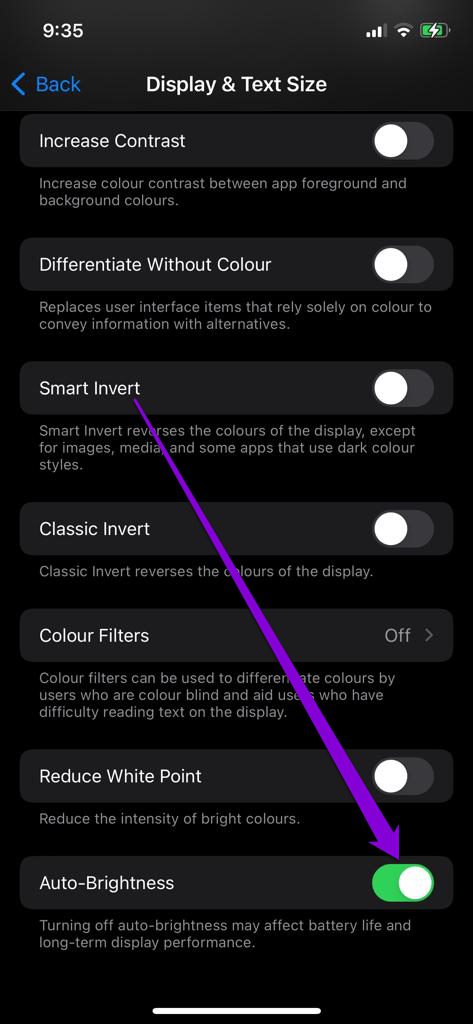
Restart your iPhone and then turn on Auto-Brightness by following the steps above.
4. Disable Low Light Mode
If you’ve been using the Screen Zoom feature on your iPhone to improve readability, then it might be interfering with the auto-brightness function. Specifically, if you’ve accidentally enabled the low light mode, then it’ll keep your iPhone’s brightness low all the time. Here’s how to change that.
Step 1: Open up the Settings menu on your iPhone. Go to Accessibility and tap on Zoom.
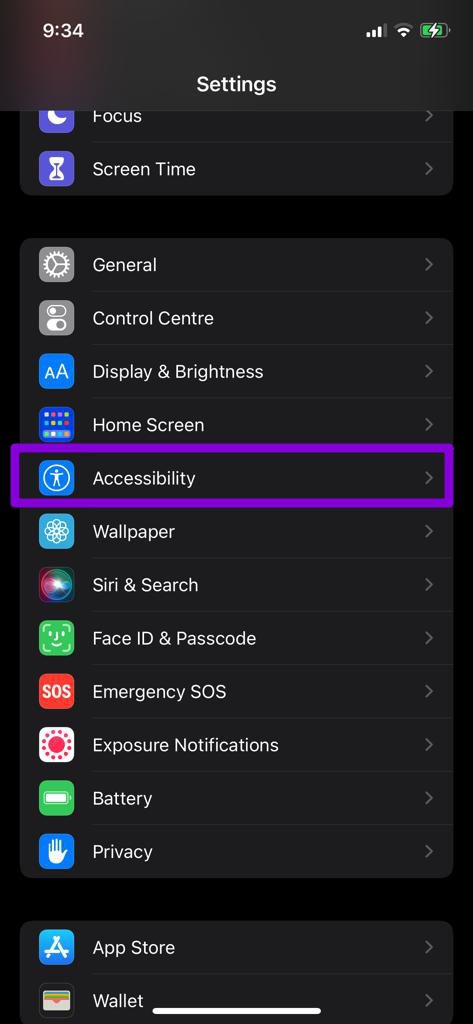

Step 2: Tap on Zoom Filter and ensure it isn’t set to Low Light.

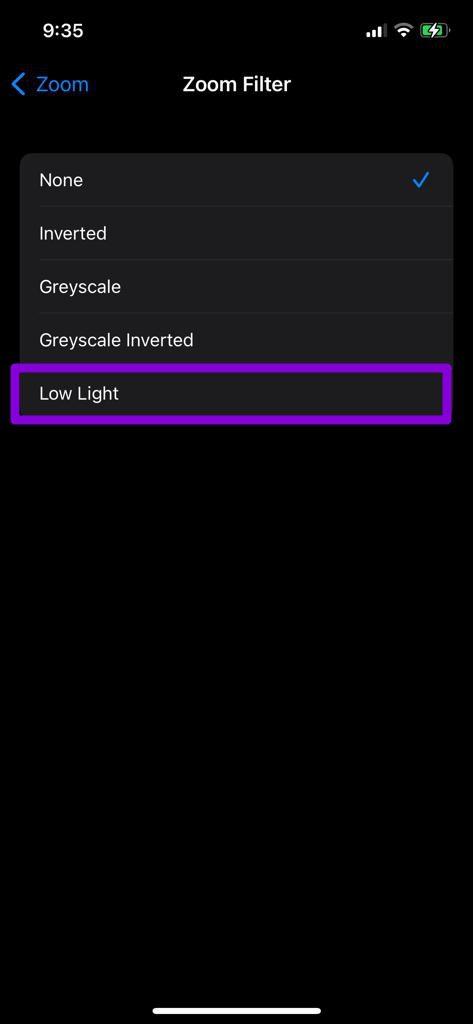
Check to see if the auto-brightness feature is working.
5. Turn Off Night Shift
Similar to Screen Zoom, the Night Shift feature is also known to interfere with the auto-brightness feature at times. If you’ve been using this feature to reduce the blue light coming from your iPhone, consider disabling it by following the steps below.
Step 1: Launch the Settings app and navigate to Display & Brightness.
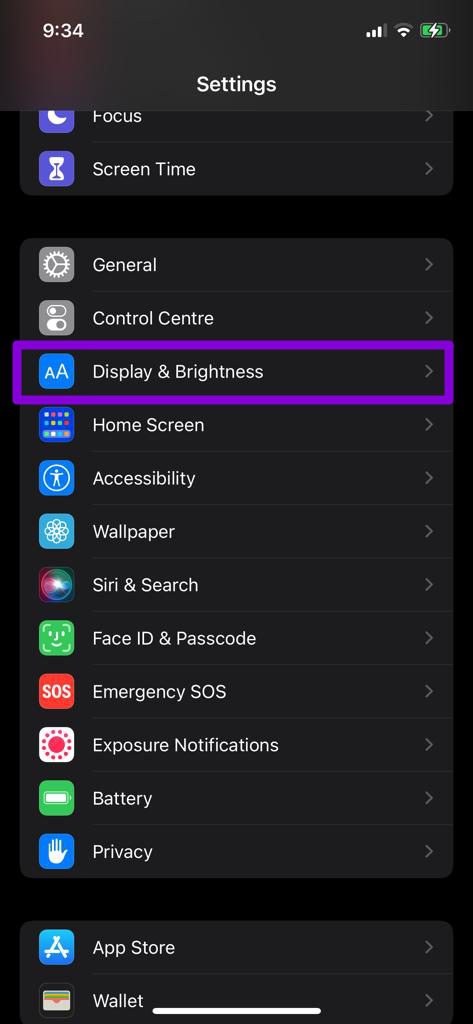
Step 2: Open Night Shift settings. Then turn off the switch next to Manually Enable Until Tomorrow and Scheduled.
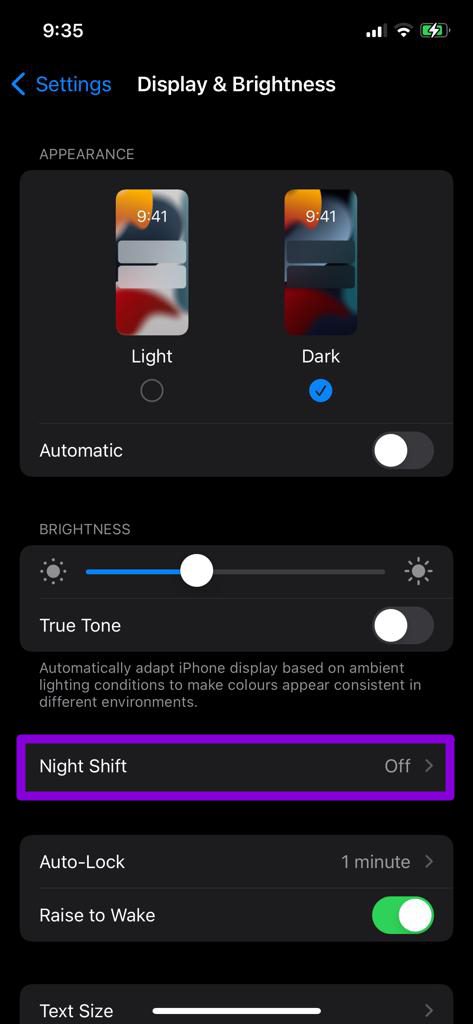

6. Update iOS
If you haven’t updated iOS in a while, now would be a good time. If you’ve been holding off to update the iOS version your iPhone, it’s possible that a glitch is acting up with the auto-brightness. Check for any pending iOS updates and install them.
To check for software updates on iPhone, open up the Settings app. Navigate to General and select Software Update from the menu.
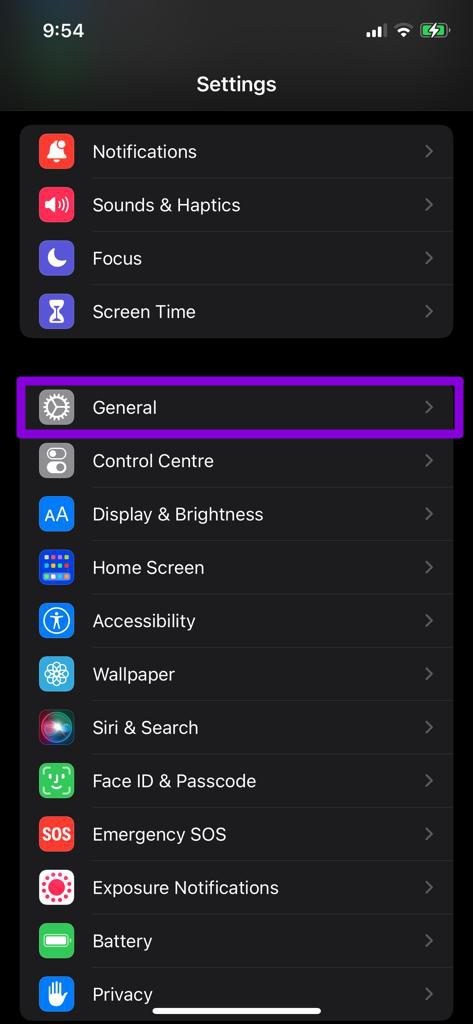

Download and install any pending updates and check to see if your iPhone can automatically adjust the brightness.
7. Leave iOS Beta
It’s not just using an older version that can cause trouble. Using iOS Beta builds, meant to be for early adopters, can also lead to such issues. Several iPhone users who were on iOS 15.2 Beta complained about the auto-brightness feature not working. Thankfully, the issue was resolved once they switched to a stable build.
You should consider switching to a stable build to fix the auto-brightness feature on the iPhone.
Automate and Relax
There’s no such thing as one correct setting when it comes to screen brightness. As you move between various lighting conditions, your screen brightness is expected to self-adjust for a comfortable viewing experience.
While such issues with the auto-brightness feature can force you to adjust brightness manually all the time, the above solutions should help you fix them easily.
Was this helpful?
Last updated on 14 March, 2022
The article above may contain affiliate links which help support Guiding Tech. The content remains unbiased and authentic and will never affect our editorial integrity.