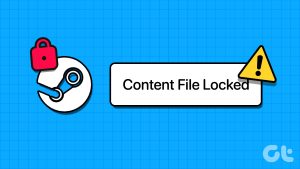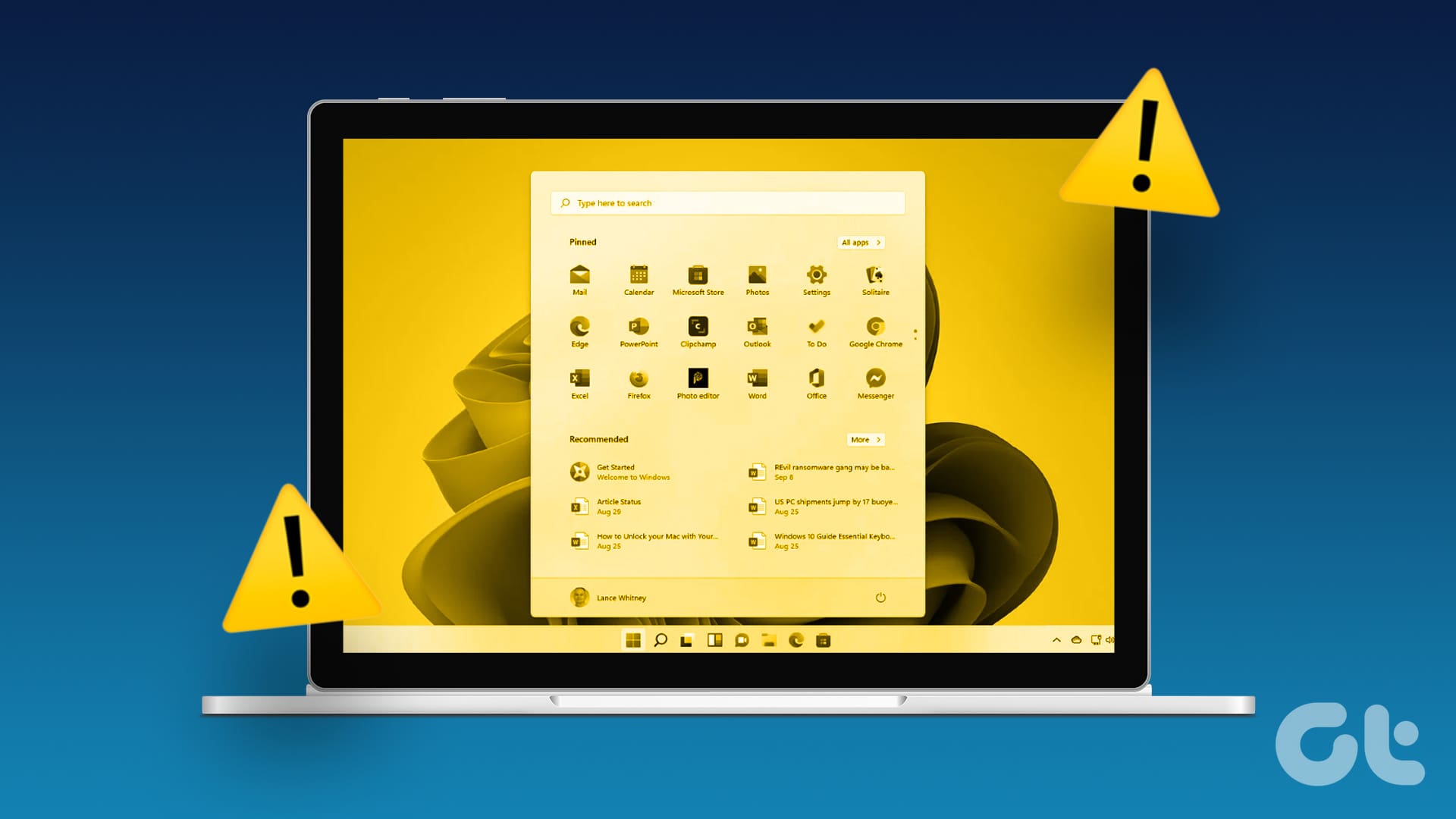Steam is one of the popular gaming distribution platforms on Windows. It’s home to popular titles like Dota 2, PUBG, Destiny 2, Street Fighter, and more. Although Steam has nailed with a rich library and a native app on Windows, users have complained about Steam not connecting to the internet, keeps crashing, and errors like ‘not enough disk space’. The latter is irritating and stops you from downloading or updating games even though you have sufficient disk space.
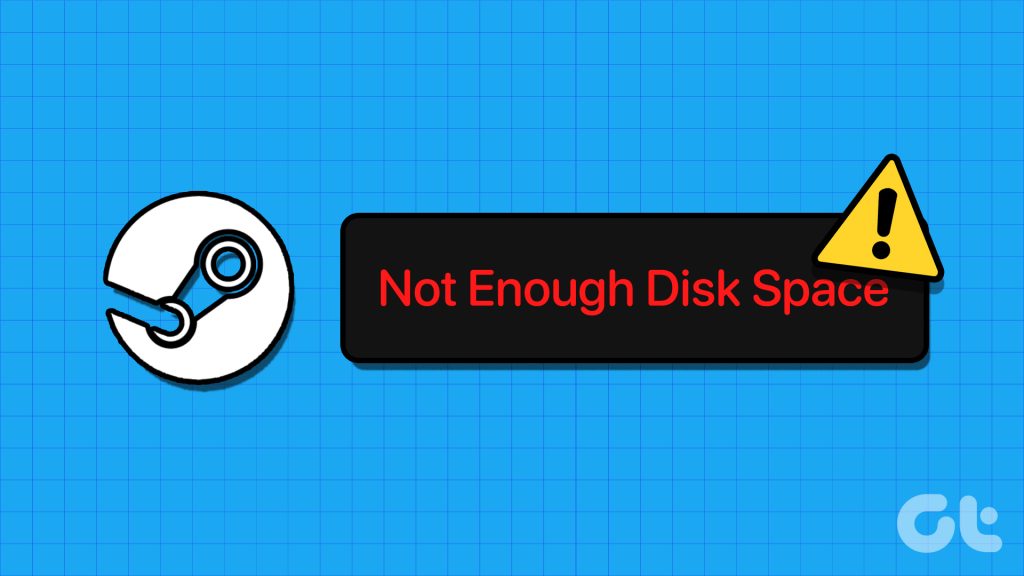
Steam says, ‘not enough free disk space available’ even when there’s plenty can break your ideal gaming experience in no time. You can always download games from third-party sources, but some titles are exclusive to Steam only. Here are the best ways to fix the Steam ‘not enough disk space’ error.
Why Don’t I Have Enough Disk Space When Running Steam
There are several reasons behind such an error on Steam. Here are the common factors leading to the disk space error in Steam:
- Insufficient storage in your hard drive
- Issues with the Steam cache
- Broken game files
- Incomplete game downloads
- When you don’t have an admin access
- Corrupt Steam Library Folder
We will start with the basic tricks and move to advanced tips to fix the Steam ‘not enough disk space’ error.
1. Restart Computer
First, you need to reboot the computer and try downloading or updating games from Steam. Press the Windows key and click the power button to restart the PC.
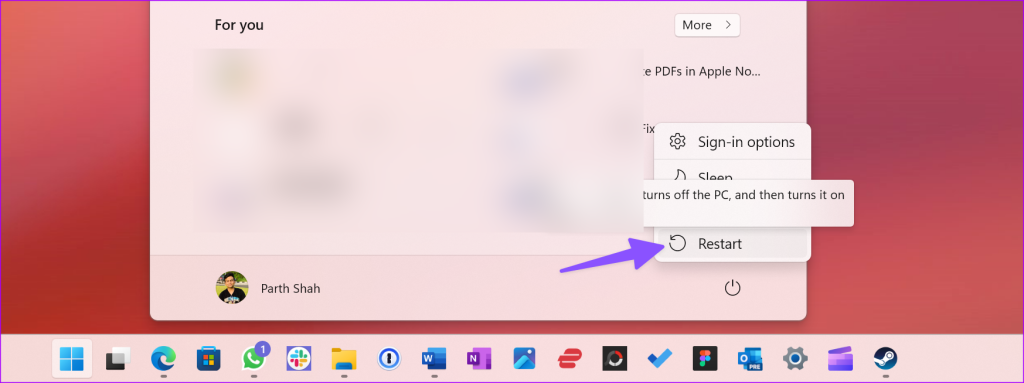
2. Run Steam With Administrator Rights
You need to run Steam with Administrator privileges to start downloading your favorite games.
Step 1: Press the Windows key and search for Steam.
Step 2: Click ‘Run as administrator’ to open the app.
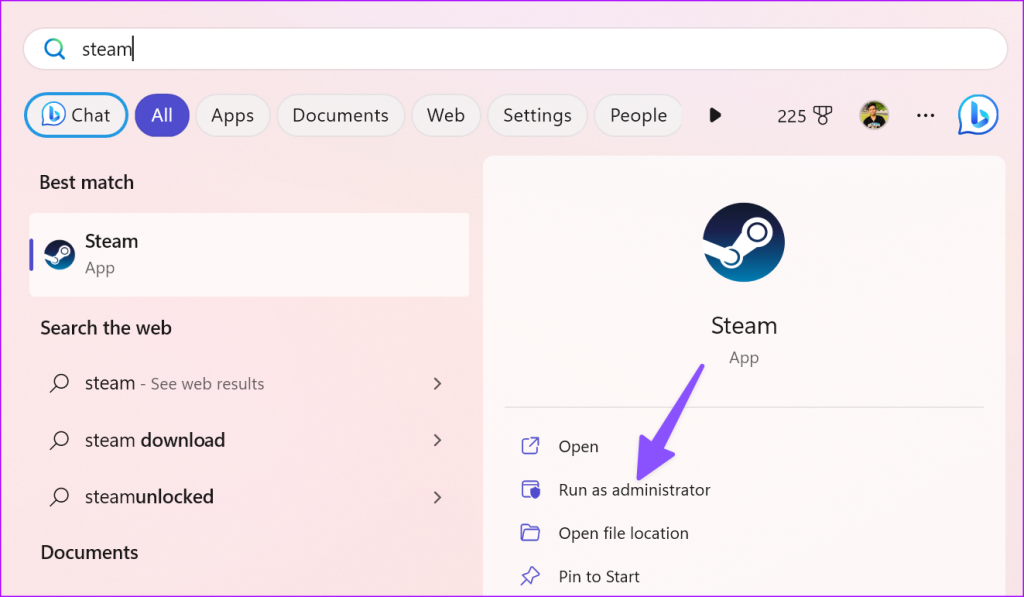
You can download or update games and see if ‘not enough disk space’ error shows up.
3. Clear Steam Download Cache
Steam collects cache in the background to load your favorite titles quickly and improve the app performance. When the app collects a corrupt cache, you run into issues like ‘not enough disk space’ in Steam. It’s time to clear the download cache to take care of corrupt files.
Step 1: Launch Stream app, click the Steam menu at the top-left corner and choose Settings from the context menu.
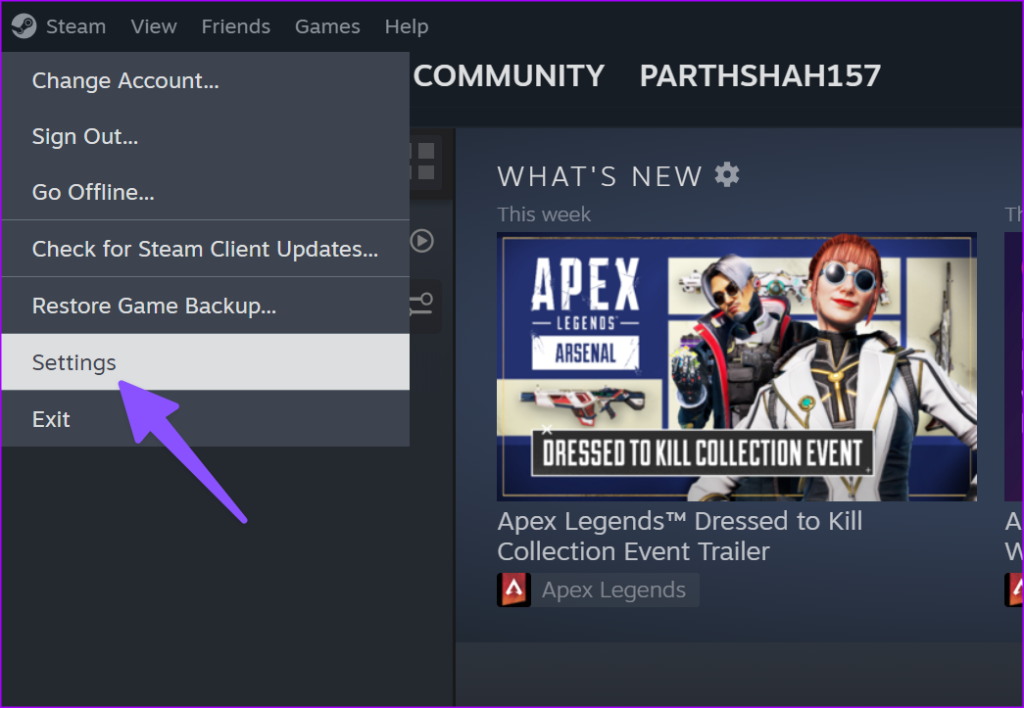
Step 2: Select Downloads from the left sidebar.
Step 3: Click Clear Cache beside ‘Clear Download Cache.’ Confirm your decision.
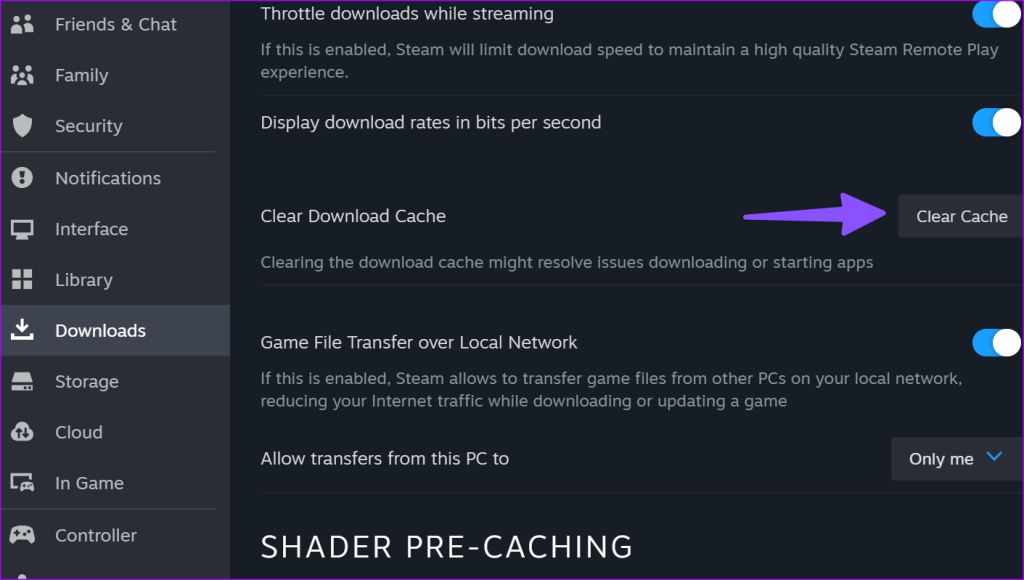
Launch Steam again to check if you run into the ‘not enough disk space’ error.
4. Delete Temporary Files in Steam
Steam stores temporary files in a ‘Downloading’ folder in the File Explorer app. If these files are corrupt, it may interfere with the download or update process. You need to delete the folder and try again. First, you need to completely close Steam on Windows and use the steps below.
Step 1: Open the File Explorer menu on Windows. Move to the following path. Replace the C:\ drive with your default drive to download games.

C:\Program Files (x86)\Steam\steamapps
Step 2: Open the Downloading folder.
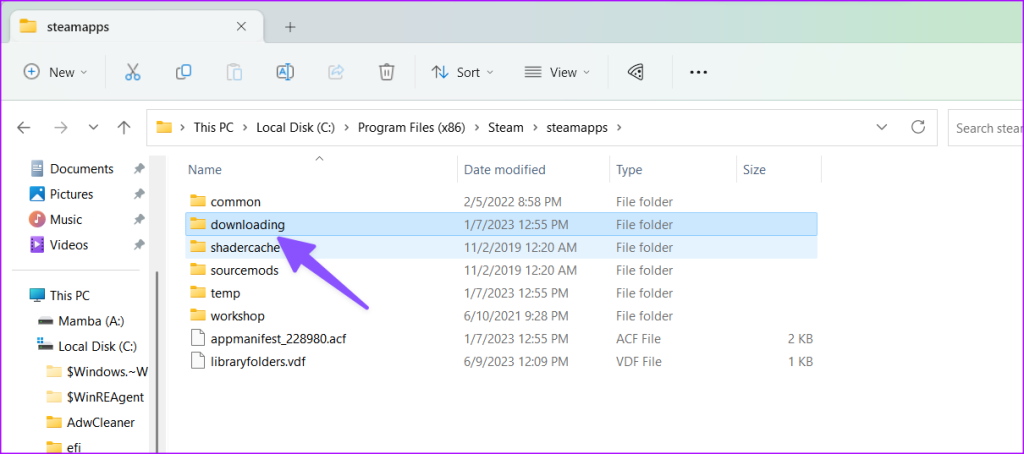
Step 3: Select a relevant folder related to your game and right-click on it. Hit Delete.
5. Repair the Steam Library Folder
It’s one of the effective ways to fix Steam’s ‘not enough free disk space error’. Here’s what you need to do.
Step 1: Launch Stream app, click the Steam menu at the top-left corner and choose Settings from the context menu.
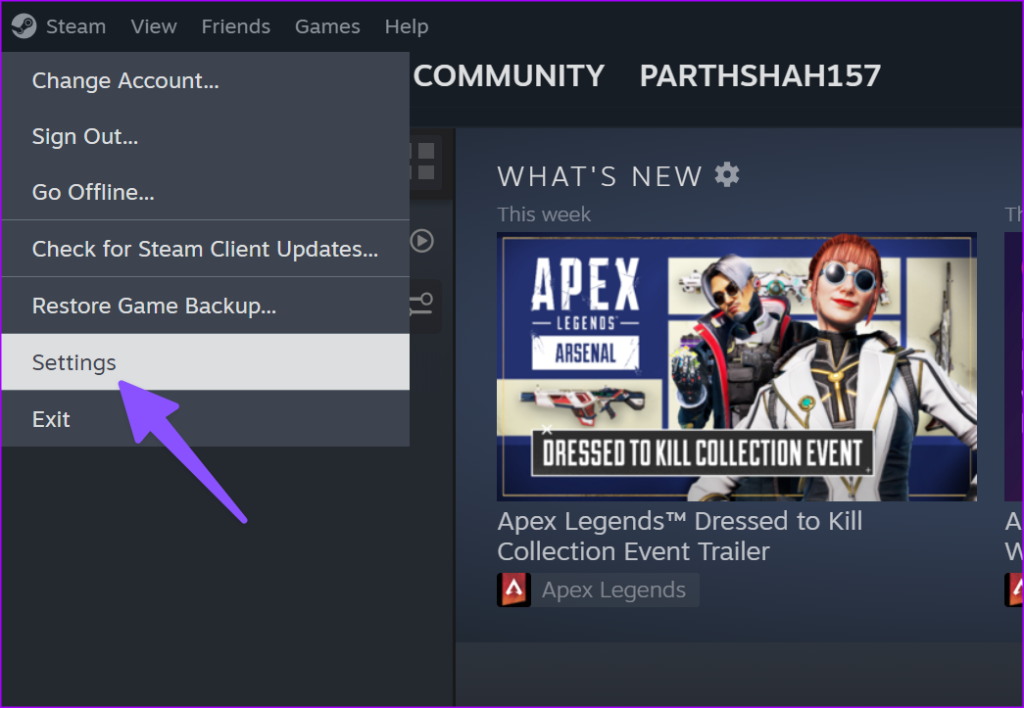
Step 2: Select Storage from the left sidebar. Click the three horizontal dots menu beside storage. Select Repair Folder.

Step 3: Follow the on-screen instructions to complete the repair process.
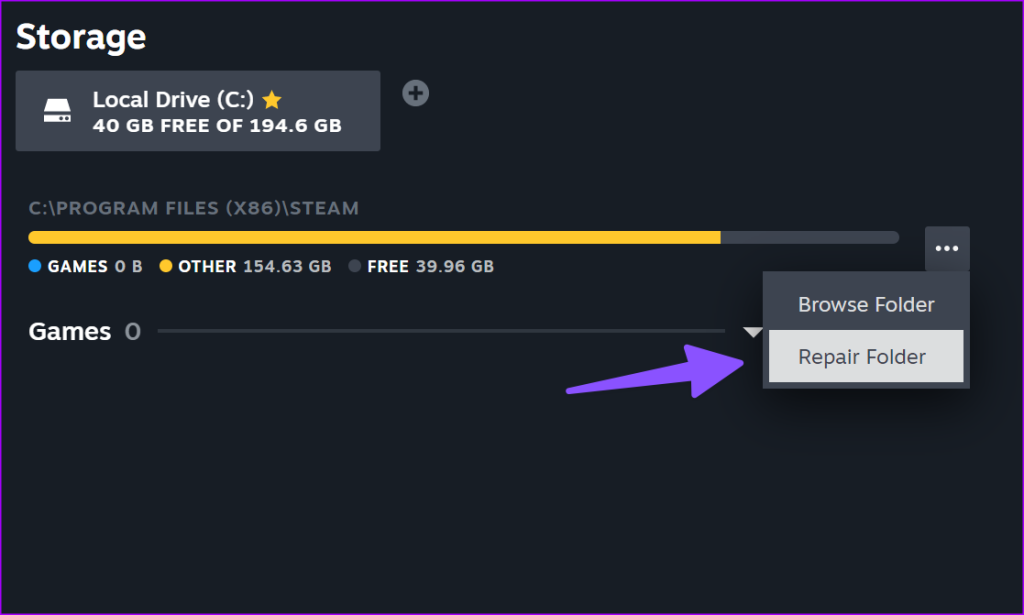
6. Check the Integrity of Game Files
Your downloaded game carries lot of files. If a specific file is corrupt, you may run into ‘not enough disk space’ error. You need to verify integrity of game files from properties.
Step 1: Open Steam and go to your Library. Right-click on a game and open Properties.

Step 2: Select the Local Files tab.
Step 3: Click on ‘Verify integrity of game files.’ It may take a while to complete the process.
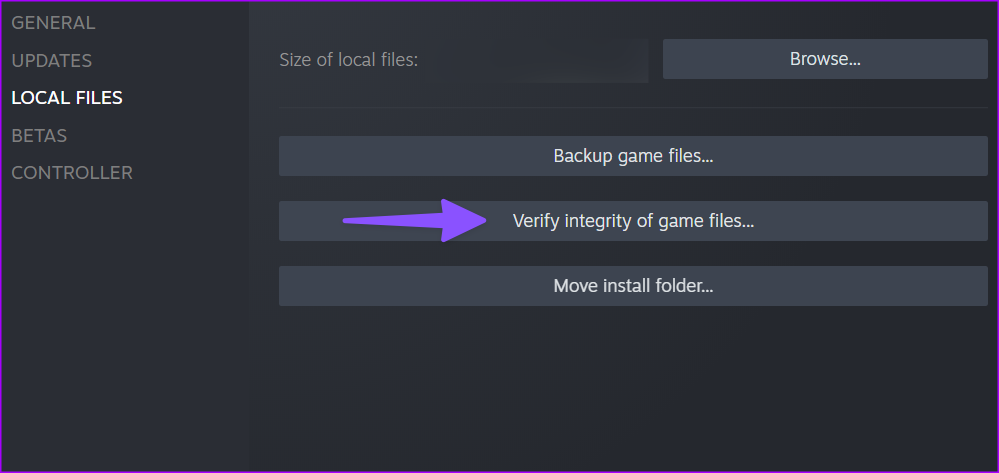
7. Check Hard Drive Space
This one is obvious. If you don’t have enough disk space, you can’t download or upload games from Steam. You can check the storage breakdown from the Settings menu.
Step 1: Open the Storage menu in Steam Settings (refer to the steps above).
Step 2: Note the free storage space at the top.
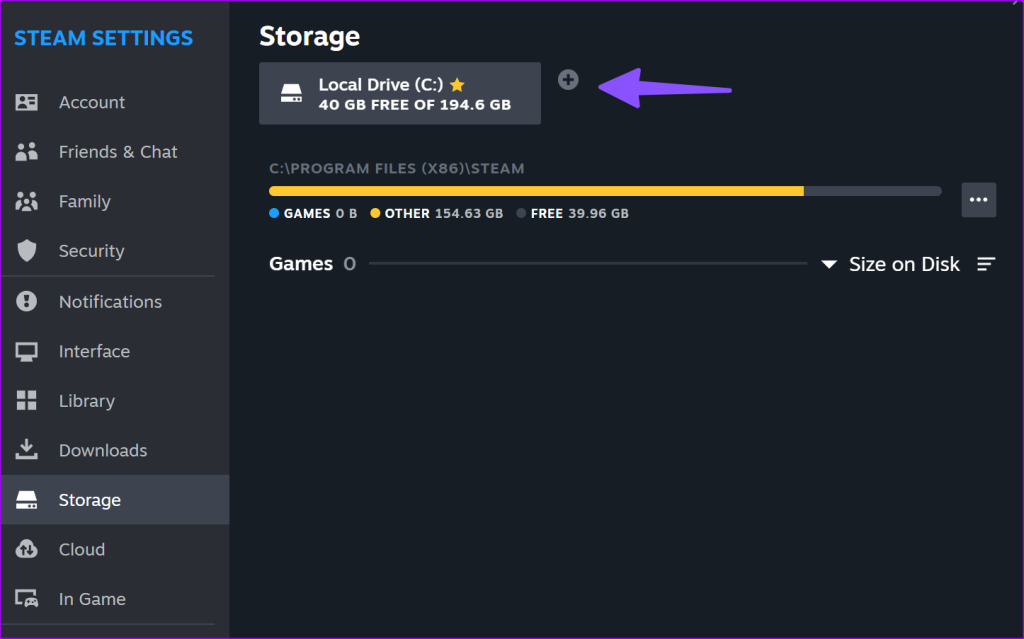
Step 3: You can click + and add a new library to Steam that has sufficient space.
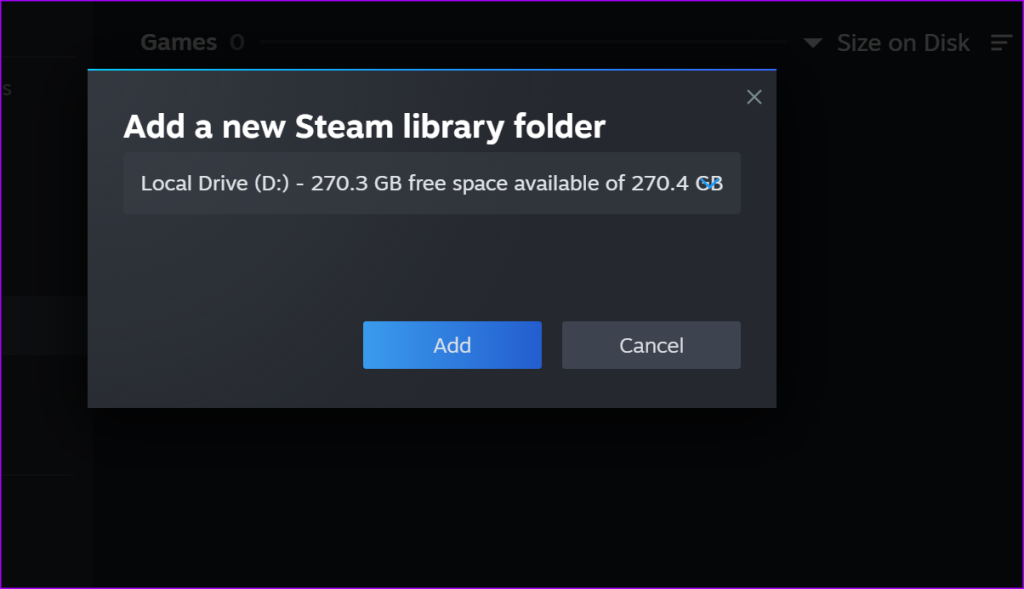
Do note that Steam requires free space of the game’s original size even when you update it. For example, if the update weighs around 2.5GB for an 80GB game, the app needs 80GB space on your hard drive to complete the update process. You can also read our dedicated guide to free up space on Windows.
Download Your Favorite Steam Games
When none of the tricks work, you need to reinstall Steam and try again. You can check our guide to learn the implications of uninstalling Steam on Windows. Which trick worked for you? Share your findings in the comments below.
Was this helpful?
Last updated on 19 June, 2023
The article above may contain affiliate links which help support Guiding Tech. The content remains unbiased and authentic and will never affect our editorial integrity.