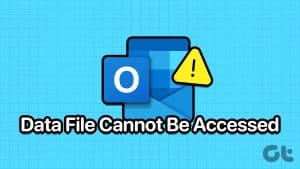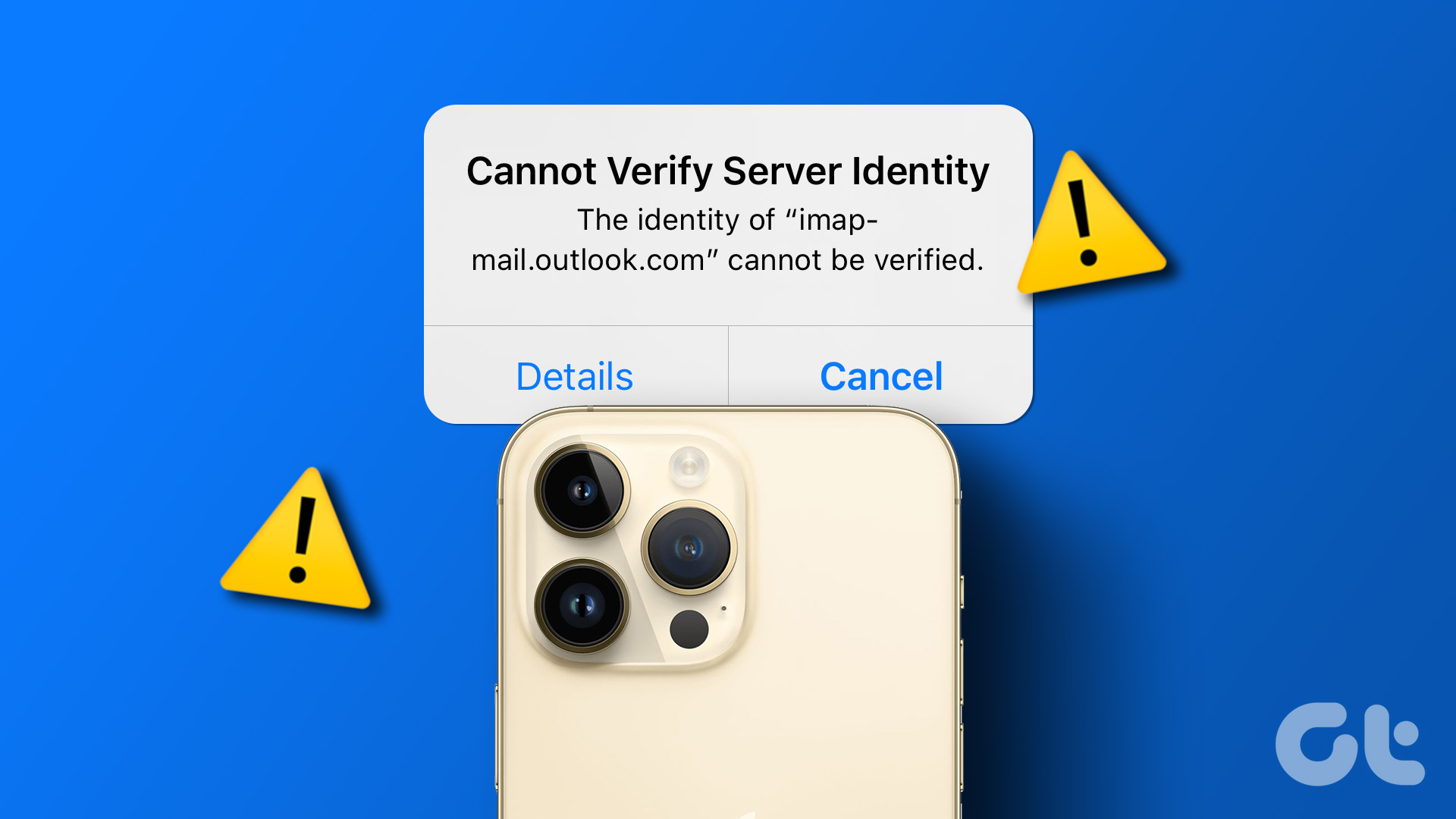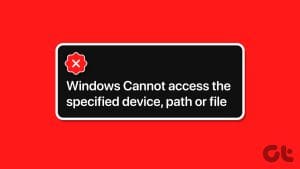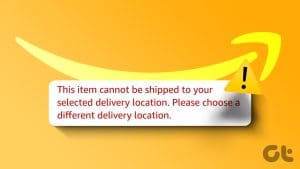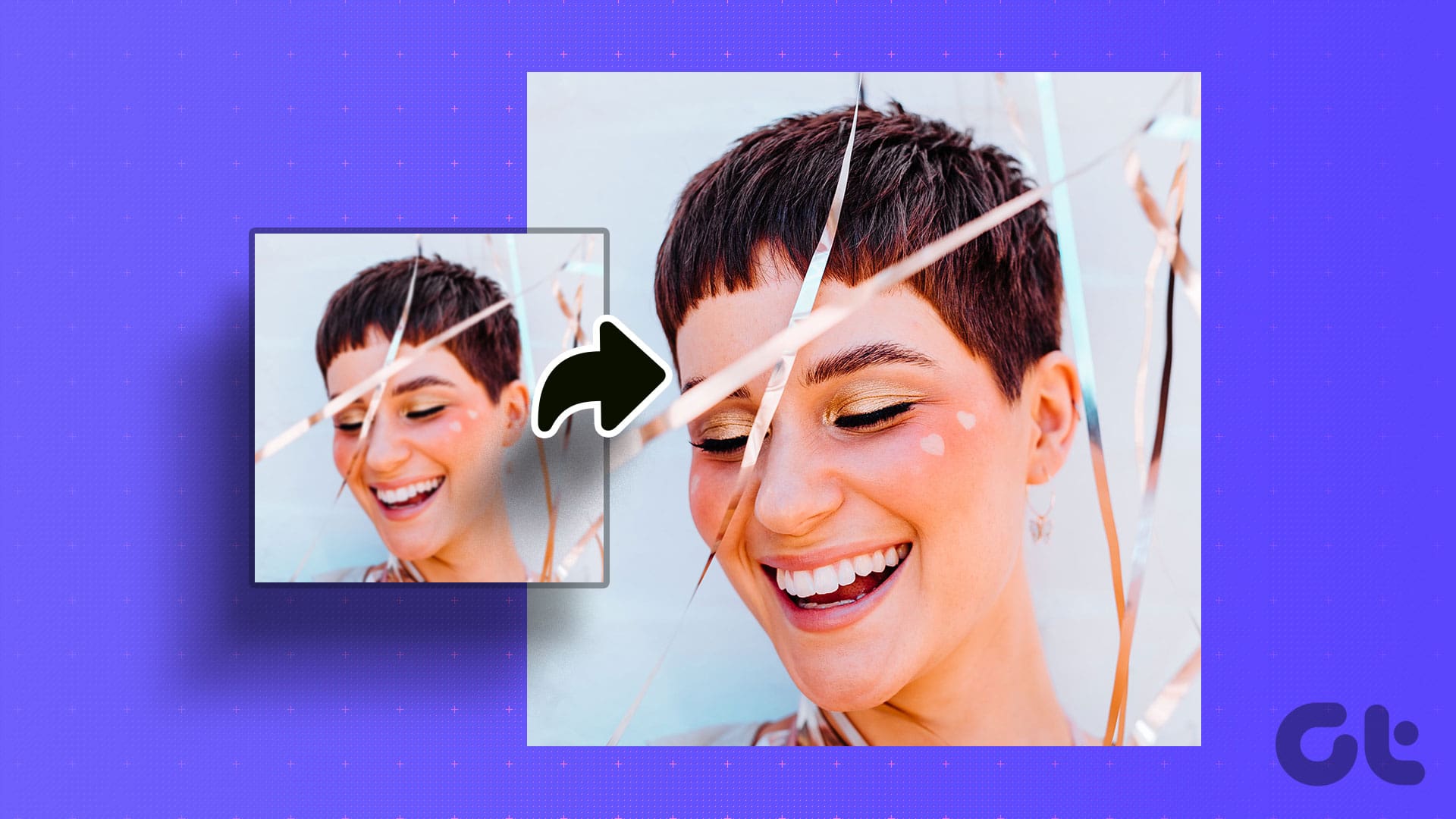Microsoft Outlook users have been facing a particular error for the past decade. It started with Outlook 2010 and users of future versions continue to report it, including Office 365. Users see a pop-up saying ‘Cannot expand the folder’ error in Outlook. That happens while expanding a shared folder or folder in a second mailbox.

It is not clear how this error persists, but users of Office 2019 seem to be better off. You may consider upgrading to that.
Let’s begin.
1. Folder Limit
Microsoft Outlook has a limit of 1000 folders. If you have more than the specified number of sub-folders, the folder will not expand. That limit applies to Microsoft Exchange accounts. The folder limit is 500 for Outlook 2010, 2013, 2016, and 2019 versions. Moreover, the number of items per folder cannot exceed 100,000. Microsoft notes that you may face performance issues if the limits are breached.
2. Disable Add-ins
Have you installed add-ins in your Microsoft Outlook account? One or more of the add-ins may be causing a conflict resulting in the Cannot expand folder error in Outlook. Open Outlook in Safe Mode to eliminate all add-ins issues. You can also disable all add-ins without going into Safe Mode. If the error is gone, you will need to re-enable each add-in one at a time to verify which one was responsible for the error.
3. Turn Off Cache Mode
Is it happening on an Exchange account or in a shared mailbox? If that’s the case, turning off the cache mode could help resolve the Cannot expand folder error in the Outlook app.
Click on the File menu option.

Click on Account Settings and select Account Settings from the drop-down menu.

You will see a list of all email accounts now. Double-click on the email ID which is throwing the Cannot expand folder error.

Uncheck Use Cached Exchange Mode here and save settings.
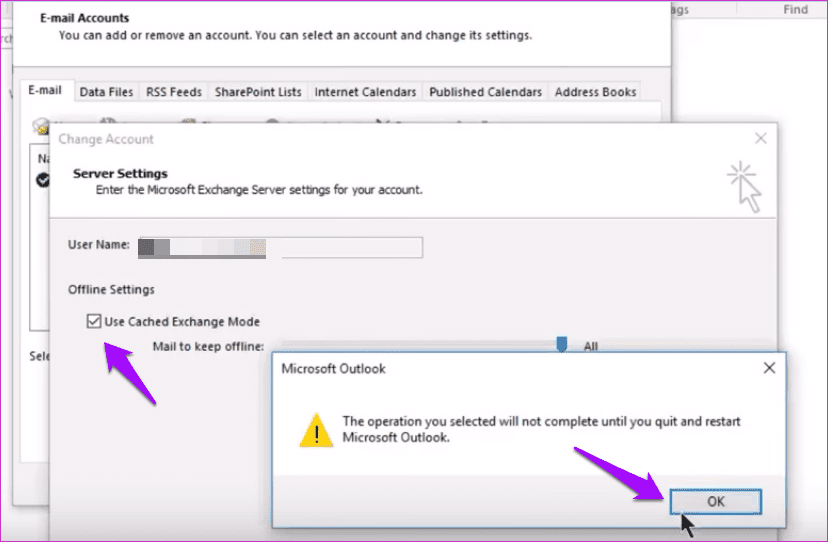
Turn it off, save settings, close Outlook, and relaunch to try again. The cache files could be responsible for the folder acting weirdly. Turning off the cache mode will force Outlook to re-sync and download folders and mails back again.
4. Repair Outlook App
Search for and open the Control Panel from the Start menu.
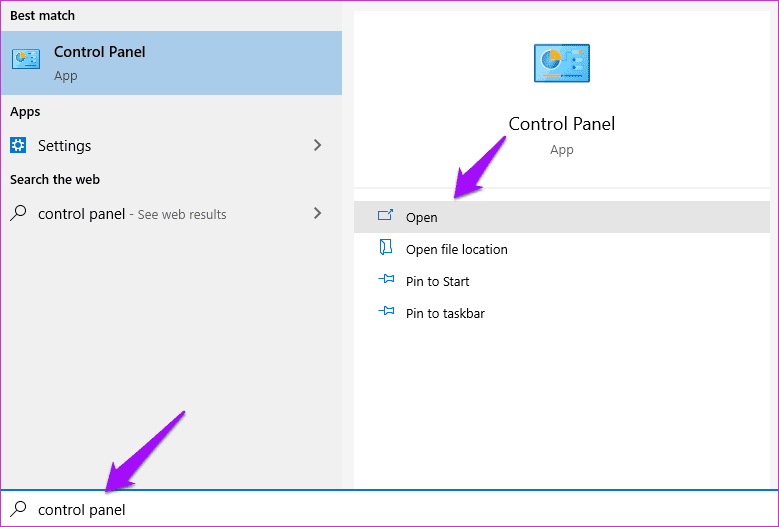
Search for Uninstall in the Control Panel search and open Uninstall a program.
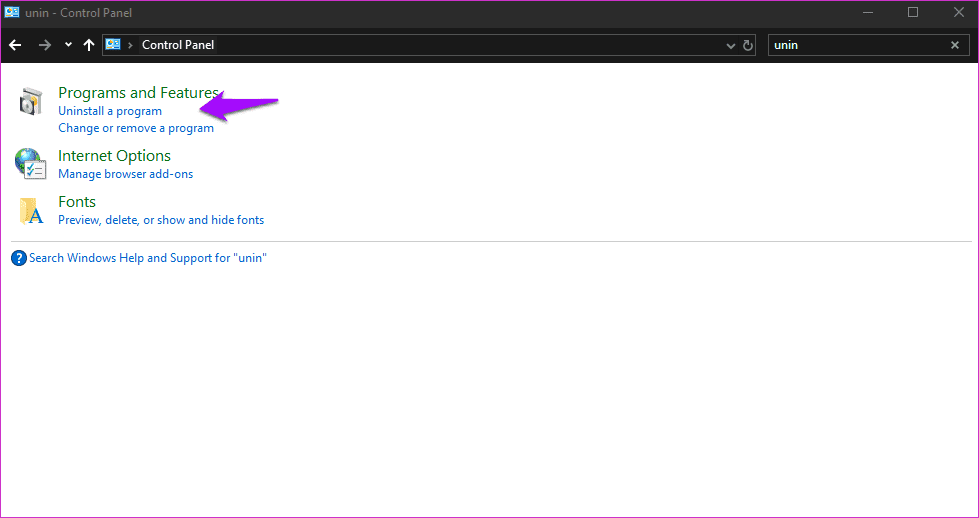
Search for the standalone Outlook app if you have installed that or Microsoft Office suite version. Select it and click on the Change button at the top.
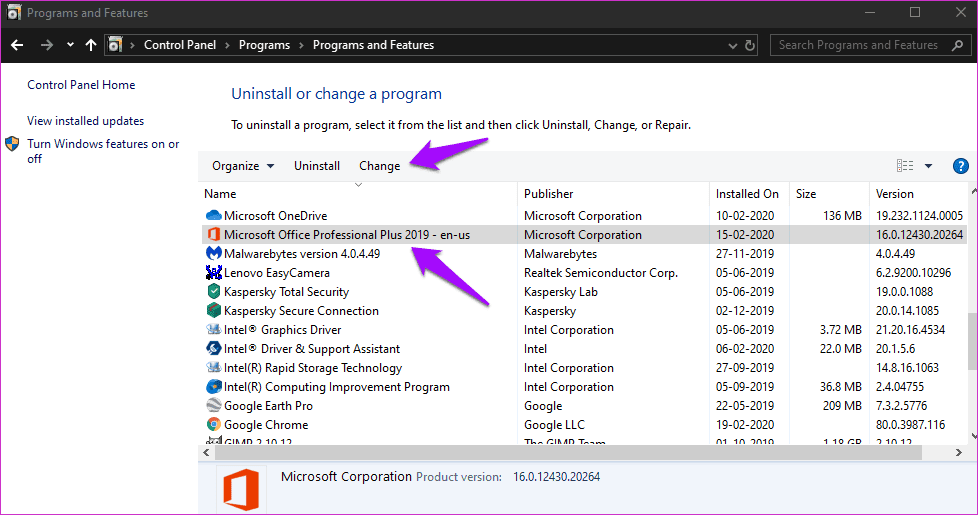
You will see a pop-up with two options. A Quick Repair will work offline and fix the most common errors. Try that first. If it doesn’t work, try Online Repair.
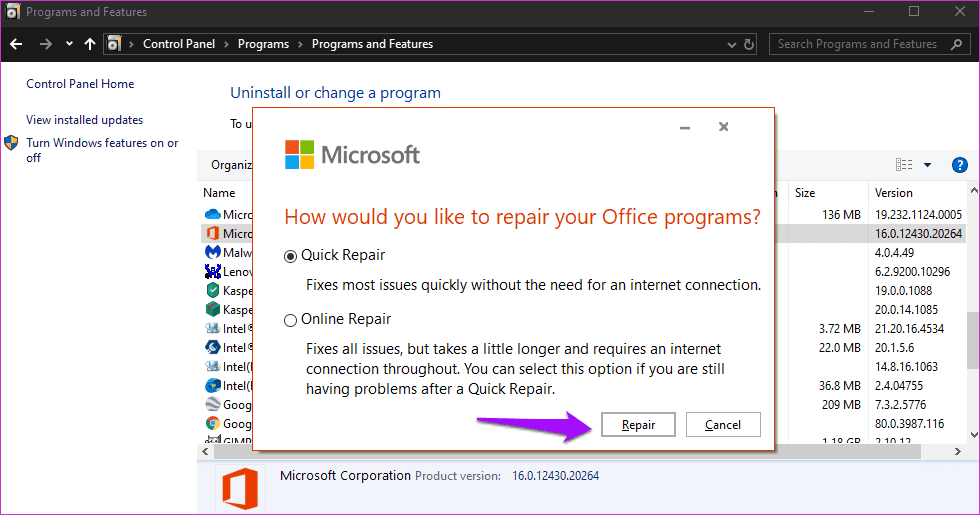
That will take more time and need an active internet connection. I suggest connecting the laptop to a Wi-Fi network and a power source.
5. Create a New Outlook Profile
It is recommended that you follow point 4 above before moving on to create a new profile. Rename the folder that you can’t expand in Outlook. Right-click on the folder and select the Rename option to do so. Take a backup, if you must. If you have taken a backup on the server or in the cloud, delete the profile the below mentioned:
C:\Users\USERNAME\AppData\Local\Microsoft\Outloook
Of course, the Username above and the drive letter should be your corresponding user name and Windows installation drive. Reboot your computer.

Open Outlook and under the Files menu, click on Account Settings > Manage Profiles.

Click on Show Profiles.
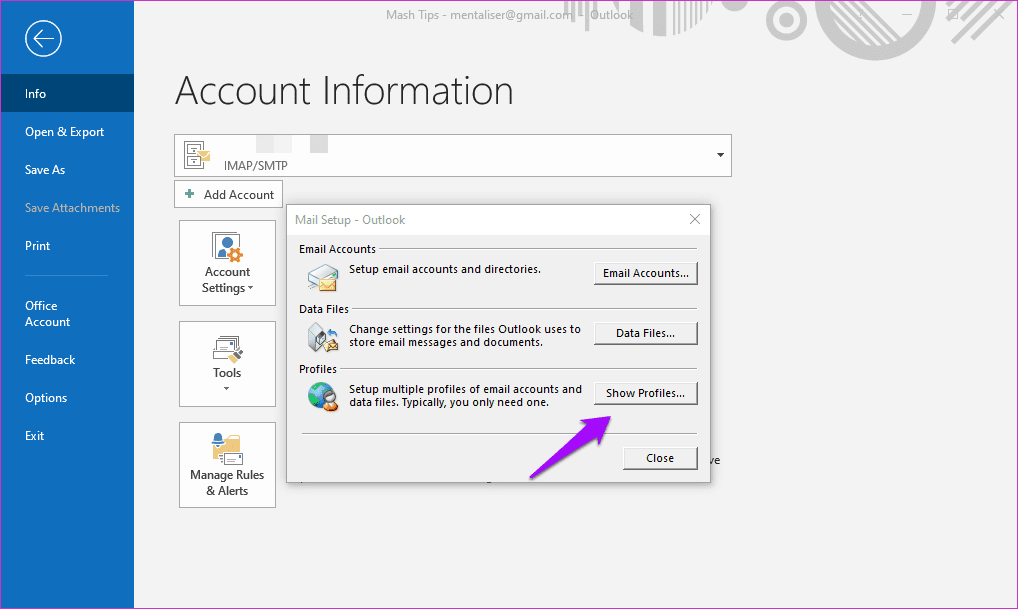
Click on Add to begin creating a new profile.
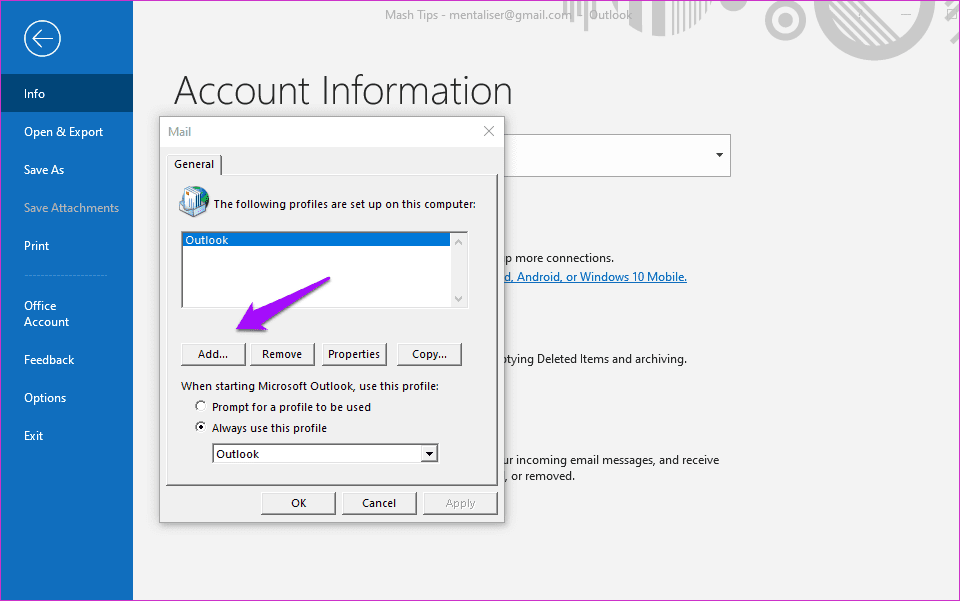
You can now add email accounts to this newly created profile and check if you still get the Cannot expand folder error.
6. Repair PST and OST File
The Outlook email account data is stored in a .PST file if you are using IMAP or POP account. The same is stored in a .OST file if you are using Office 365 or Exchange account. Depending on the email account throwing the Cannot expand folder error in Outlook app, choose one method.
Repair OST File
Open Control Panel and go to User Account > Mail > Show Profiles. Select the profile you are having trouble with and click on Properties below. Now select Data Files in the pop-up that follows.

Select the email account data file and click on Open File Location.

A new window will open with a file name with .OST extension. Delete the file and reboot your computer. Launch Outlook and it will recreate the file automatically.
Repair PST File
The same steps won’t work for .PST file. Press Windows key+R to open the Run prompt. Enter the below file path in case of Office 2016, Office 2019, and Office 365.
C:\Program Files (x86)\Microsoft Office\root\Office16
For Outlook 2013:
C:\Program Files (x86)\Microsoft Office\Office15

Double-click the SCANPST.EXE file, which will launch the Microsoft Outlook Inbox Repair experience. I wish there was a direct way of launching it.
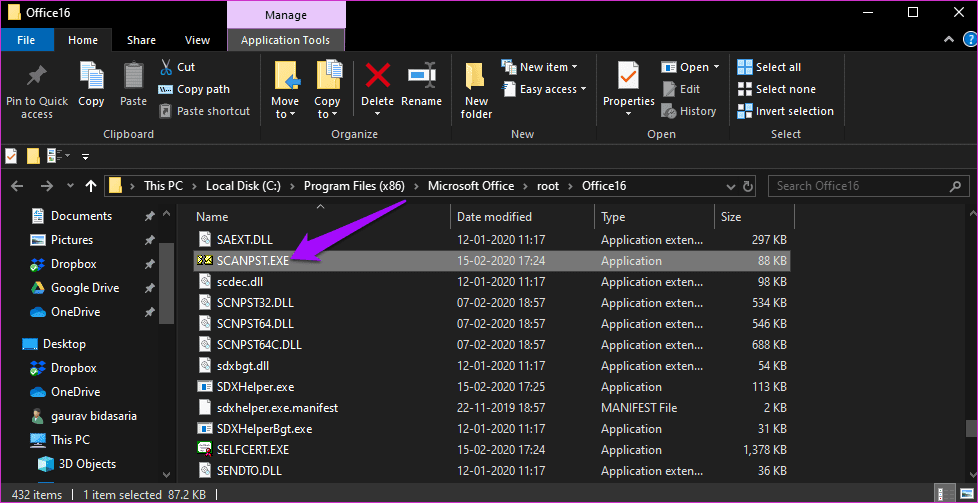
Click on Browse on the pop-up that follows.
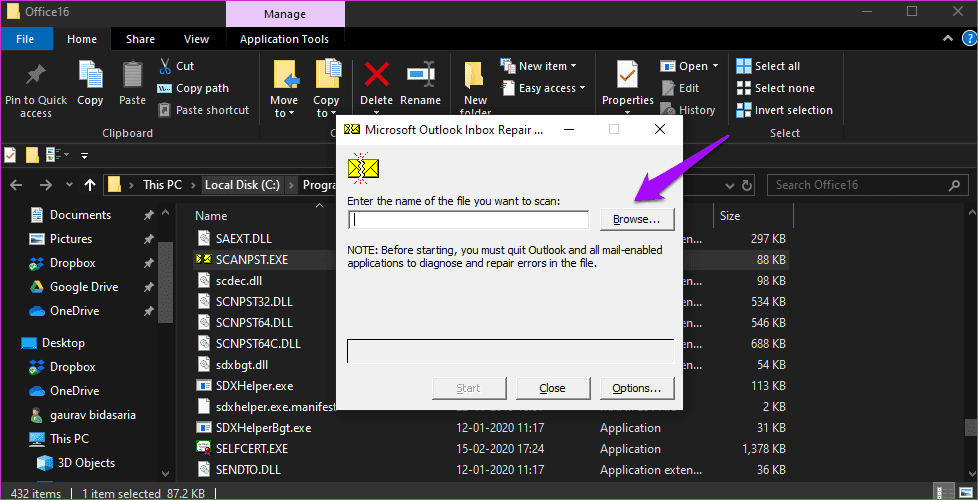
A new File Explorer window will open. You need to locate the .PST file here and when you find it, click on the Start button.
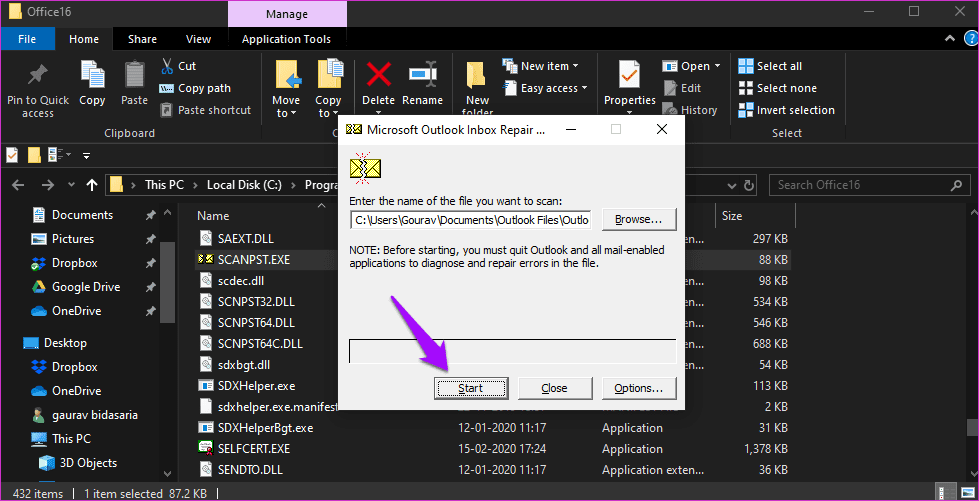
Select ‘Make a backup of scanned file before repairing’ option to create a backup in case something goes wrong.
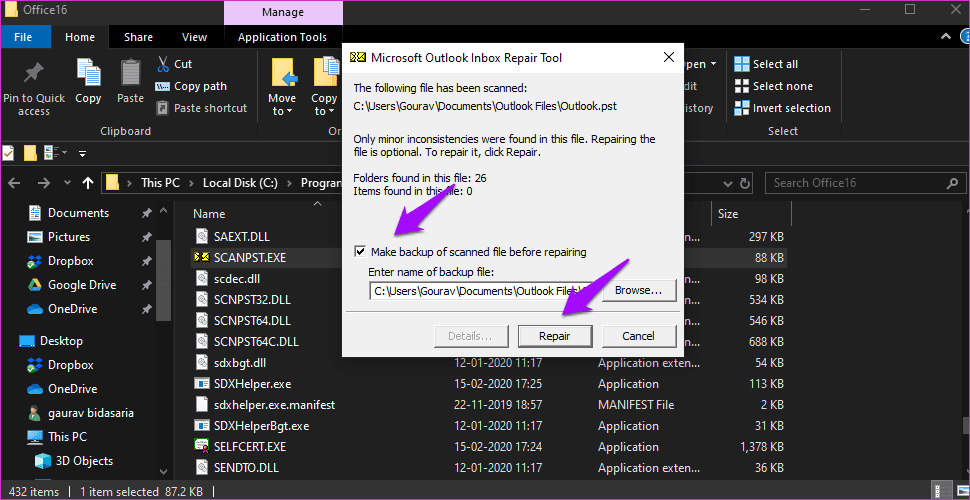
Now click on Repair to begin the process.
Look Out
There are way too many versions of Outlook that Microsoft has released over the years. That makes troubleshooting a bit more difficult. However, we try our best to offer the best workable solutions. If you have found another way to solve the Cannot open folder error in the Outlook app, let us know in the comments below.
Next up: Using Microsoft Outlook on your smartphone? Here are 9 cool Outlook tips and tricks for Android and iOS.
Was this helpful?
Last updated on 13 July, 2021
The article above may contain affiliate links which help support Guiding Tech. The content remains unbiased and authentic and will never affect our editorial integrity.