Microsoft Outlook provides an excellent email experience even on mobile devices. However, like any other app, Outlook has its fair share of problems. One of them is when the Outlook app stops syncing emails on your Android or iPhone.
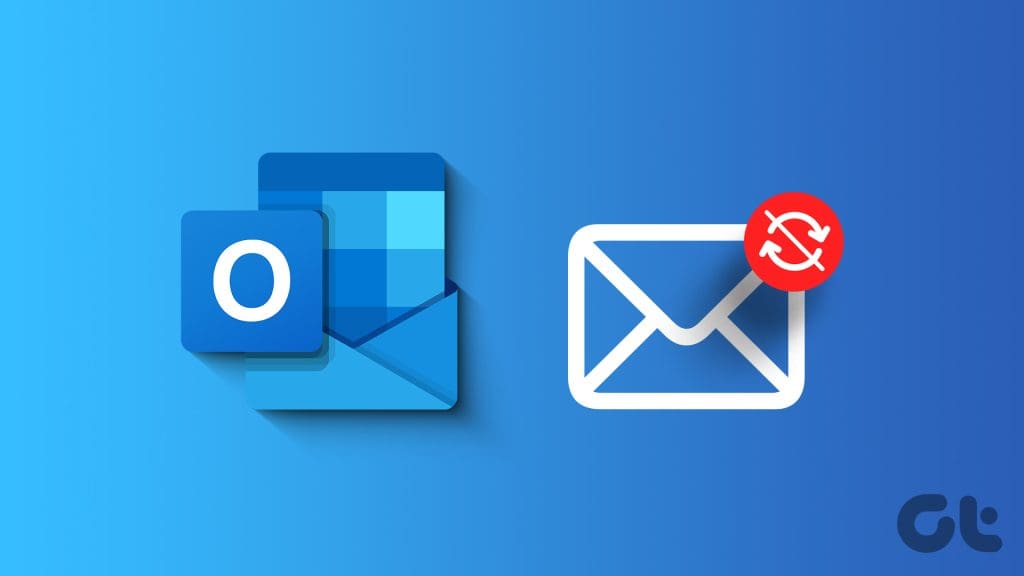
Such issues can occur due to various reasons, including misconfigured settings, background restrictions, or a buggy app build. Below, we share some useful troubleshooting tips that will get Microsoft Outlook to sync and work as expected.
1. Restart the Outlook App and Remove Filters
You can start by force-closing the Outlook app and opening it again. This will give the app a fresh start and fix any temporary glitches that may be affecting its functionalities.
On Android, long-press the Outlook app icon and tap the info icon from the resulting menu. Tap the Force stop option at the bottom.
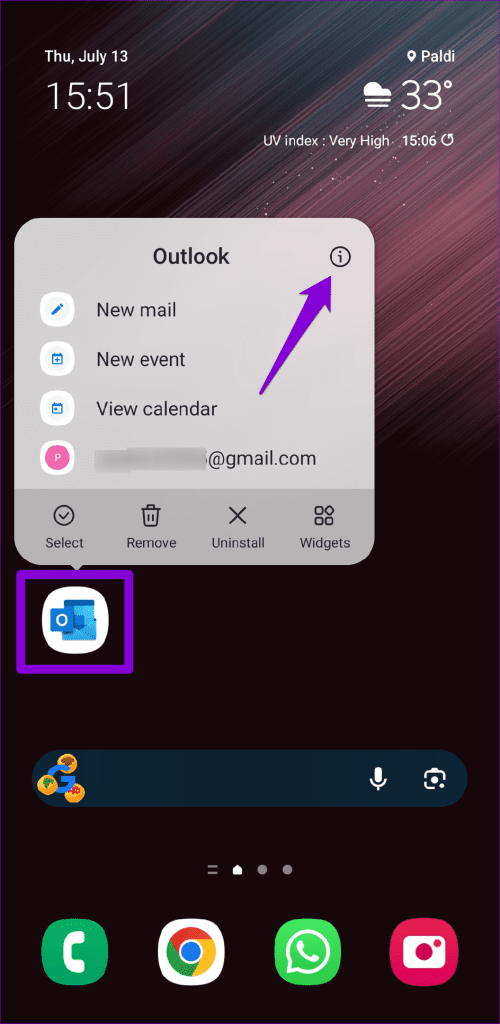
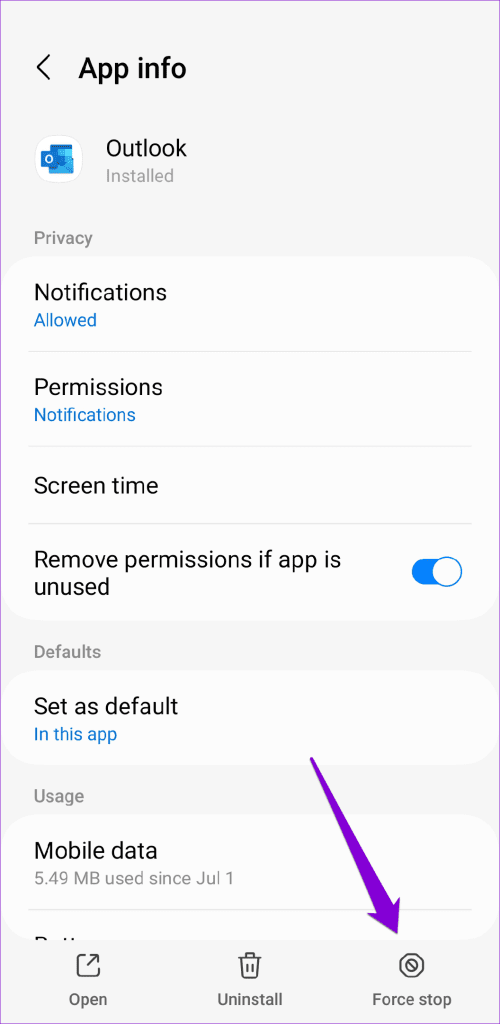
If you are using an iPhone, swipe up from the bottom of the screen to bring up the app switcher. Swipe upwards on the Outlook app card to close it.
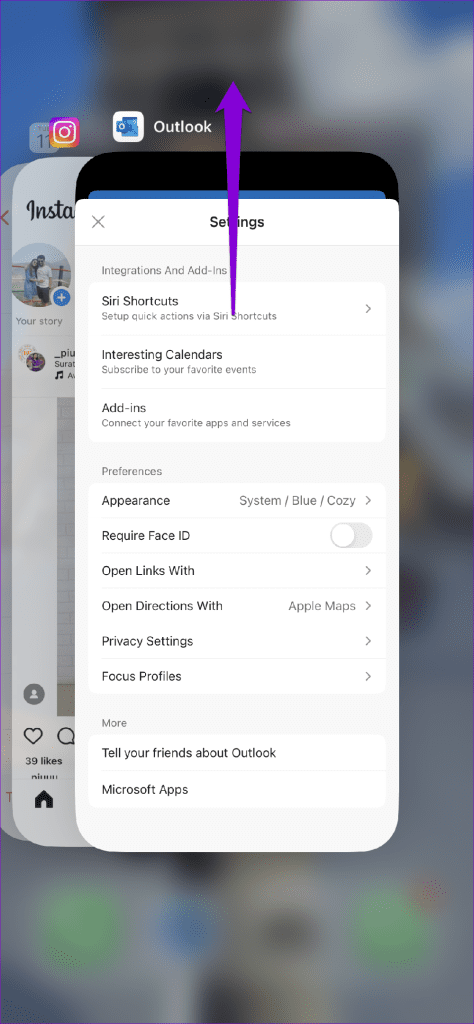
Reopen the Outlook app, tap the filter icon in the top right corner and select All messages to view all your emails.
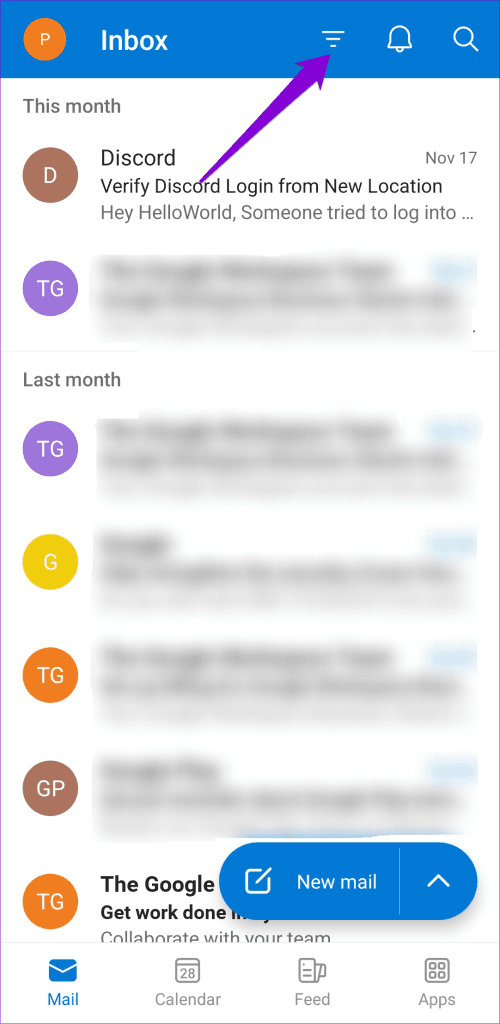
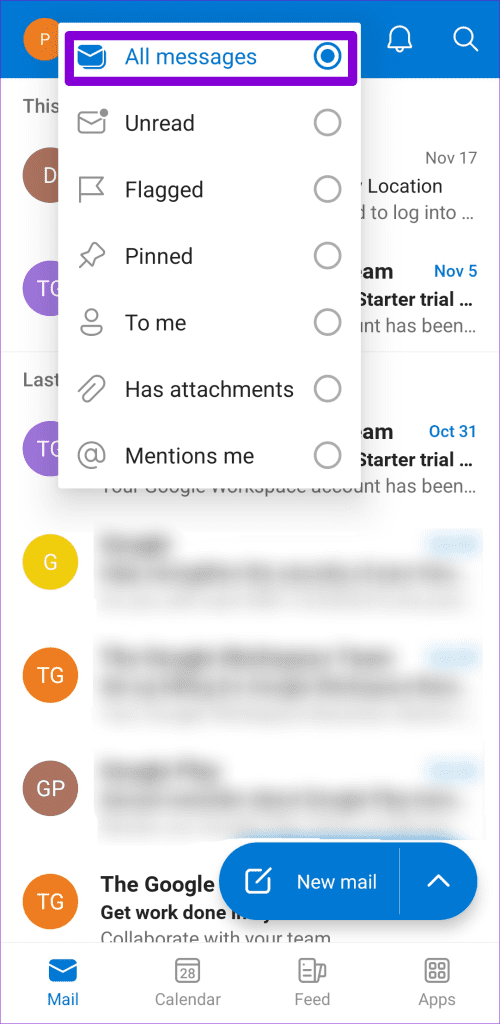
2. Allow Outlook to Use Mobile Data (iPhone)
On your iPhone, iOS allows you to manage mobile data permissions for each app separately. If you’ve inadvertantely disabled mobile data access for Outlook, the app will not sync emails unless you connect to a Wi-Fi network.
To allow mobile data permission to Outlook, open the Settings app and scroll down to tap on Outlook. Enable the toggle next to Mobile Data.
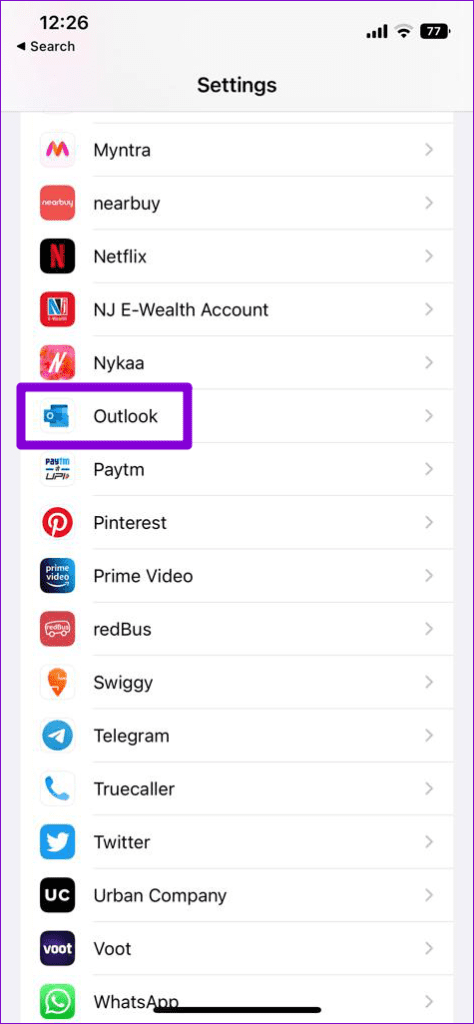
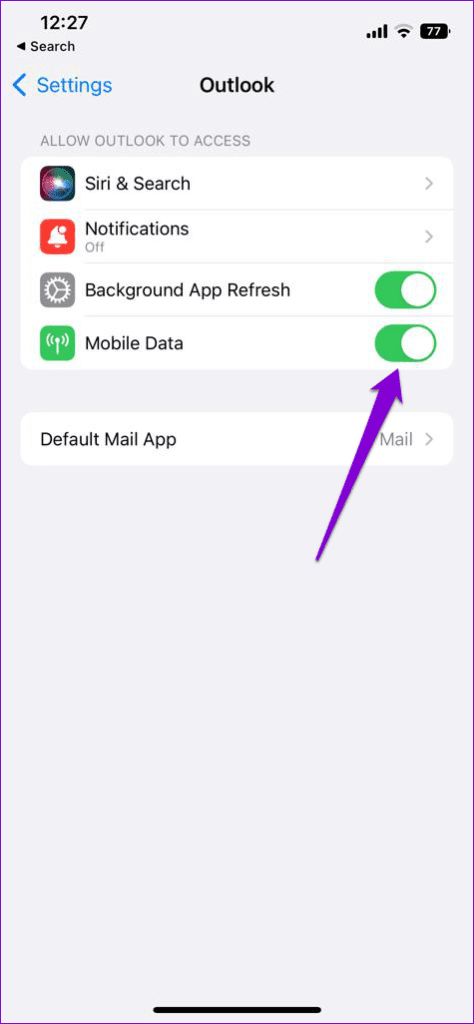
3. Reset Account Settings
If you’re having sync problems with only one of your accounts in the Outlook app, you can try resetting all settings for that account and see if that helps.
Step 1: In the Outlook app, tap on your profile picture in the top left corner. Then, tap the settings icon in the bottom left corner.
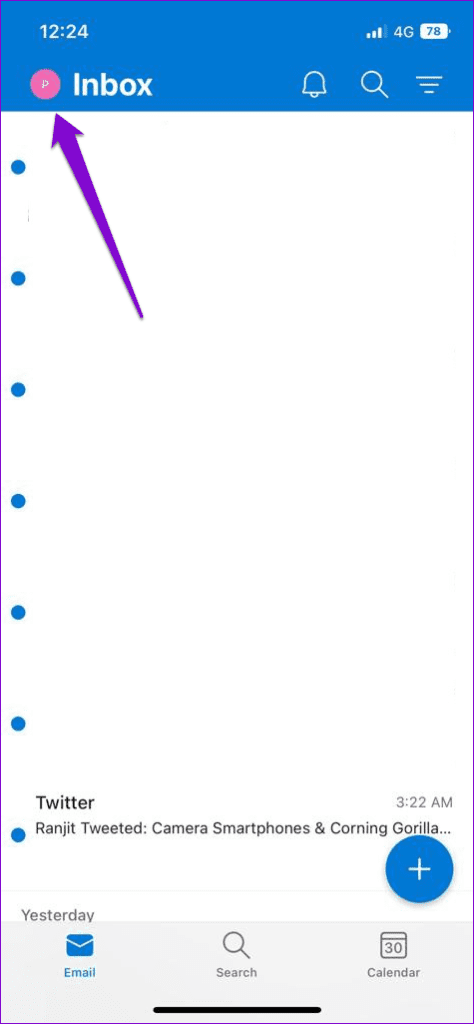
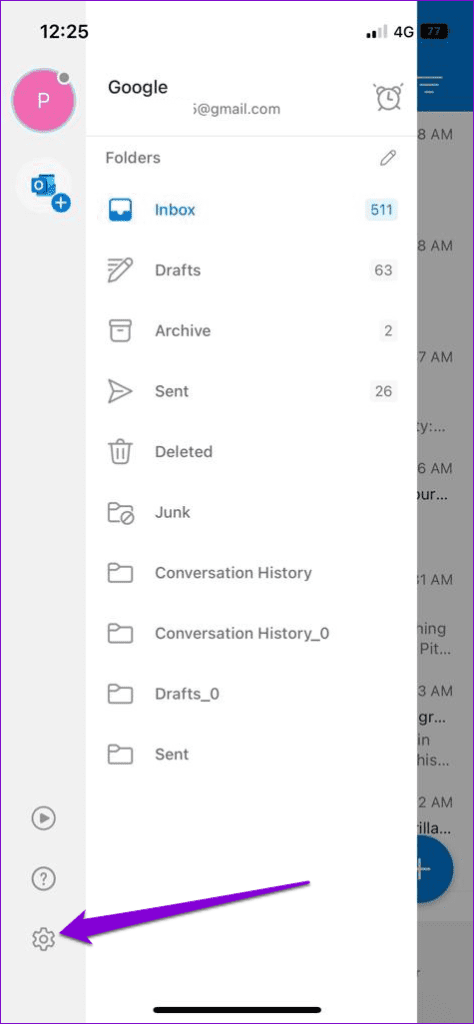
Step 2: Select your email account that is not syncing.
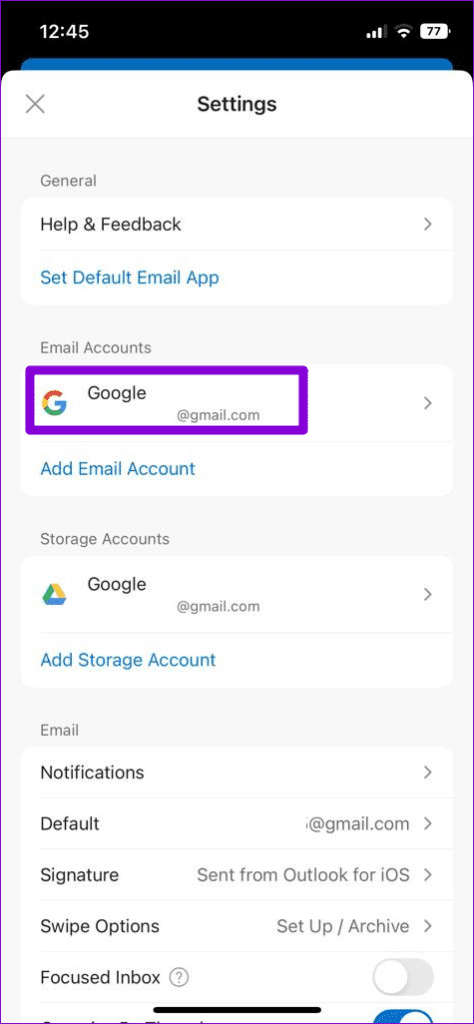
Step 3: Tap on Reset Account and hit OK to confirm.
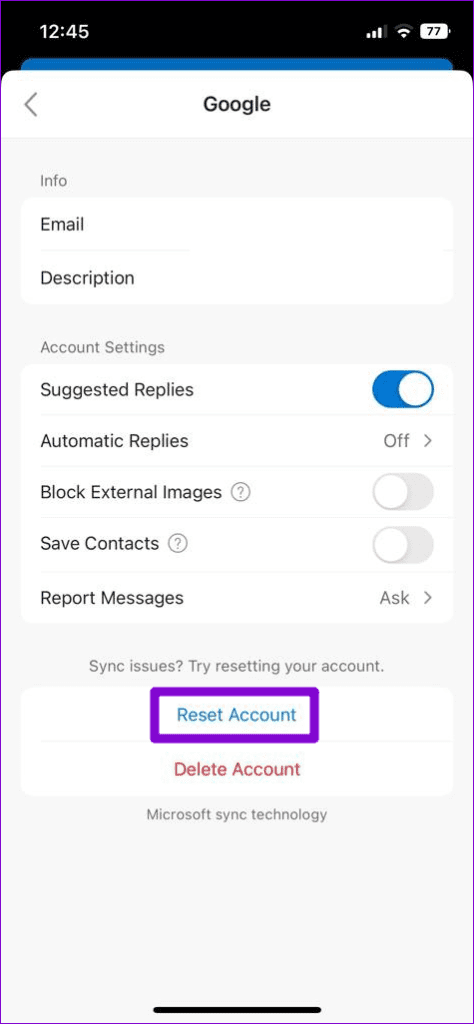
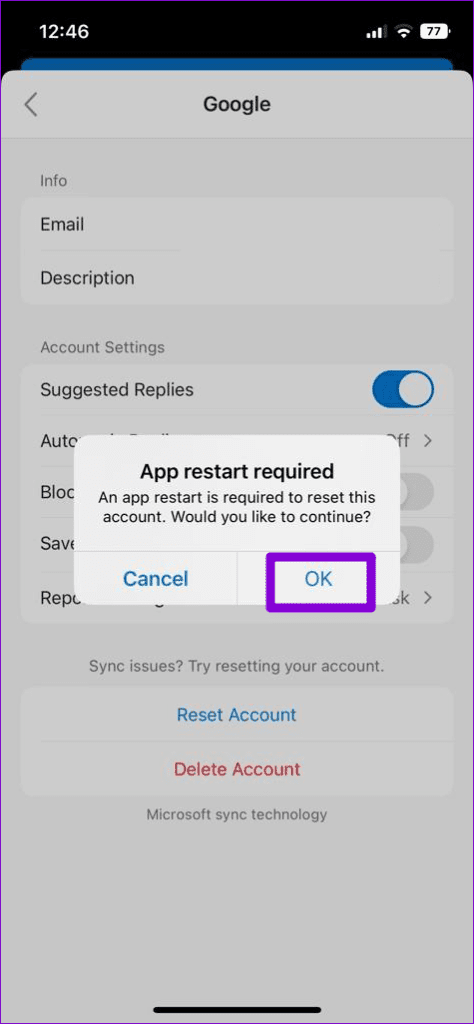
The Outlook app will close automatically once the process is complete. After that, reopen the Outlook app on your Android or iPhone and see if it is syncing as expected.
4. Disable Focused Inbox
Focused Inbox is a feature in the Outlook app that automatically separates your essential emails from the rest. This feature can sometimes be aggressive and move some of your important emails to a separate inbox. And you’ll feel that the app isn’t fetching new emails.
Hence, it’s best to disable this feature if you do not wish to miss out on any new emails.
Step 1: In the Outlook app, tap on your profile picture in the top left corner. Then, tap the settings icon in the bottom left corner.
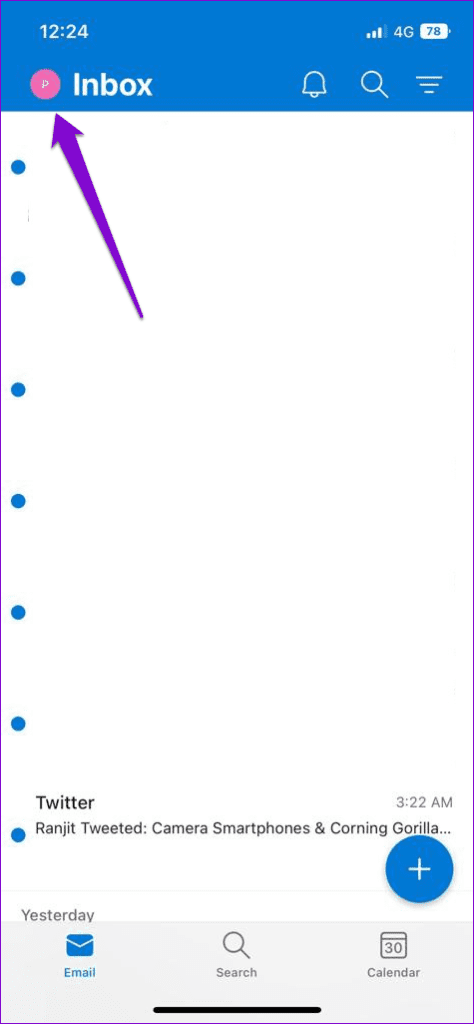
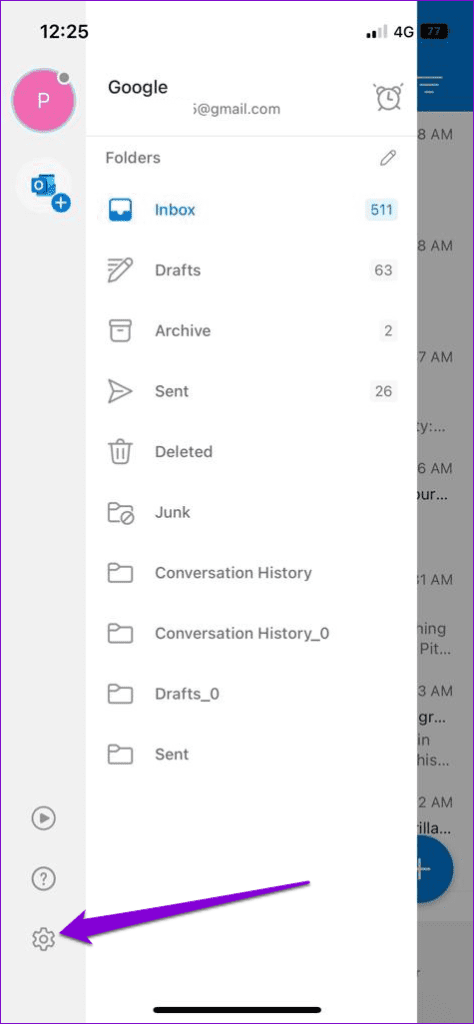
Step 2: Under the Email section, toggle off the switch next to Focused Inbox.
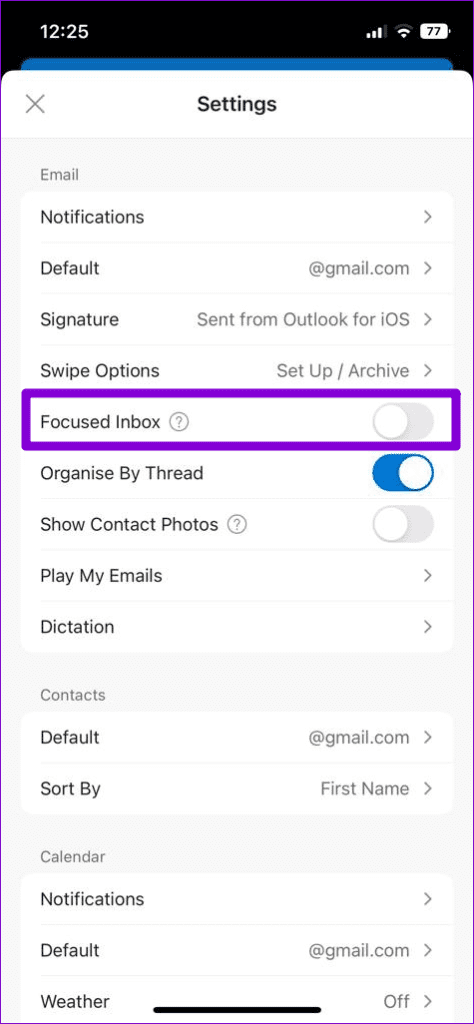
5. Enable Background App Refresh for Outlook (iPhone)
Background App Refresh is a feature in iOS that allows an app to sync data even when you’re not using it. If Background App Refresh is disabled for Outlook, the app will have trouble updating your emails automatically.
Open the Settings app and scroll down to tap on Outlook. Then, turn on the toggle next to Background App Refresh.
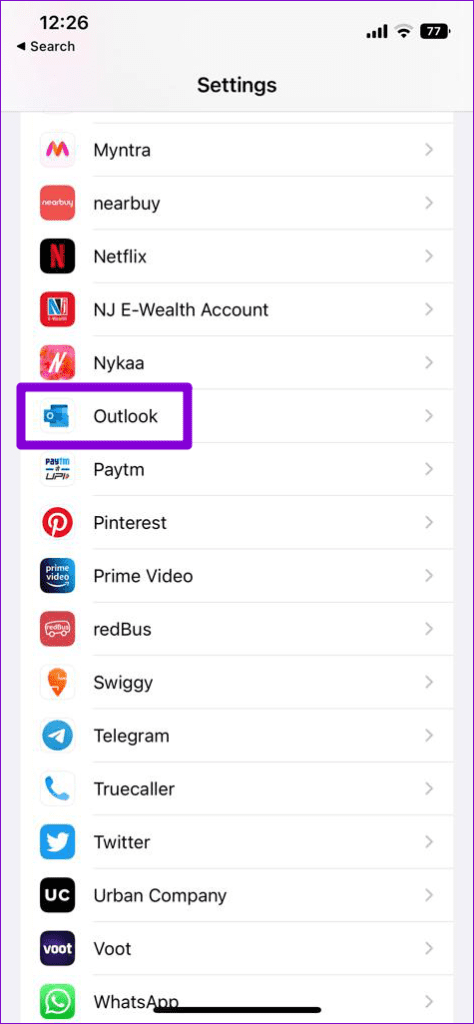
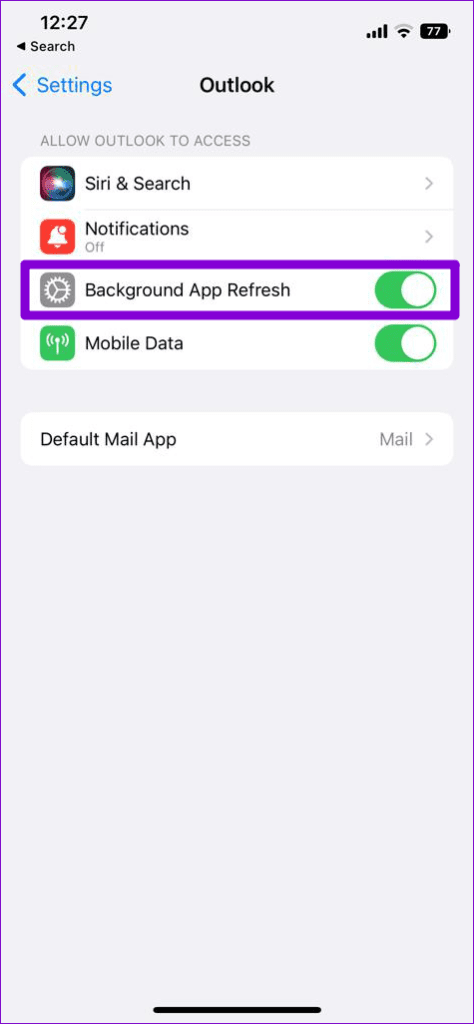
6. Allow Background Data Usage for Outlook (Android)
On Android, you need to check if you have disabled background data usage for the Outlook app. If you have, Outlook won’t sync emails unless you open it.
Step 1: Long press on the Outlook app icon and tap the info icon from the resulting menu.
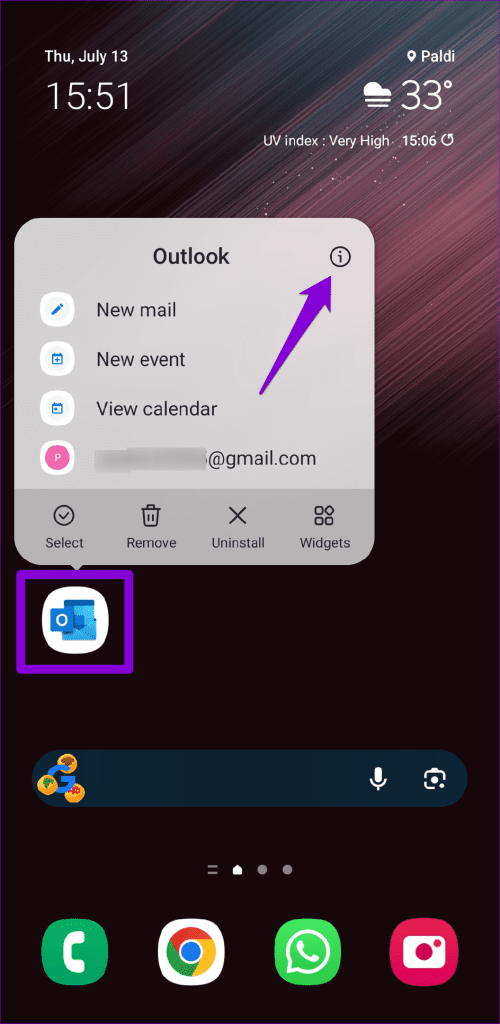
Step 2: Tap on Mobile data and enable the toggles next to ‘Allow background data usage’ and ‘Allow data usage while Data saver is on.’
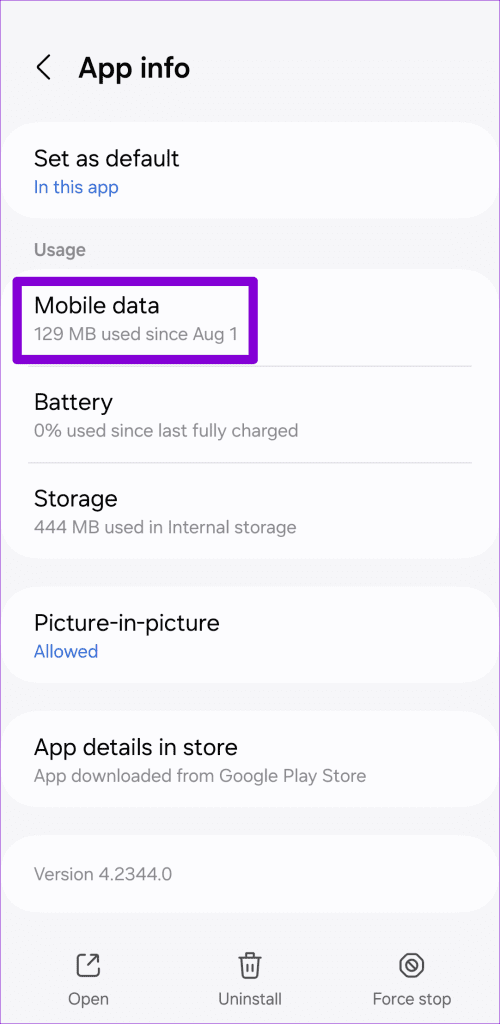
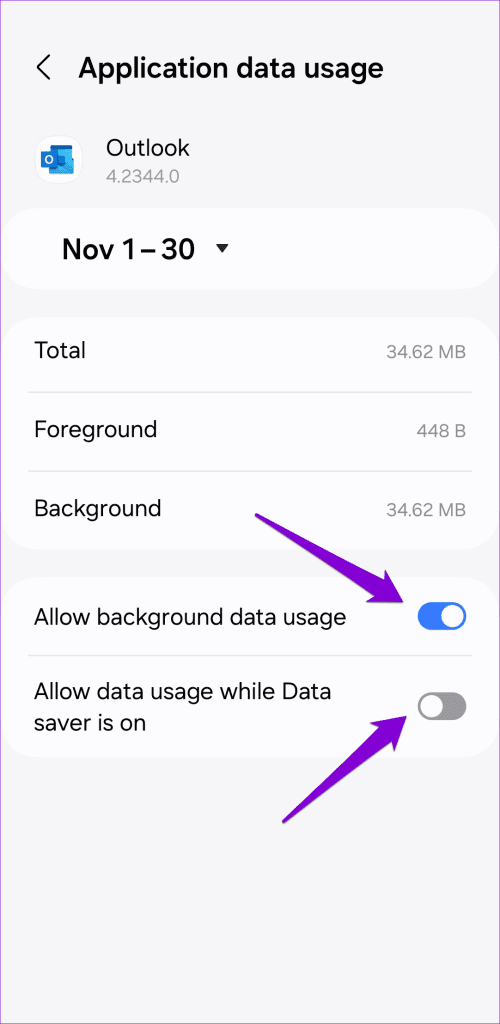
7. Turn Off Battery Saver Mode
Enabling the battery-saver mode on your phone can impair Outlook’s ability to update emails automatically in the background. To avoid this, you must turn off your phone’s battery saver mode.
Android
Step 1: Open the Settings app and scroll down to tap on ‘Battery and device care.’

Step 2: Go to Battery and turn off the Power saving option.

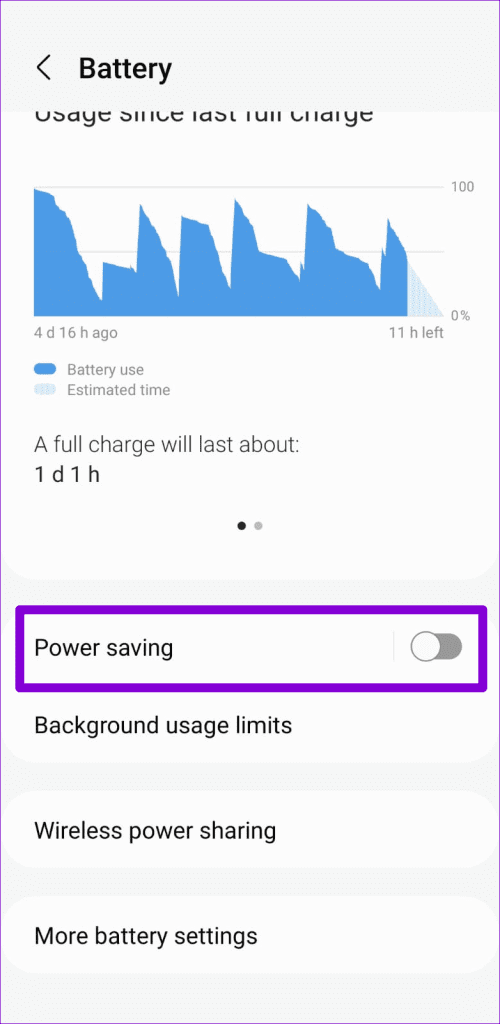
iPhone
Step 1: Open the Settings app on your iPhone.
Step 2: Scroll down to tap on Battery and toggle off the toggle next to Low Power Mode.
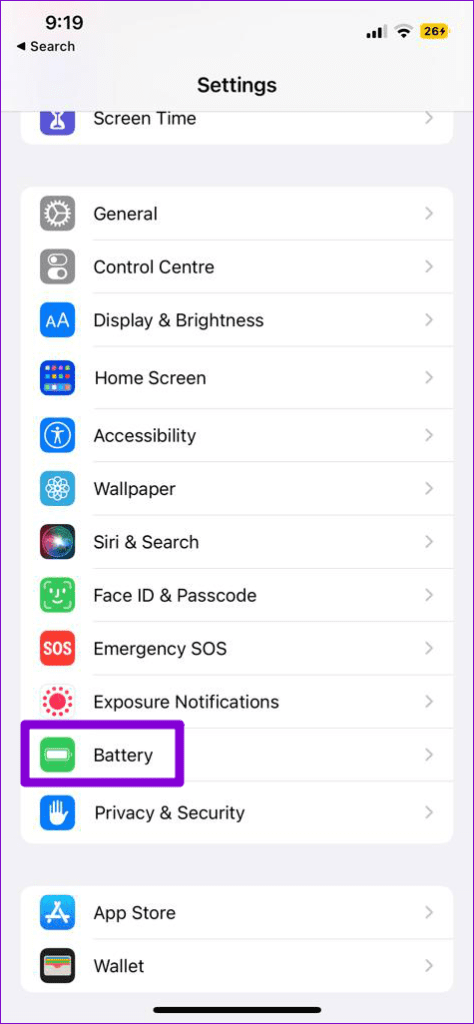

8. Remove and Re-add Email Account
Authentication issues with your email account can also prevent Outlook from syncing emails. If that’s the case, removing your account from the app and adding it back should help. Here’s how to do it.
Step 1: In the Outlook app, tap on your profile picture in the top left corner. Then, tap the settings icon in the bottom left corner.
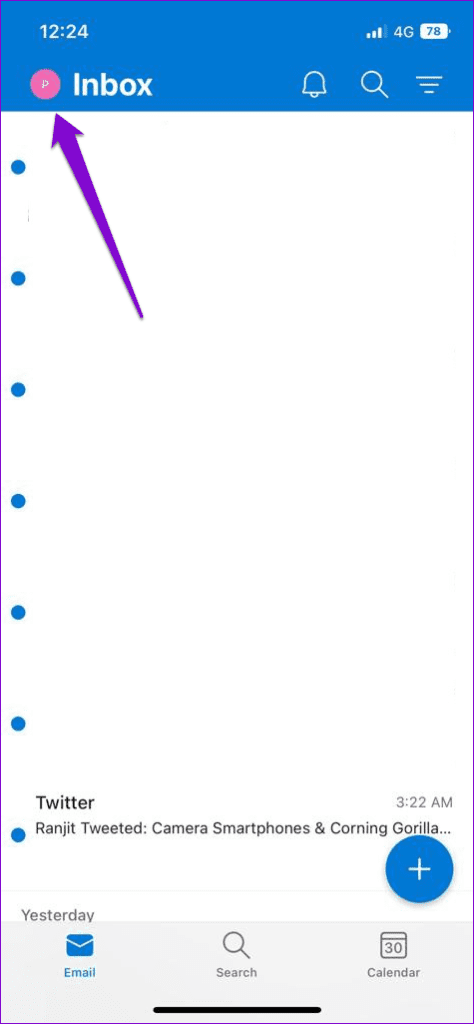
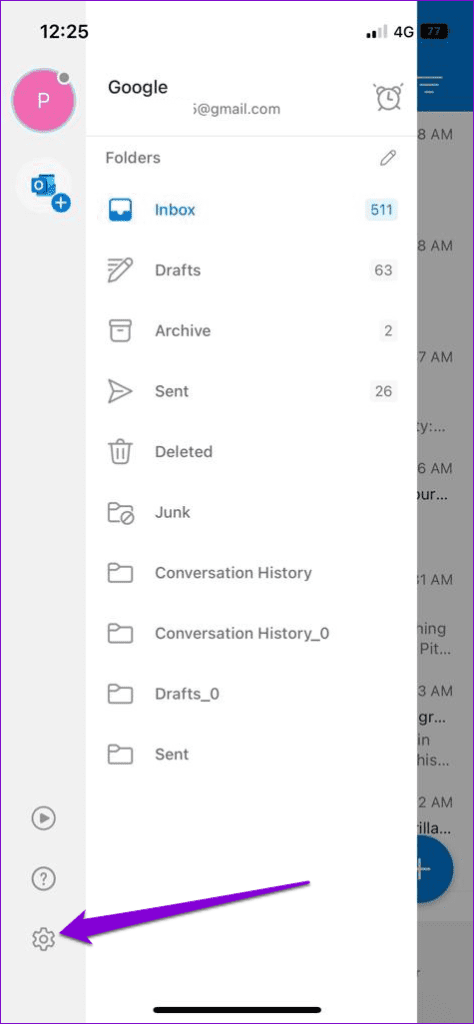
Step 2: Select your email account and tap the Delete Account option in the following menu.
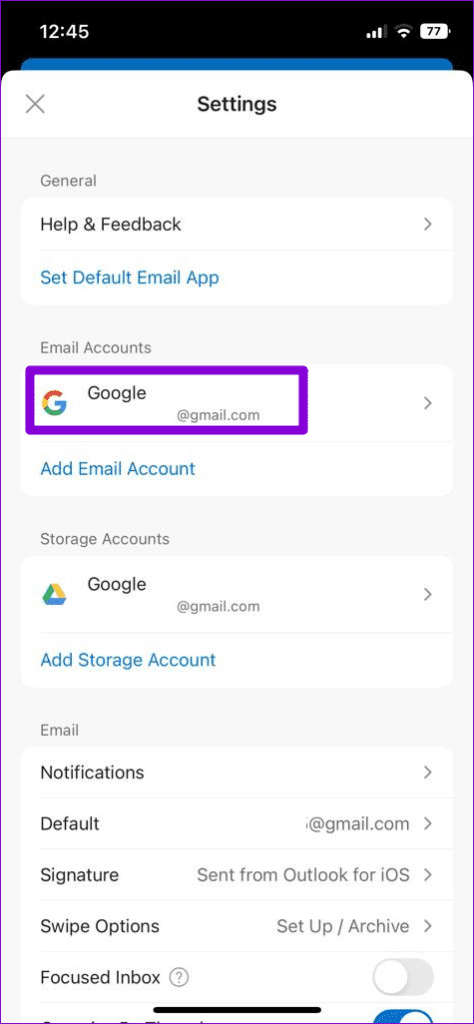
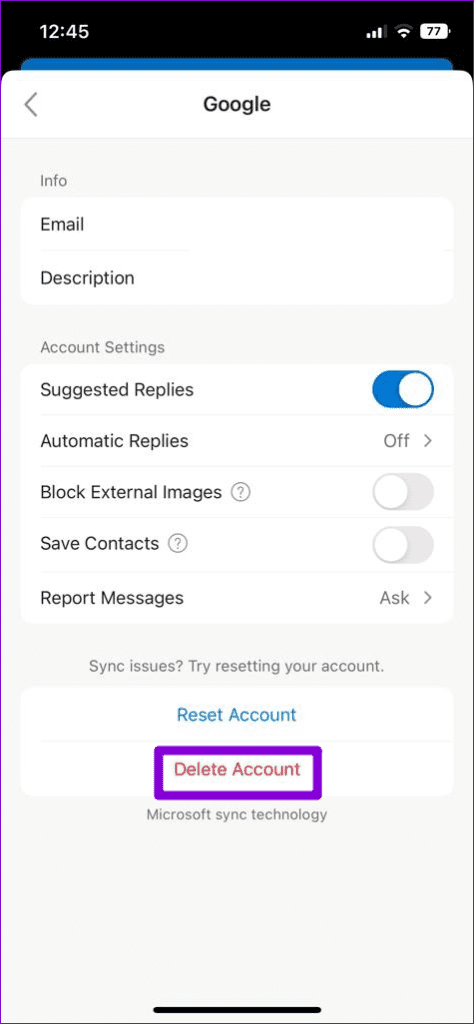
Step 4: Head back to the Settings menu and tap on ‘Add Email Account’ to sign in with your account.
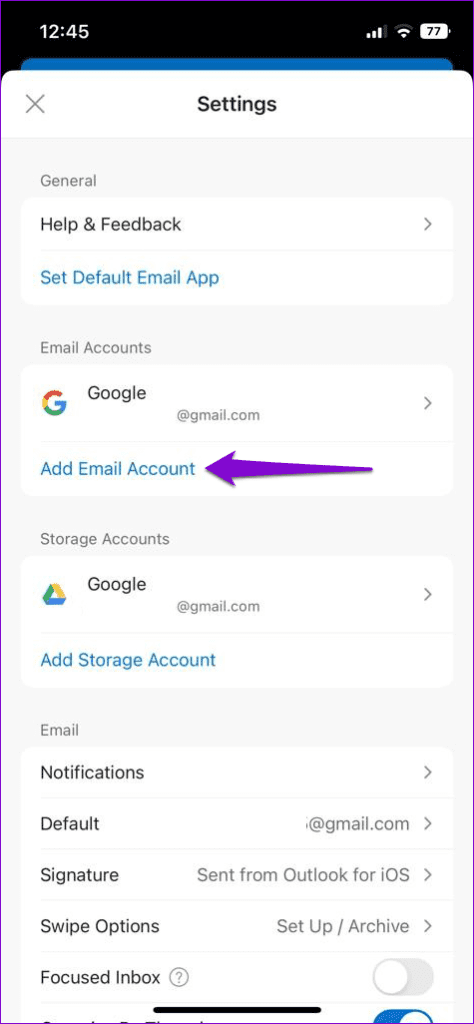
9. Clear App Cache
Another thing you can do when Outlook is not downloading or updating new emails on your Android is clear the app cache. This will remove any temporary files that may be causing the issue.
Step 1: Long press on the Outlook app icon and tap the info icon from the resulting menu.
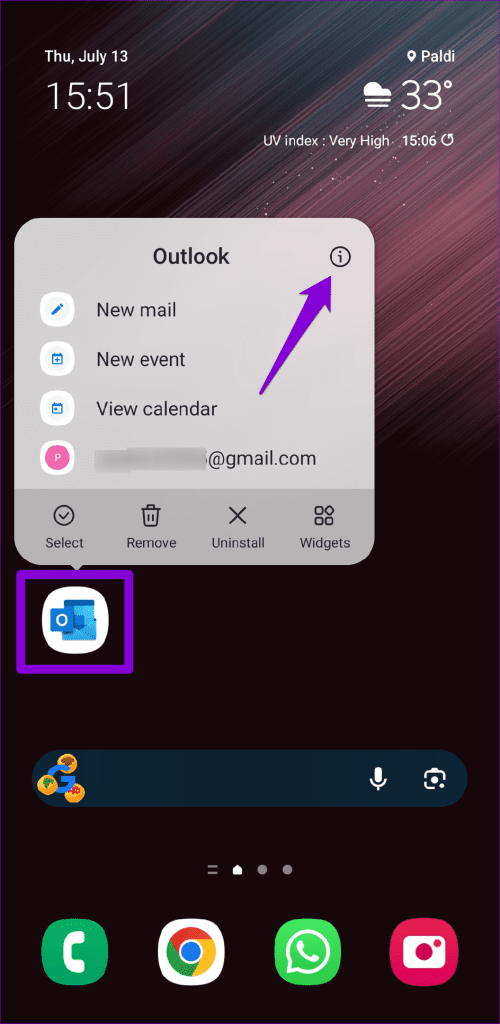
Step 2: Go to Storage and tap the Clear cache option at the bottom.
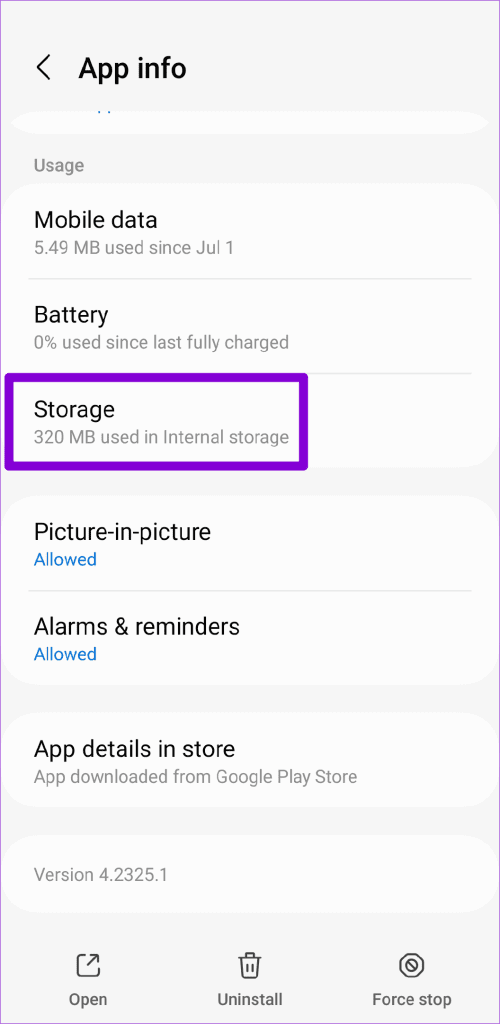
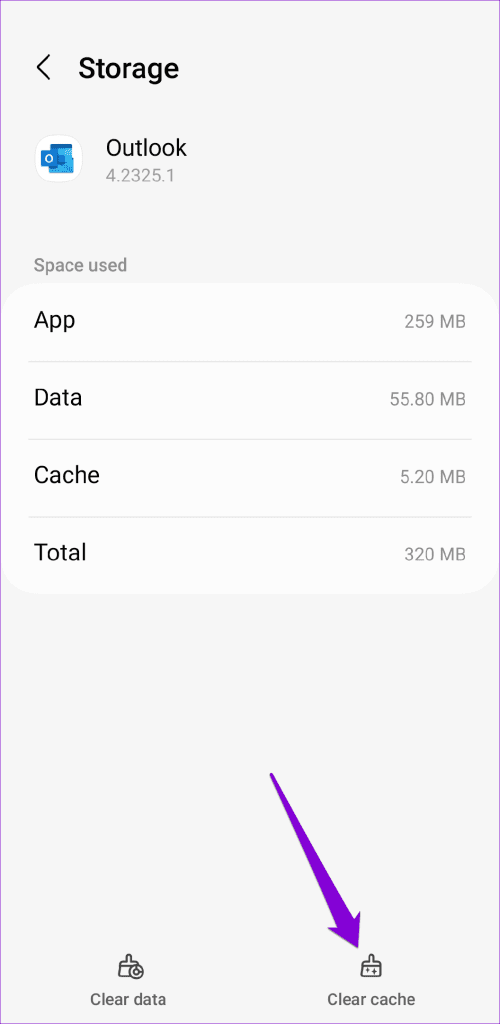
10. Update the Outlook App
App updates typically bring bug fixes and performance improvements to an app. If the sync issue is limited to the particular version of the app you’re using, updating the app will help.
Head over to the Play Store (Android) or App Store (iPhone) to update the Outlook app, and then check if it starts syncing your emails as before.
Never Miss an Email
When the Outlook app fails to work as expected, you may have trouble keeping up with your emails. Before you give up and switch to an alternative, try out the above tips to fix sync issues with the Outlook app on your Android or iPhone.
Was this helpful?
Last updated on 18 December, 2023
1 Comment
Leave a Reply
The article above may contain affiliate links which help support Guiding Tech. The content remains unbiased and authentic and will never affect our editorial integrity.





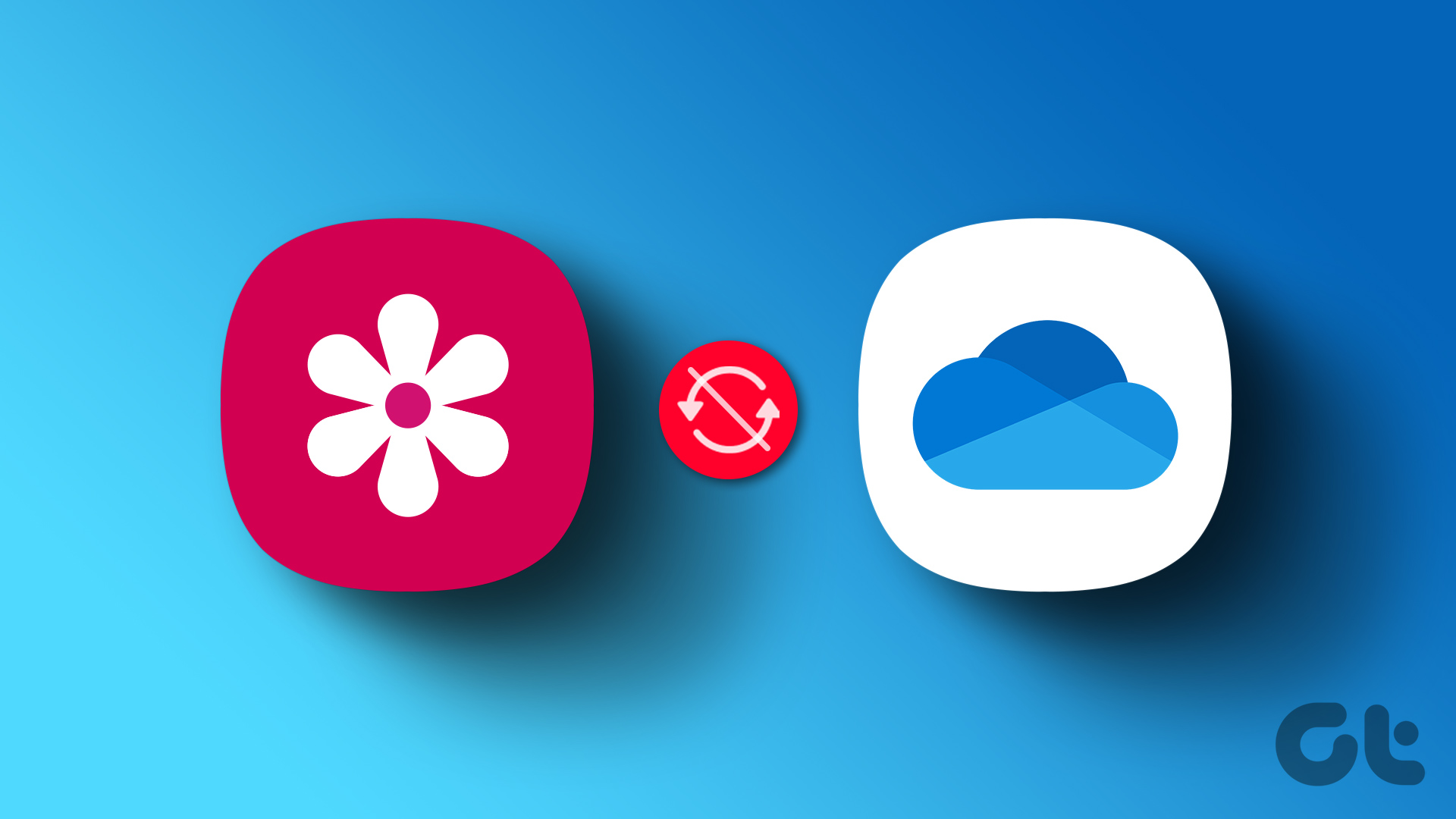





I tried all of the above, and Outlook for iPad and Outlook for iOS still aren’t downloading my gmail emails. Everything had worked fine up until a couple of months ago or so, when Outlook stopped downloading my gmail emails. I still get emails from another (non-gmail) account. And, since Outlook stopped downloading Gmail on both my iPhone and iPad around the same time, I’m assuming that an update to the software for iOS or for Outlook caused the problem.
I completely deleted Outlook from my iPad, but when I reinstalled it from the app store, and re-added my gmail and other account, all my old emails were there. So, part of Outlook was apparently still in my iPad’s memory even though I’d deleted the app. How do I get a fresh version of Outlook that would have to re-download all my old emails?
Any further suggestions.