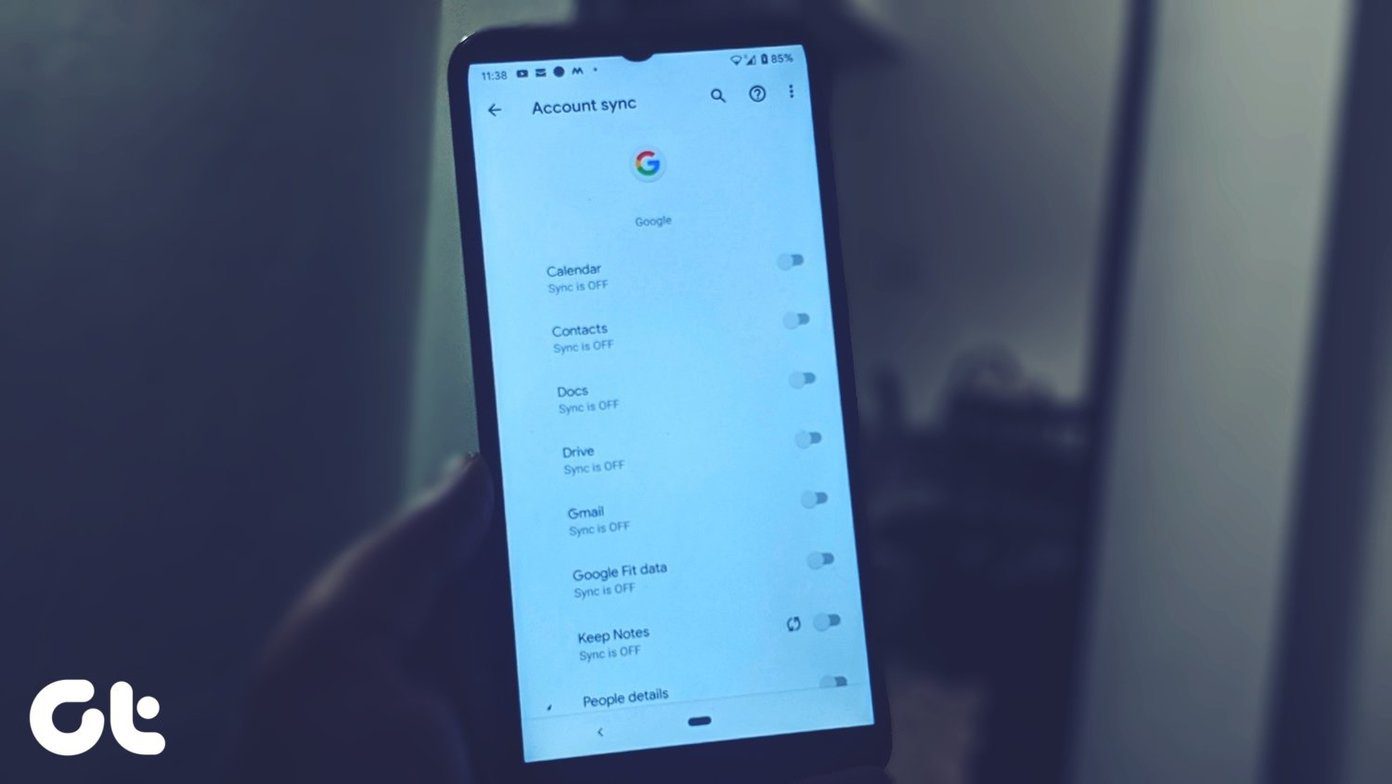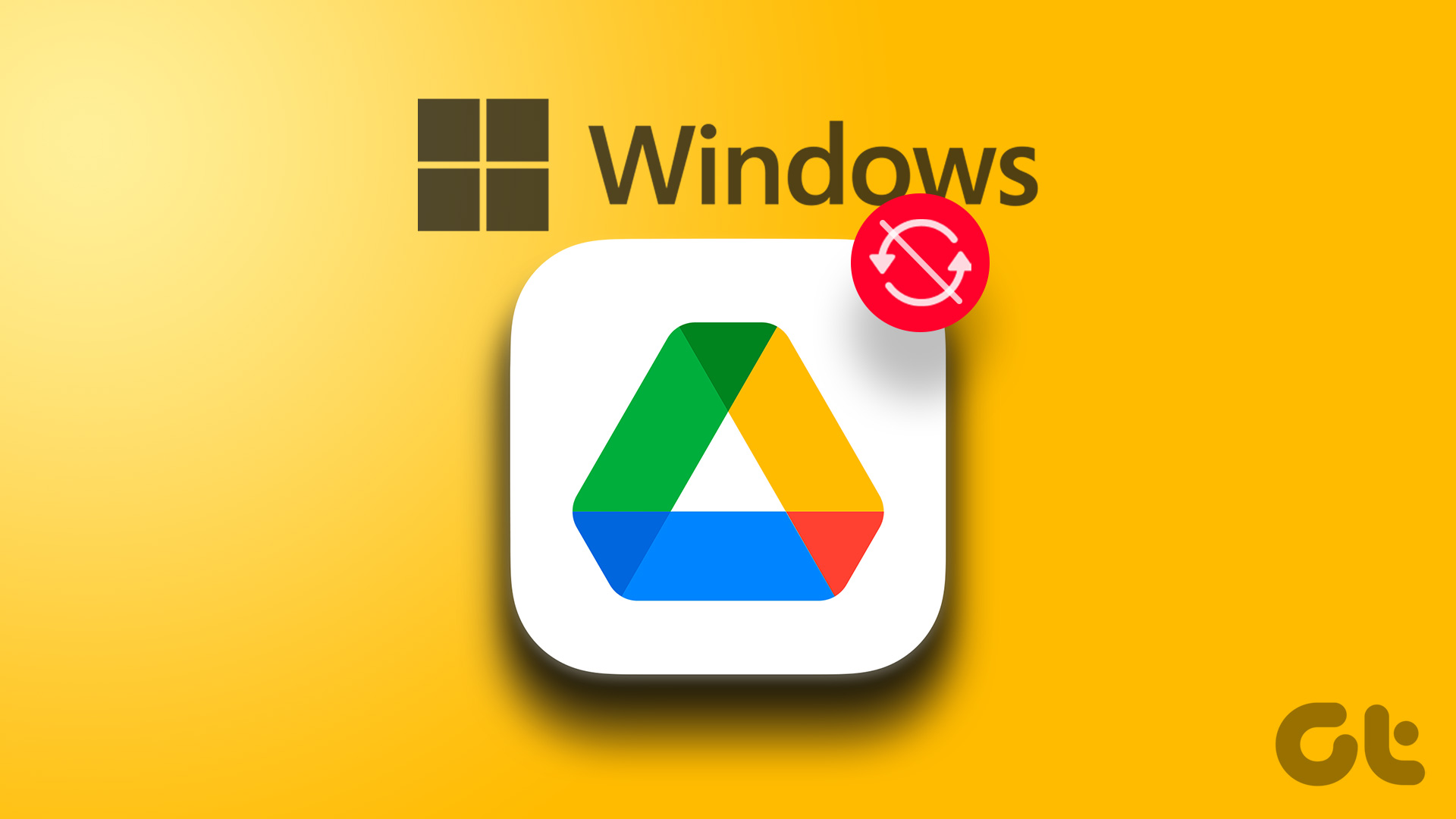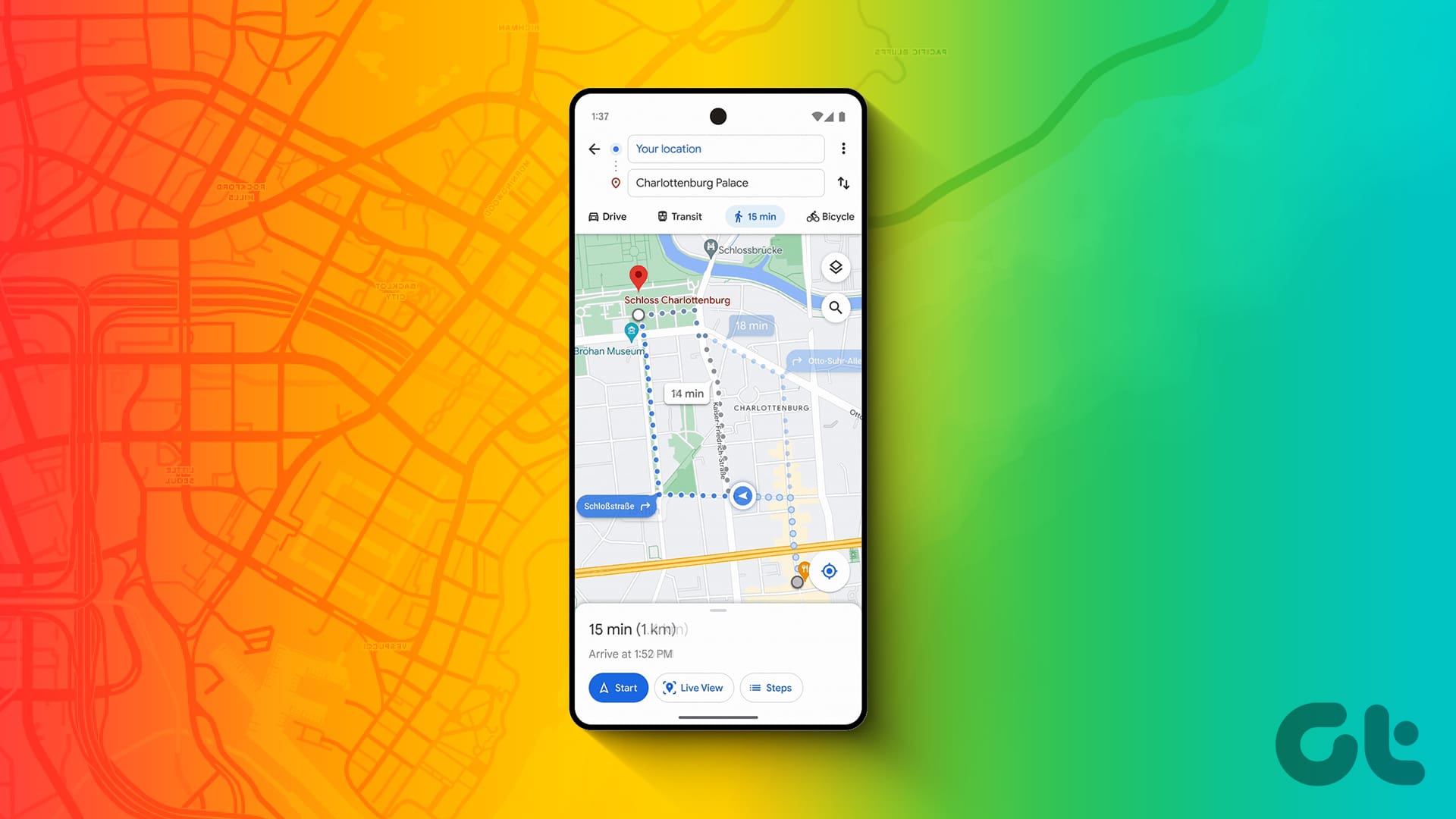Google Drive is a fantastic cloud storage service that works seamlessly on different platforms. However, the Google Drive service and the app act up at times. Many Google Drive users complain about their files not syncing via the Google Drive app for Android. If you are going through the same problem, try out the solutions in this post.

Many Google Drive users reported that when they upload files from the Android app, those files do not show up on PC or other devices connected using the same Google Drive account. Meanwhile, other users complain that the files in their Google Drive account are not available on their Android phones.
We have compiled a list of troubleshooting tips to help you solve the syncing issues with the Google Drive app for Android.
1. Restart Phone
Restart your Android phone before you proceed with the troubleshooting process. This is one of those magical solutions that works without resetting anything or playing with settings. If you are using Wi-Fi, reboot your modem as well.
2. Enable Sync
You must allow Sync in your Google account settings to let the Google Drive app sync all the contents. To check whether Google Drive sync is enabled or not, go to phone Settings and tap on Accounts.
Tap on your Google account and hit the Account sync option. You will find various services that can sync to your phone. Enable the toggle next to Drive if it is disabled.
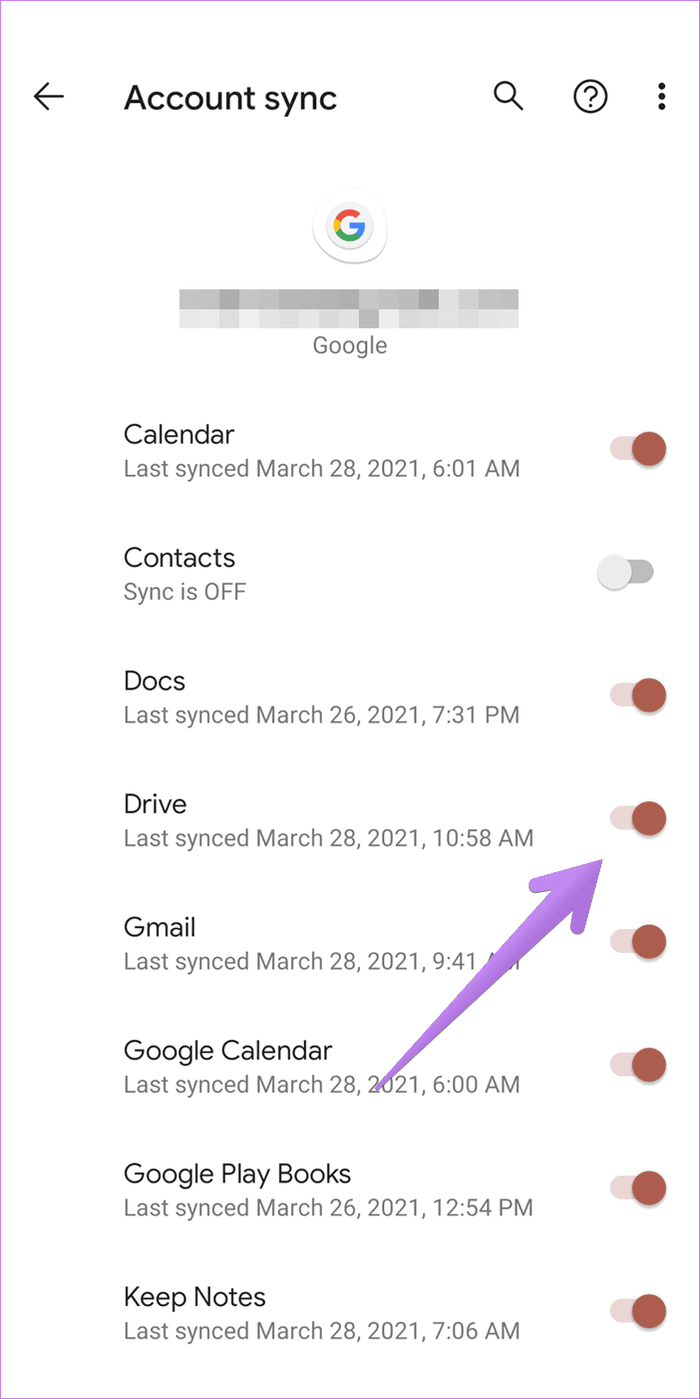
3. Check Internet Connection
Often the problem is with your internet connection. So check if other apps are functioning properly or not. If the issue occurs for other apps as well, then troubleshoot your internet connection. Try switching to Wi-Fi from mobile data and vice versa.
4. Refresh App
If you swipe down on the Google Drive app, it refreshes the app. If some file upload is stuck or you aren’t seeing new files, swipe down from the top of the screen to refresh the app. Hopefully, that should help in syncing files properly.
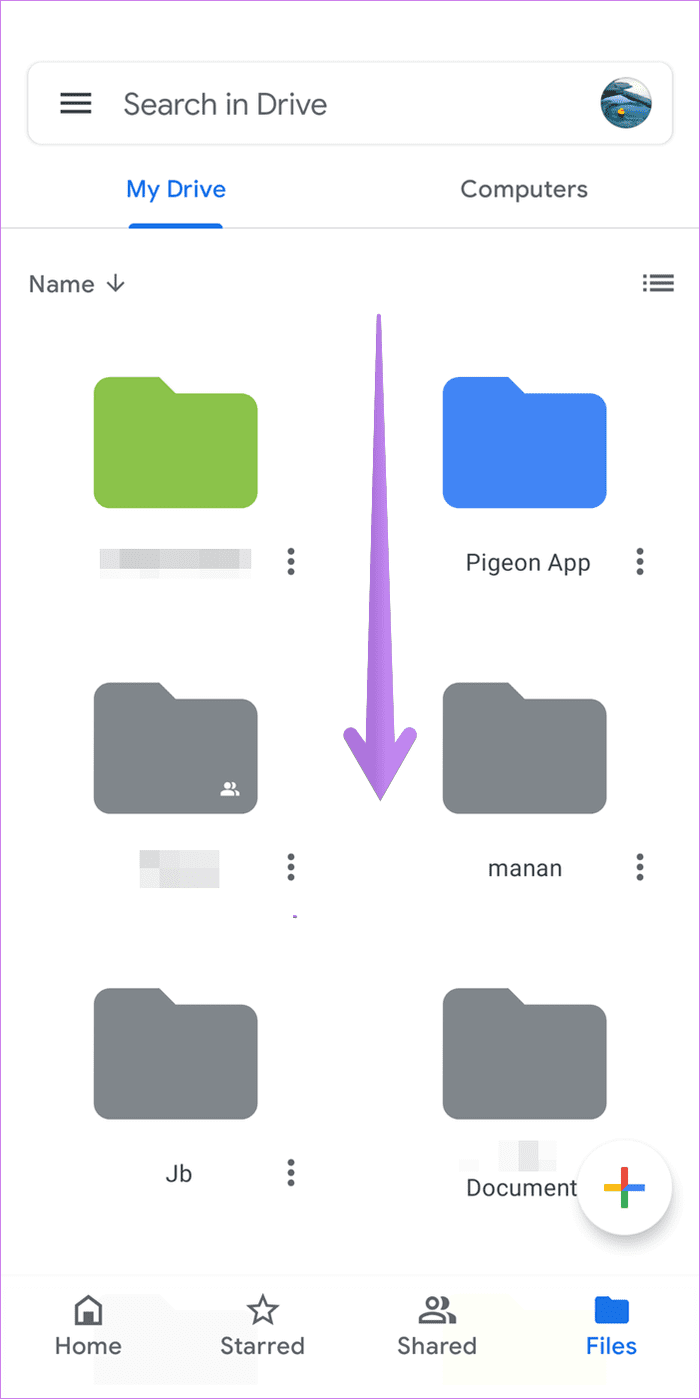
5. Enable Transfer on Mobile Data
Google Drive app gives you a choice to upload everything over Wi-Fi and lets you save your mobile data. So if that setting is enabled, your files will upload or update on Wi-Fi only.
If your phone is using mobile data, nothing will sync. You may have picked this setting by mistake. To disable this setting, follow the steps as shown below.
Step 1: Launch the Google Drive app for Android.
Step 2: Tap on the three-bar icon at the top.
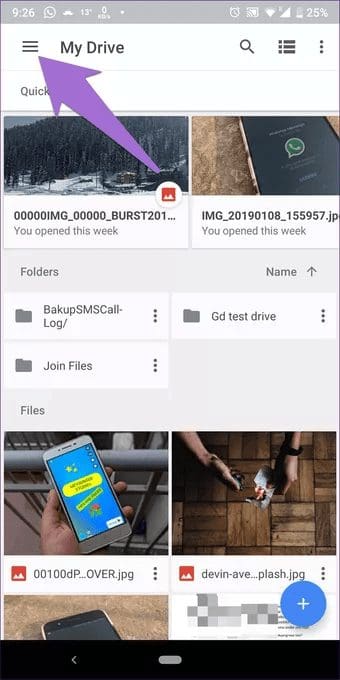
Step 3: Tap on Settings.
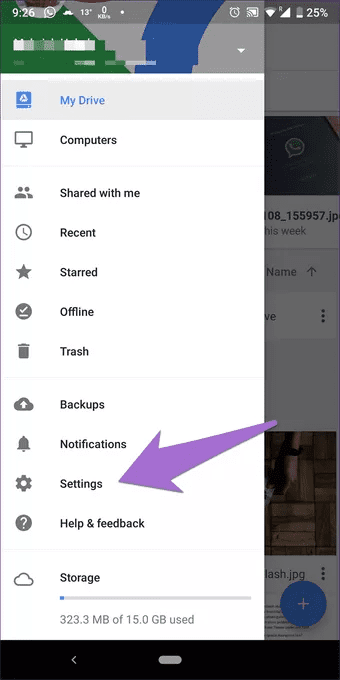
Step 4: Turn off the toggle next to ‘Transfer files only over Wi-Fi.’
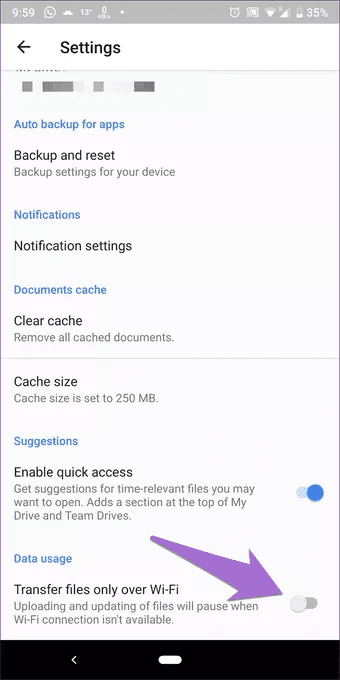
6. Update App
Such problems often occur because of a bug in the app itself. To fix this, go to the Play Store and update the Google Drive app. For future use, learn how to know if the app needs an update on Android and iPhone.
7. Disable Battery Saving Mode
Enabling Battery saving mode often restricts various features on your phone and sync is one of them. To check whether Battery saving mode affects Google Drive sync, go to Settings > Battery > Battery saver. Turn it off.
Tip: Battery Saver can be disabled from the Quick Settings panel as well.
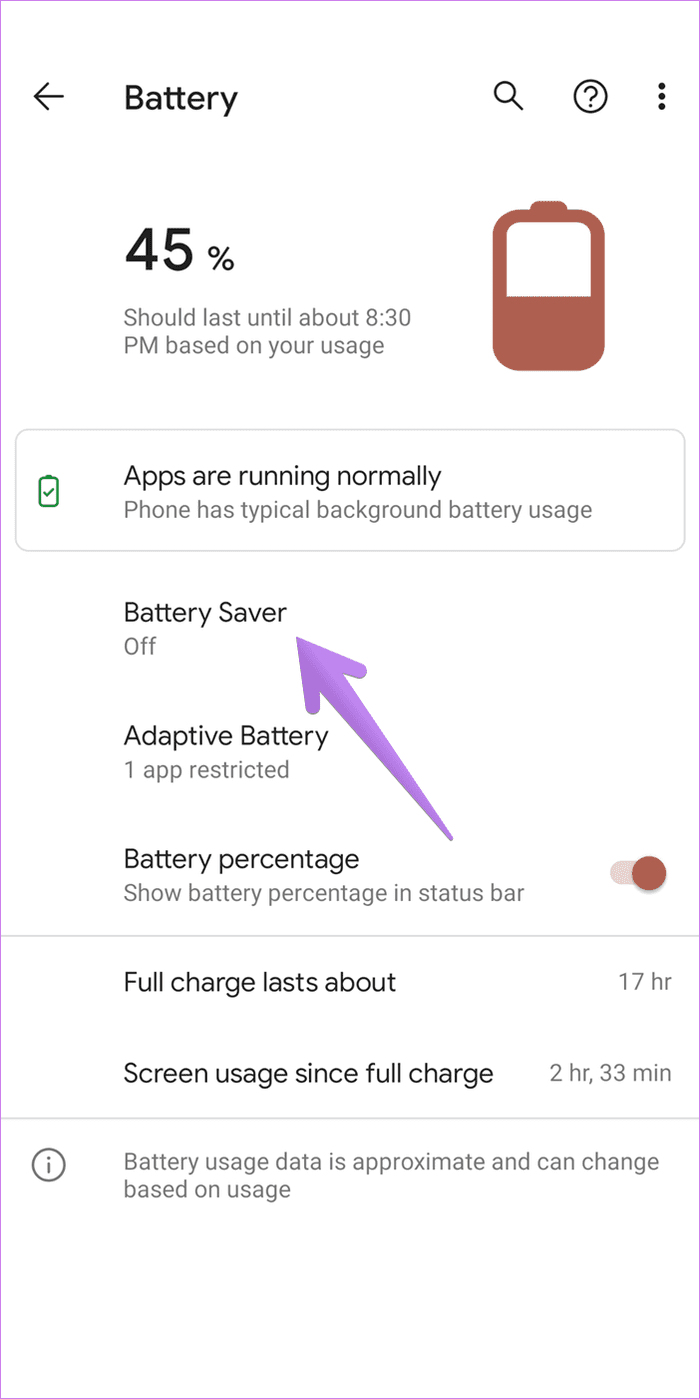
8. Clear Cache and Data
Clearing the cache and data on Google Drive and its associated apps (Google Docs, Sheets, and Slides) has been one of the most effective solutions for resolving the syncing issue. While clearing cache only deletes temporary files and has no effect on the actual files, clearing data resets the Drive app settings to their default values. You can do it from the app as well as the phone’s settings.
To clear cache from the Drive app, follow these steps:
Step 1: Open the Google Drive app for Android.
Step 2: Tap on Settings from the left sidebar.
Step 3: Tap on Clear cache.
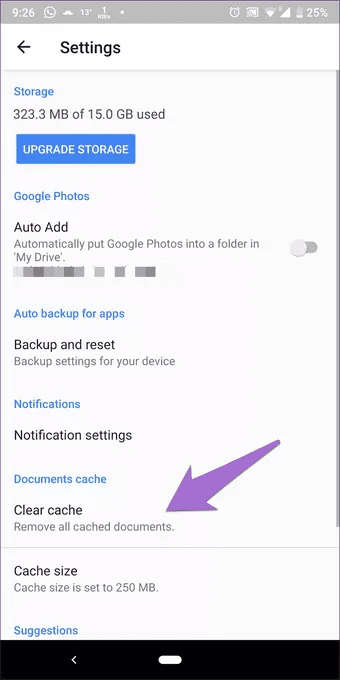
Step 4: Restart your phone.
Here are the steps to clear cache from Settings:
Step 1: Go to phone Settings and tap on Apps.
Step 2: Tap on Drive.
Step 3: Tap on Storage.
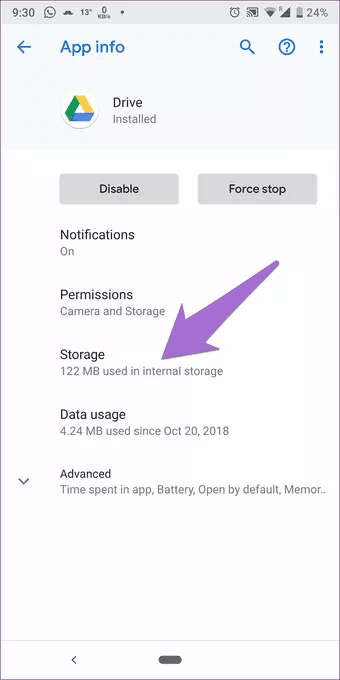
Step 4: Hit the Clear cache button.
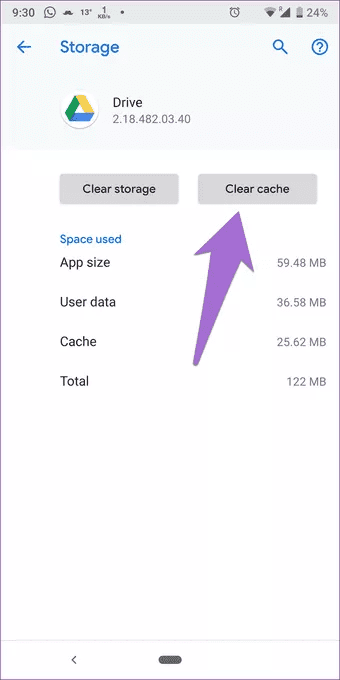
Step 5: Restart the phone.
If the sync problem still occurs, tap on Clear data or Clear storage in step 4, depending on the option available.
Similarly, clear cache and data for other Google Drive services, if installed on your phone. That includes Google Docs, Slides, and Sheets apps for Android. Doing so will also help in resolving sync issues with the Google Drive app for Android.
9. Uninstall Google Drive App
You could also try uninstalling the Google Drive app to fix the sync issue. However, since Google Drive comes pre-installed on most Android phones, it is not possible to uninstall it entirely. You can uninstall the most recent updates as shown below or disable the app temporarily, as shown in the next fix.
Here’s how to uninstall Google Drive updates.
Step 1: Navigate to Settings and go to Apps.
Step 2: Tap on Drive under the list of the apps.
Step 3: Tap on the three-dot icon at the top. Select uninstall updates.
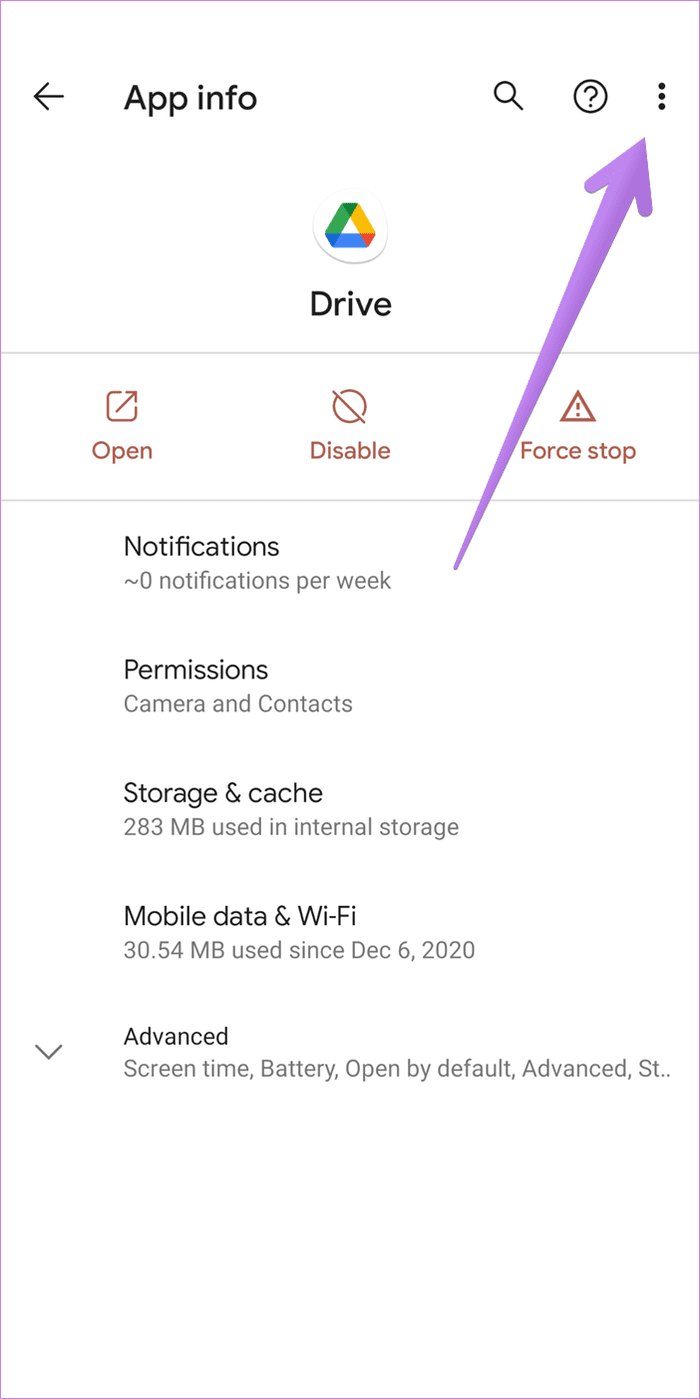
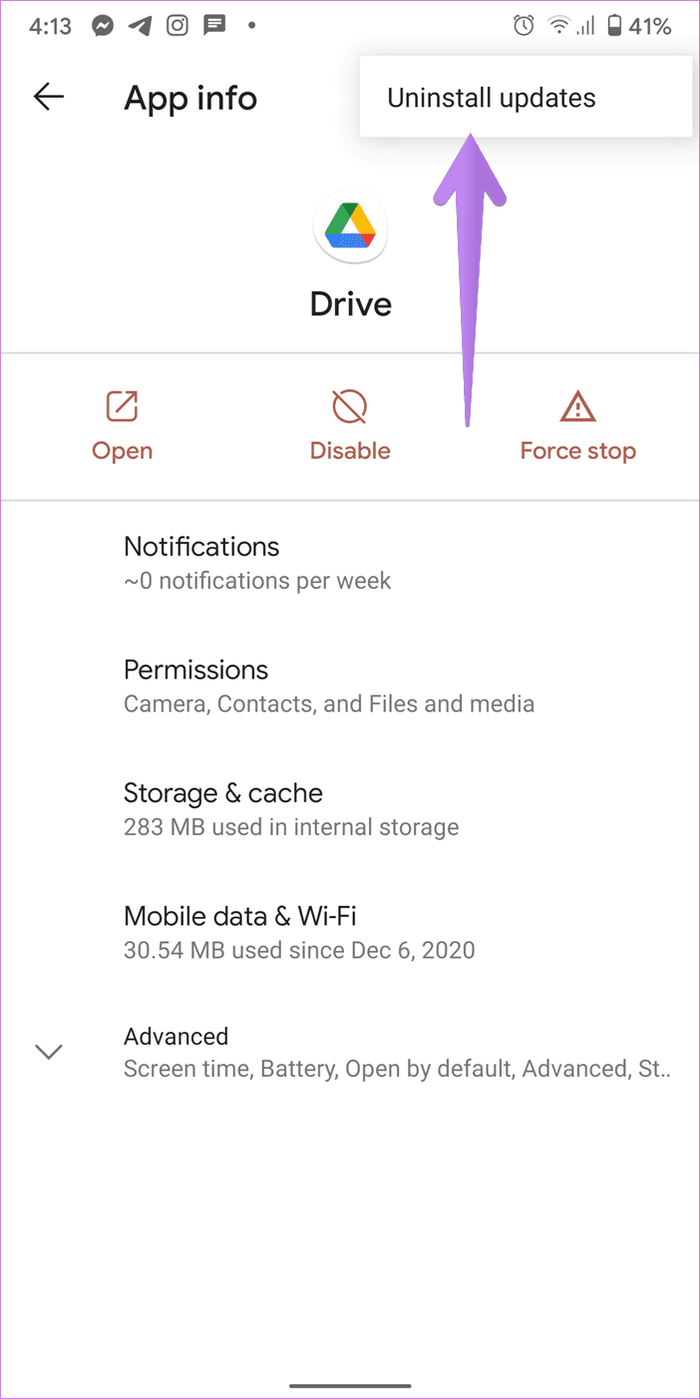
Step 4: Reboot the phone after uninstalling the updates.
Step 5: Install the latest version of the Google Drive app from the Play Store.
Note: Any changes made to the Drive app since it stopped syncing will be lost when you uninstall or disable the app.
10. Disable Google Drive App
To disable the Drive app, take the following route:
Step 1: Launch Settings on your phone and tap on Apps.
Step 2: Tap on Drive.
Step 3: Tap on Disable.
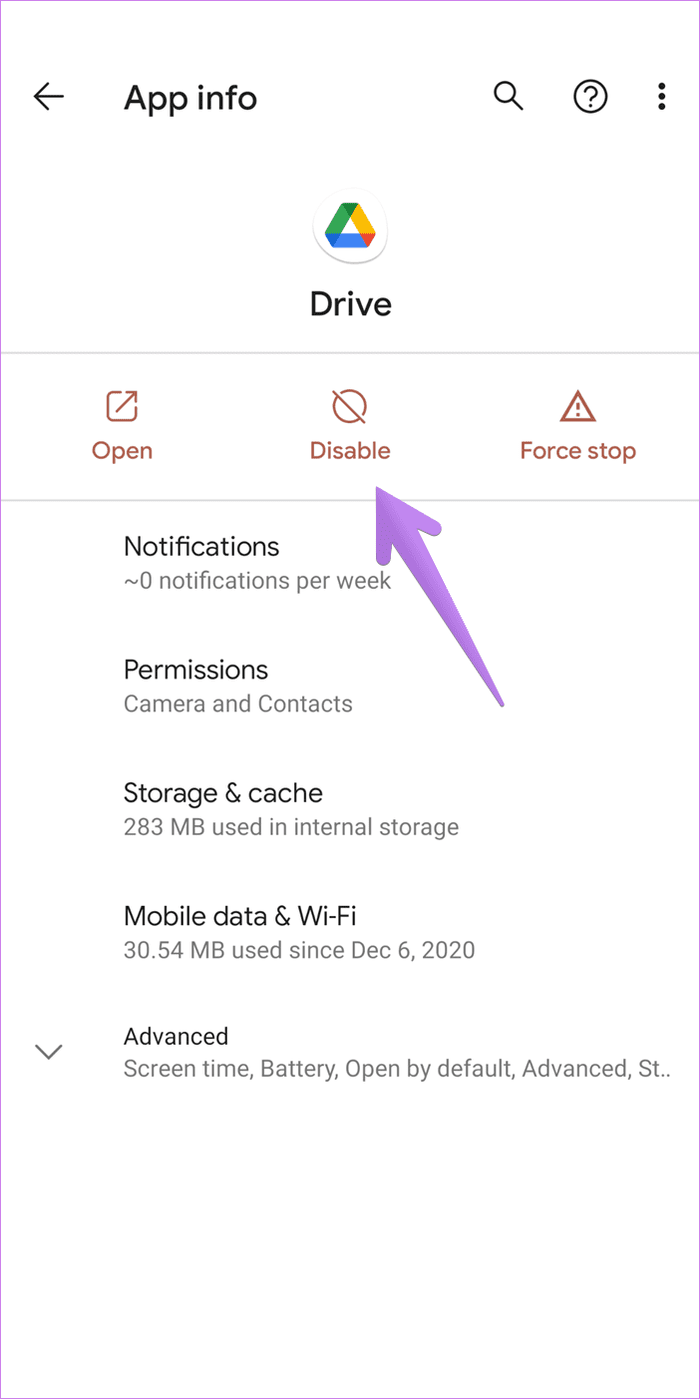
Step 4: Restart the phone
Step 5: Follow steps 1 and 2 again. Tap on Enable to activate the app.
11. Reset App Preferences
If uninstalling the app also doesn’t work, you should reset all settings on your phone. Treat this as the last resort.
This can be accomplished by using the Reset app preferences function. Before you do so, learn about how the function affects your settings once you’ve used it. After you’ve learned what happens on resetting all settings, perform the following steps:
Step 1: Navigate to Settings followed by System (or General Management).
Step 2: Tap on Reset.
Step 3: Tap on Reset app preferences or Reset settings.
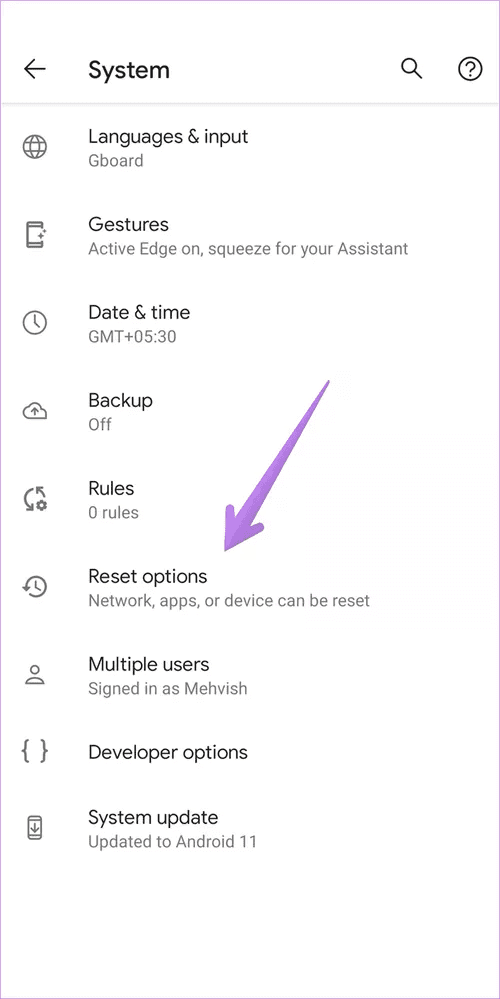
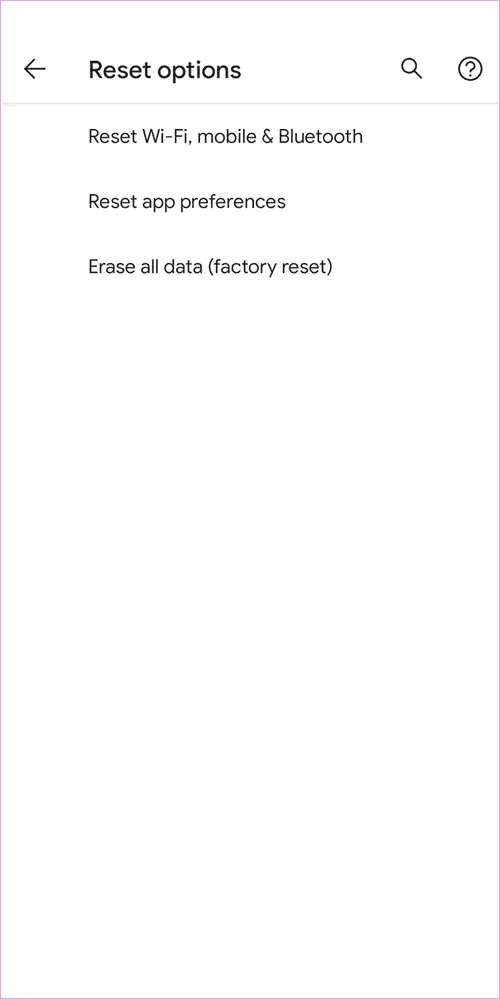
Unleash Power of Google Drive
We hope the solutions provided above helped resolve the sync issues with the Google Drive app on your Phone. Once Google Drive starts working properly, you can make the best of the Offline feature and use some of the files even when your phone isn’t connected to the internet.
Was this helpful?
Last updated on 13 July, 2021
The article above may contain affiliate links which help support Guiding Tech. The content remains unbiased and authentic and will never affect our editorial integrity.