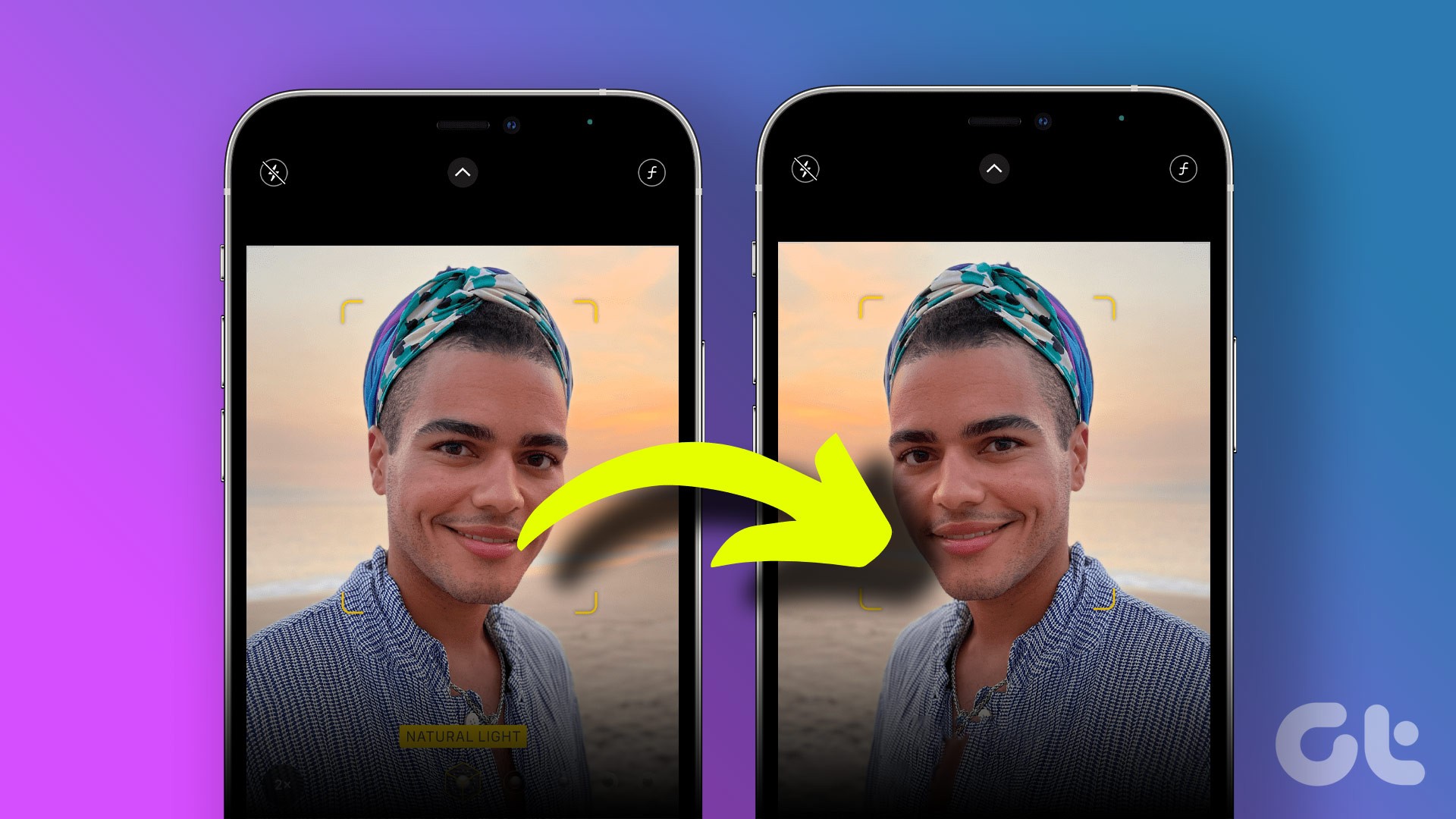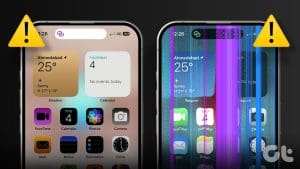iPhones offer different accessibility features for people with visual impairments. But the same features, if enabled accidentally, can annoy a regular iPhone user. If your iPhone is having an X-rayish screen or a screen with hues of grays and blues, you might have accidentally enabled one of these features. Let’s check different methods to invert colors on iPhones.
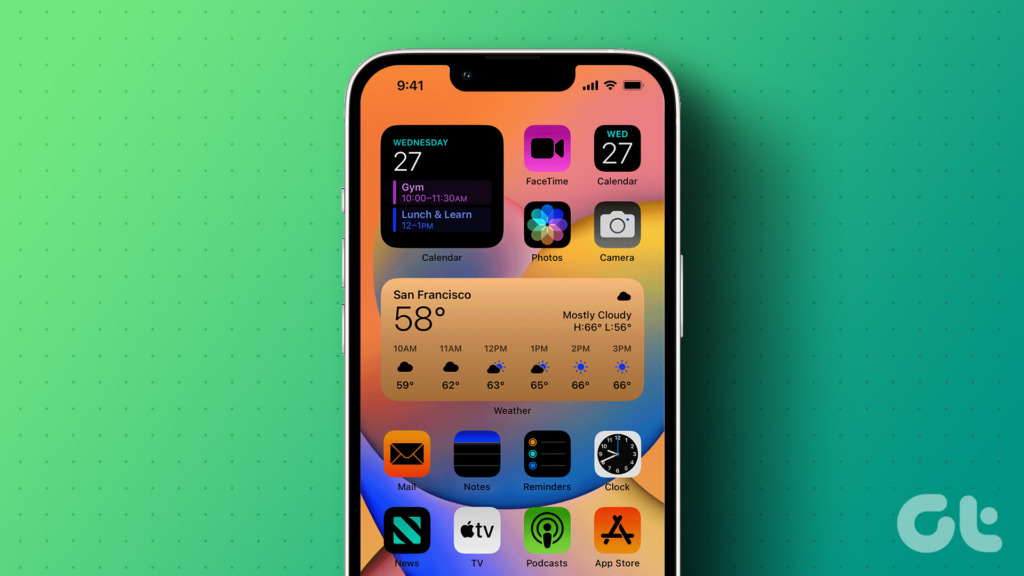
You can use these methods to enable these features as well. Just turn on the toggles instead of turning them off. As a bonus method, we have also covered how to invert colors on pictures on iPhone. Let’s get started.
1. Using Classic Invert
If everything on your iPhone is showing different colors, follow these steps to turn off inverted colors on your iPhone:
Step 1: Open Settings on your iPhone.
Step 2: Select Accessibility followed by ‘Display & Text Size’.

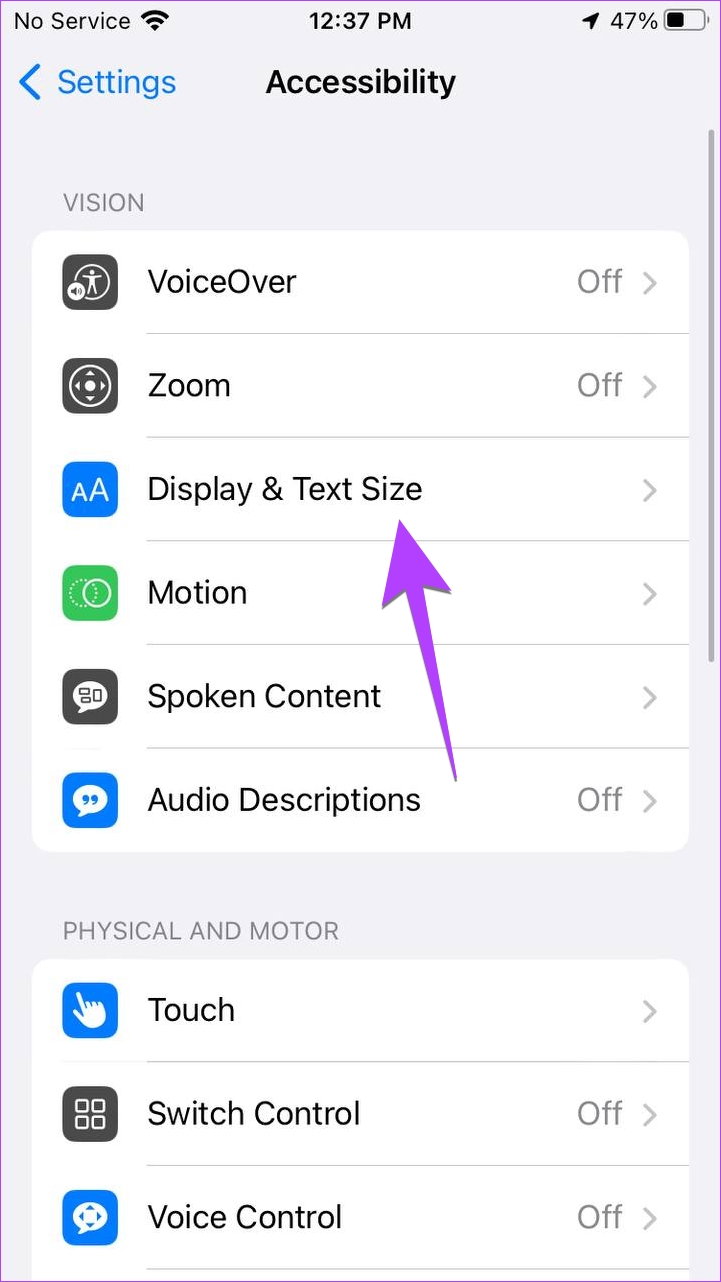
Step 3: Scroll down and you will find the Classic Invert option. Turn it off to disable inverted colors on iPhone.
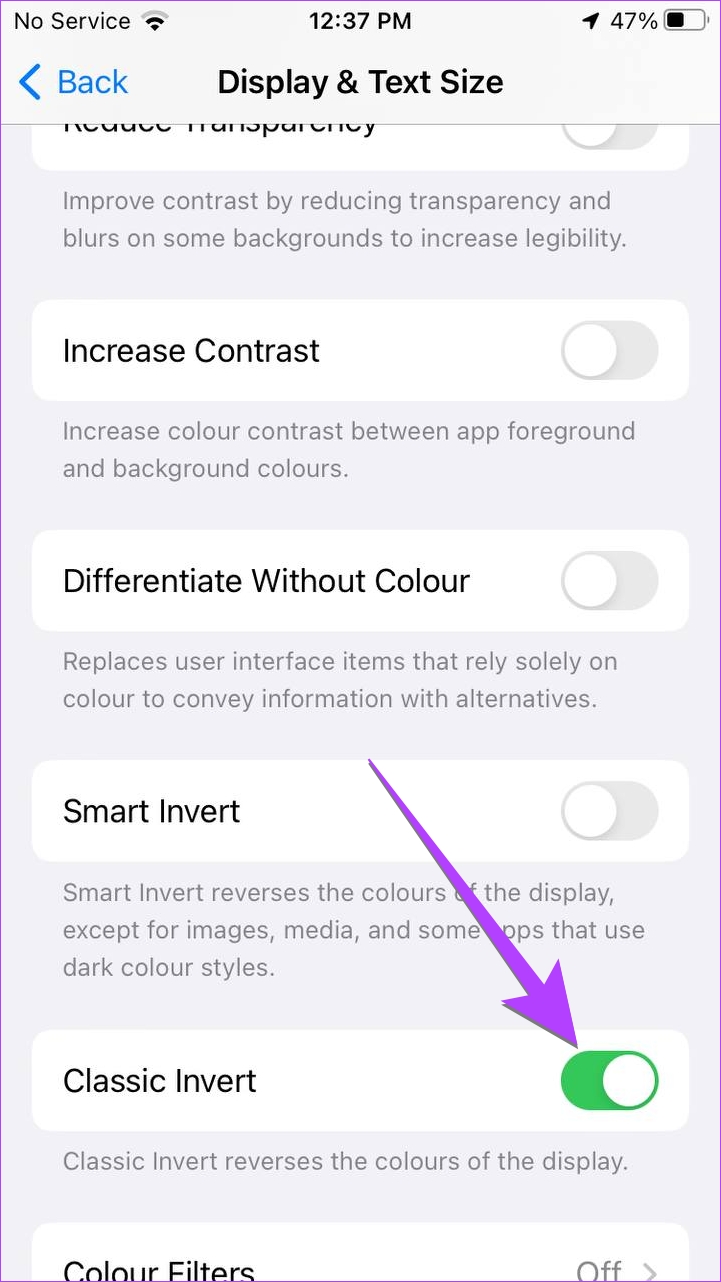
2. Using Smart Invert
Just like classic invert, you will find another accessibility setting that can reverse the colors of your screen. If you find the colors reversed on your iPhone’s screen except for images, media, and some apps, the Smart Invert setting could be the culprit.
To turn off Smart Invert, go to Settings > ‘Display & Text Size’. Turn off the toggle next to the Smart invert.
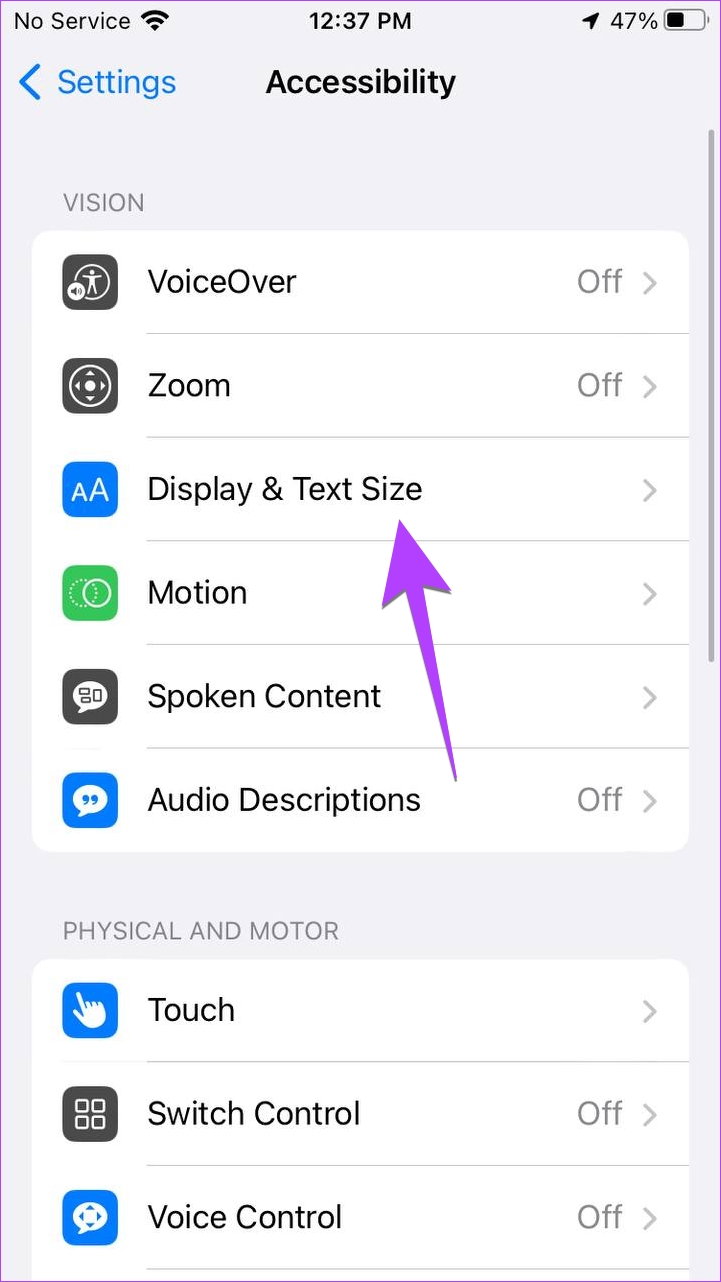
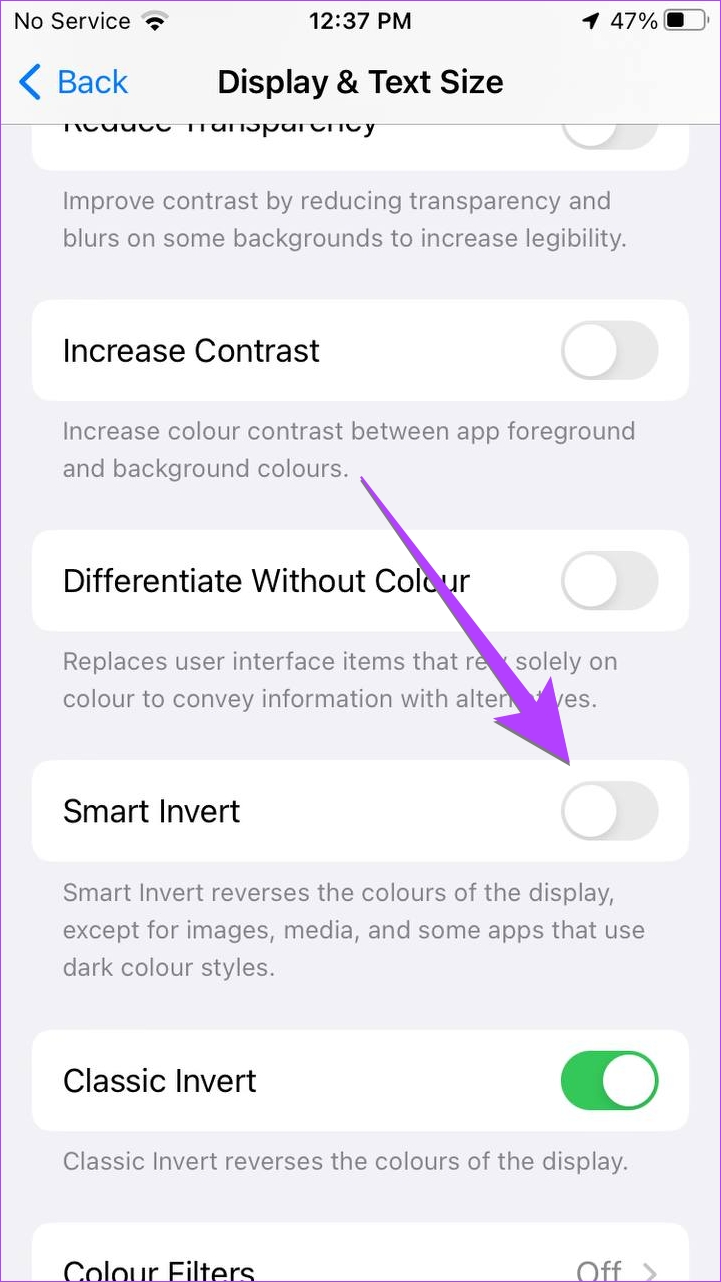
Note: On iOS 12 or earlier, you will find Smart Invert and Classic Invert options in Settings > General > Accessibility > Display Accommodations > Invert Color.
3. Using Color Filter
The color filter is a useful accessibility feature for people who are color blind. However, if your iPhone is appearing greyish, has a color tint, or looks weird, this setting might be inverting colors on your iPhone.
Step 1: Go to Settings on your iPhone.
Step 2: Tap on Accessibility > ‘Display & Text Size’.

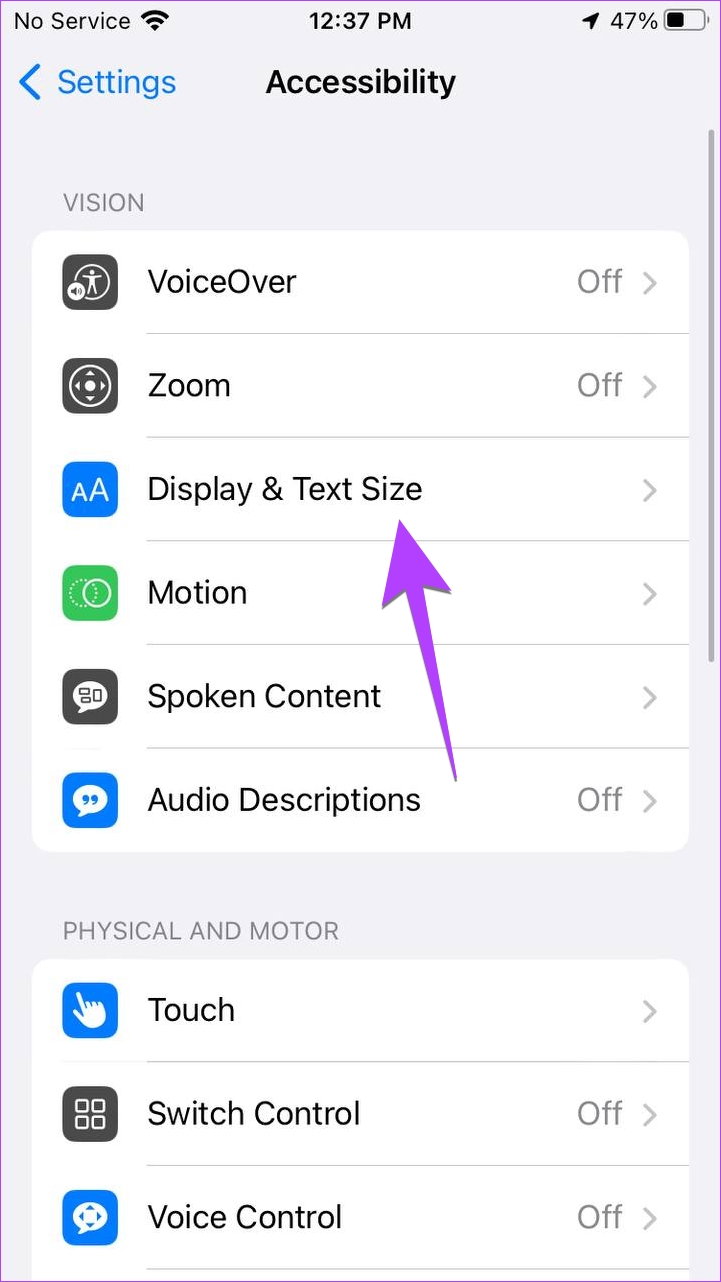
Step 3: Tap on Color Filters.
Step 4: Turn off the toggle next to Color Filters.
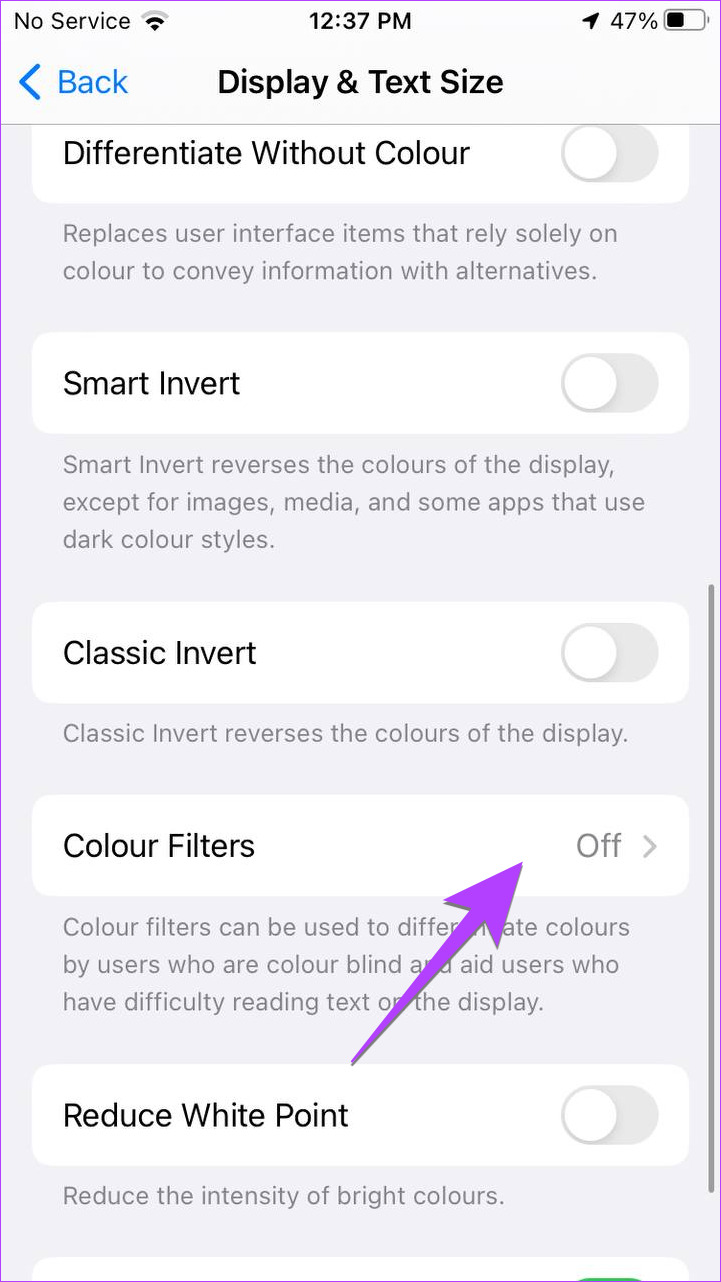
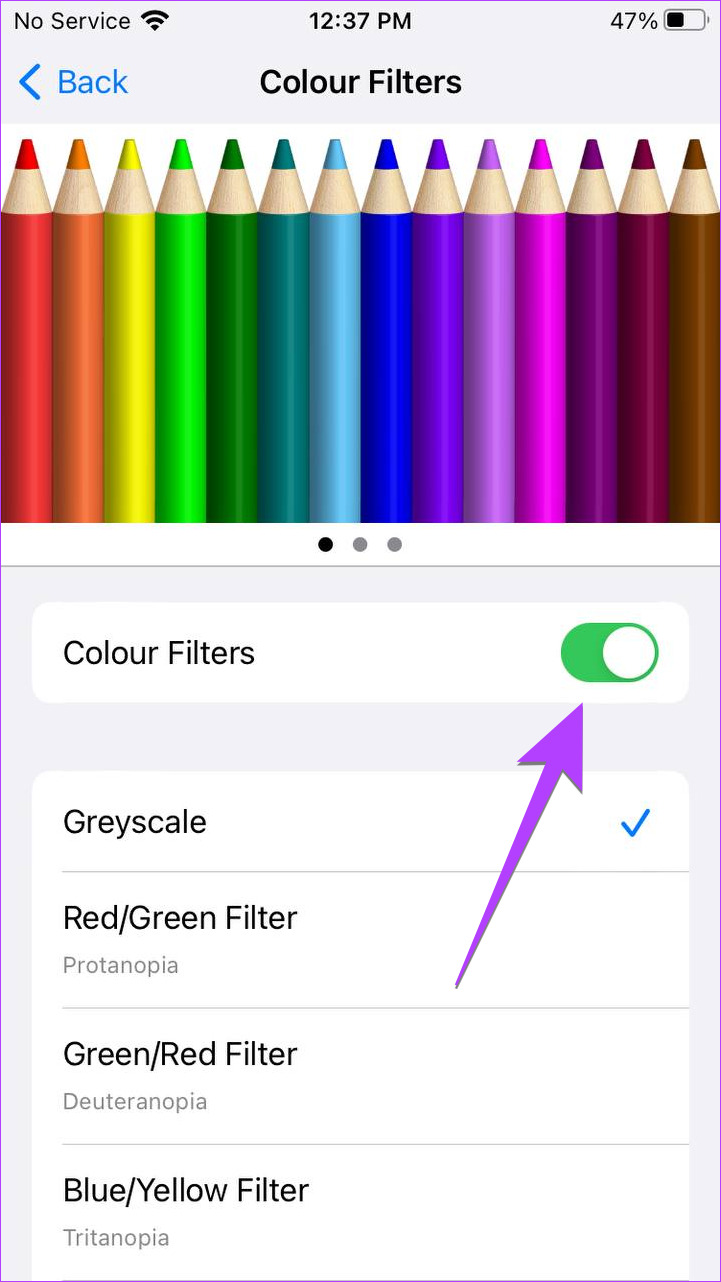
Pro Tip: If you want to use a color filter, select the best one from the available color filter options. You may also swipe right or left on the examples at the top to find the best filter.
4. Using the Accessibility Shortcut
If your iPhone keeps inverting colors randomly, you might have enabled the accessibility shortcut feature. Basically, this feature lets you enable or disable accessibility settings by triple-pressing the Home button (or the side button on newer iPhones).
You must turn off accessibility shortcuts as shown below:
Step 1: Open Settings on your phone.
Step 2: Go to Accessibility followed by the Accessibility Shortcut at the bottom.

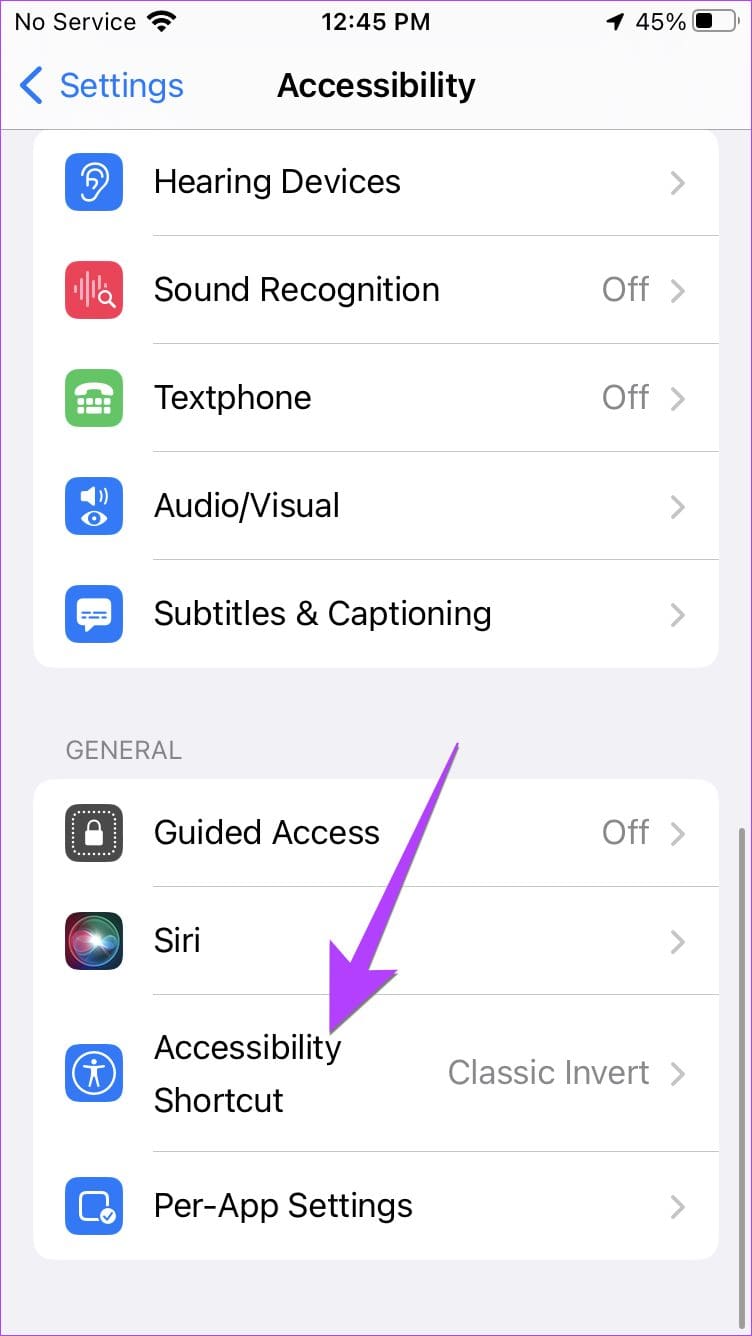
Step 3: You will see a checkmark icon next to the shortcuts that are enabled. Tap on the shortcuts that you want to disable, especially smart or classic invert and color filter.
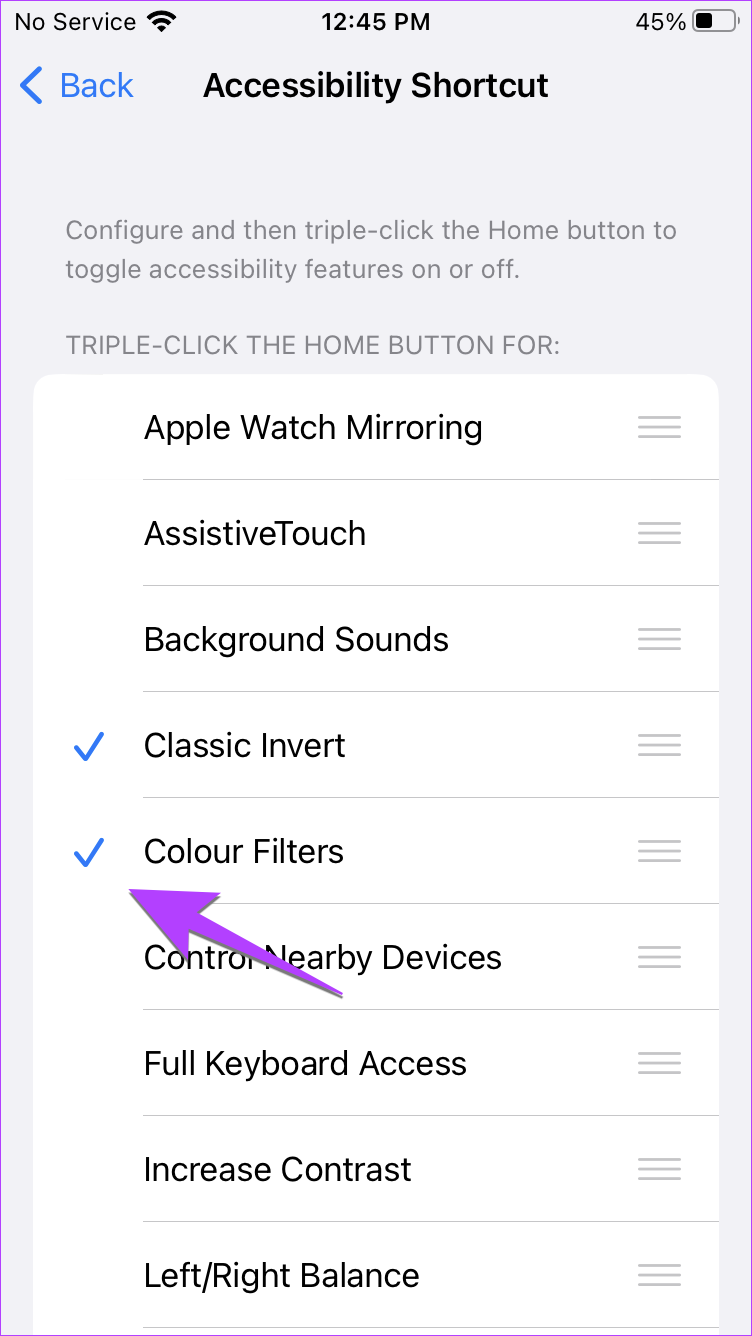
Tip: On iOS 12 and earlier, go to Settings > General > Accessibility > Accessibility shortcut.
5. Use Dark Mode
If your iPhone’s background appears black, Dark mode must be enabled on your iPhone. Please note that this feature is available in iOS 13 and above.
To turn off dark mode, follow these steps:
Step 1: Open Settings and go to Display & Brightness.
Step 2: Select Dark if you want to enable night mode or choose Light if you want to turn off dark mode.
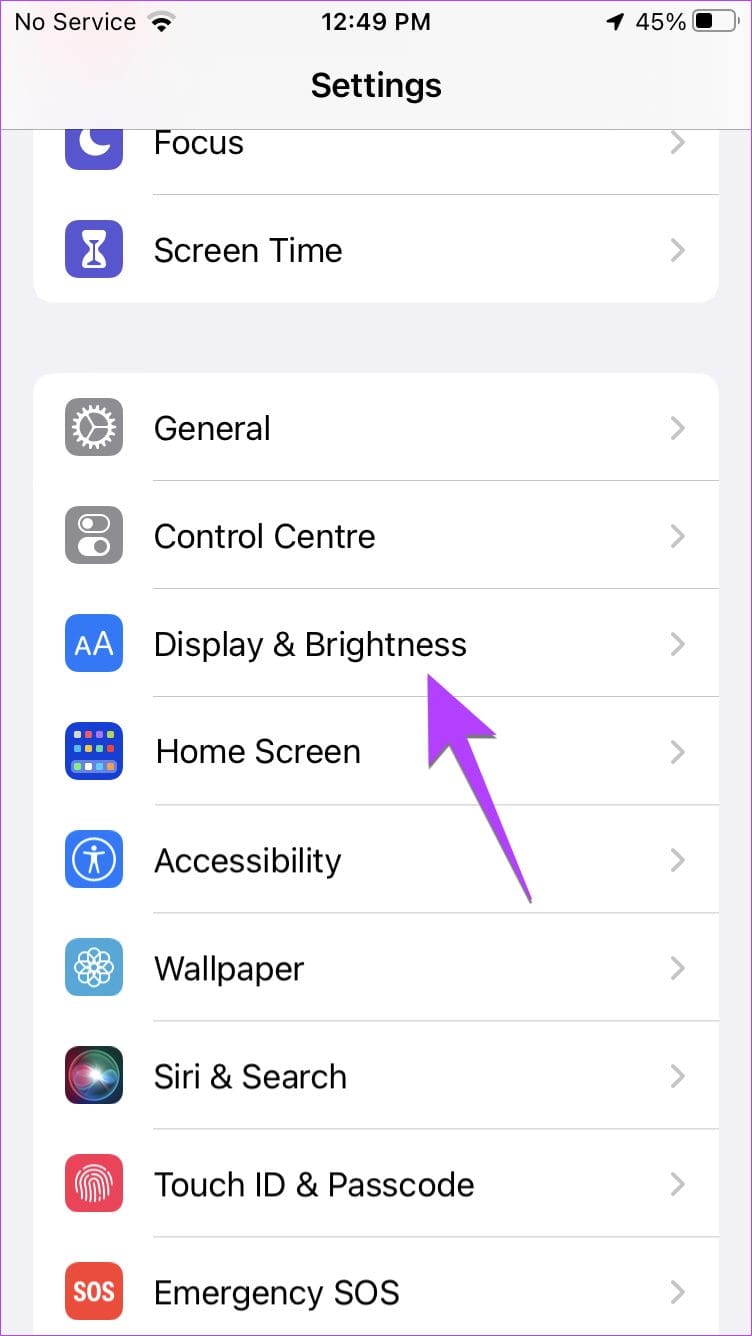
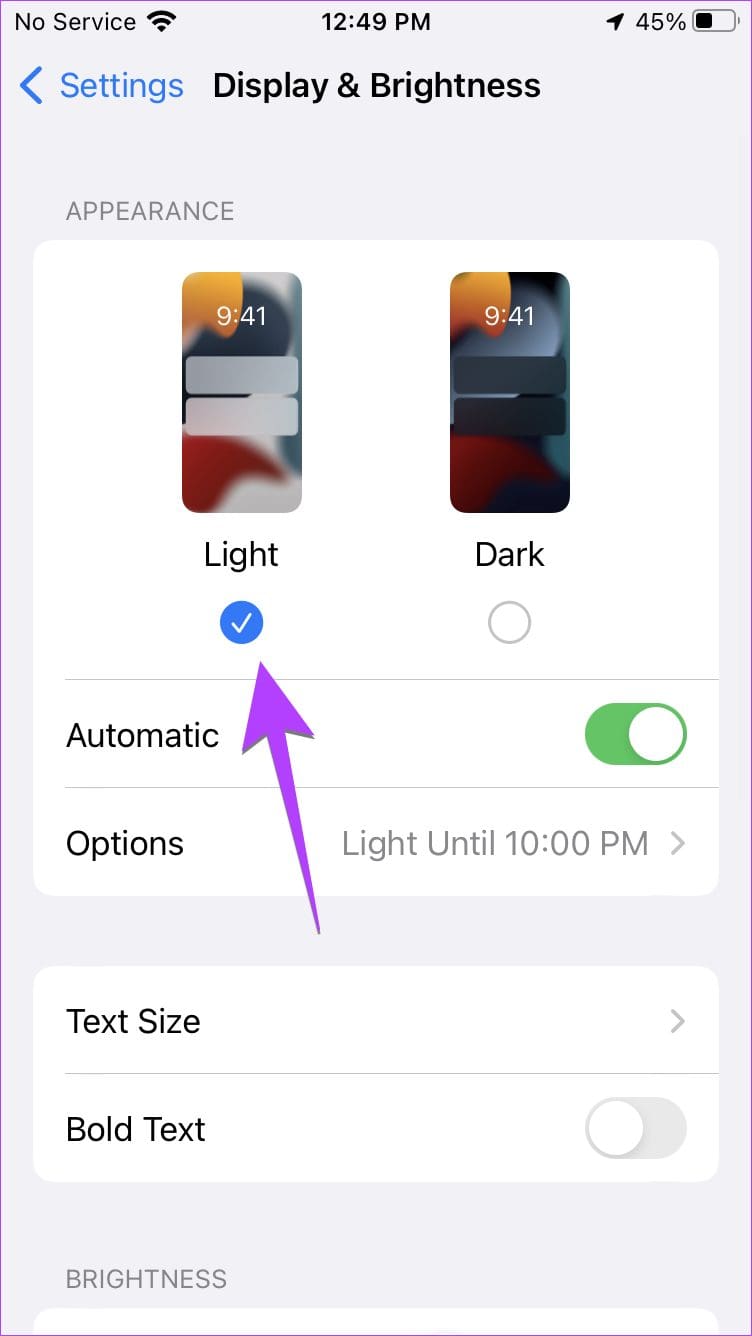
Step 3: Turn off the toggle next to Automatic if you want to disable the automatic enabling of the dark mode at scheduled times.
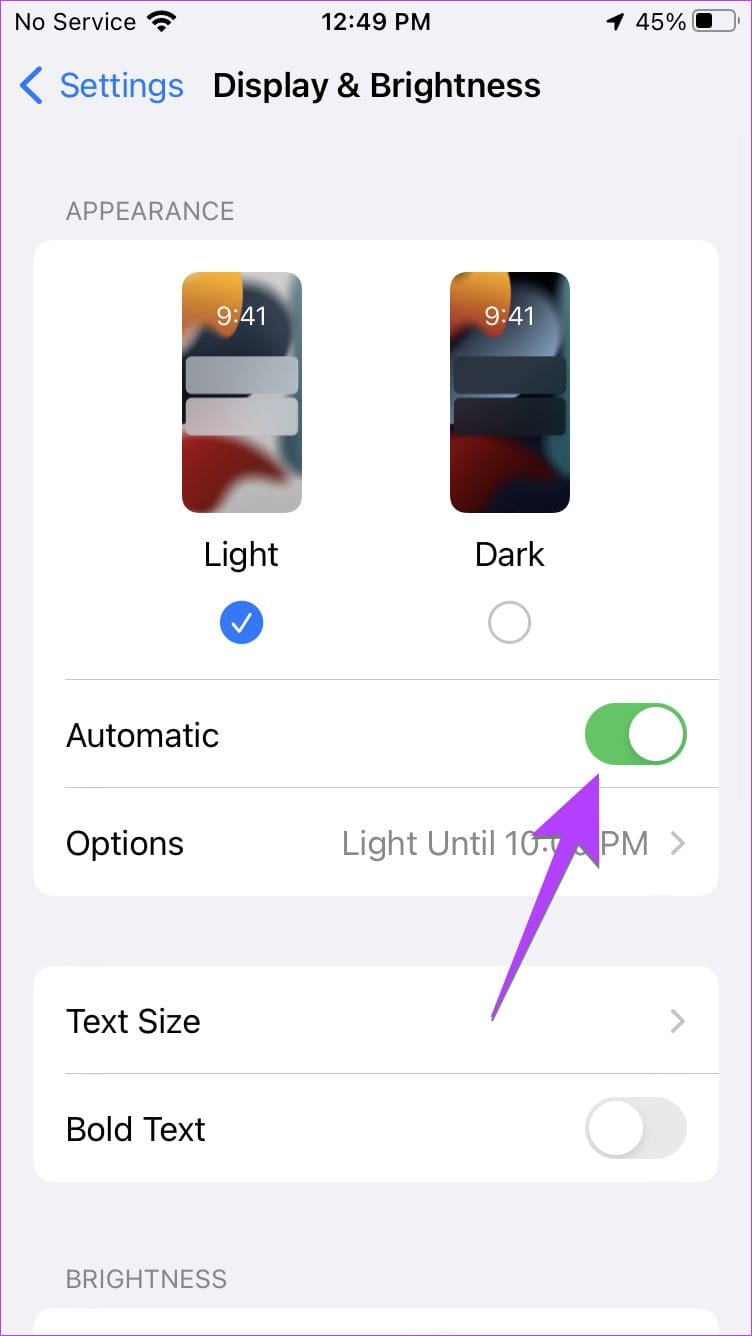
Tip: Check out other ways to turn off dark mode on iPhone.
6. Turn off Dark Mode Focus Filter
If the screen keeps turning black when you enable any Focus mode, it could be because of the Focus filter feature. To disable this feature, follow these steps:
Step 1: Open Settings and go to Focus.
Step 2: Tap on the available focus modes one by one starting with Do Not Disturb.
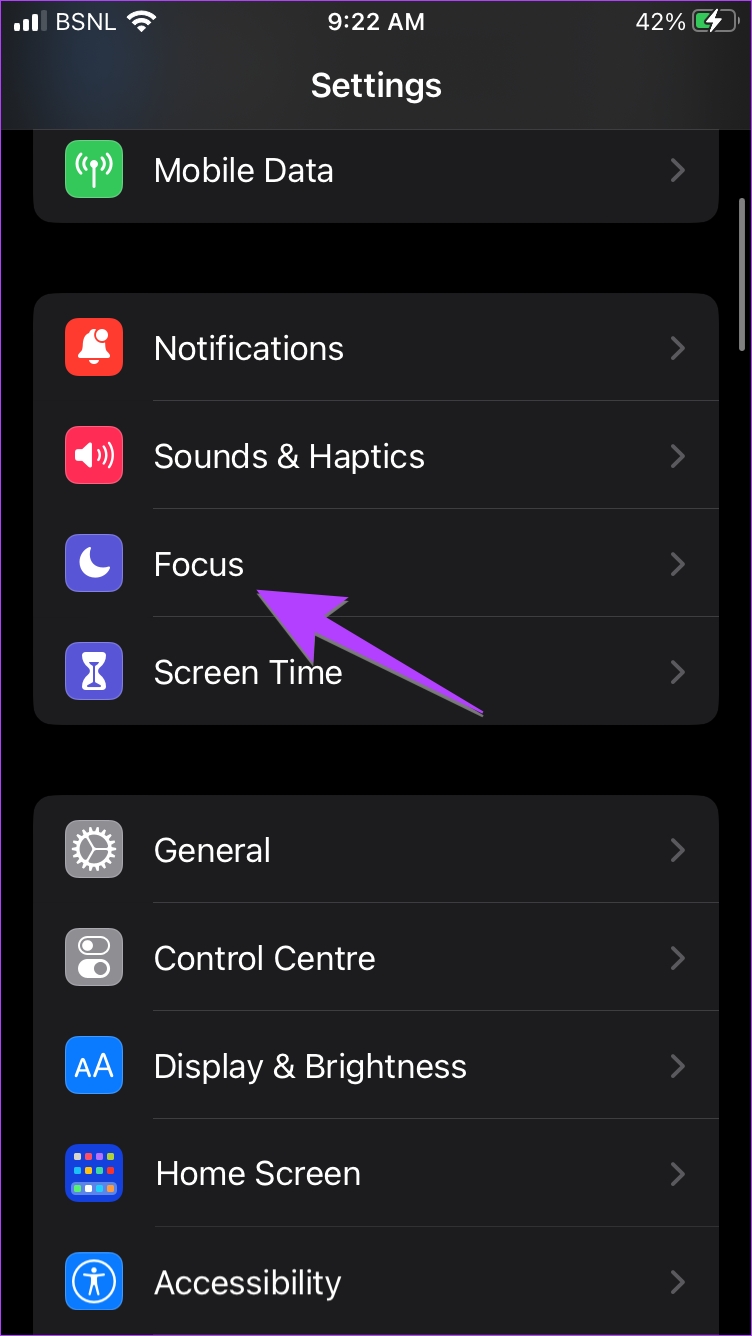

Step 3: Scroll down to the Focus Filters section. If there’s a tile that says Appearance, tap on it.
Step 4: Turn off the toggle next to Enabled and press the Done button.
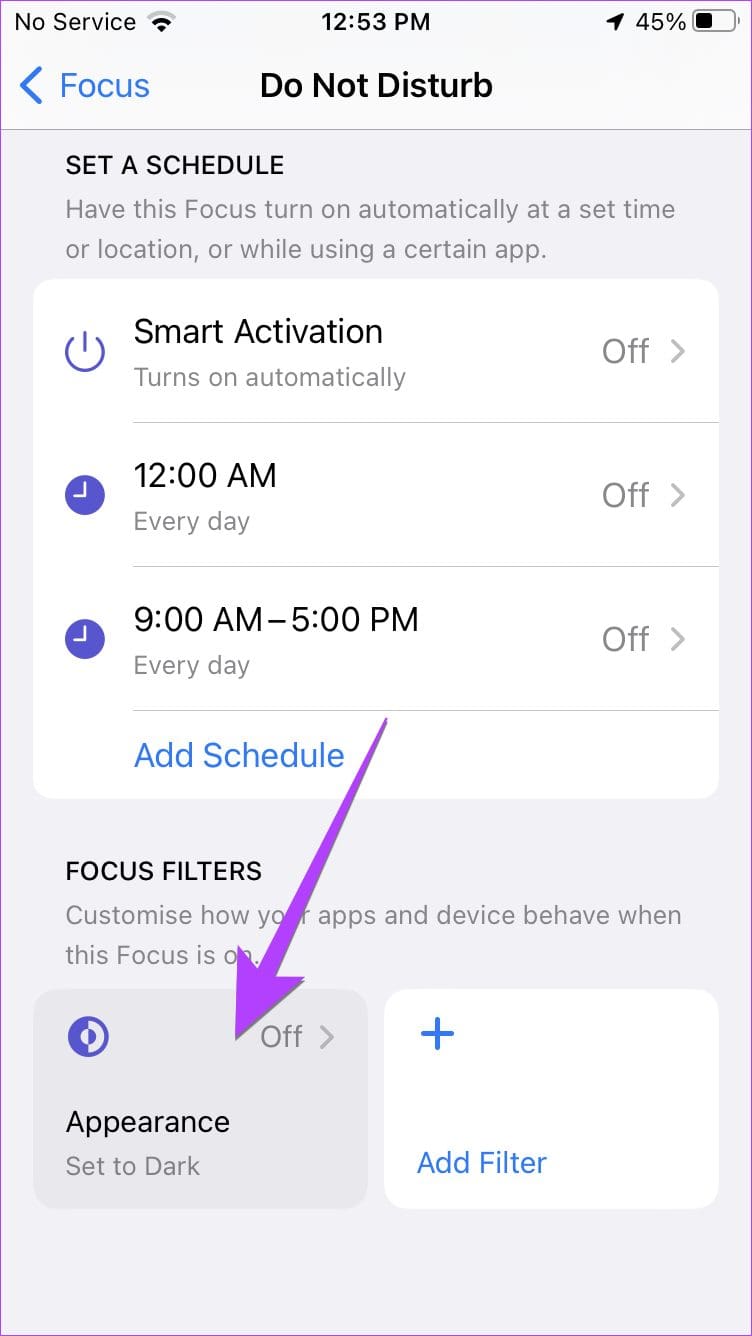
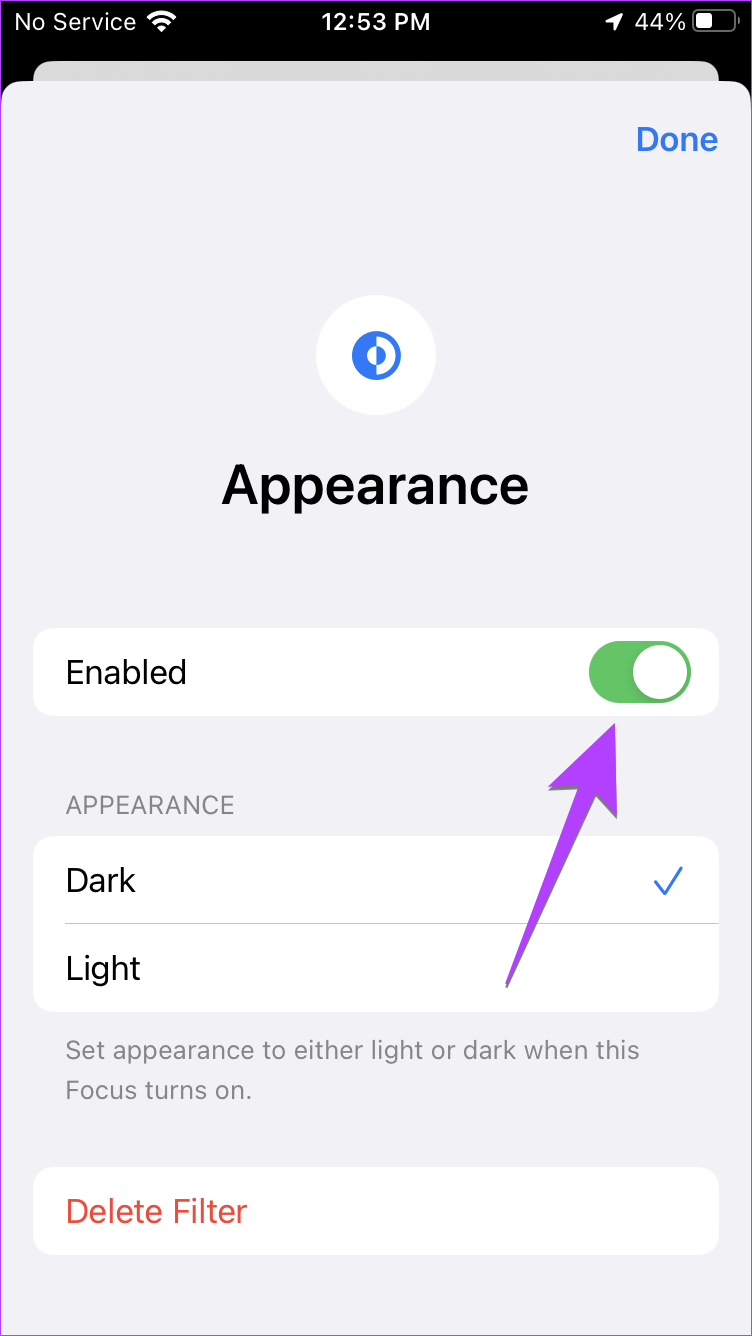
7. Use Night Shift
If your iPhone screen shows an orangish tint or a warmer tone, the Night shift feature could be responsible. To disable it, follow these steps:
Step 1: In iPhone settings, go to Display & Brightness followed by Night shift.
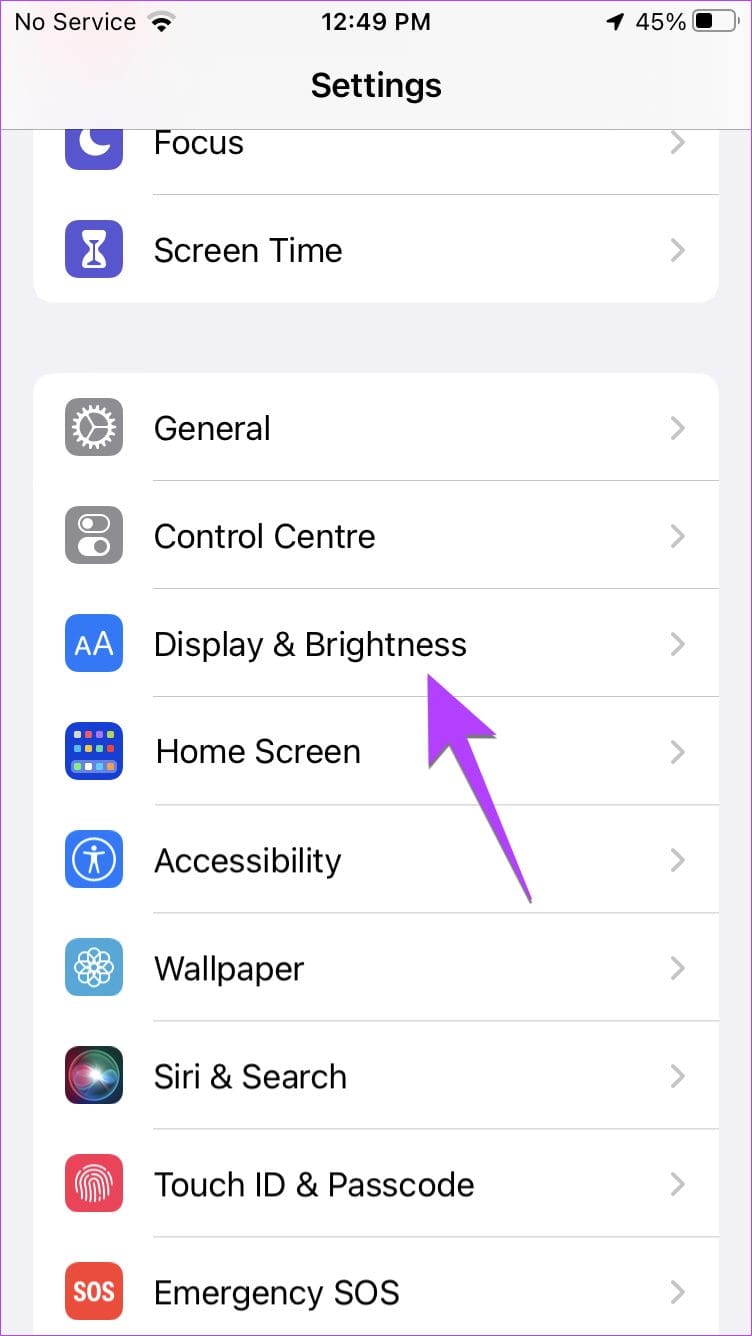
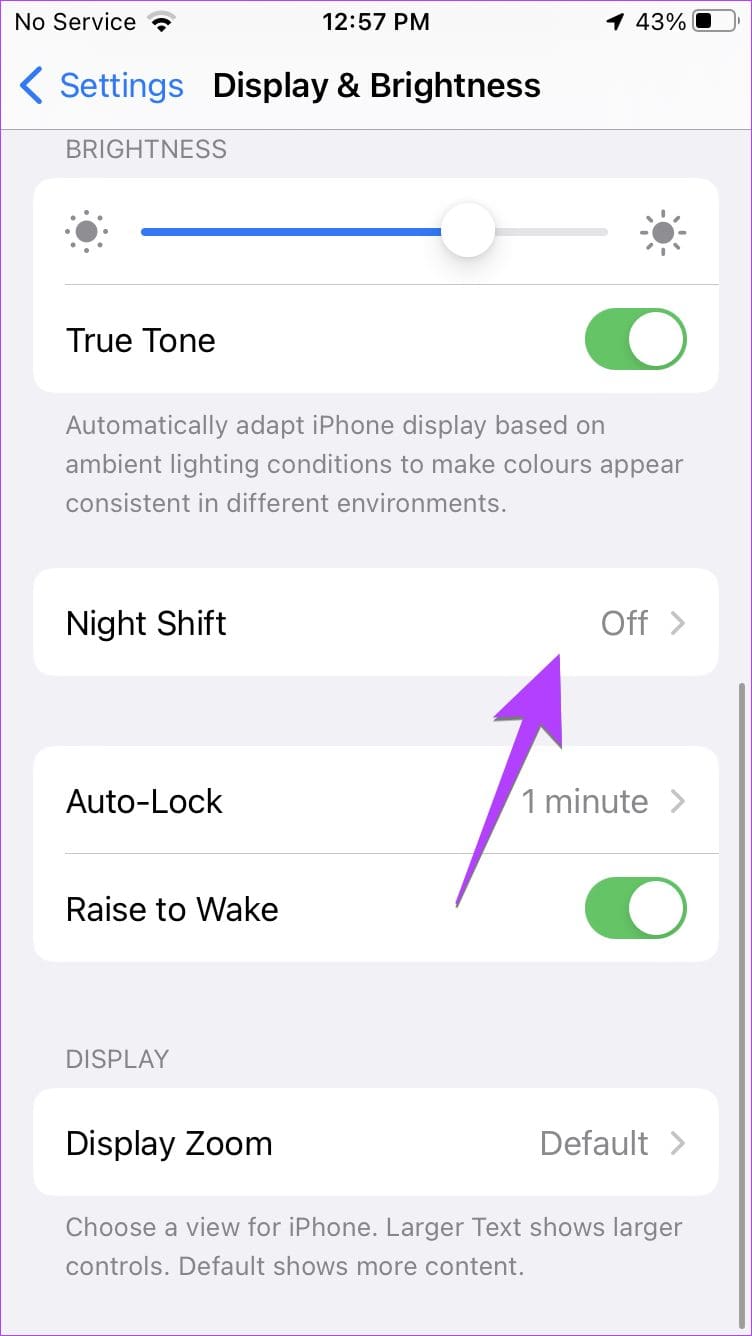
Step 2: Turn off the toggle next to ‘Manually enable until tomorrow’.
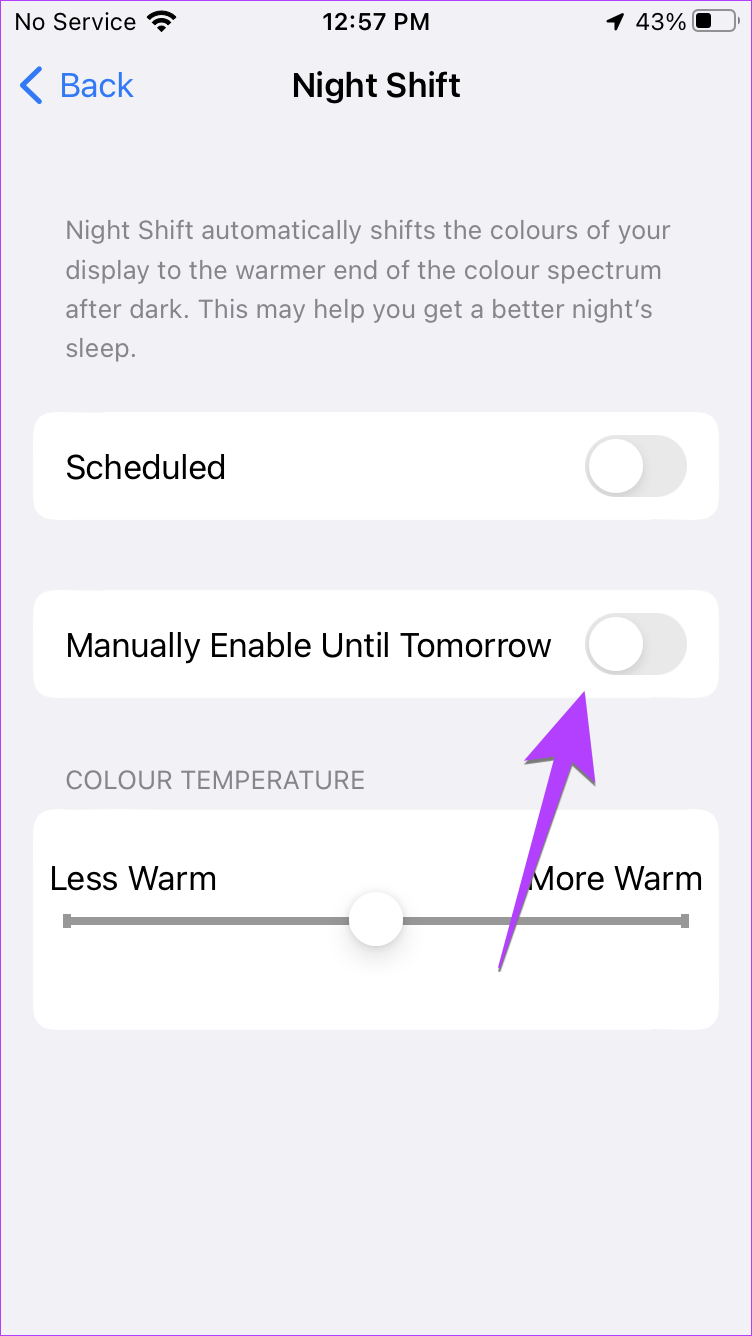
Step 3: If Night shift keeps getting activated automatically, turn off the toggle next to Scheduled.

8. Use Zoom Filter
Another hidden setting that can invert colors on your iPhone is the Zoom filter. Follow these steps to disable the Zoom filter:
Step 1: In iPhone Settings, go to Accessibility followed by Zoom.
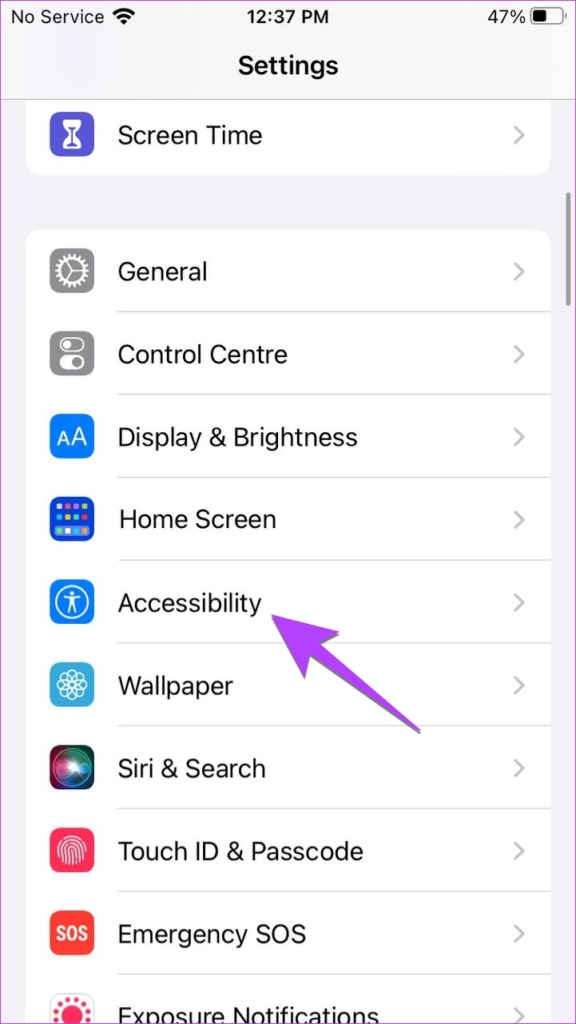

Step 2: Tap on Zoom Filter and select None.
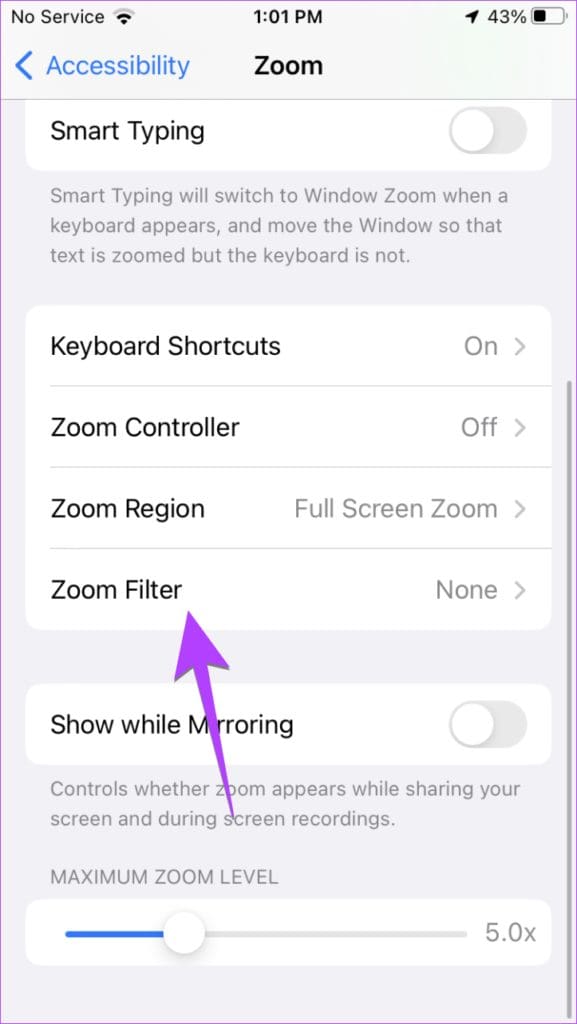

9. Turn off Smart Invert for Home Screen
If your home screen and status bar show different colors than the rest of the apps, then the Smart invert feature might be specifically enabled for the home screen. To turn it off, follow these steps:
Step 1: Open iPhone Settings and go to Accessibility.
Step 2: Scroll down and tap on Per-App Settings.
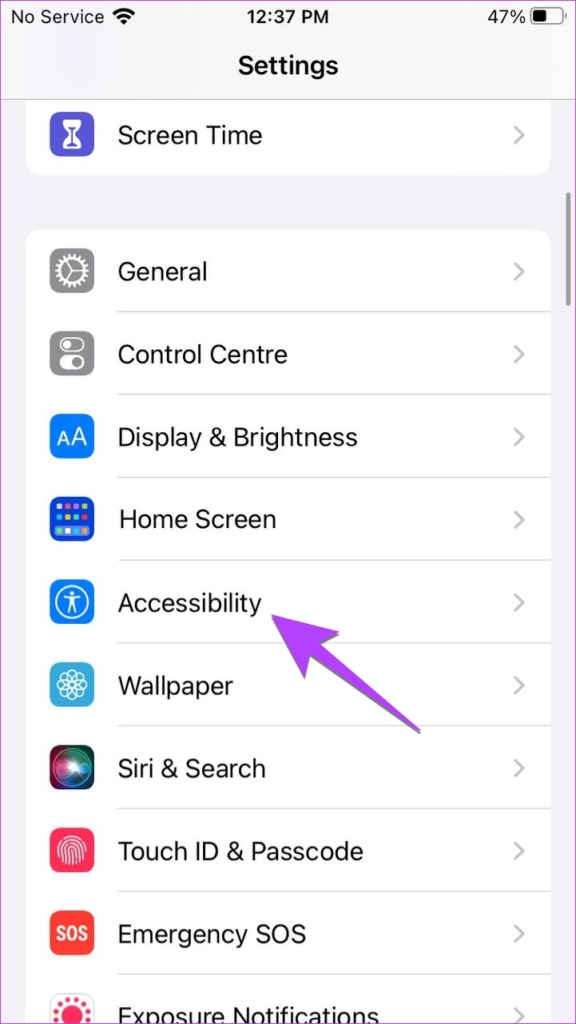
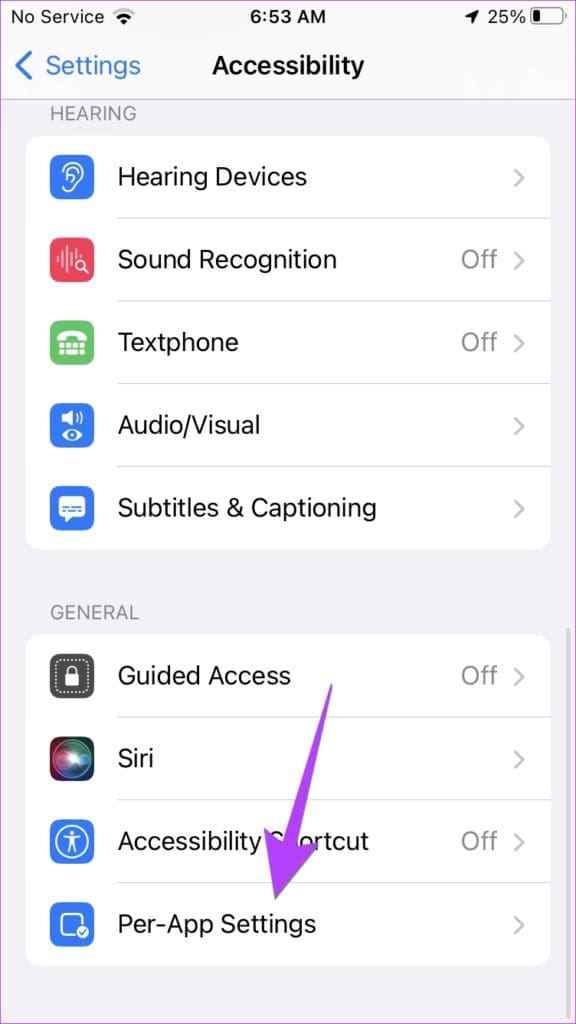
Step 3: Tap on Home Screen followed by Smart Invert. Select Off or Default.
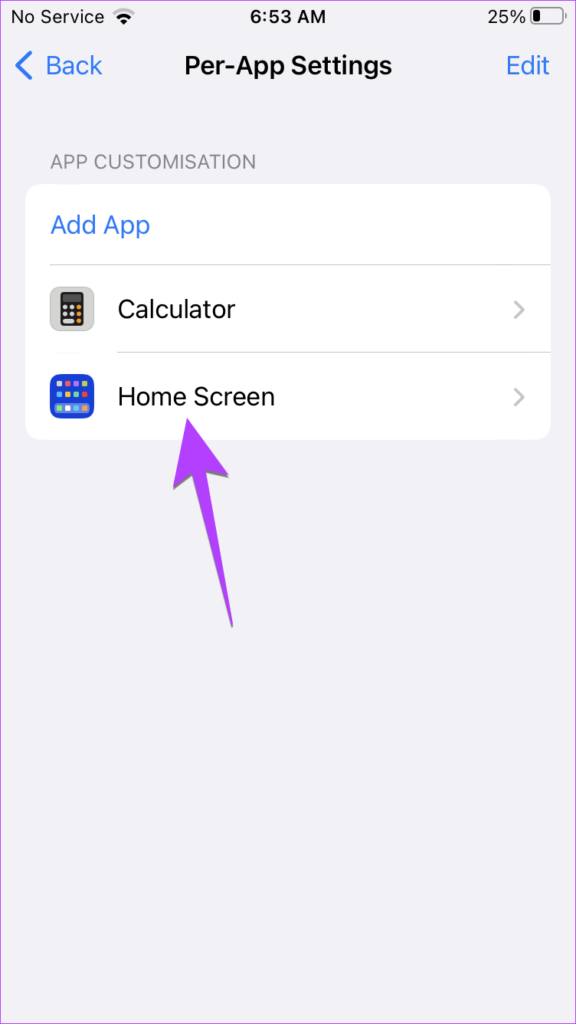
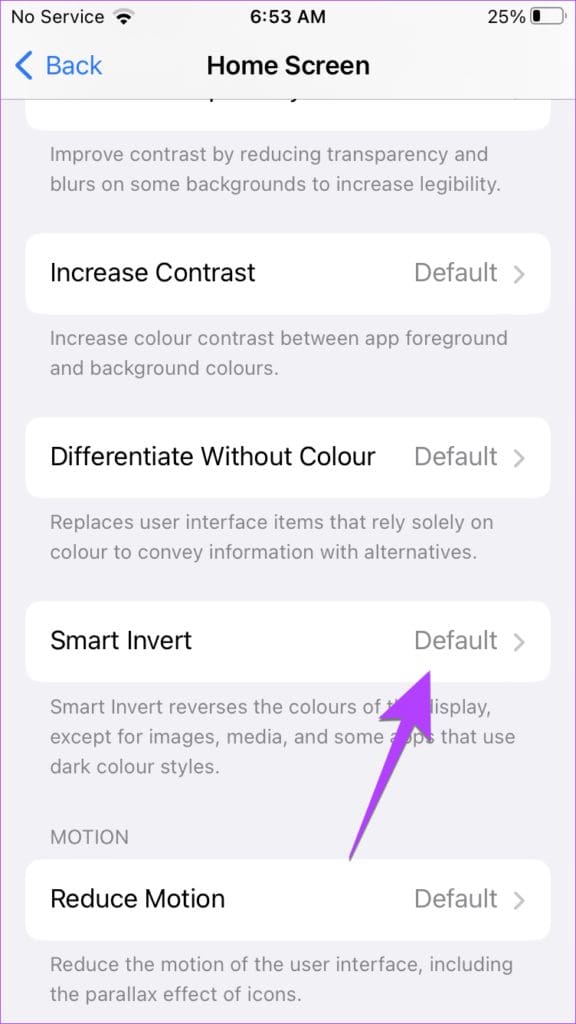
Tip: Learn how to reset the home screen layout on iPhone to default.
Bonus: Invert Colors on a Picture
The iPhone’s photo editor app doesn’t offer a native feature to invert colors on a picture. So, if you want to invert colors on a picture, you have to use a third-party app.
Step 1: Install and open the Picsart app on your iPhone.
Step 2: Tap on the (+) button at the bottom and select the picture under the Photos section whose colors you want to invert.
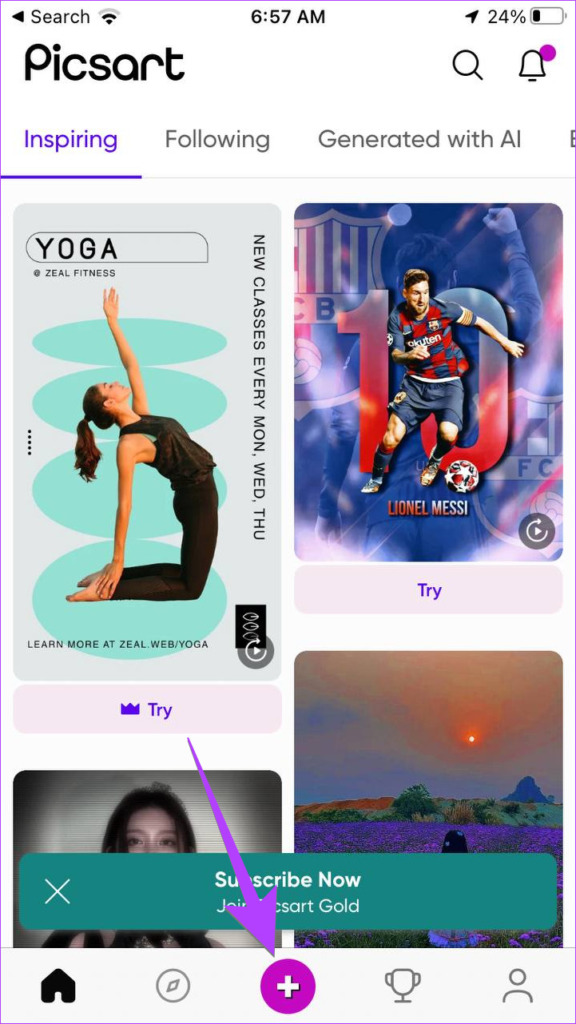

Step 3: Tap on the Effects tab at the bottom.
Step 4: Go to the Colors effect and select Negative or Invert depending on how you want your picture to look.
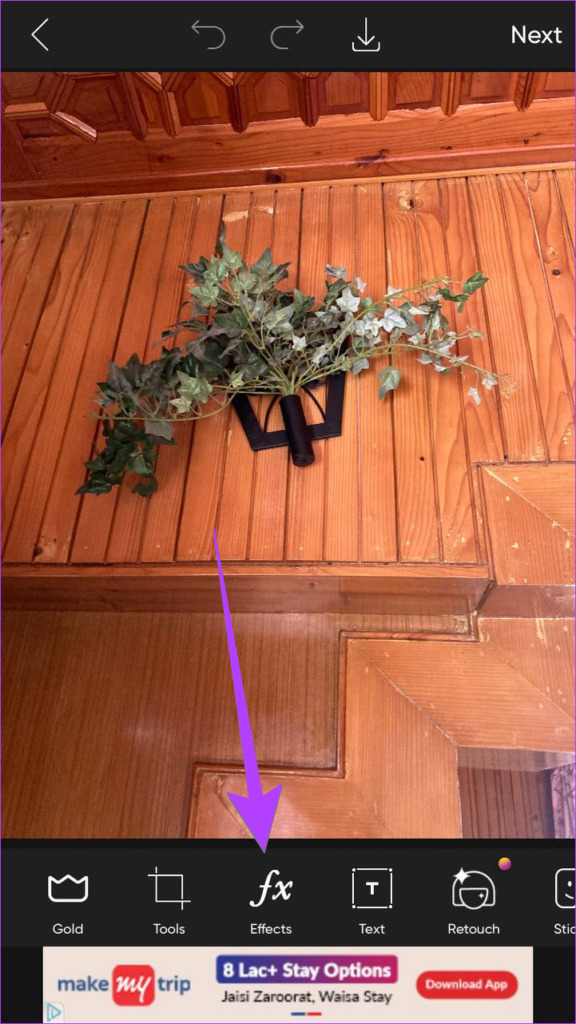

Step 5: Press the Apply button to apply the effect.
Step 6: Tap on the Download icon at the top to save the picture.
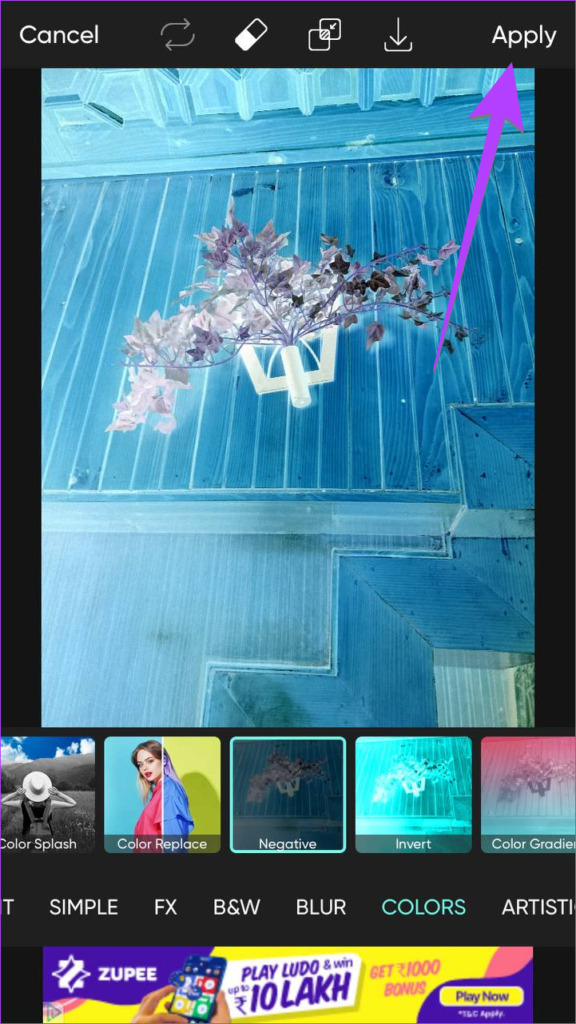

Pro Tip: You can also use an online tool like Pinetools to invert colors in a picture.
FAQs About Inverting Colors on iPhone
The main purpose of inverting colors is to help people with vision problems and not save battery. Even if it saves battery, the difference is negligible.
As mentioned earlier, inverted colors is a god-sent feature for low-vision users. Apart from those, it varies from person to person. While some prefer using inverted colors even if they don’t have any vision problems, others do not like them.
If you invert inverted colors, the screen will become normal again.
Color Your World
We hope you were able to invert colors on your iPhone’s screen or a picture. If you want to rotate or invert a picture, check our guide on how to invert pictures on your iPhone. Also, know how to put an emoji on a picture.
Was this helpful?
Last updated on 23 February, 2023
The article above may contain affiliate links which help support Guiding Tech. The content remains unbiased and authentic and will never affect our editorial integrity.