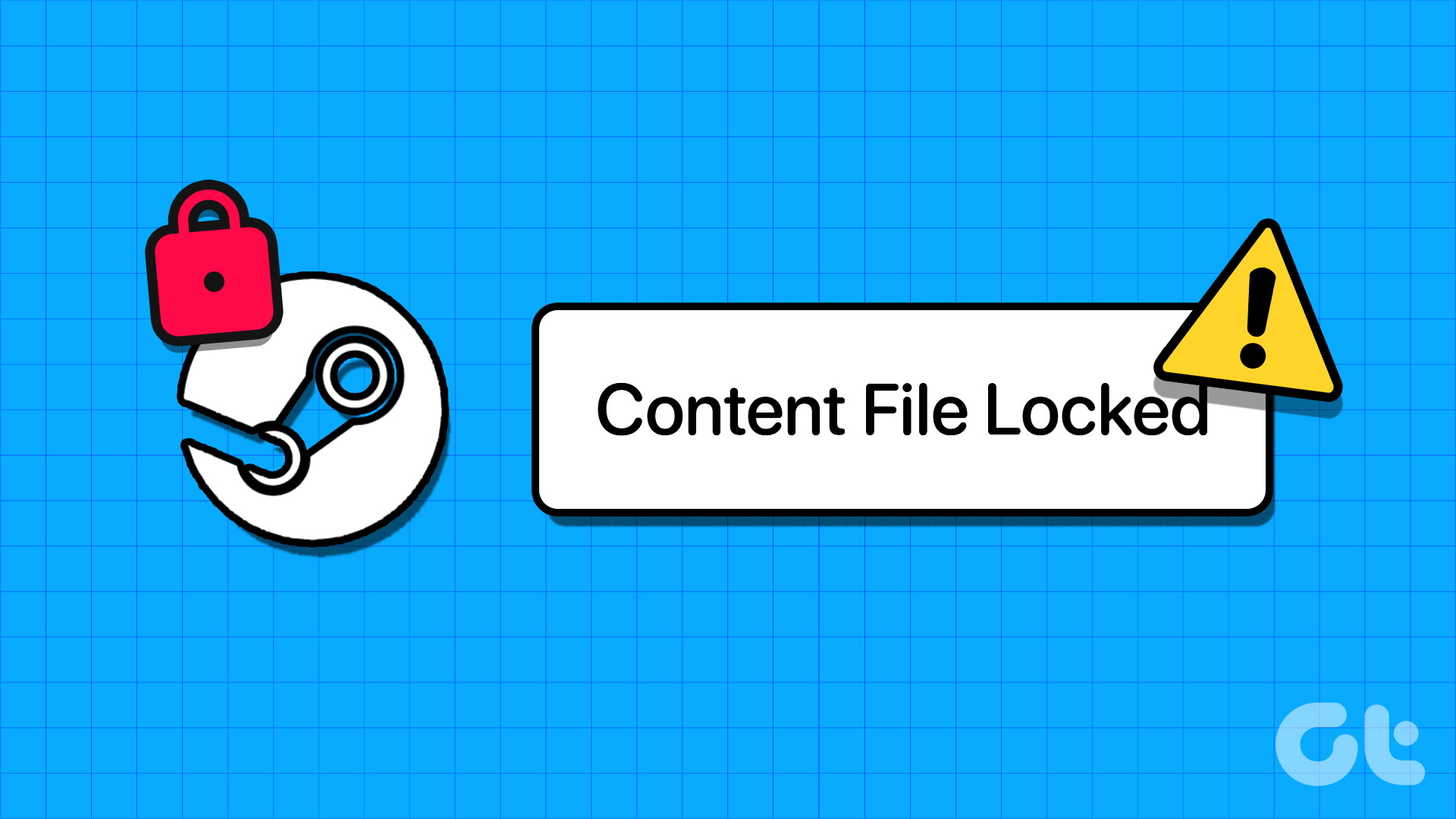Basic Fixes
- Install Windows Updates: Microsoft regularly releases updates that bring security patches, new features, and performance improvements to your Windows PC. Hence, it’s always good to install them right away.
- Check for malware: The presence of malware or viruses on your PC can also affect startup times. To prevent this, scan your PC for malware using Windows Defender or a third-party antivirus program. If the scan reveals anything suspicious, take the recommended steps to remove it.
- Run SFC scan: Corrupt or inaccessible system files on your PC can also cause such anomalies. If that’s the case, running the SFC (System File Checker) scan should help fix it.
Fix 1: Enable Fast Startup
The fast startup feature, as suggestive of its name, can help your Windows PC boot quickly after a shutdown. When you enable this feature, Windows doesn’t perform a complete shutdown. Instead, it creates a system hibernation file that allows the system to resume quickly the next time you start your computer.
To enable fast startup on Windows:
Step 1: Press the Windows key + R to open the Run dialog box, type control, and press Enter.
Step 2: Change the view type to Large icons and select Power Options.
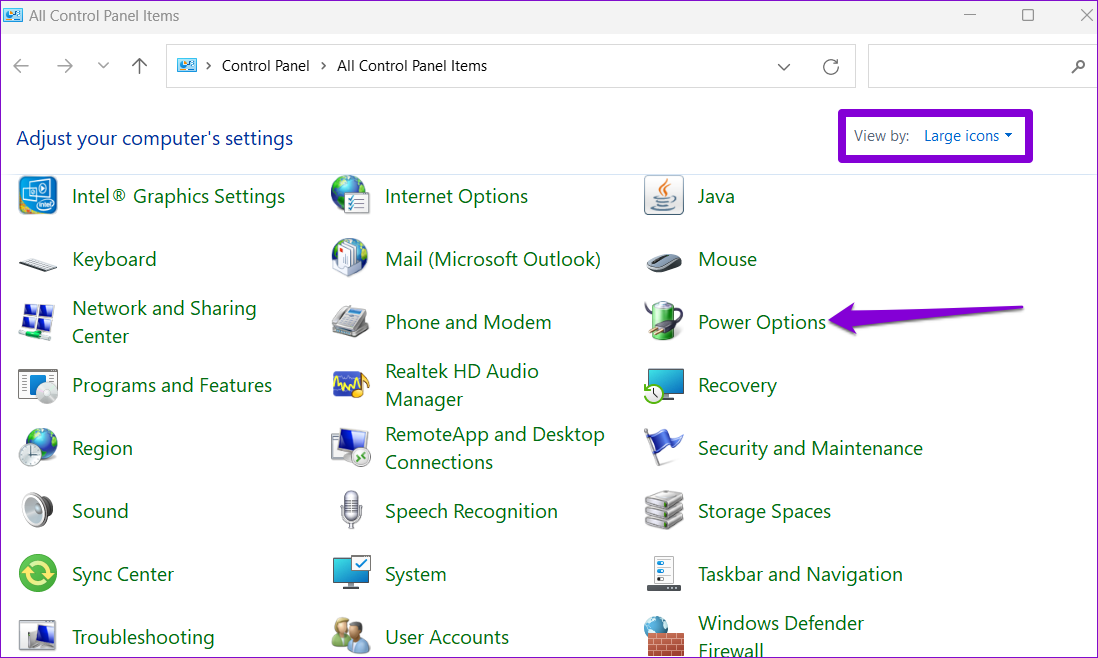
Step 3: Click the Choose what the power buttons do option from the left sidebar.

Step 4: Click on Change settings that are currently unavailable.
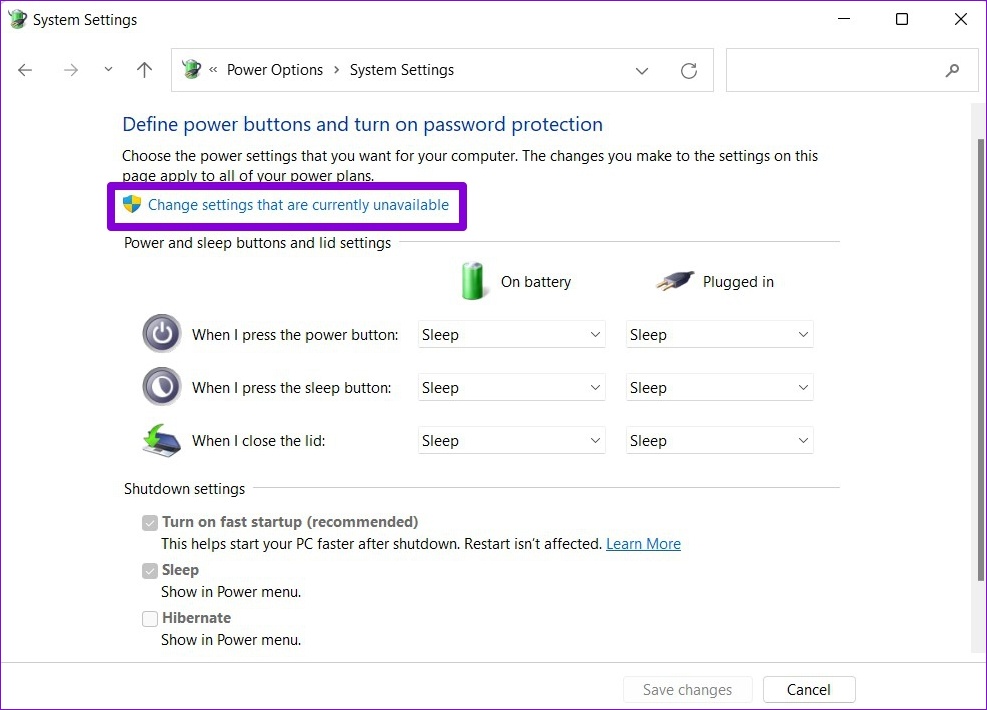
Step 5: Check the box for Turn on fast startup (recommended) and click Save Changes.
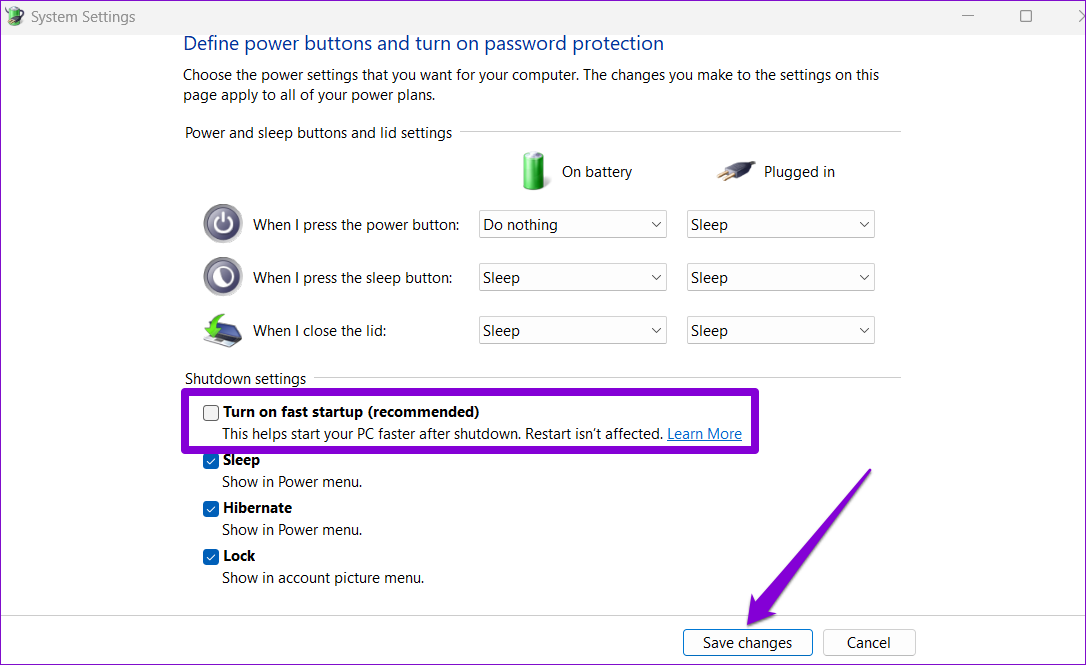
Fix 2: Disable Unwanted Startup Apps
Another reason your Windows PC may take forever to start is if you’ve enabled many startup apps. To avoid this, it’s best to disable startup apps you don’t need.
Step 1: Press Ctrl + Shift + Esc to launch Task Manager. Switch to the Startup apps tab to view a list of programs configured to run on boot, along with their startup impact.
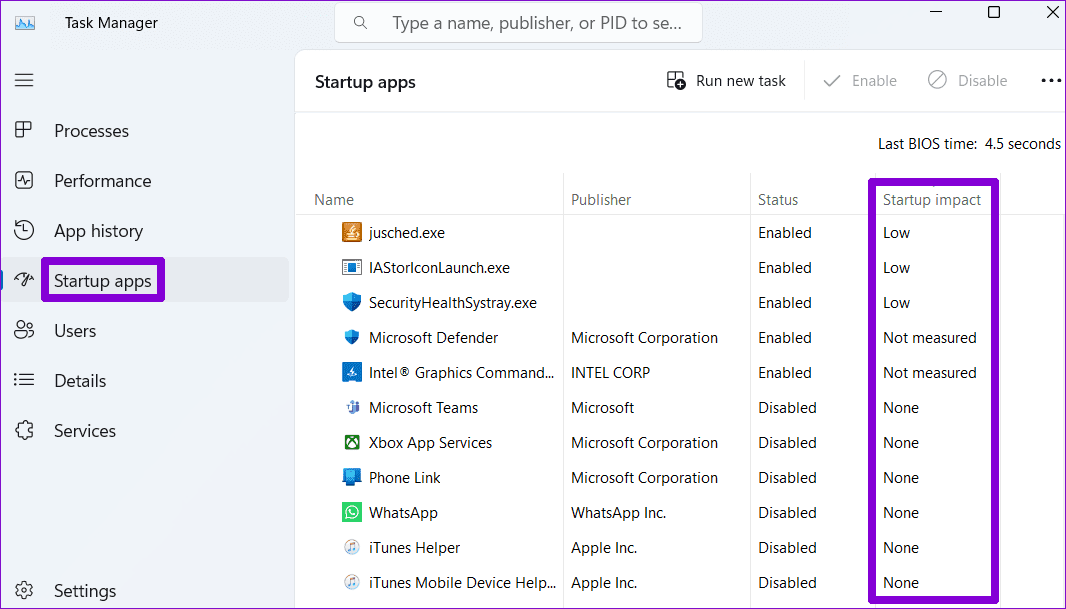
Step 2: Select the program you don’t need and click the Disable button at the top. Repeat this step to disable all the unwanted programs.
Note: Avoid disabling programs you don’t recognize; some might be integral parts of Windows.
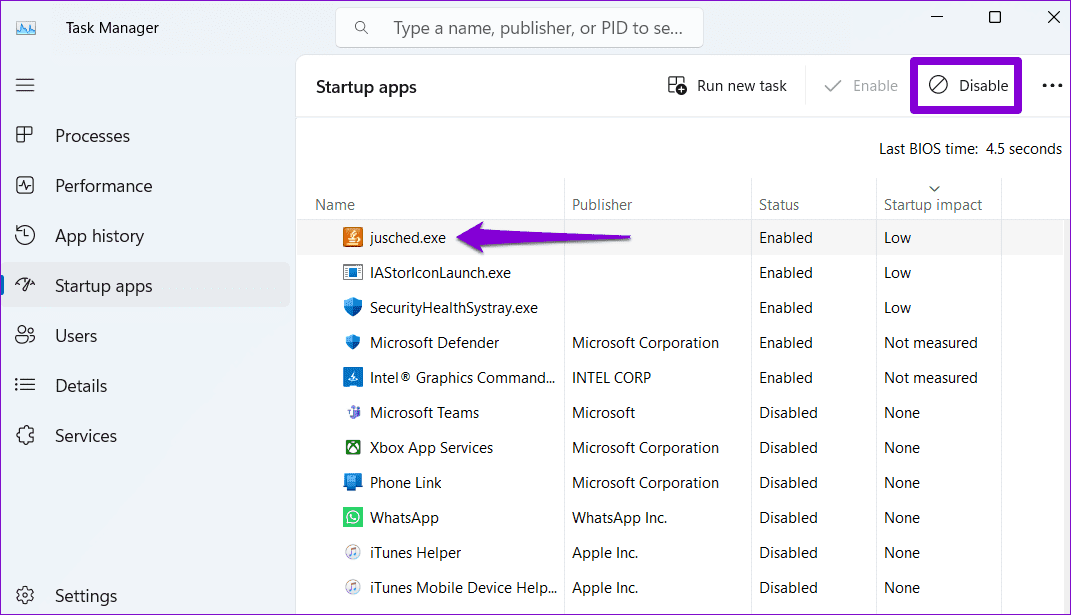
Fix 3: Run the Disk Cleanup Tool
Old or corrupted temporary files on your PC can cause your Windows laptop to take too long to start. Several users on a Microsoft community post reported fixing the issue after clearing temporary files.
Step 1: Click the search icon on the taskbar, type disk cleanup, and press Enter.
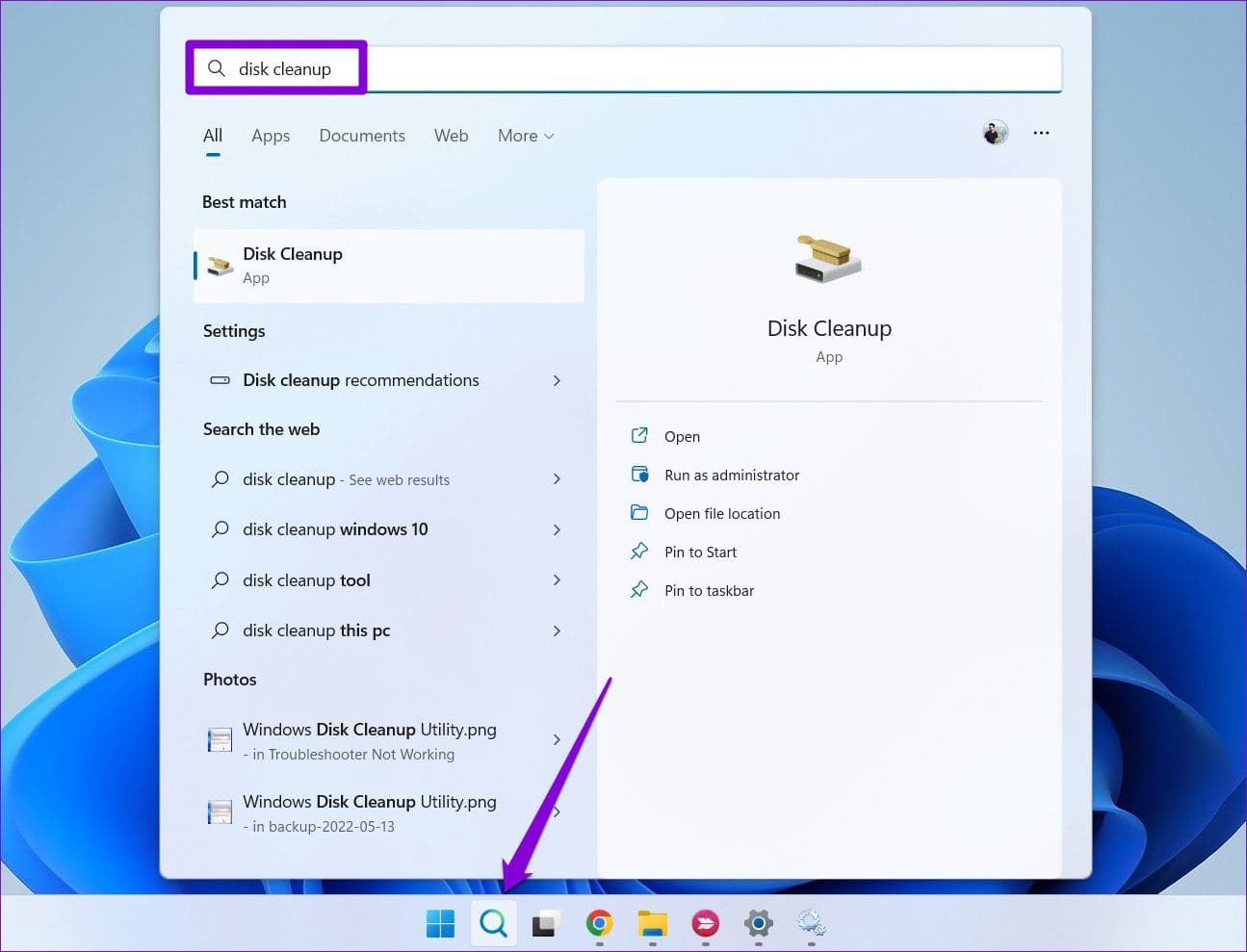
Step 2: Use the drop-down menu to select your primary drive and click OK.
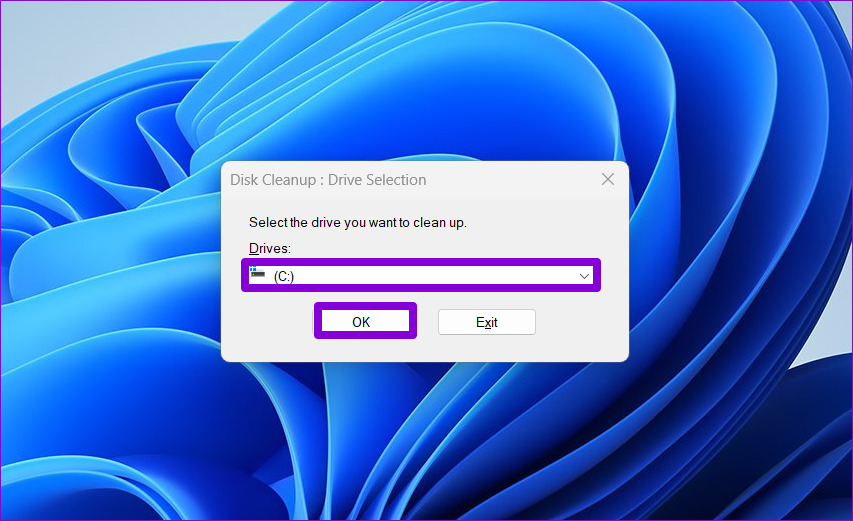
Step 3: Under Files to delete, use the checkboxes to select all the temporary files. Then, click OK.
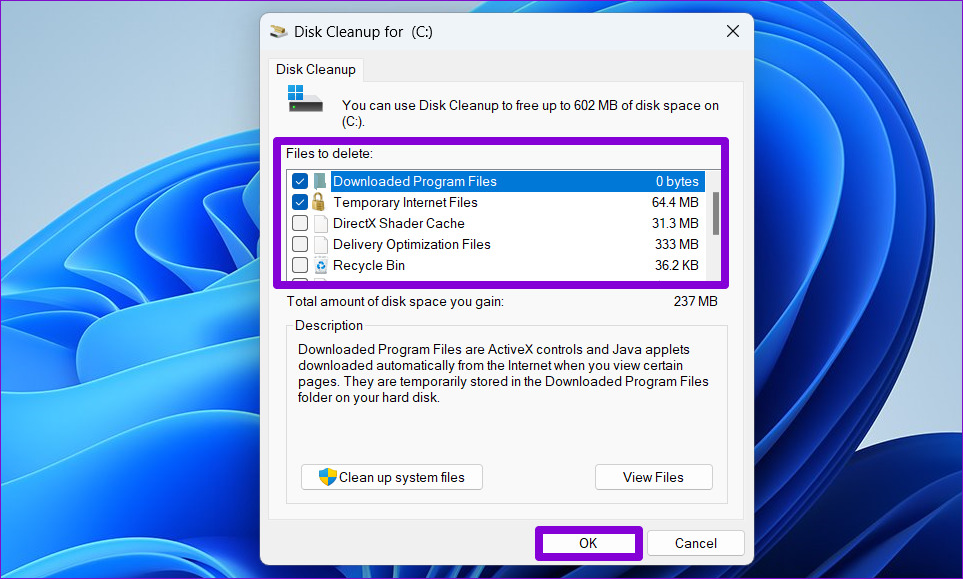
Step 4: Choose Delete Files when prompted.
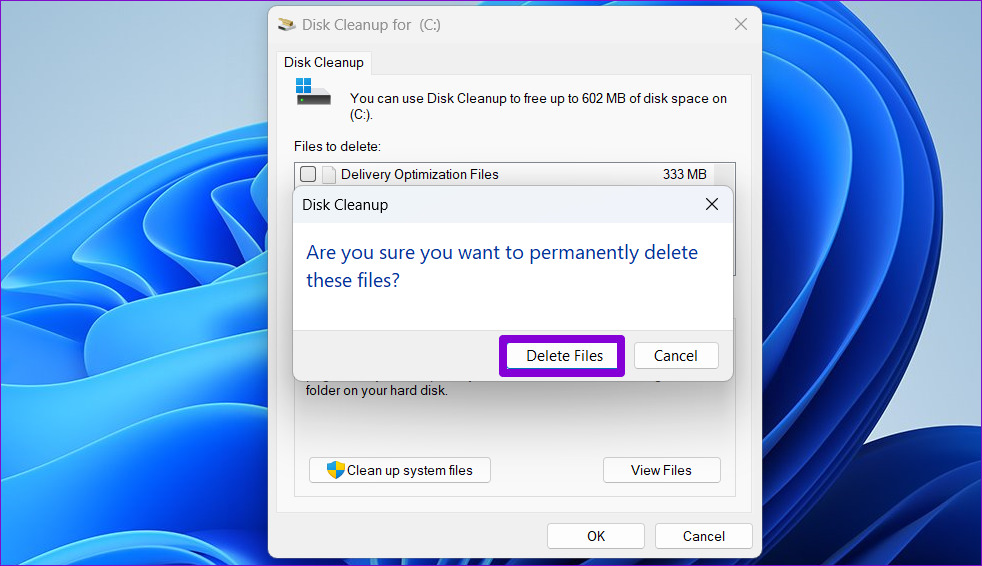
Fix 4: Try Clean Boot
Performing a clean boot allows you to start your Windows PC without third-party apps or services. This can help you determine if one of your apps or programs is responsible for the slow startup on Windows.
Step 1: Press the Windows key + R to open the Run dialog, type msconfig.msc, and press Enter.
Step 2: In the System Configuration window that opens, switch to the Services tab. Check the box for Hide all Microsoft services and click Disable all.
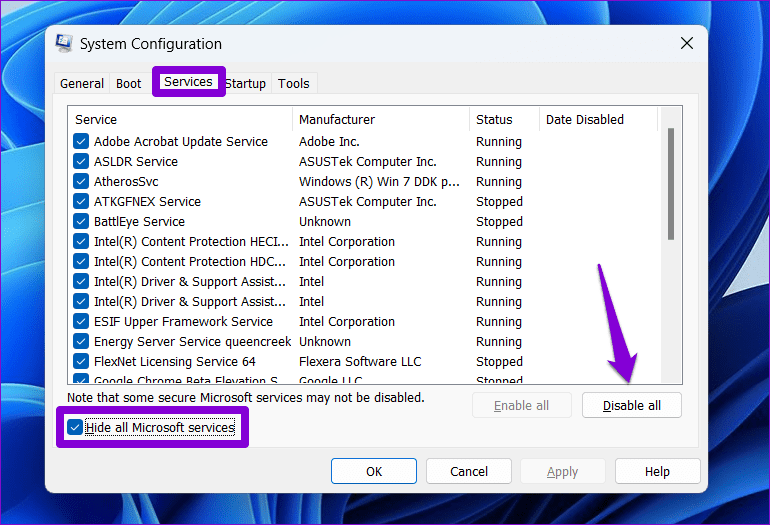
Step 3: Navigate to the Startup tab and click on Open Task Manager.
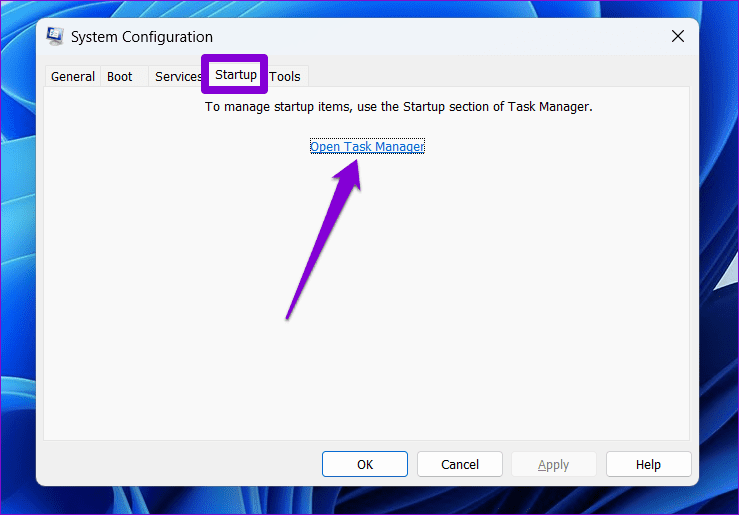
Step 4: In the Startup tab, disable all the third-party apps and programs.
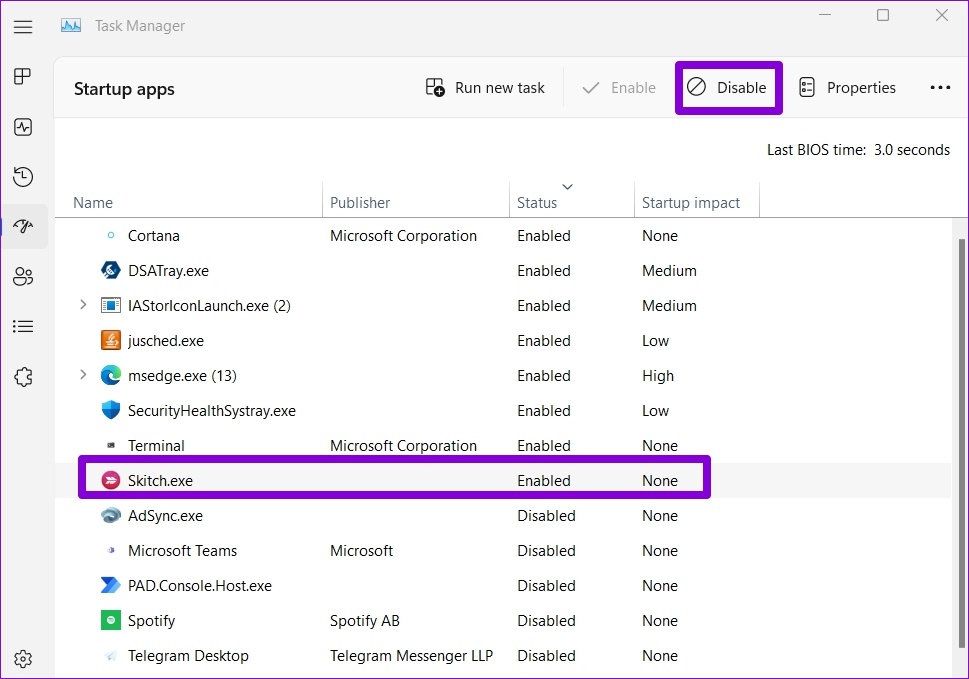
Step 5: Exit the Task Manager and restart your PC.
If this improves boot time, one of the third-party apps or services will cause a slow startup issue on Windows. So, you must remove any recently installed apps and programs to fix the issue.
Fix 5: Update Display Drivers
If you still experience slow startup times followed by a black screen, there may be an issue with the installed display drivers on your Windows PC. You can update the display drivers to fix the issue.
Step 1: Press the Windows key + S to open the search menu, type device manager, and press Enter.
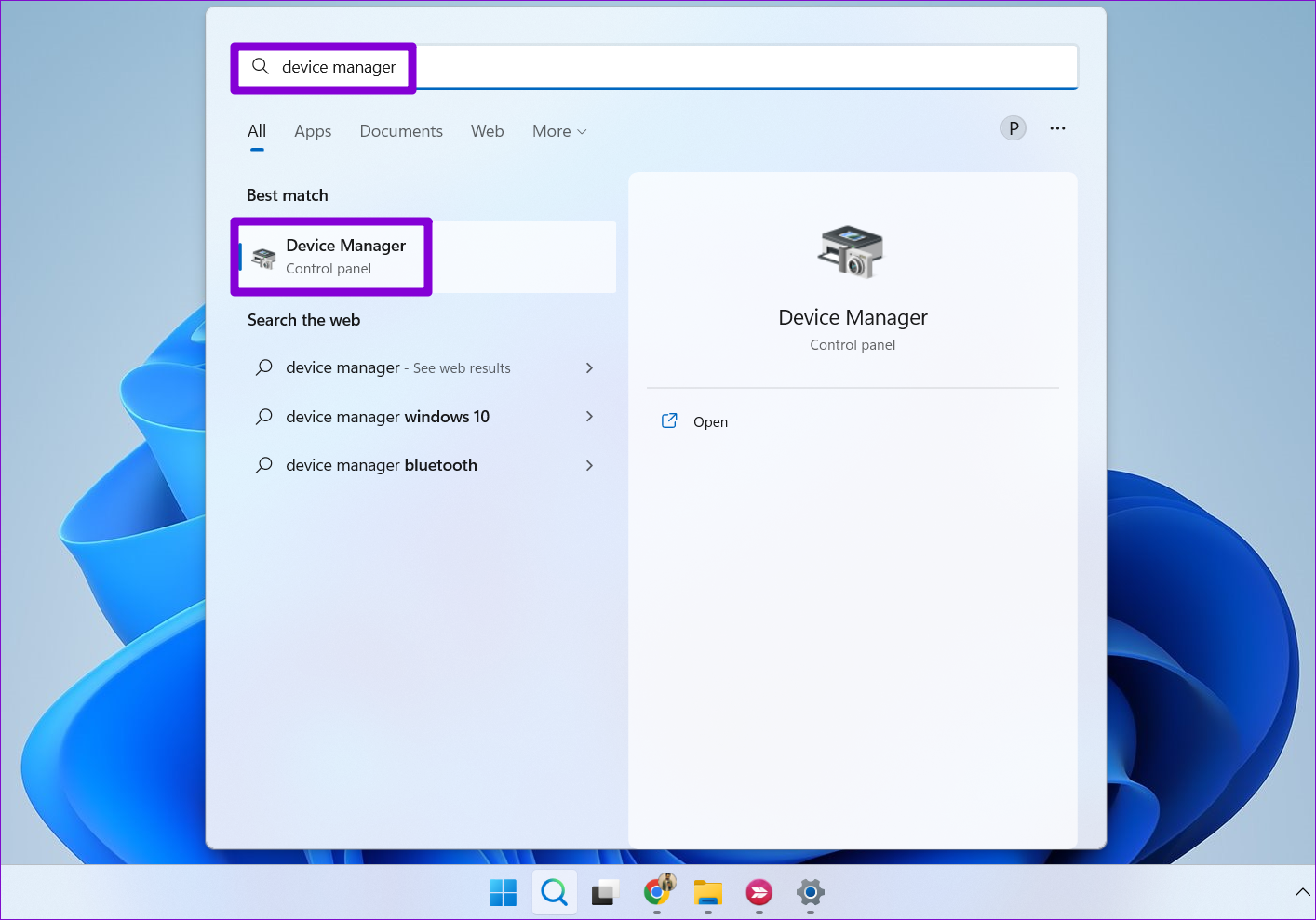
Step 2: In the Device Manager window, expand Display adapters, right-click on the display driver, and select Update driver.
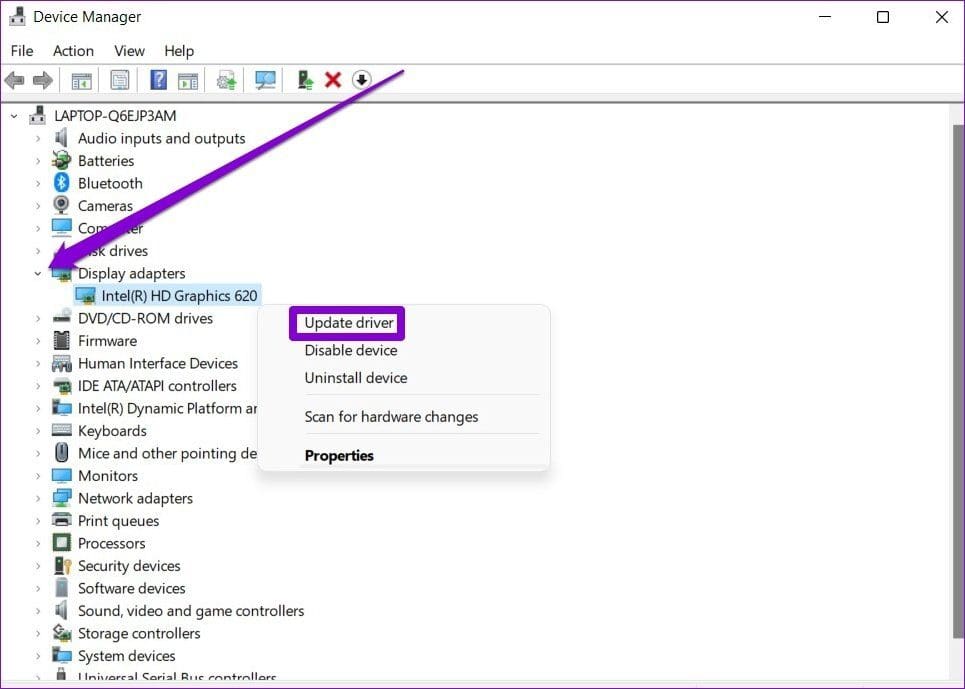
From there, follow the on-screen instructions to update it.
Was this helpful?
Last updated on 07 May, 2024
The article above may contain affiliate links which help support Guiding Tech. The content remains unbiased and authentic and will never affect our editorial integrity.