A high-speed internet connection is now more of a necessity than a luxury. Unfortunately, many Windows 11 users can’t experience maximum internet speeds due to a variety of factors. If you are one of them, this guide will assist you in fixing the slow internet speed issue on your Windows 11 PC.
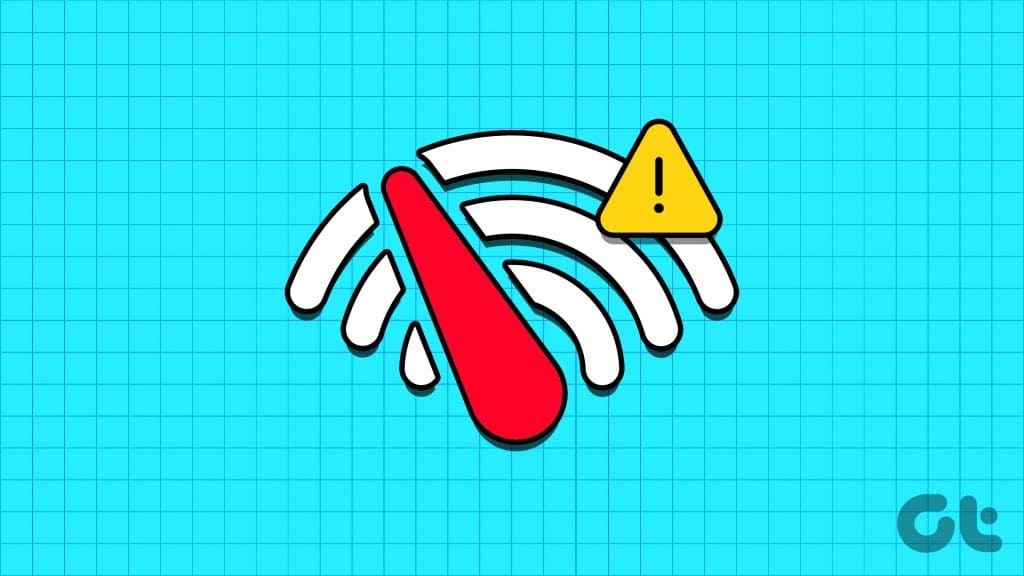
If you are not getting the faster internet speed you expected even after subscribing to a better plan, the problem is most likely your settings. This guide will walk you through some useful tips that should improve the internet speed on your Windows 11 PC.
1. Turn Off the Metered Connection
Setting your internet connection as metered on Windows is a great way to stay on top of your data usage at all times. However, this can also keep apps on Windows from using the internet proficiently, leading to slow internet speeds. Hence, the first thing you should do is disable the metered connection option for your network on Windows.
Step 1: Open the Start menu and click the gear-shaped icon to launch the Settings app.
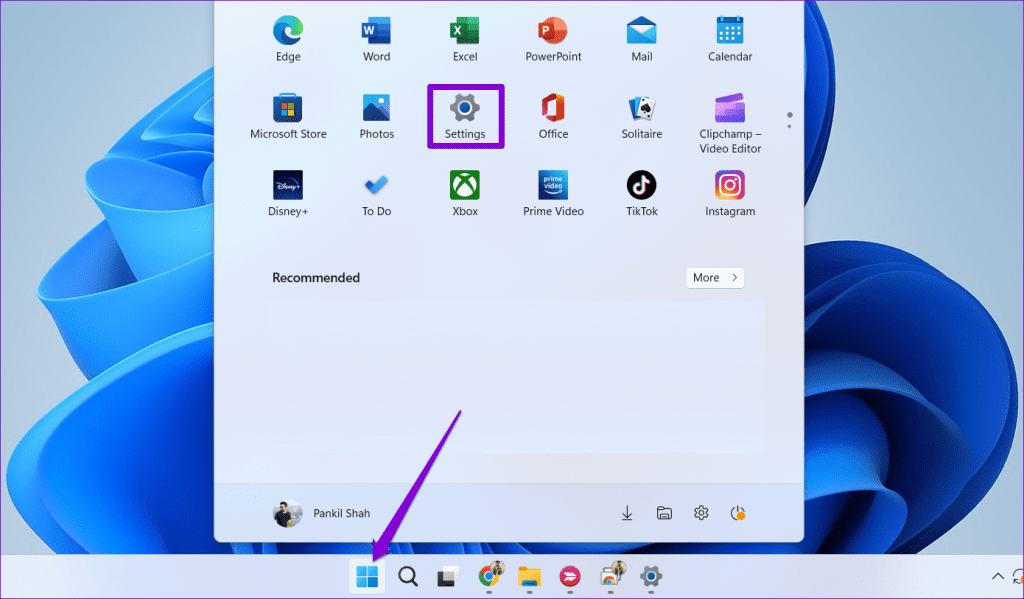
Step 2: Navigate to the Network & internet tab and click on Wi-Fi.

Step 3: Click on your Wi-Fi network to open its properties.
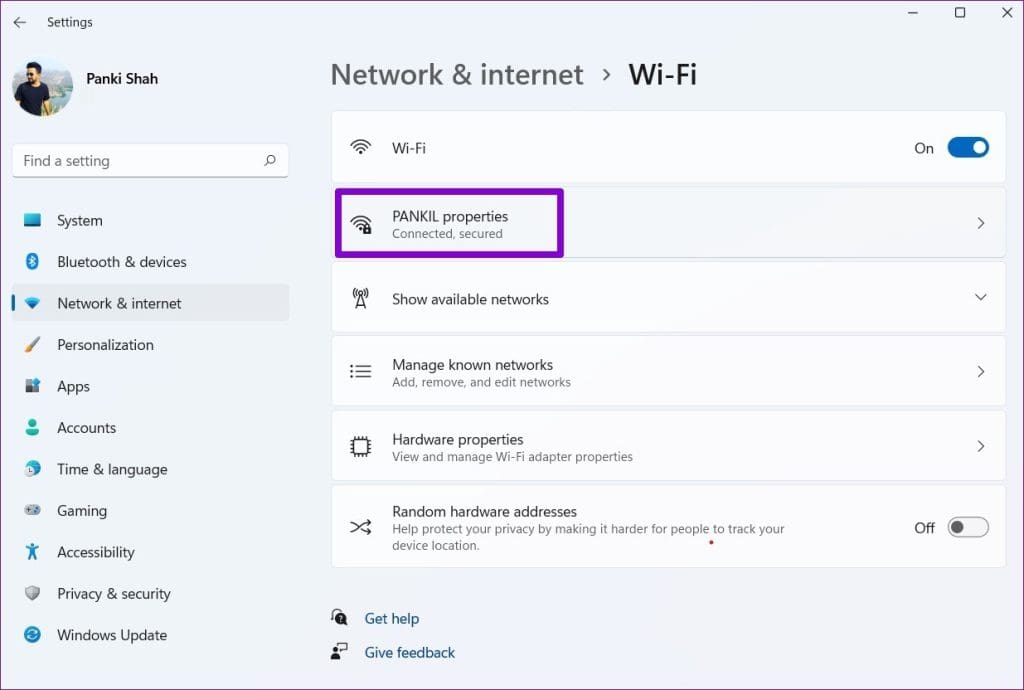
Step 4: Turn off the Metered connection option.
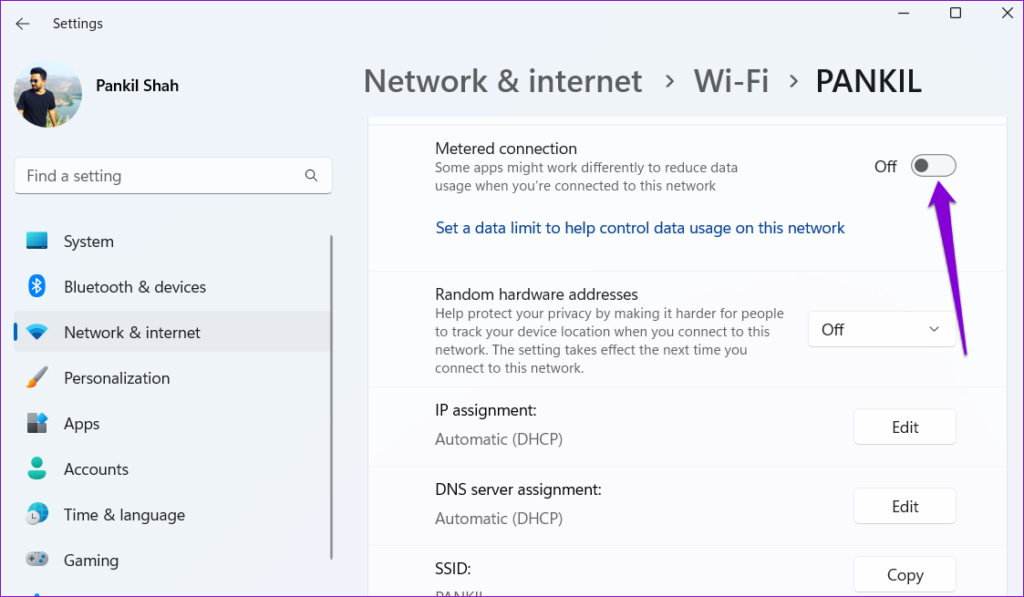
2. Turn Off Delivery Optimization
Delivery Optimization is a nifty feature that allows your PC to share parts of previously downloaded Windows updates and apps with other computers on your local network. However, this feature can sometimes consume too much bandwidth and slow down the internet speed on your Windows 11 PC. Hence, it’s best to turn it off.
Step 1: Press the Windows key + I to open the Settings app. Switch to the Windows Update tab and click on Advanced options.

Step 2: Under Additional options, click on Delivery Optimization.
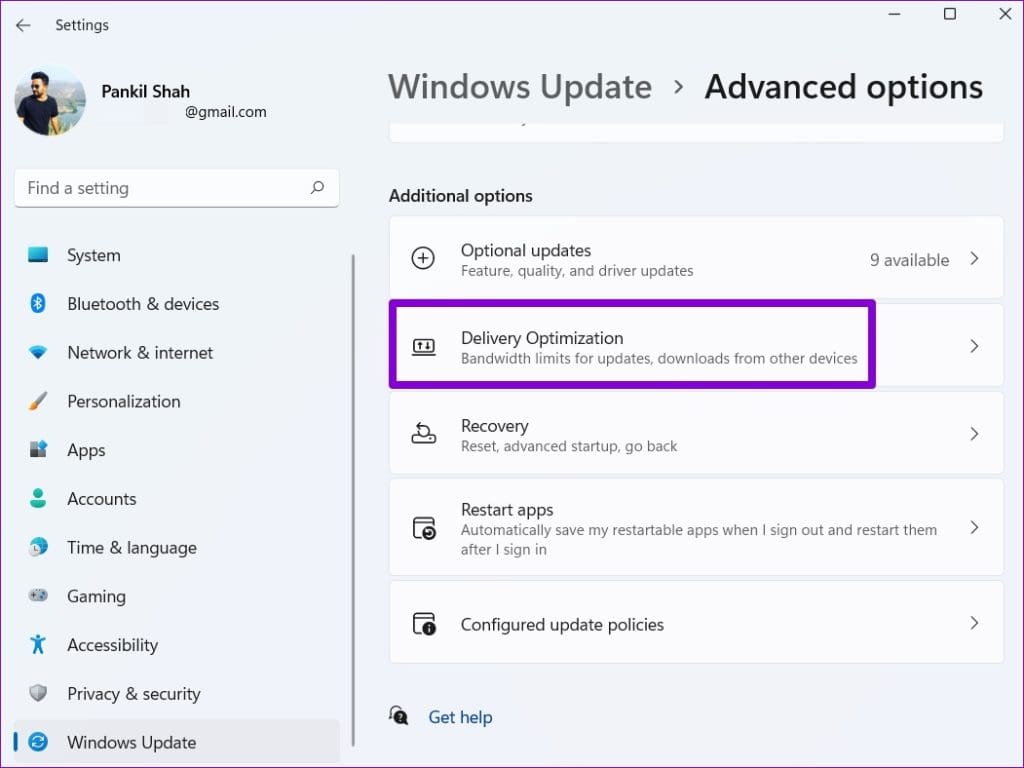
Step 3: Turn off the toggle next to ‘Allow downloads from other PCs.’
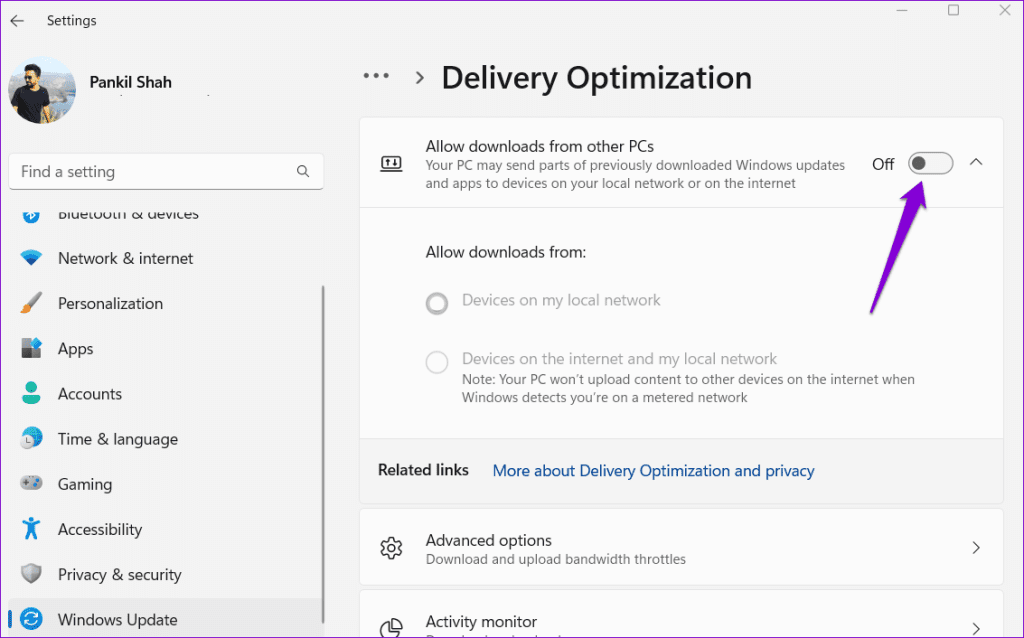
3. Limit Bandwidth for System Updates
Windows 11 allows you to set a specific amount of bandwidth for system updates. If the allocated bandwidth is too high, you may experience slow internet speeds while browsing or streaming. Here’s how to change it.
Step 1: Press the Windows key + I to open Settings. Switch to the Windows Update tab and click on Advanced options.
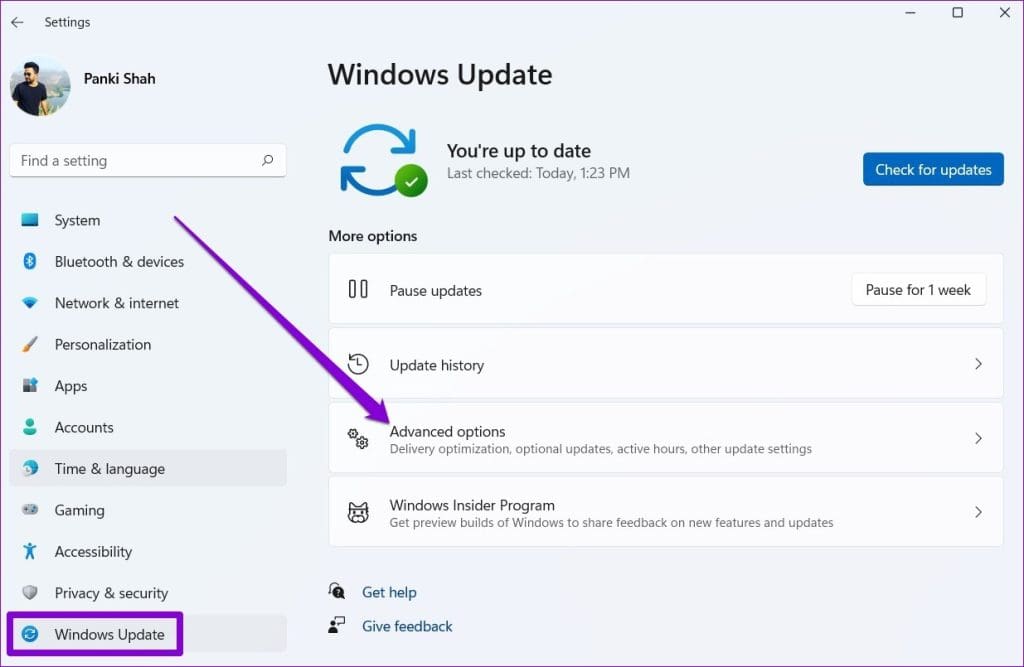
Step 2: Under Additional options, click on Delivery optimization.
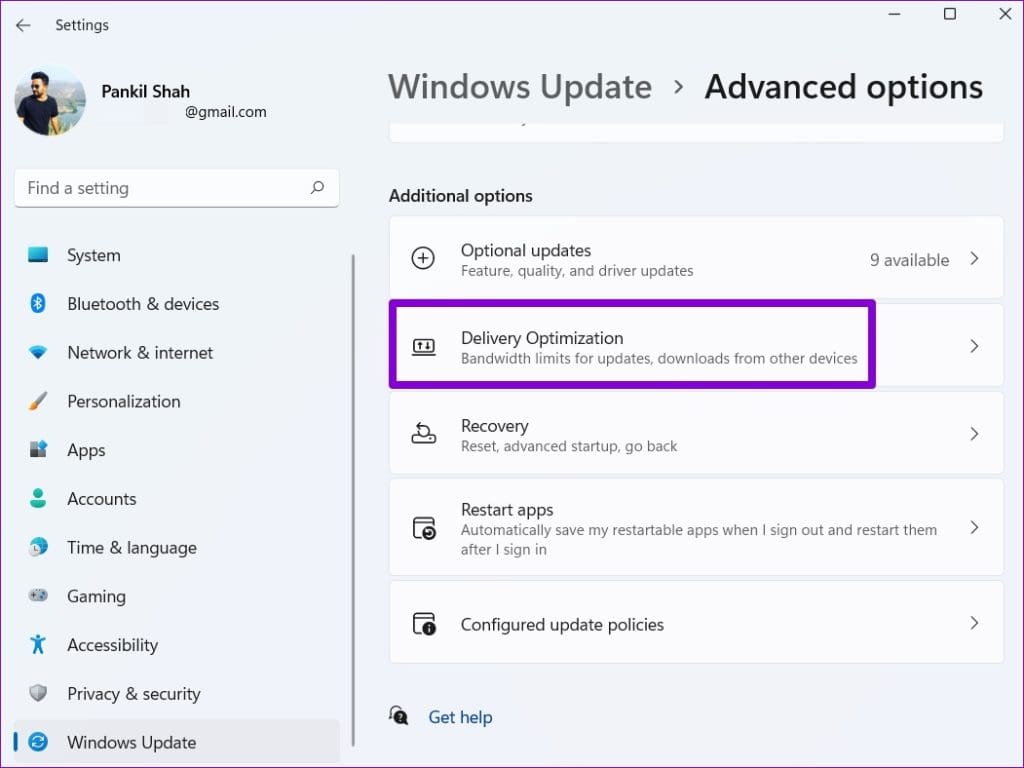
Step 3: Select Advanced options.

Step 4: Under Download settings, select the Absolute bandwidth option and tick both checkboxes. Then, specify how much bandwidth you want to allocate in the relevant fields.
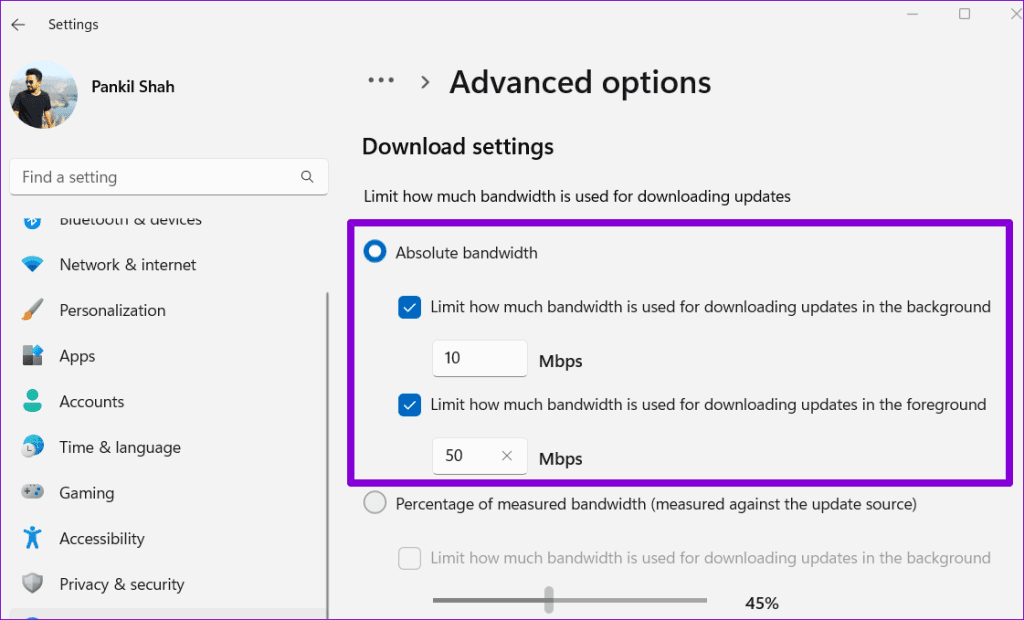
4. Run the Internet Connections Troubleshooter
The Internet Connections troubleshooter in Windows can help resolve various internet-related issues on your PC. You can try running this tool to see if it fixes the slow internet speeds on your Windows 11 PC.
Step 1: Open the search menu, type in troubleshoot settings, and press Enter.
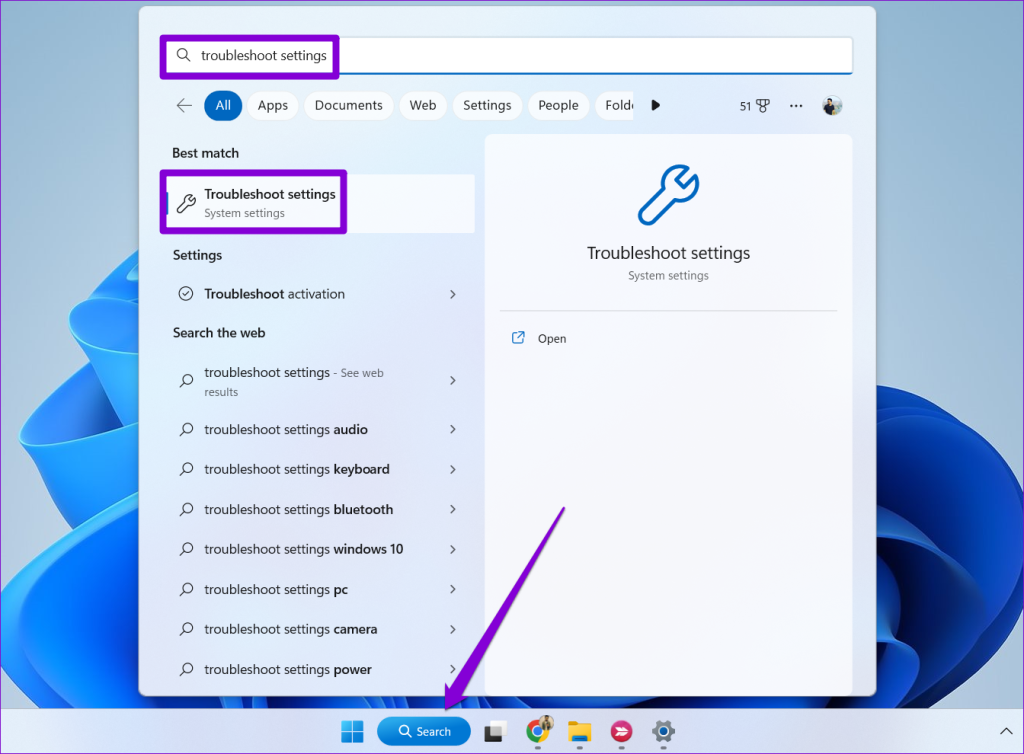
Step 2: Select Other troubleshooters.

Step 3: Click the Run button next to Internet Connections.

5. Terminate Any Data Consuming Processes
At times, background processes running on your PC could end up consuming a lot of bandwidth. In that case, you can use the Resource Monitor app to identify and terminate such processes to fix the slow internet issue in Windows 11. Here’s how.
Step 1: Press the Windows key + S to open the search menu. Type resource monitor in the box and press Enter.
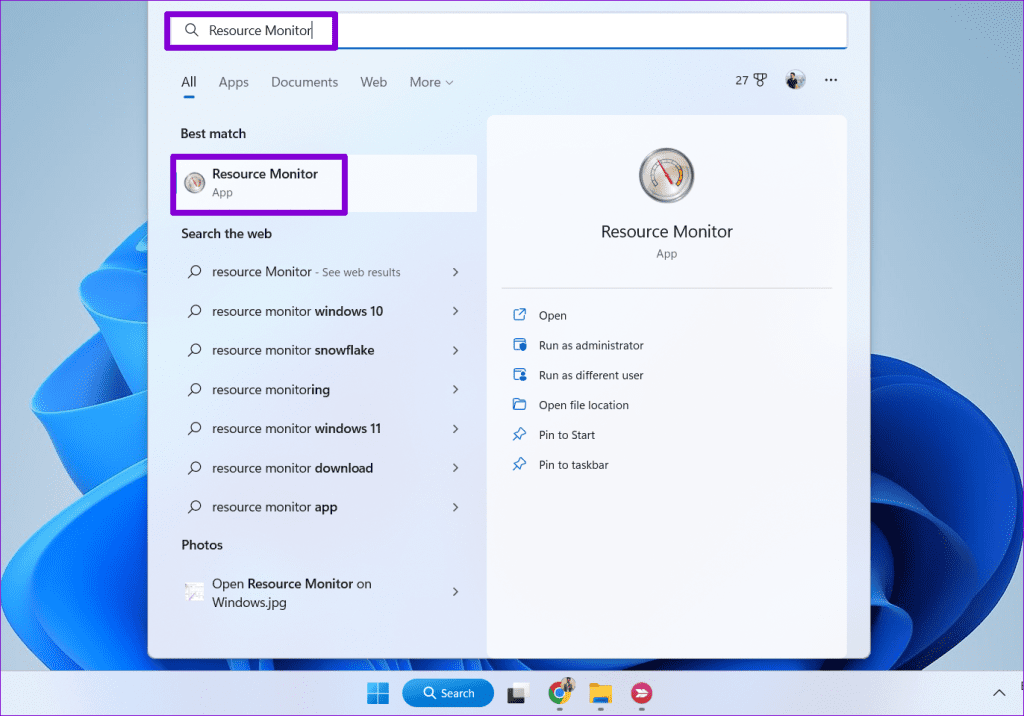
Step 2: Under the Network tab, identify the process using a large amount of data. Right-click on it and select End process from the list.
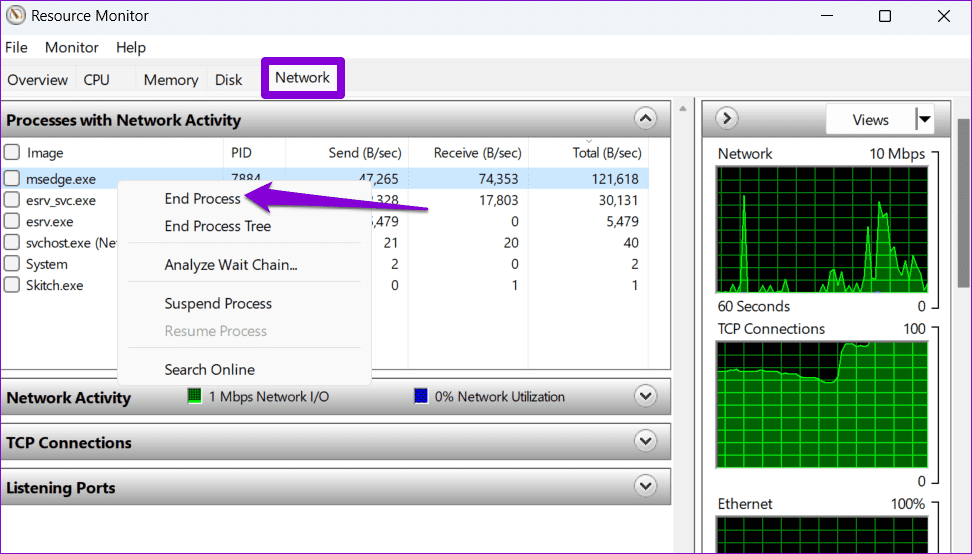
6. Disable Background Apps
Another thing you can do to fix this particular issue is prevent unwanted apps from running in the background. Here’s how you can go about it.
Step 1: Press the Windows key + I to open the Settings app. Switch to the Apps tab and click on Installed apps.
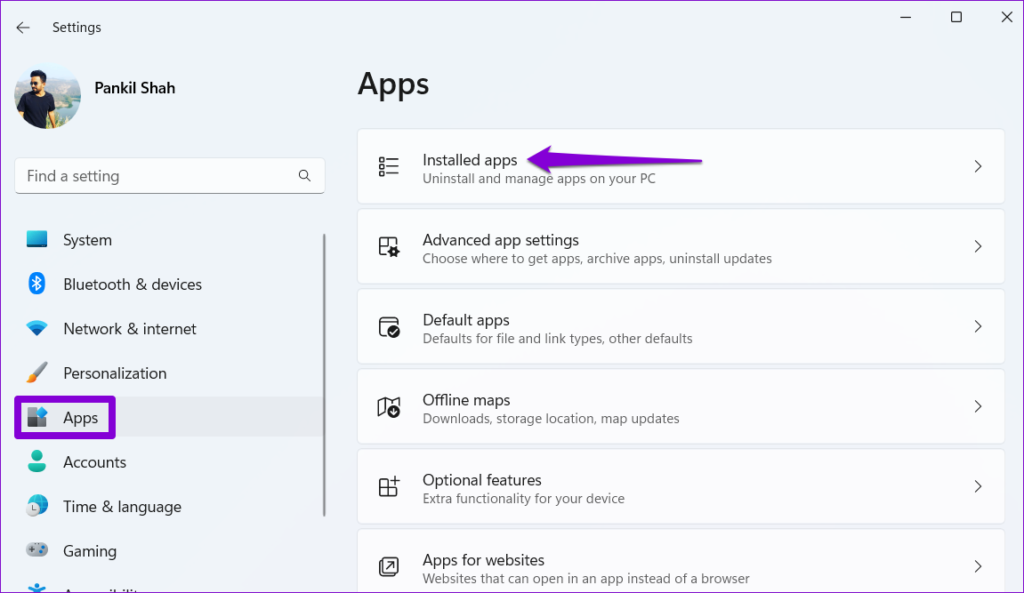
Step 2: Scroll down to locate the app you wish to prevent from running in the background. Click the ellipsis icon next to it and select Advanced options.
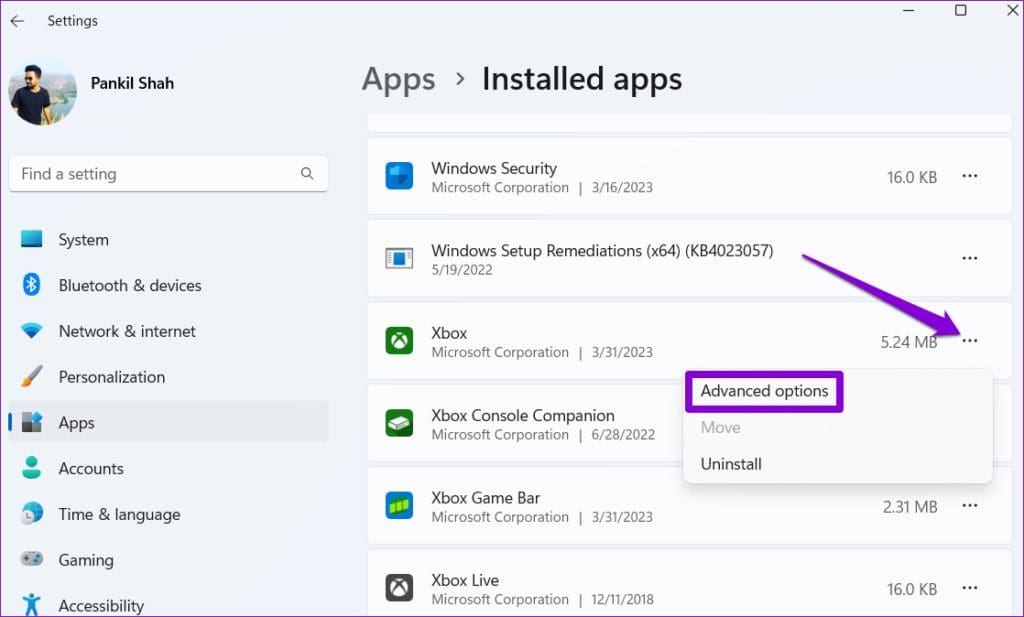
Step 3: Under Background apps permissions, use the drop-down menu to select Never.

7. Update the Network Adapter Driver
Outdated network adapter drivers can also affect the internet speed of your Windows PC. To fix this, you can update the network adapter driver using Device Manager.
Step 1: Press the Windows key + S to open the search menu, type in device manager, and press Enter.

Step 2: Expand Network adapters, right-click on the network driver, and select Update driver.
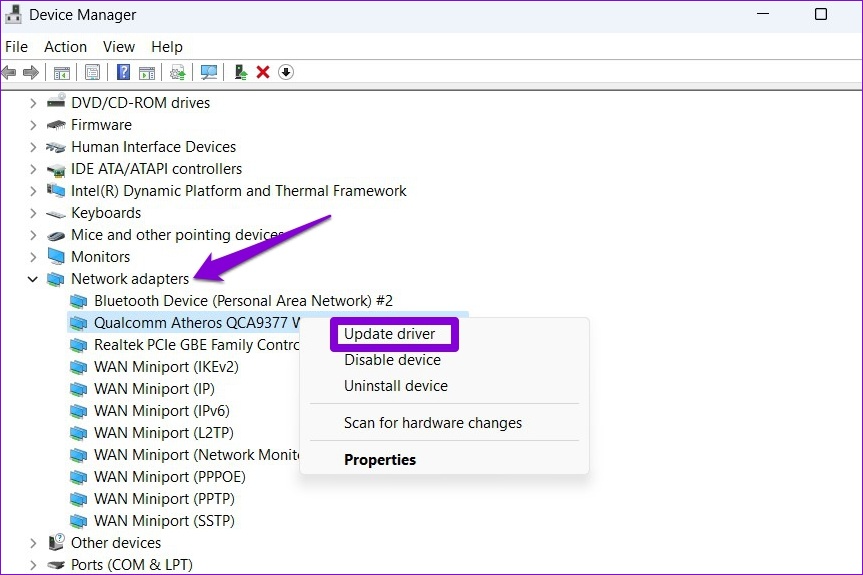
Now follow the on-screen instructions to update the driver and see if that solves the issue.
8. Change the DNS Server
Problems with your default DNS server can also cause slow internet speeds or connection issues on Windows 11. You can try switching to a different DNS server to see if that fixes the problem.
Step 1: Press the Windows key + R to launch the Run dialog, type in ncpa.cpl, and press Enter.
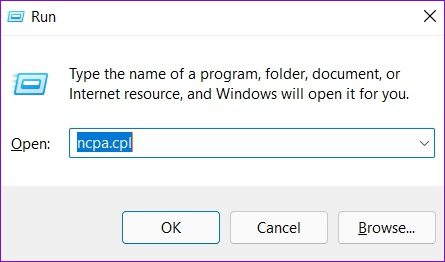
Step 2: In the Network Connections window, right-click on your internet connection and select Properties.
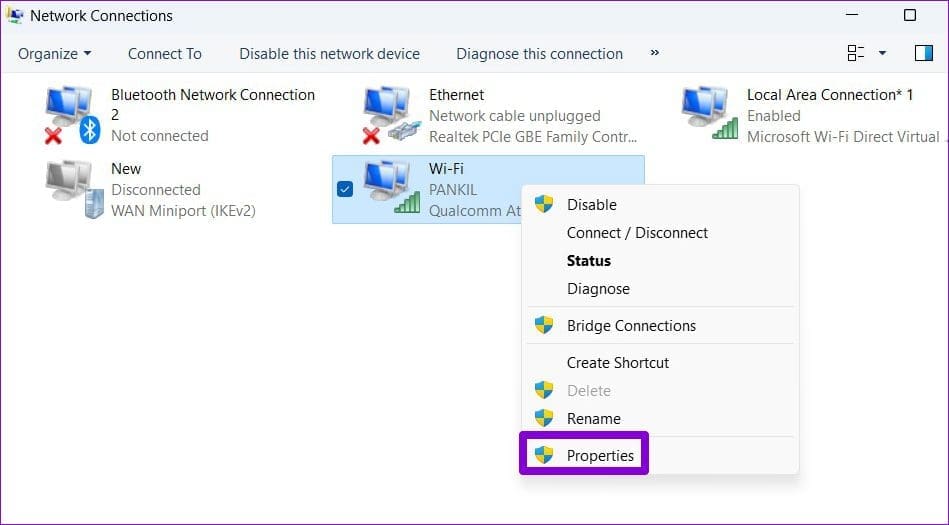
Step 3: Double-click on ‘Internet Protocol Version 4 (TCP/IPV4).’
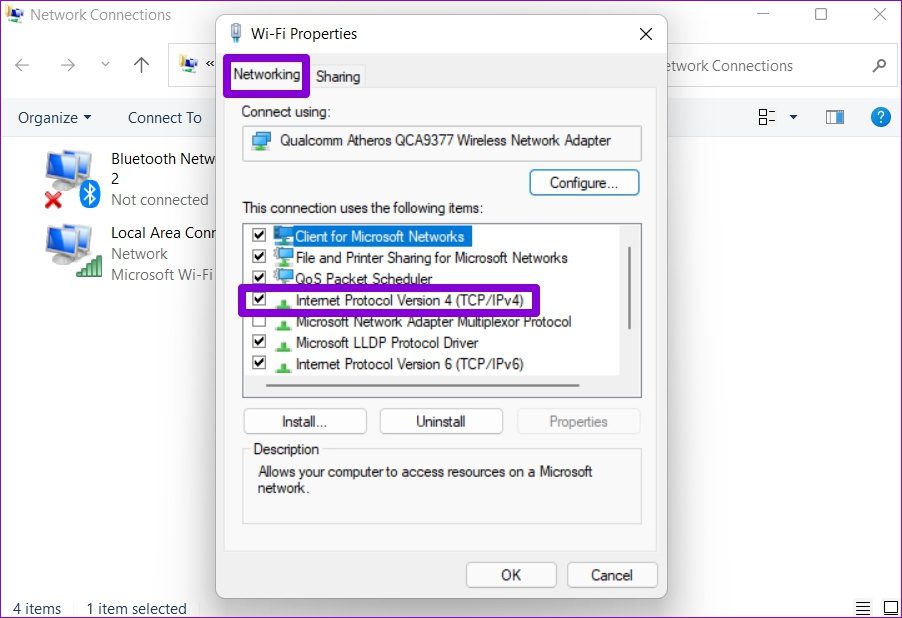
Step 4: Under the General tab, select ‘Use the following DNS server addresses’. In the Preferred DNS Server and Alternate DNS Server fields, enter 8.8.8.8 and 8.8.4.4, respectively.
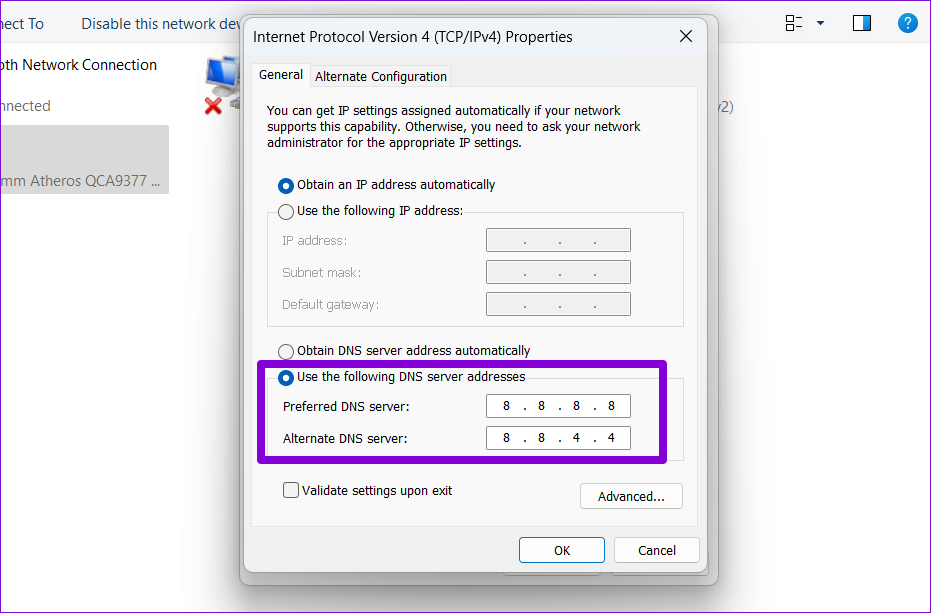
Step 5: Tick the ‘Validate settings upon exit’ checkbox and click OK.
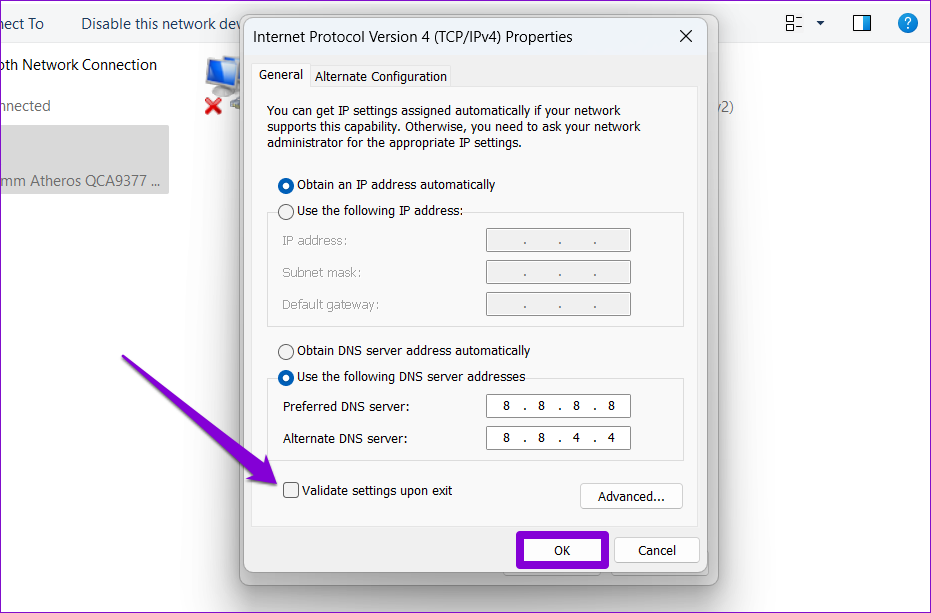
9. Avoid Using a VPN
Since VPNs are designed to route your data through several servers, using one can often result in slower internet speeds than usual. You can try disabling your VPN connection momentarily to see if that solves the problem.
10. Reset Network Settings
If none of the above tips help, resetting your network settings on Windows may be your only option. Keep in mind that this will erase all of your saved Wi-Fi networks, paired Bluetooth devices, and other network settings.
Step 1: Press the Windows key + I to open the Settings app. Select the Network & internet tab on your left and click on Advanced network settings.
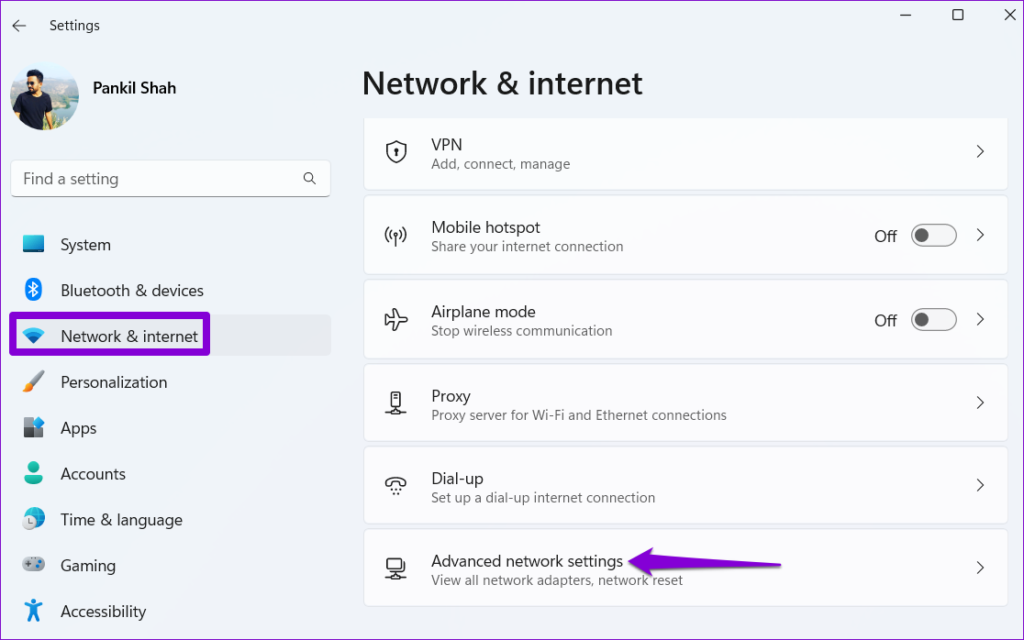
Step 2: Under More settings, click on Network reset.
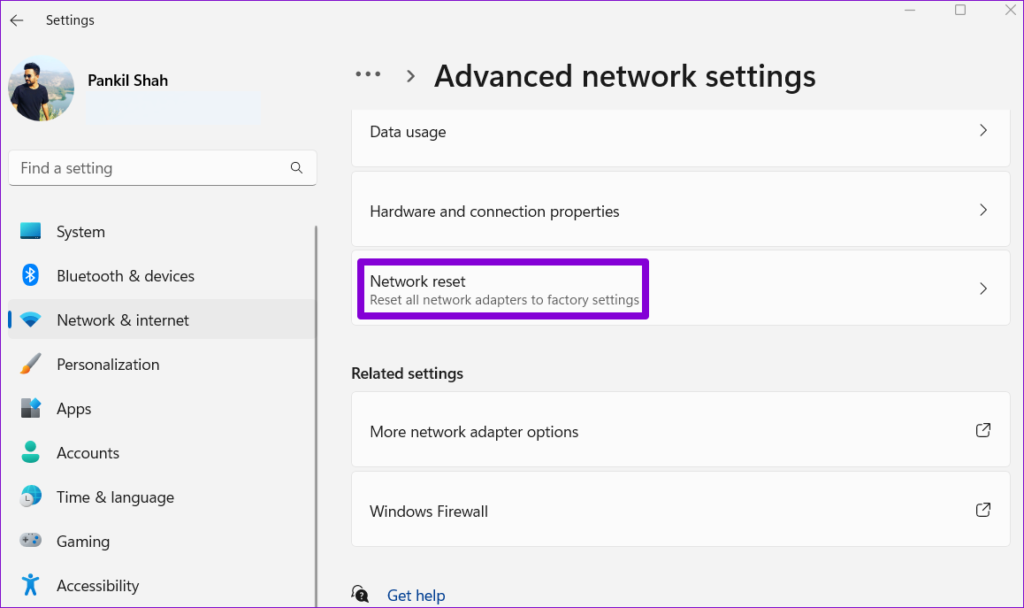
Step 3: Click the Reset now button next to Network reset.
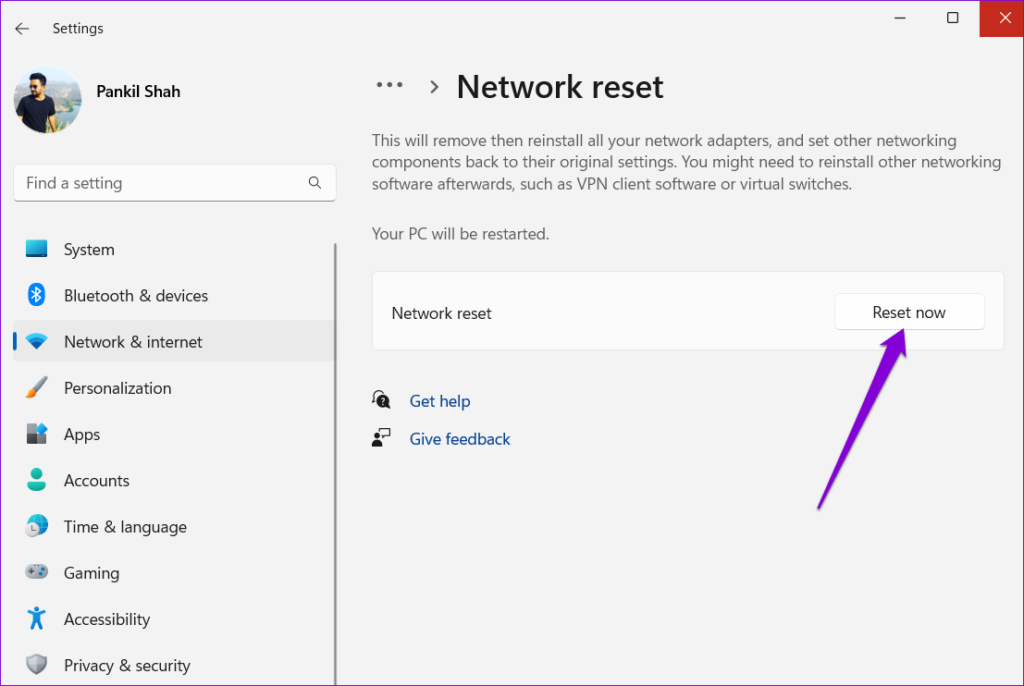
Restart your PC after resetting the network settings and see if the internet speed has improved.
FAQs on Slow Internet Speed on Windows 11
You can quickly speed up your downloads in Windows 11 by closing unnecessary background processes, disabling the metered connection option, and switching to a reliable DNS server.
You can use a third-party app like NetSpeedMonitor to display internet speed on your Windows taskbar.
Internet At Blazing Speed
Sluggish internet speeds on your Windows 11 PC can be a major productivity killer and leave you feeling frustrated. Hopefully, the solutions above have helped fix the problem, and you are at peace.
Was this helpful?
Last updated on 19 February, 2024
1 Comment
Leave a Reply
The article above may contain affiliate links which help support Guiding Tech. The content remains unbiased and authentic and will never affect our editorial integrity.



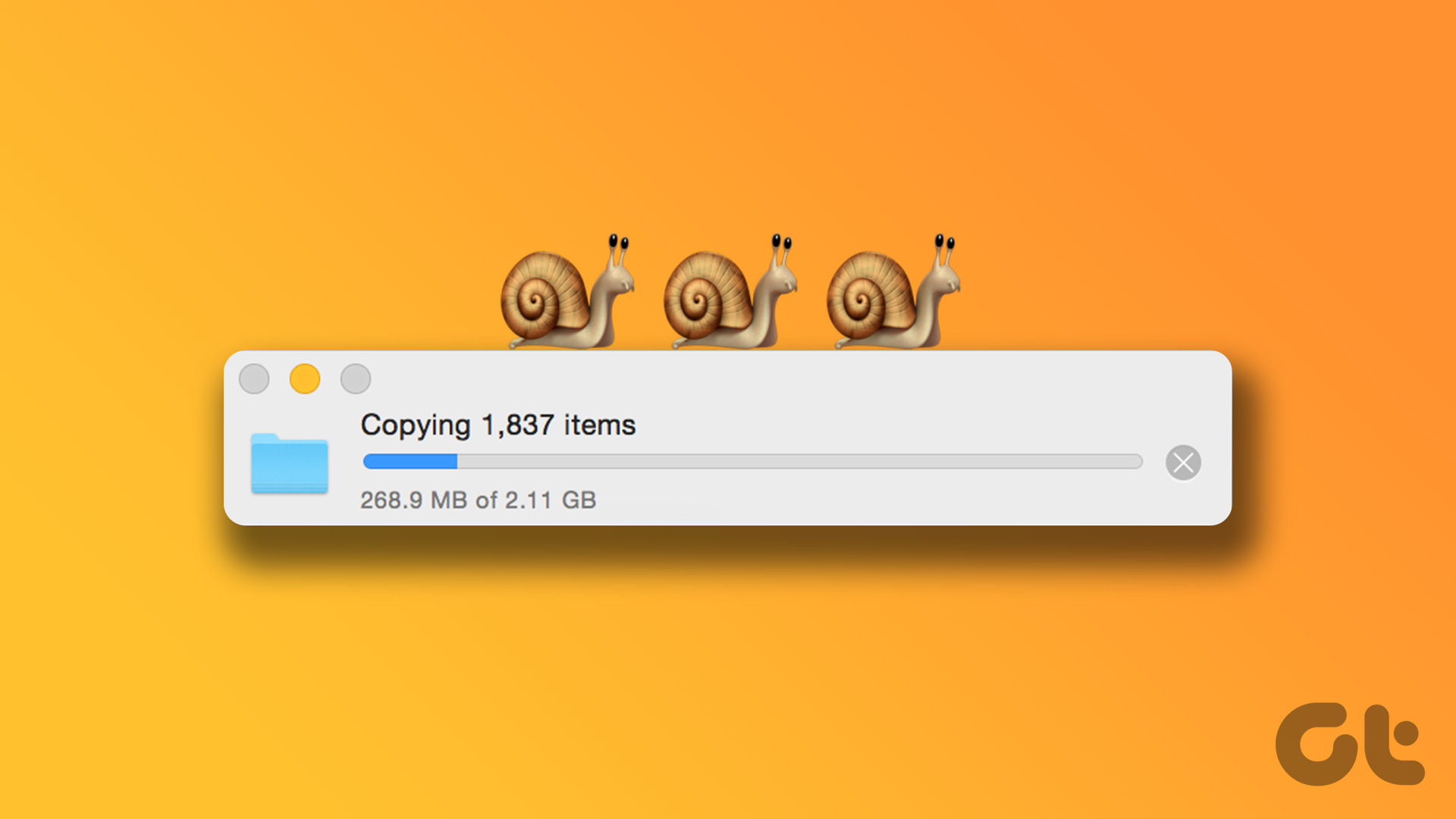

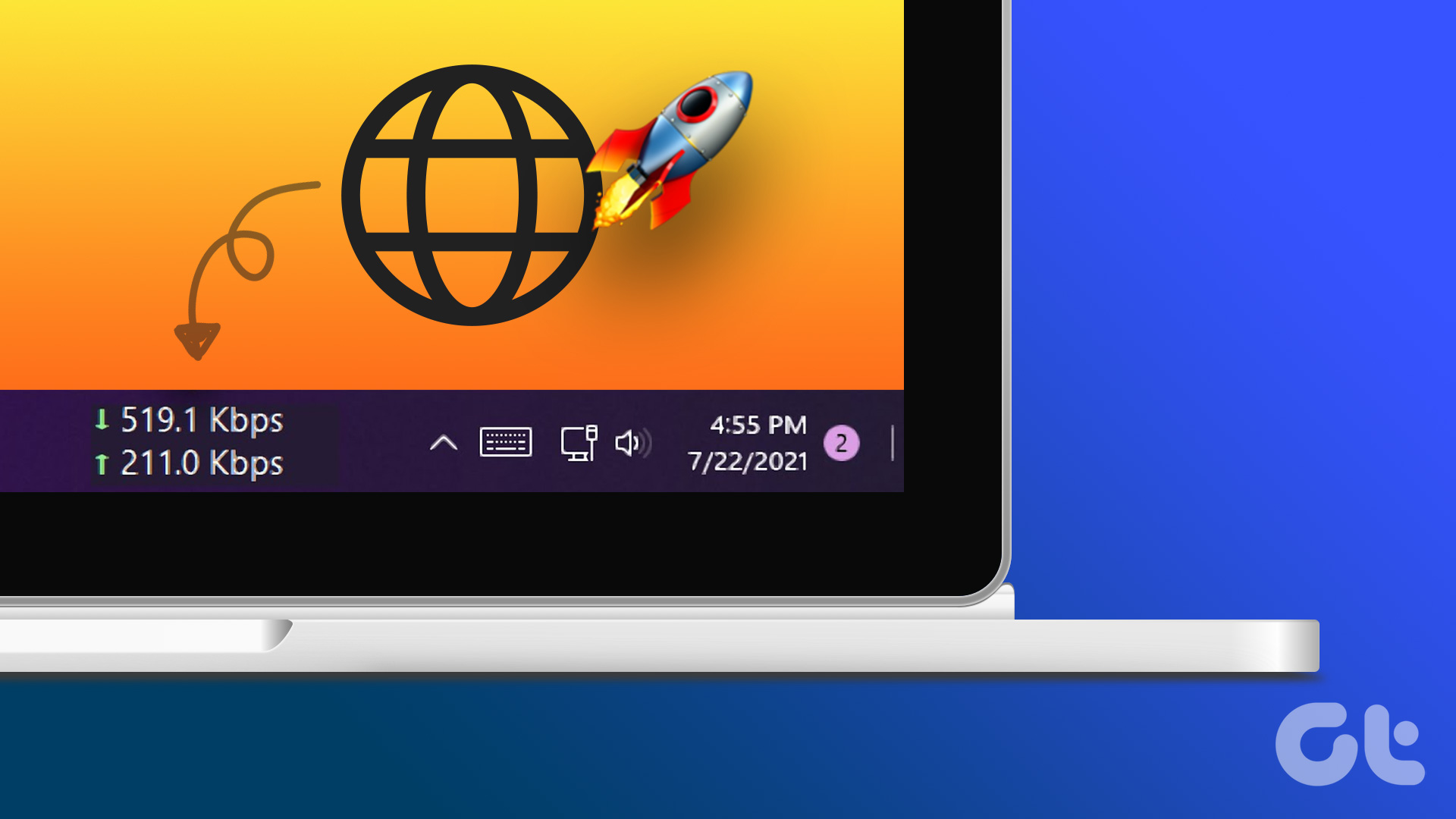





Thank you for the tips on how to speed up internet in windows 11. Tried everything but reset. I think it has improved, and I want to thank you for your very clear explanations and directions. Easy to follow!