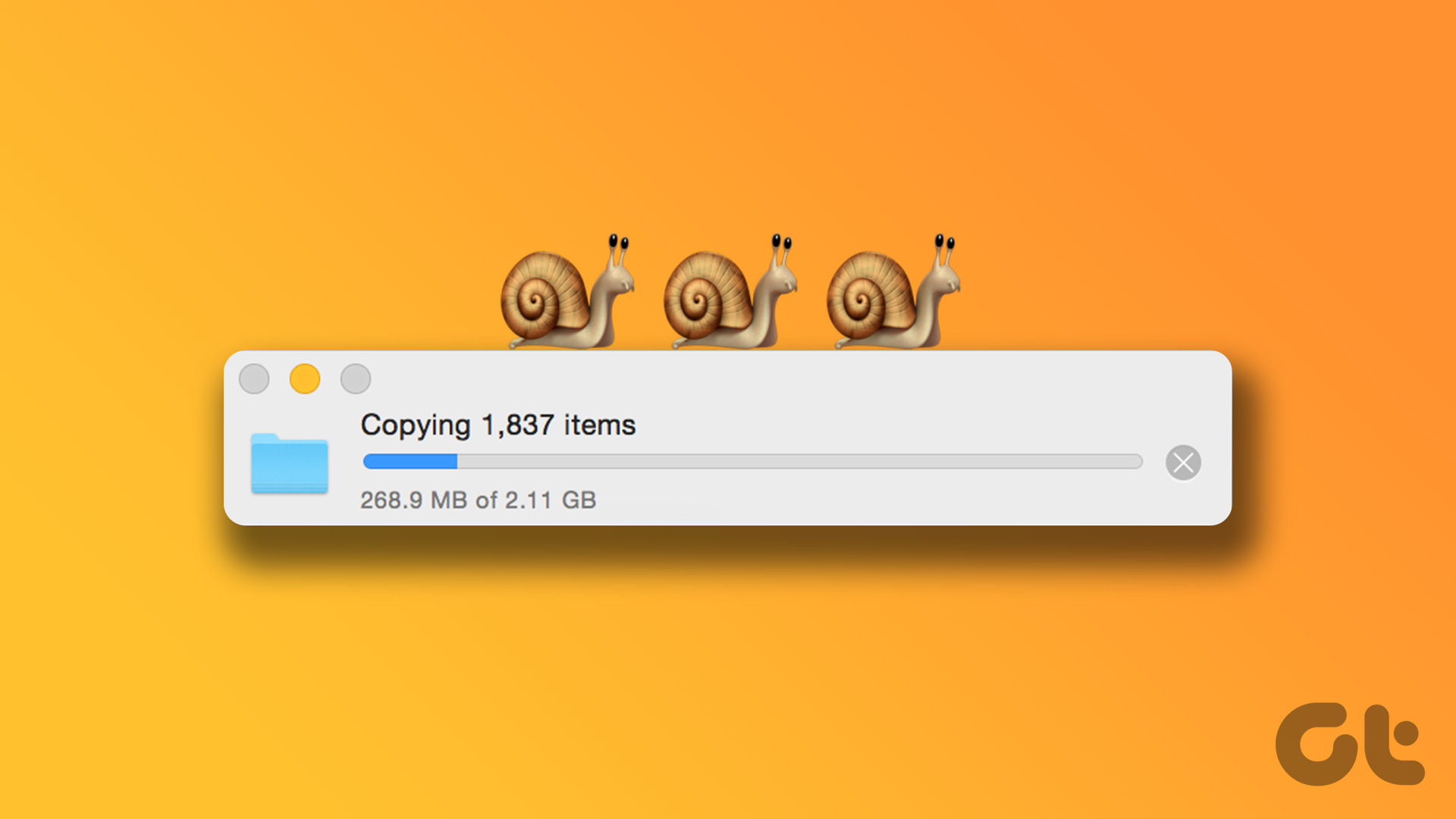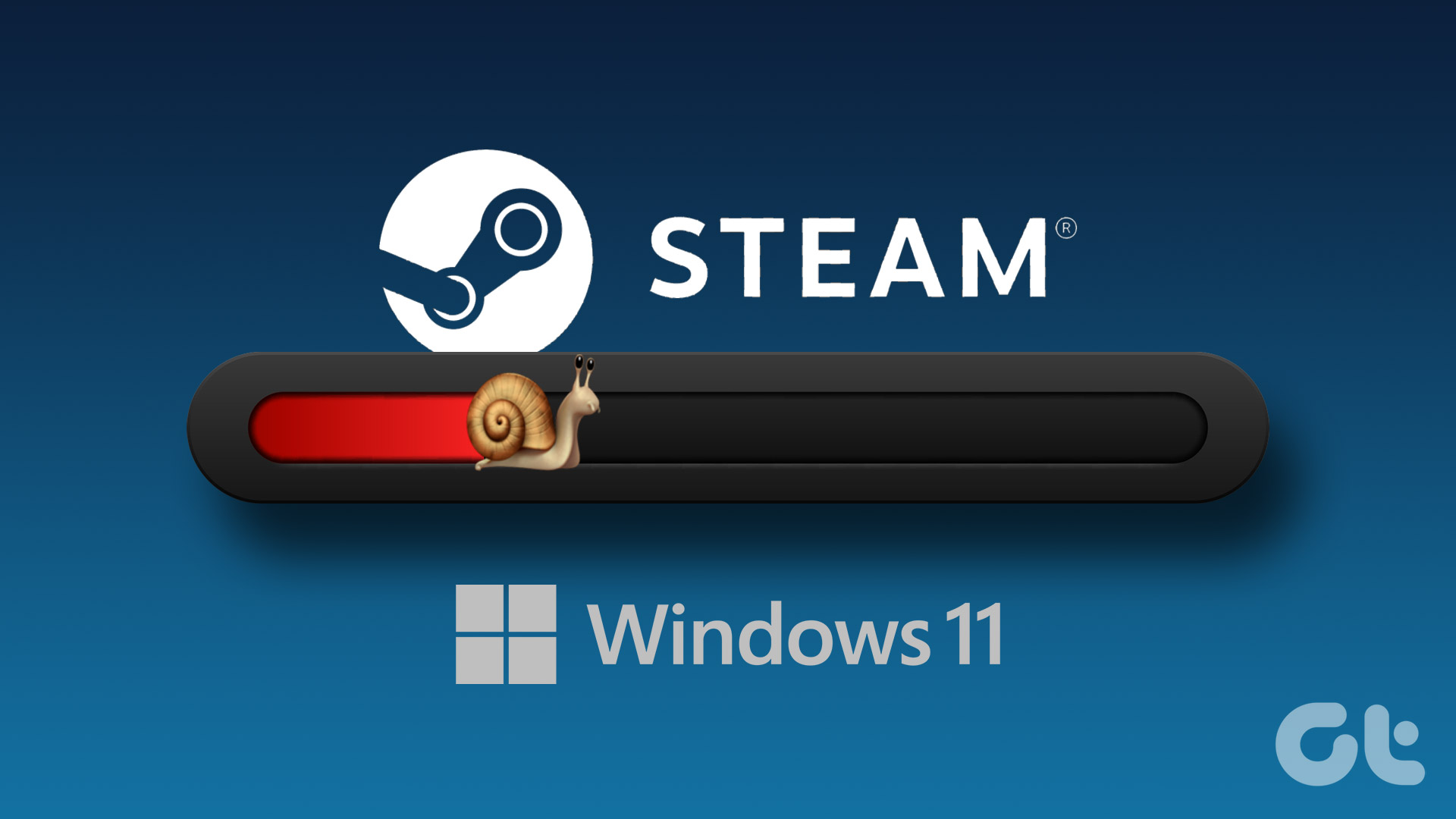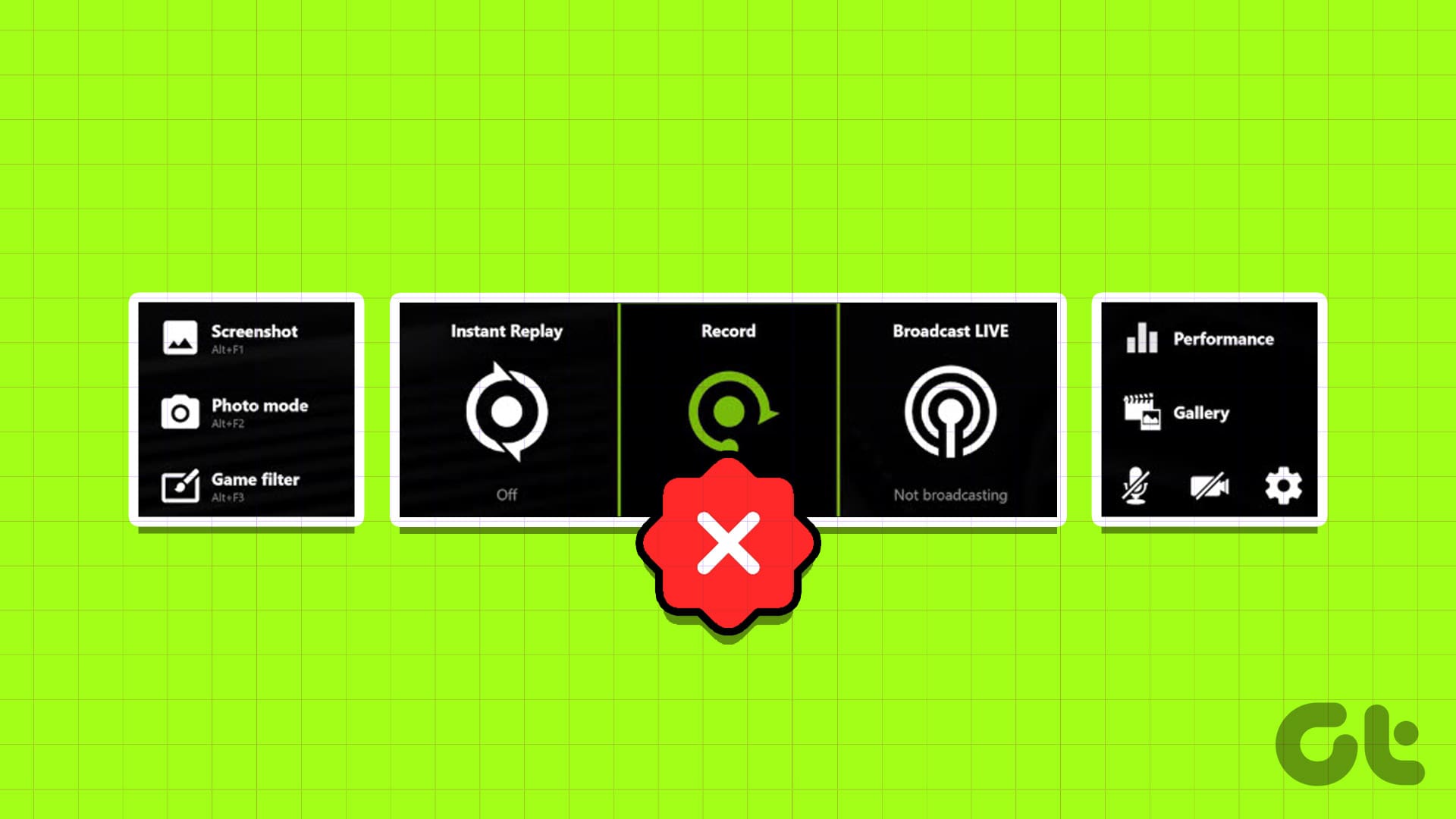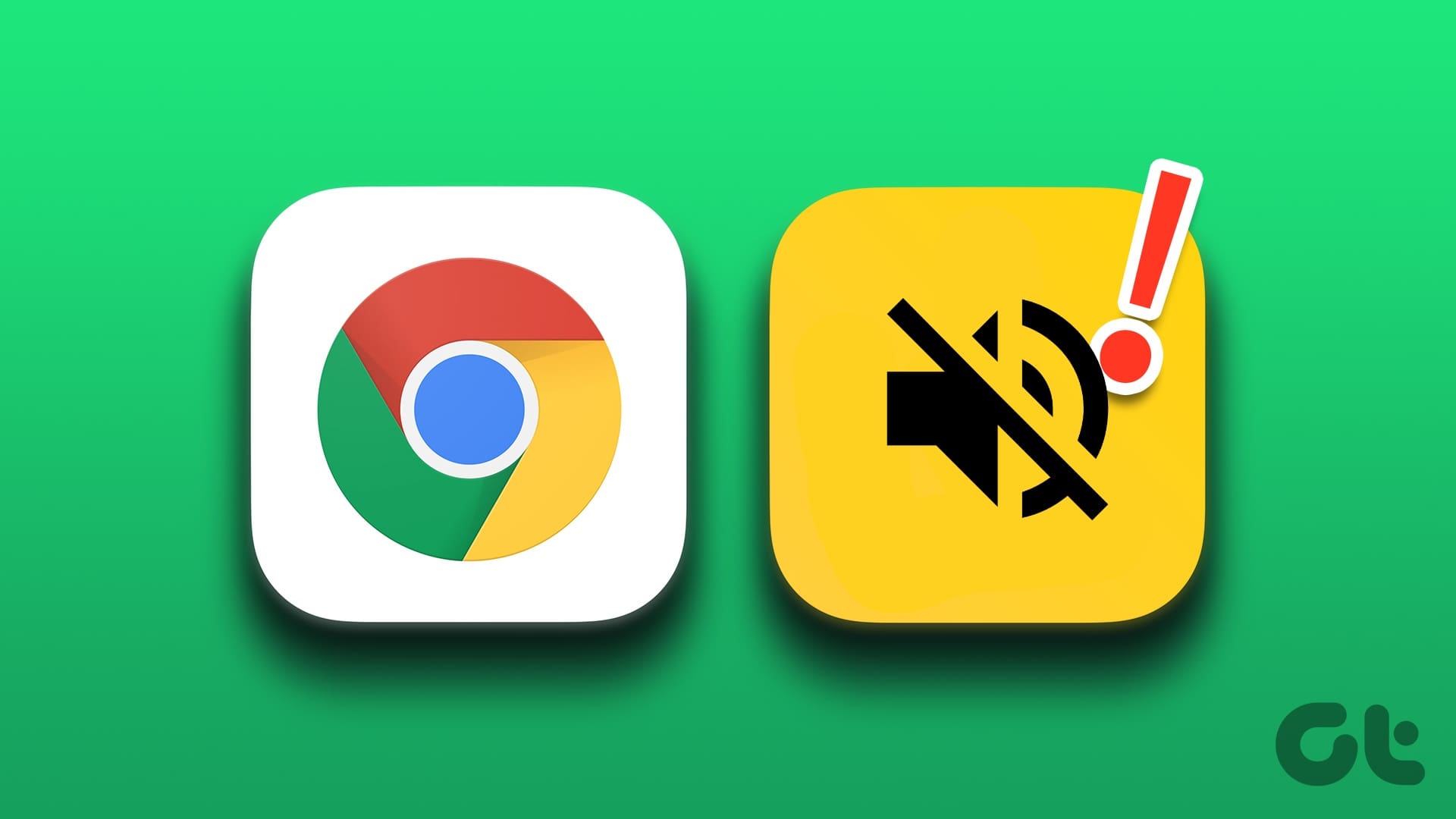Basic Yet Essential Fixes
- Check internet speed: If your internet speed is slow or bandwidth is less, all downloads will get slow.
- Restart Router: Routers tend to get glitchy after being up for a long time. Restarting them should help remove them.
- Update Edge: If a bug is causing the delay, then the update will fix it. Make sure to keep it on auto-update.
- Enable Parallel downloading: Browsers can download large files in small pieces. The setting is under edge://flags.
Fix 1: Pause Other Downloads
Sometimes, another download may be in progress on your PC that you might not be aware of. It can be a Windows Update or a Game download on Steam. The easiest way to find it is using the Task Manager.
Step 1: Press Ctrl + Shift + Esc to open the Task Manager.
Step 2: Under the Processes window, sort the list of processes by Network in descending order.
Step 3: To identify the culprit behind slow internet, check which application or process is using the most network data.
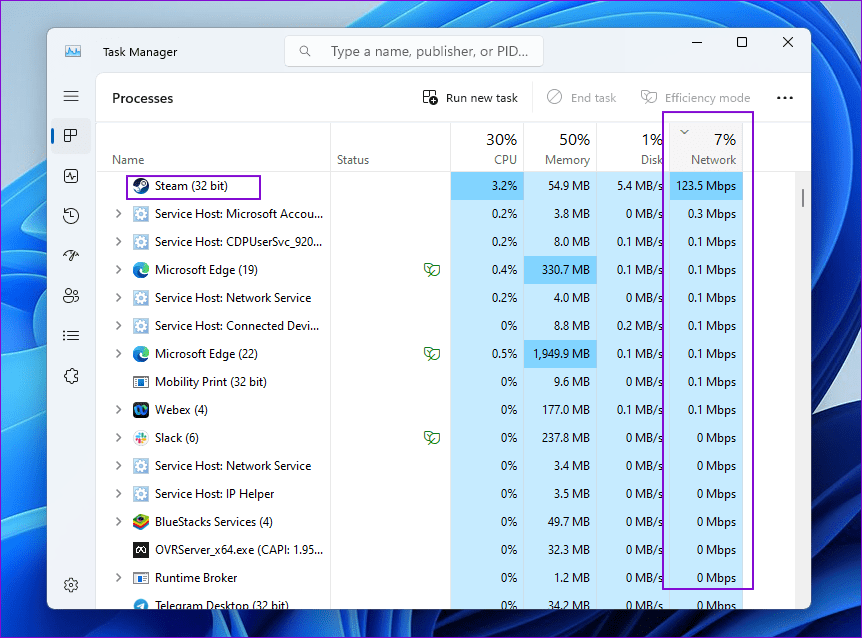
Now that you know why the download is slow, you can pause background downloads and complete the download in Microsoft Edge.
Fix 2: Flush DNS Cache
Windows collects and stores the DNS cache locally on your computer for better internet speed and performance. If this data becomes corrupt, your network connection can slow down. Here is how to fix it using the Flush DNS Cache command.
Step 1: Right-click the Start menu and select Terminal (Admin) from the list.

Step 2: Click the Yes button when the User Account Control (UAC) prompt appears.

Step 3: In the terminal, paste the following command and press Enter.
ipconfig /flushdns

Fix 3: Change DNS Servers
Most of the time, local ISP DNS is resource-limited and congested. They also have limited caching and content filtering, which results in more time spent figuring out the IP of the download source. To confirm, switch to a more reliable DNS service, such as Google DNS or Cloudflare.
Step 1: In Edge, type edge://settings/privacy in the URL bar at the top and press Enter. Then, scroll down to the Security section.

Step 2: Select the Choose a service provider option under the Use secure DNS to specify how to look up the network address for websites section.
Step 3: Click the empty text box and select from the available DNS providers.
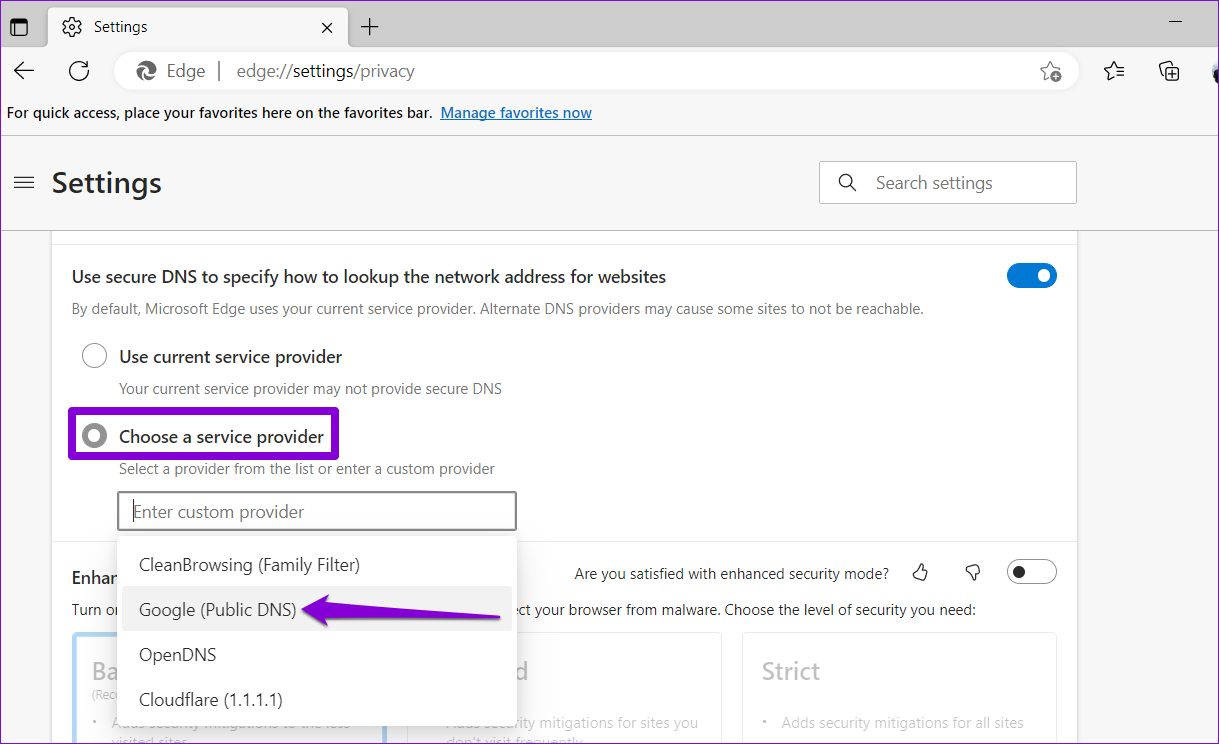
Alternatively, you can change the default DNS server from the Windows Settings app.
Fix 4: Disable Ad Blockers or VPN Extensions
While not all browser extensions impact speed, some can, particularly those known for consuming resources like ad blockers and privacy protectors.
We recommend switching to Incognito or Private mode in Edge. Since extensions are turned off in this mode, a noticeable speed improvement could indicate extension involvement. Once you are sure an extension is causing the download speed to drop, go to the Edge Extension page and disable them individually. Here’s how:
Step 1: Type edge://extensions in the address bar at the top and press Enter.
Step 2: Use the toggles to disable each extension. Then, try downloading your files again.

Step 3: Repeat until you find the problematic extension.
FAQs
1. What is Parallel Downloading in Microsoft Edge?
This feature allows browsers to download large files in chunks simultaneously, speeding up downloads. While it is enabled by default, you can configure it under Flags (edge://flags/).
2. How can I change DNS Servers for Windows PC?
Wifi and Ethernet adapters allow you to assign a DNS through Windows Settings. To do so, go to Network & Internet, select your adapter, and choose to edit the DNS.
Was this helpful?
Last updated on 20 April, 2024
The article above may contain affiliate links which help support Guiding Tech. The content remains unbiased and authentic and will never affect our editorial integrity.