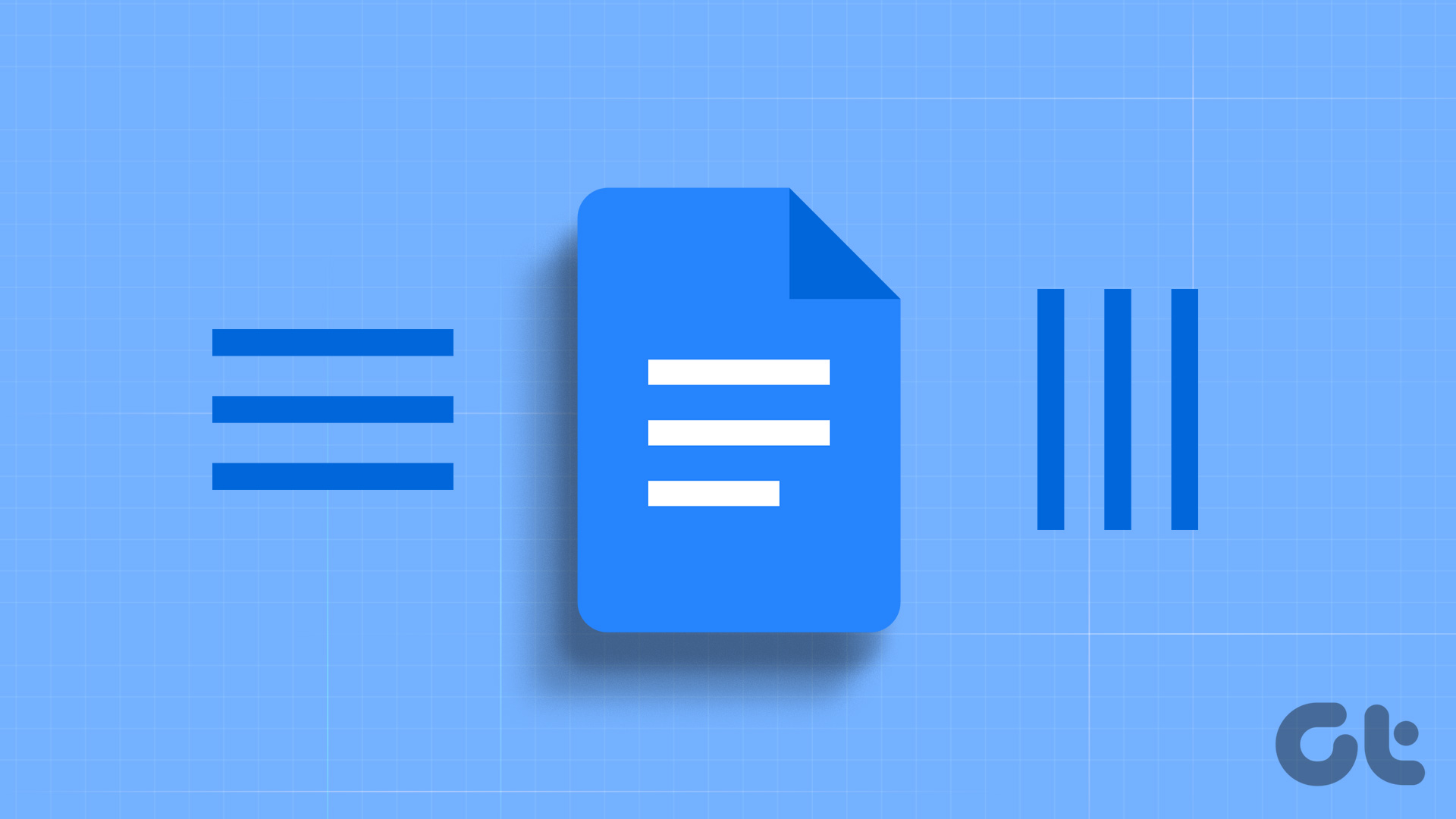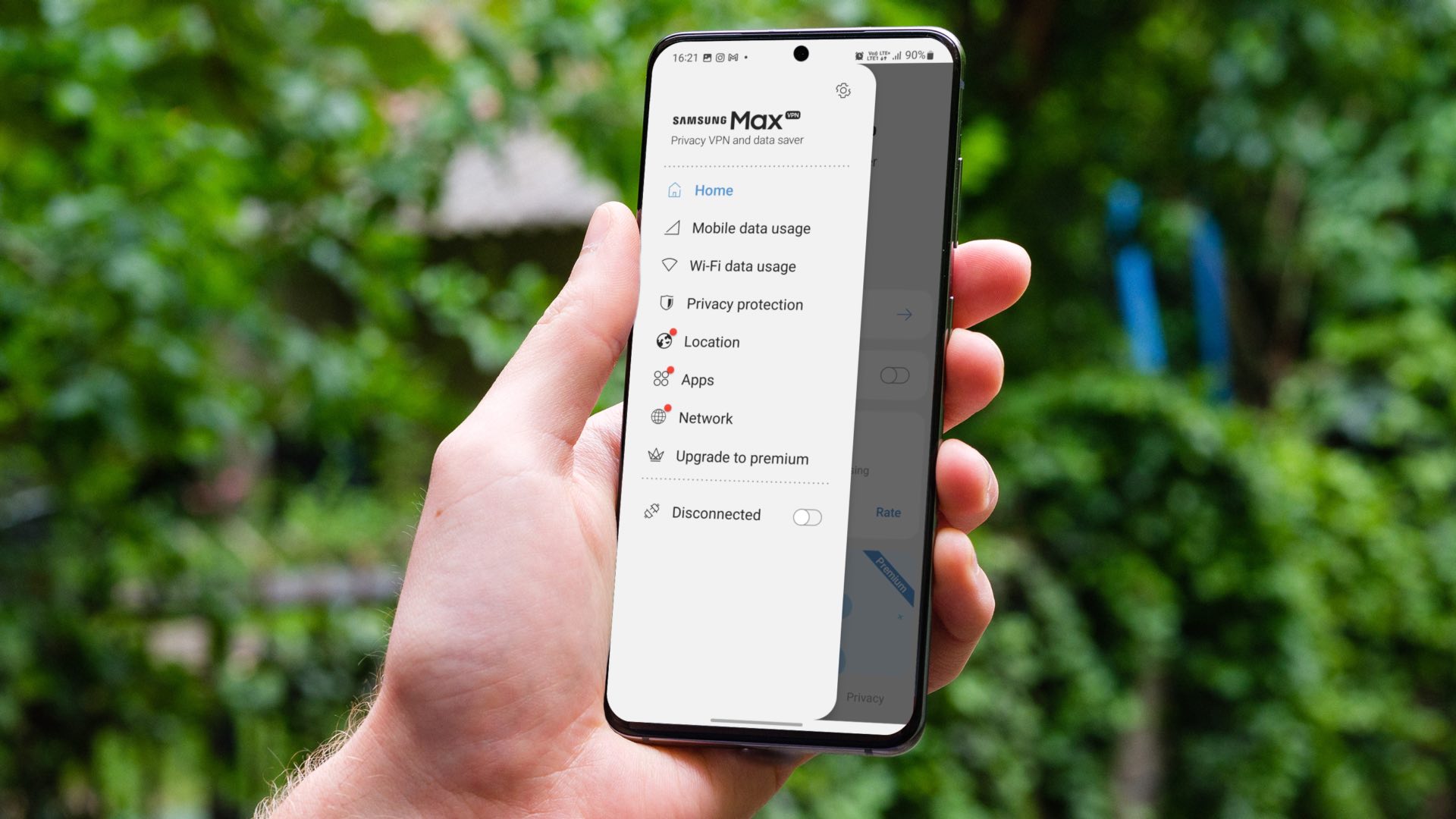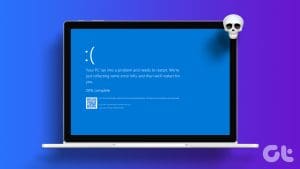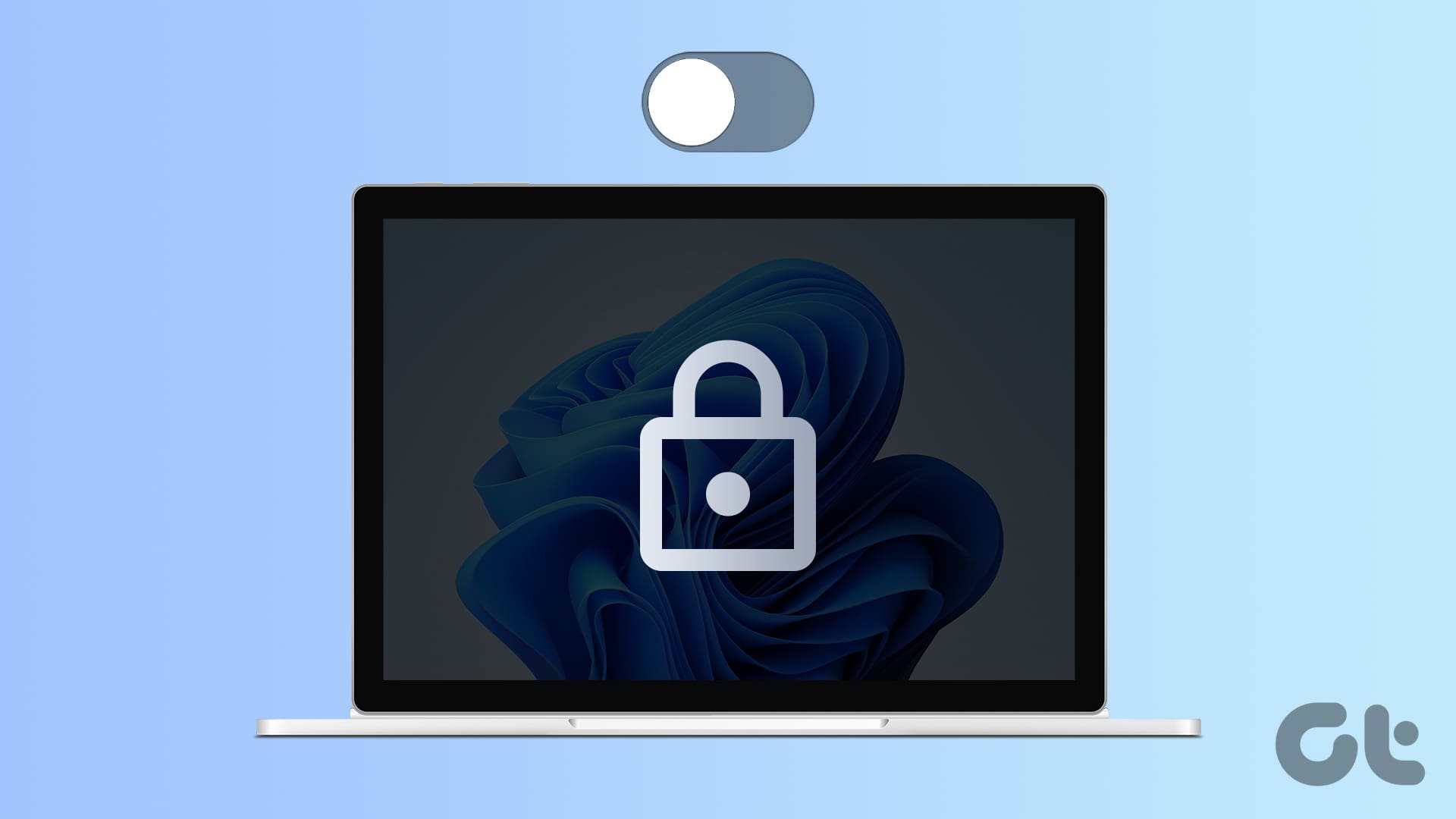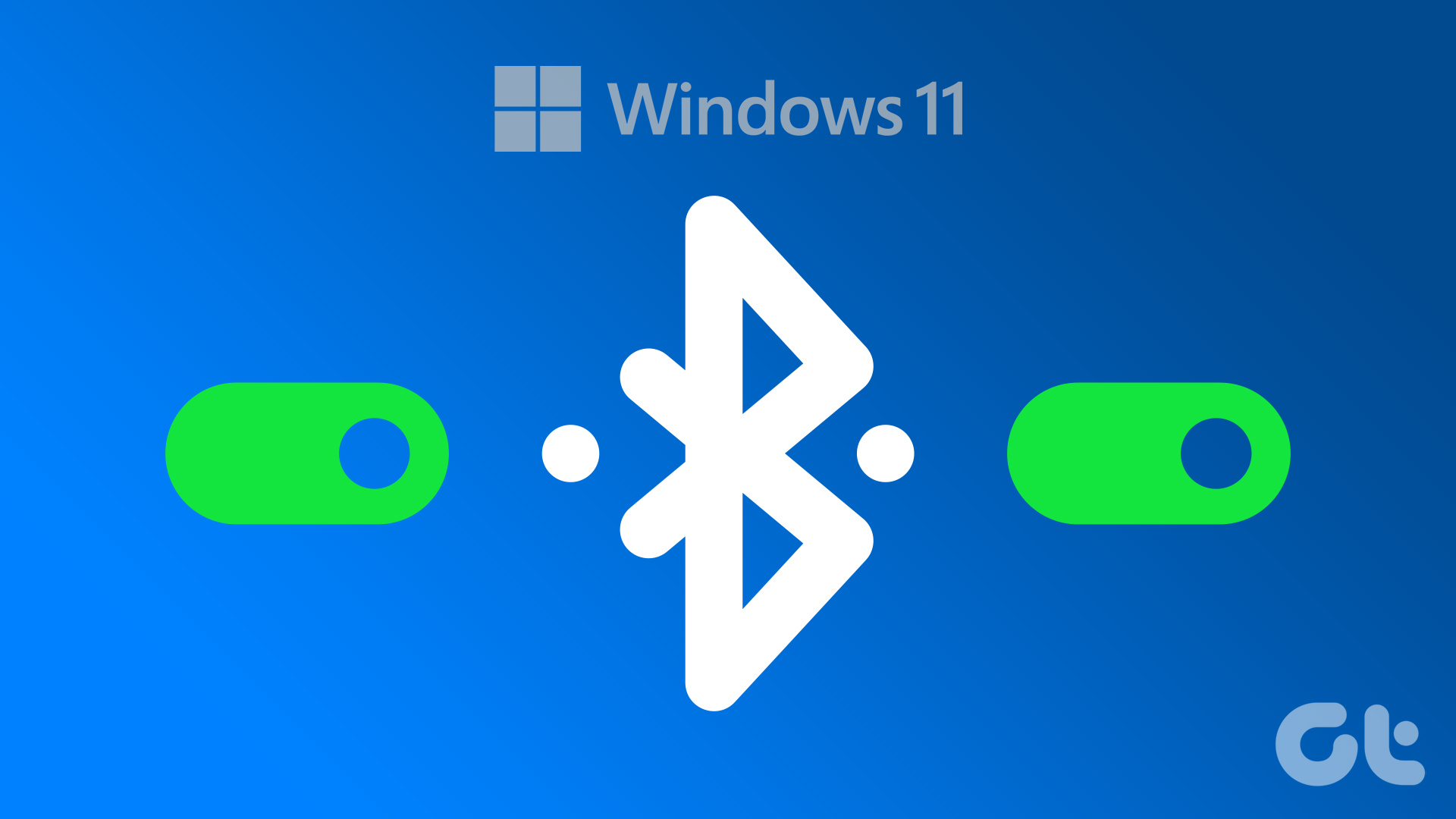Reliability is one of the reasons why professionals opt for macOS over Windows. I couldn’t agree more. After using Windows-based systems for nearly a decade, my run-ins with several issues have made me rethink about my OS preferences.

You can find solutions for troubleshooting most problems on the web. However, a few particular ones usually end up with suggestions to replace hardware or the laptop.
In this post, I’ll talk about one of the infamous Windows bugs that carry a potential of ruining your experience on a shiny new laptop.
Many Windows users are complaining about vertical blue lines appearing out of nowhere on their laptop or PC screens. First, one needs to know whether it’s software related or hardware breakdown. And after inspecting it, what actions can be taken to fix it up.
Let’s go step by step.
Hardware Problem or Software bug
To fix the vertical blue lines, you need to find the root cause of it. The image below shows a blue line appearing randomly on my HP Spectre x360. You can determine whether its software related or hardware issue in couple of ways. Try both options to make sure what exactly you are dealing with.

Take a Screenshot
This is the easiest way to find the origin of the problem. As you may know, a screenshot captures whatever visuals are displaying on the screen at a time. If it’s Windows bug, then the blue line will appear on the captured screenshot too.
Hit Windows+Print Screen keys to take a screenshot. Head to File manager > Pictures and find the relevant screenshot in the folder. If you can see the vertical blue line in the screenshot, then its software related otherwise its hardware breakdown.
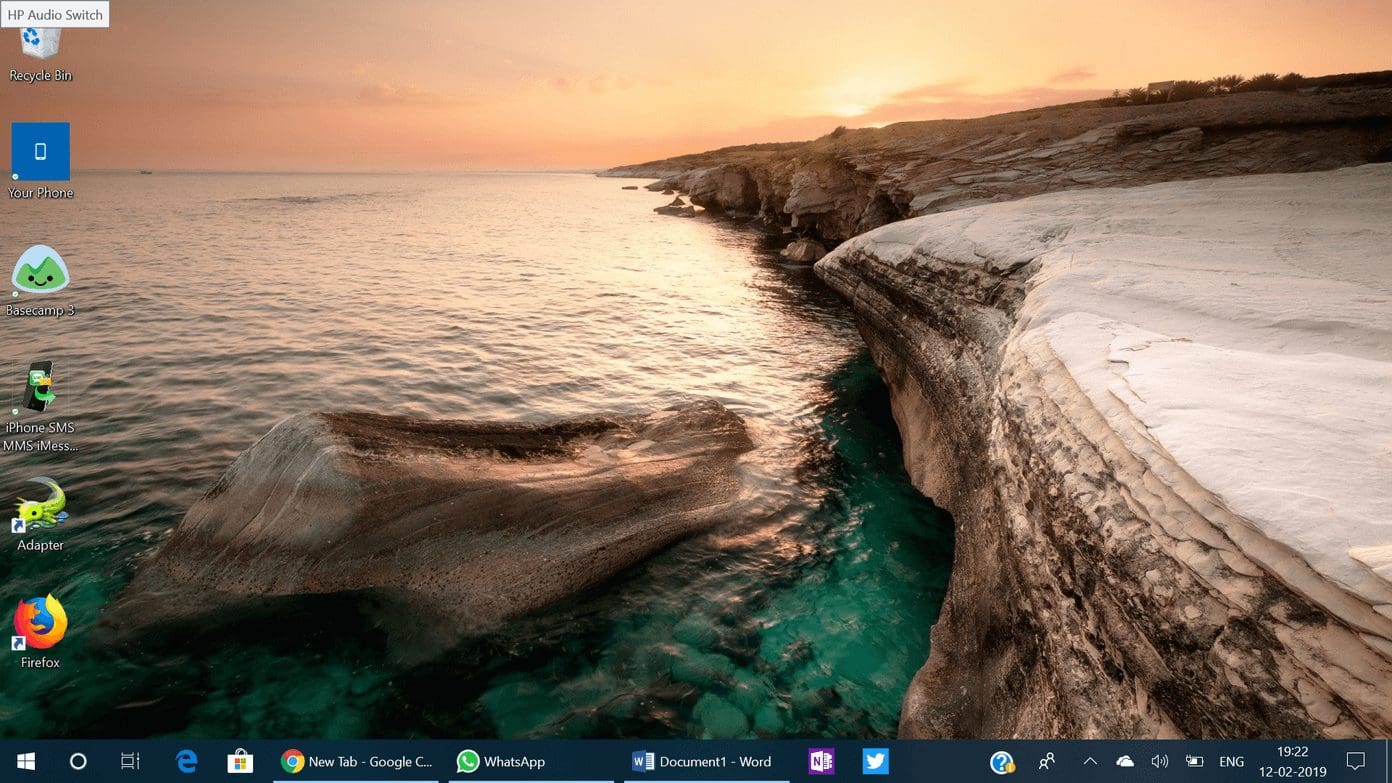
In the image above, you can see that there is no blue line appearing on the screenshot, which leads us to believe that the issue may be related to hardware. Now follow the second option to confirm your findings.
Head to BIOS
BIOS (Basic Input/Output System) is the program a personal computer’s microprocessor uses to get the computer system started after you turn it on. BIOS is free of the Operating System and as a result, it can be helpful in such tasks.
Switch on the laptop and keep pressing down F2 key or the respective keys shown on the screen when the system boots. Once you’re in the BIOS, you should be able to verify if the line is visible there or not. If it’s a hardware issue, then the vertical blue line will be visible.
How to Fix Vertical Blue Lines
If It’s a Software Bug
Most of the Windows bugs are tied with the outdated drivers that don’t work well with the latest Windows version.
Since the introduction of Windows 10 in 2015, Microsoft has adopted a six-month release cycle for major OS updates. That’s why the updates from hardware component makers take a while to get the WHQL (Windows Hardware Quality Labs) certified.
We have already seen Surface devices plugging with issues due to Intel drivers. To fix the blue lines, you will need to update Windows software either from settings menu (Intel Driver updates now comes ties with OS maintenance releases).

Open settings app (hit Windows Key + I or use notification bar), head to updates and security and check for new updates. Install every new update available for your laptop and then reboot it to see if the lines have disappeared or not.
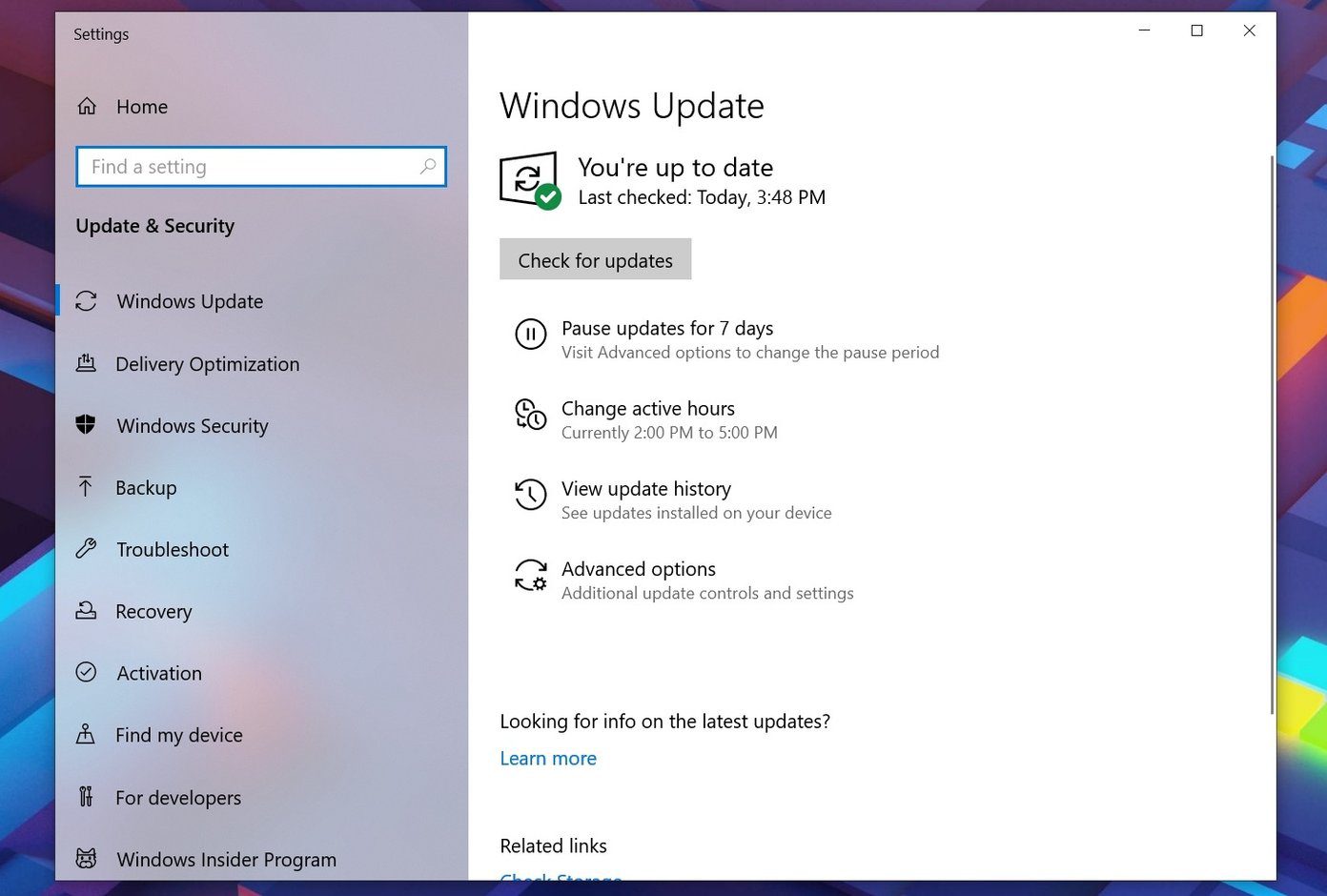
Alternatively, you can manually check and update the drives from the device manager. Follow the steps below to perform the action.
Step 1: On your keyboard, press Windows key + R shortcut to launch the Run dialog box.
Step 2: Type devmgmt.msc and press Enter.

Step 3: In the device manager, click on side arrow to expand Display adapters.

Step 4: Right-click your graphics card device and select Update driver.

Step 5: Select Search automatically for updated driver software.
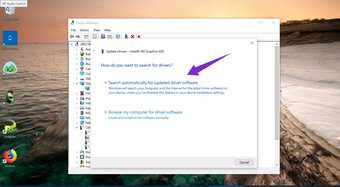
Step 6: Wait for it to search online for drivers.
Step 7: Once it is installed, you will be asked to restart your PC. Close the window and restart the computer.
By performing the above two actions, I’m confident that the software-related vertical blue line issue will get solved. This method is safe for it fetches only the WHQL certified drivers only. Downloading the latest drivers directly from the respective graphics chip or card maker might not result in a stable performance after installing them.
What About Hardware Breakdown?
Now that’s a tricky one and requires some tools as well as expertise to solve it. First, the blue lines might be appearing due to a loose display cable. The cable that connects the screen to the base of the laptop and runs through the rotating hinge. Due to the continuous opening/closing incidents, the cable might get lost over time and needs re-positioning.

Warning:
You can follow the guide here to remove and attach the same cable with a little caution. And if it doesn’t work then you will need to buy the new display cable for your laptop and replace the old one by following the same guide.
I would still suggest you take a helping hand from an expert as in process you might damage other parts of the device.
Let’s say you have followed the above advice and the issue persists then my friend you are in some bad luck. Laptop’s LCD display is corrupt now and it will need a replacement which might be heavy on your wallet considering the device model. You will need to visit the local service center and ask for the replacement.
Erase the Blue Lines
Follow the guide step by step, identify the root cause of the problem, and take the steps needed to solve the bugs. In the example above, the HP Spectre was suffering from a hardware problem, and I ended up paying for the entire LCD screen.
Next up: You might have experienced another Windows bug where the OS update is stuck. Read the post below on how to solve it with ease.
Was this helpful?
Last updated on 07 February, 2022
The article above may contain affiliate links which help support Guiding Tech. The content remains unbiased and authentic and will never affect our editorial integrity.