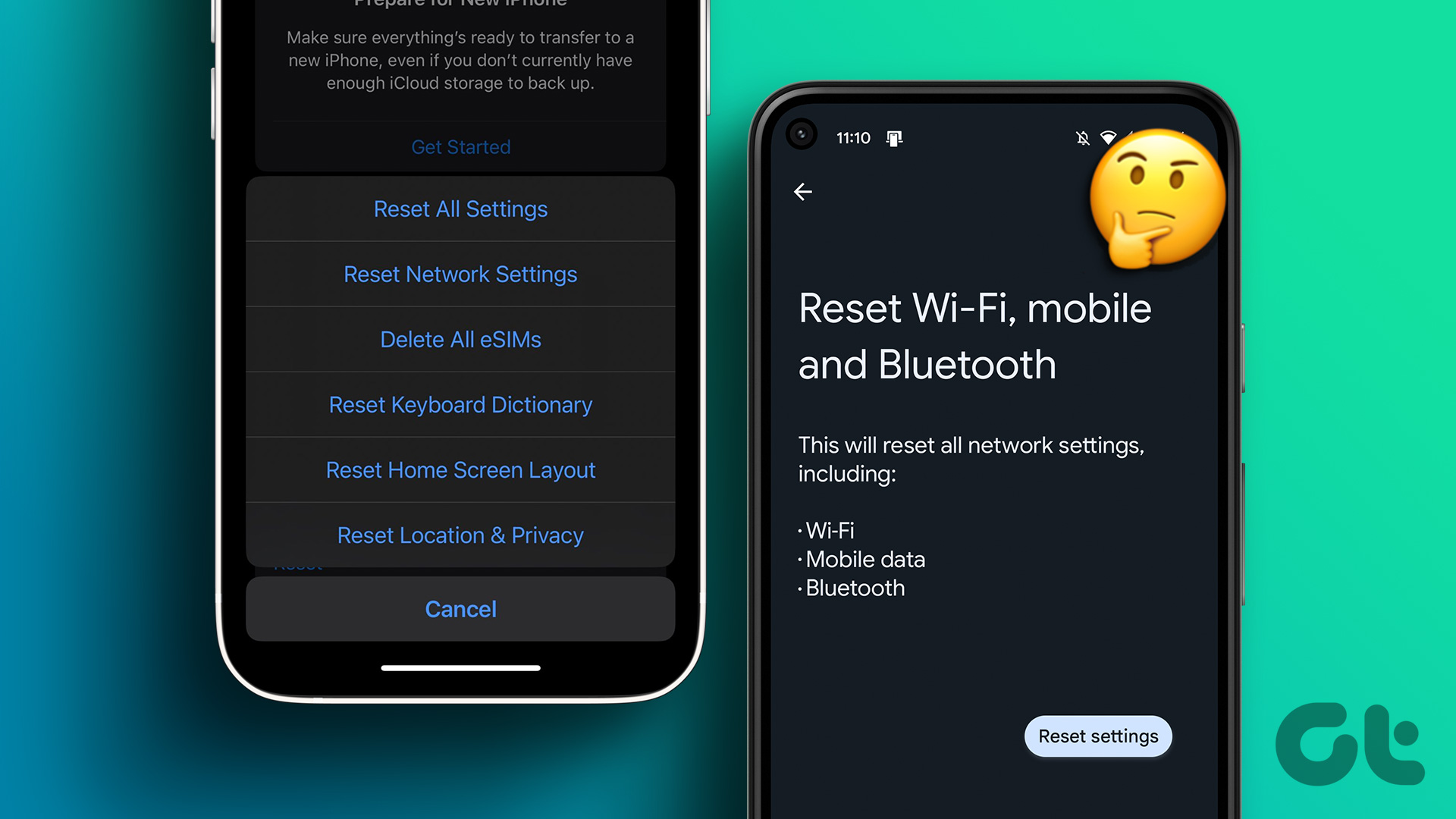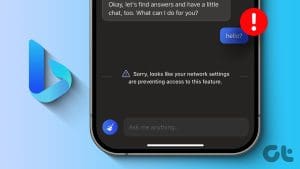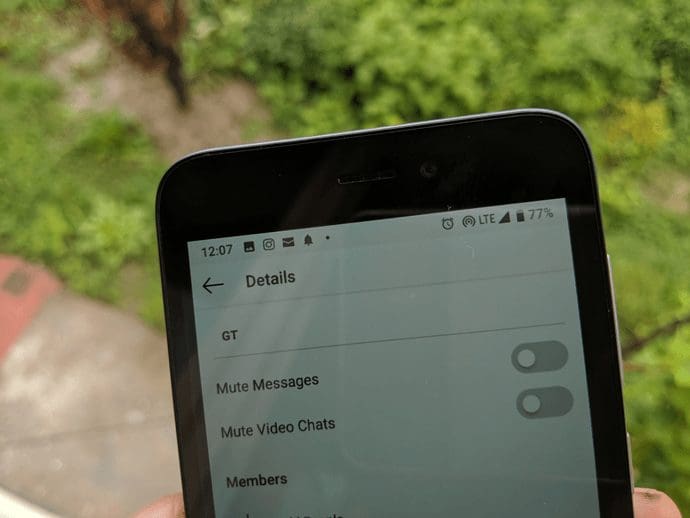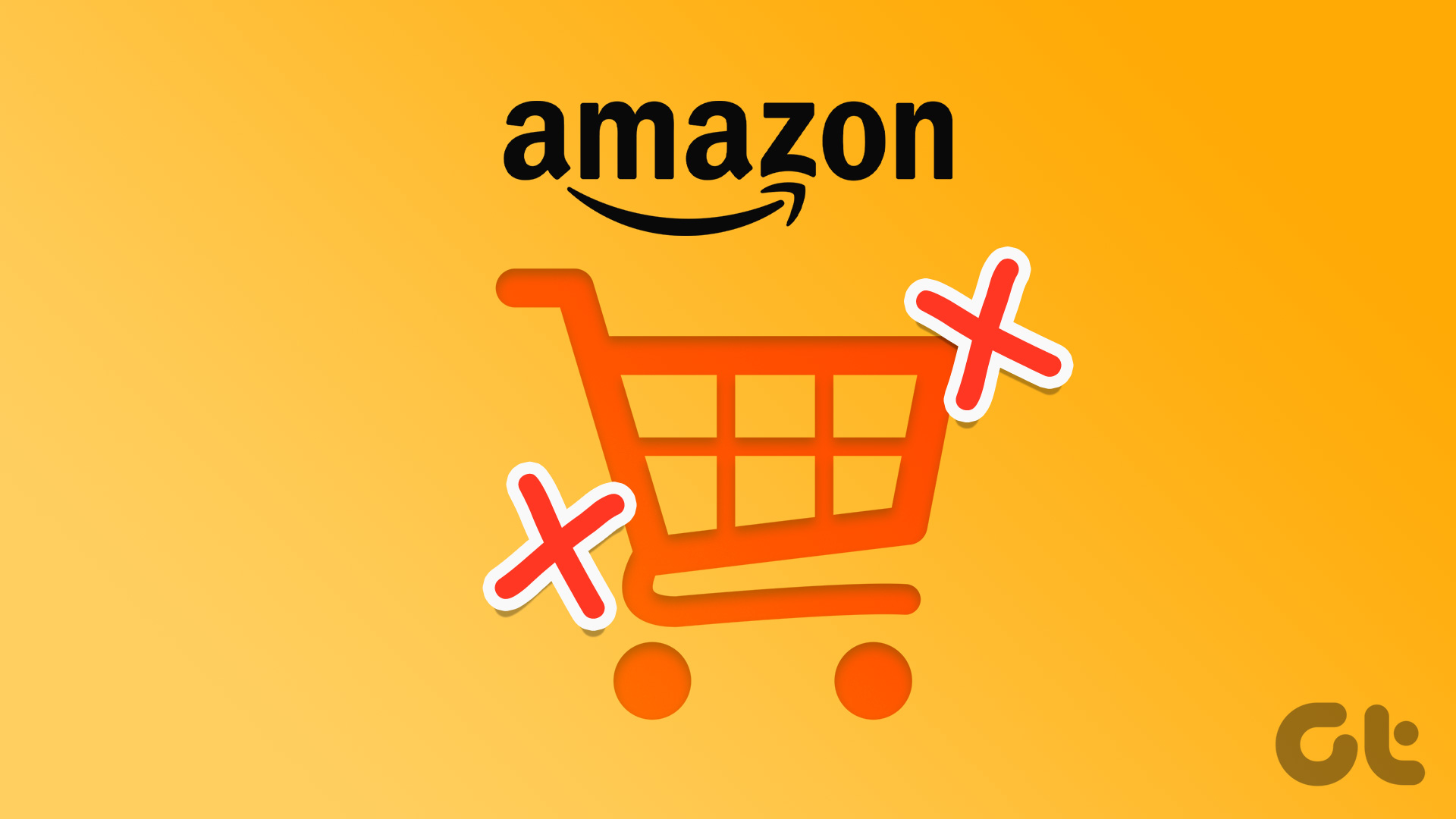If you are facing problems with Wi-Fi, Bluetooth, VPN, and other network-related issues on your system, resetting network settings on Windows 11 is the best way to fix it. Doing so helps fix any glitches or incorrect settings. This article shows you how to reset network settings with ease.
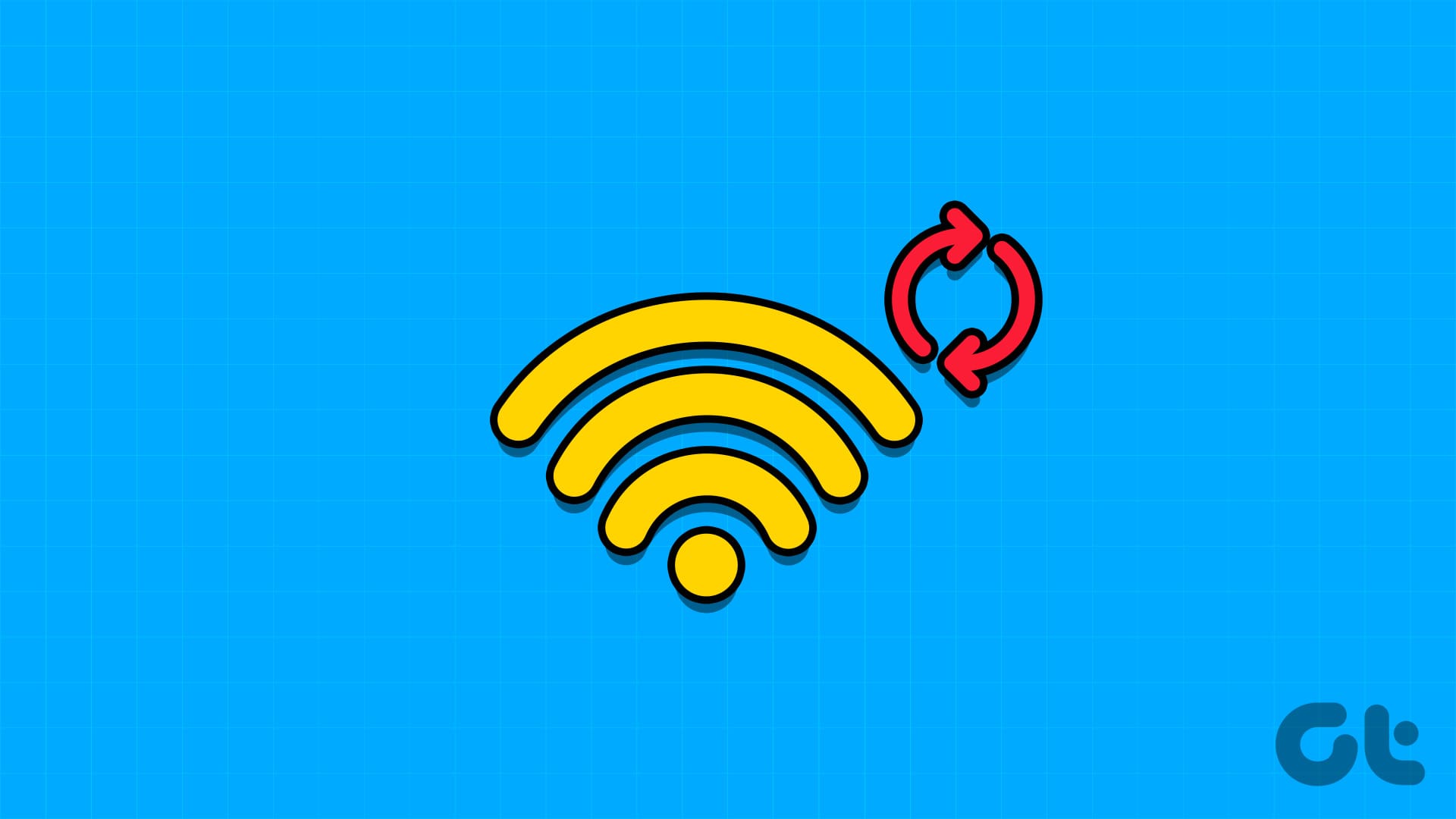
When you perform a Windows network reset, it will erase all your saved network-related information and preferences, such as Wi-Fi networks, VPN profiles, connected Bluetooth devices, and custom firewall rules. If you’re ok with that, proceed with the below steps.
Tip: You can also check our explainer to fix network connection issues in Windows before resetting the settings.
1. How to Reset Network Settings in Windows Using Settings
The most common way to reset the network adapter is by using the Settings on your Windows system. Here are the steps to follow:
Step 1: Open Settings and select Network & Internet.
Step 2: Choose ‘Advanced network settings.’
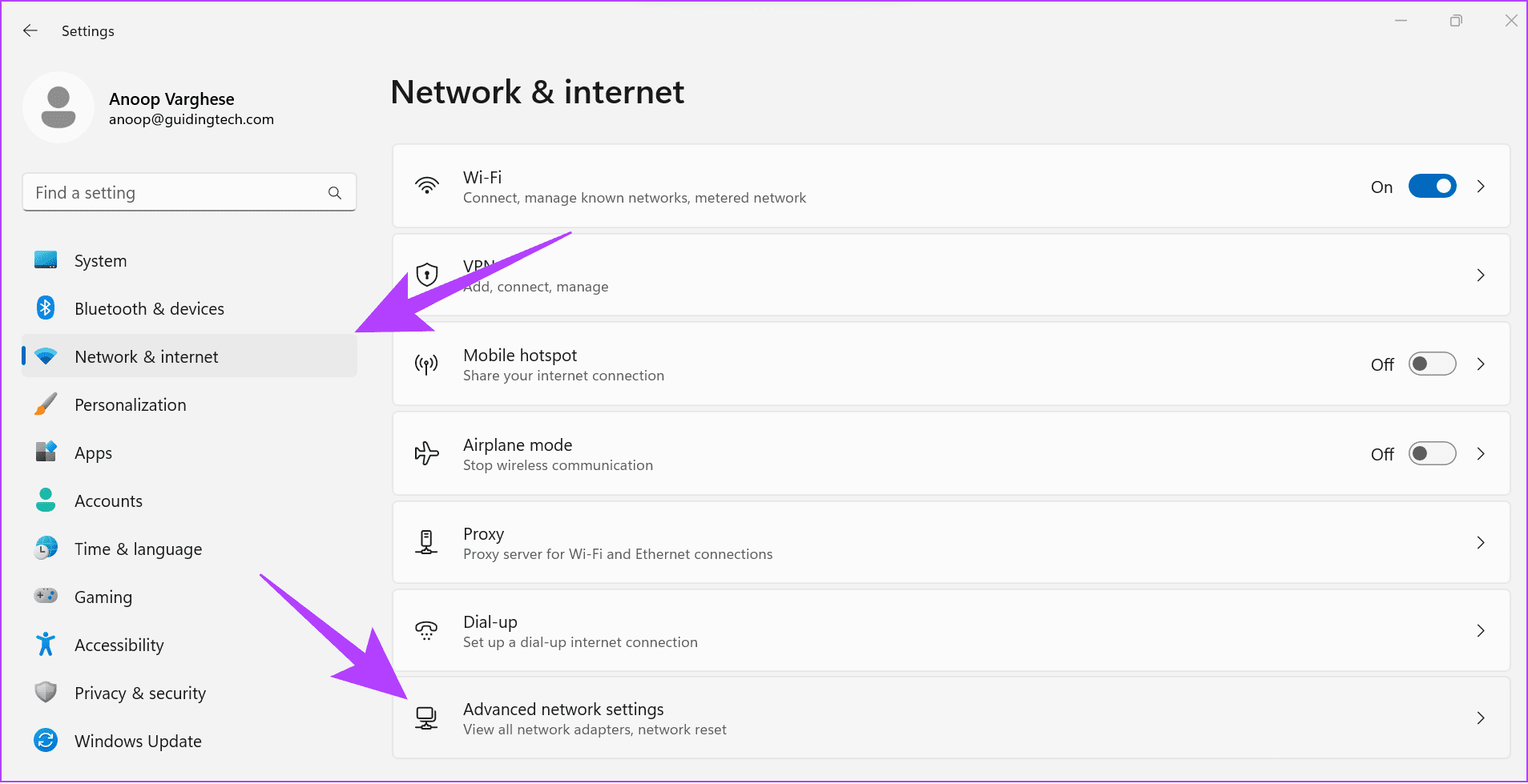
Step 3: Select Network reset.
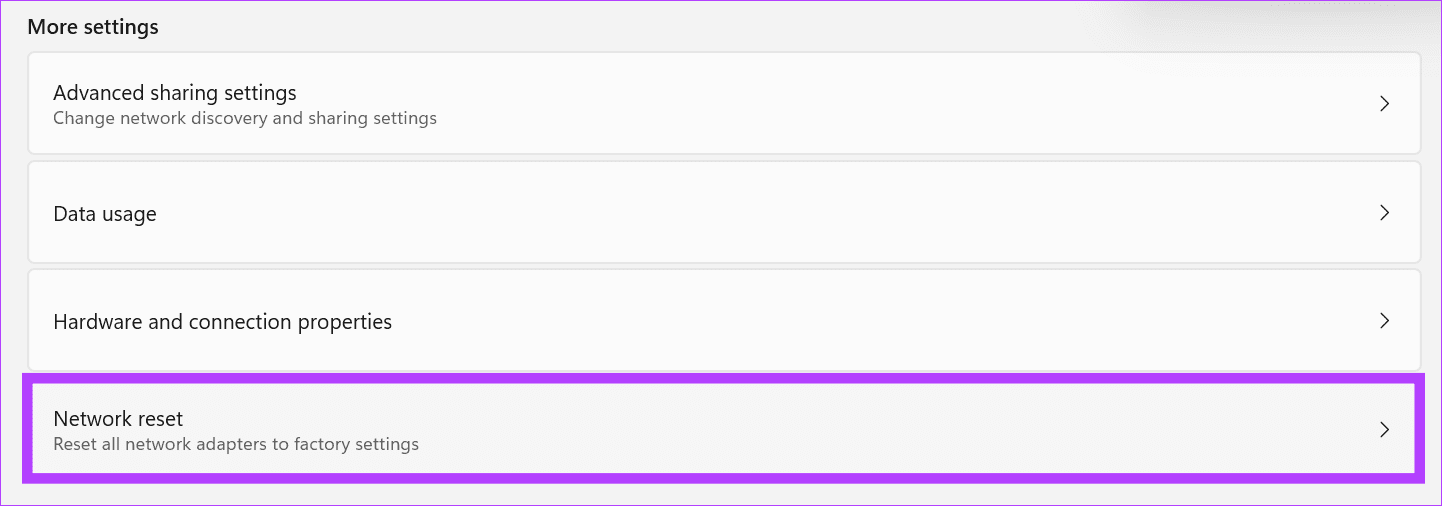
Step 4: Click Reset now.
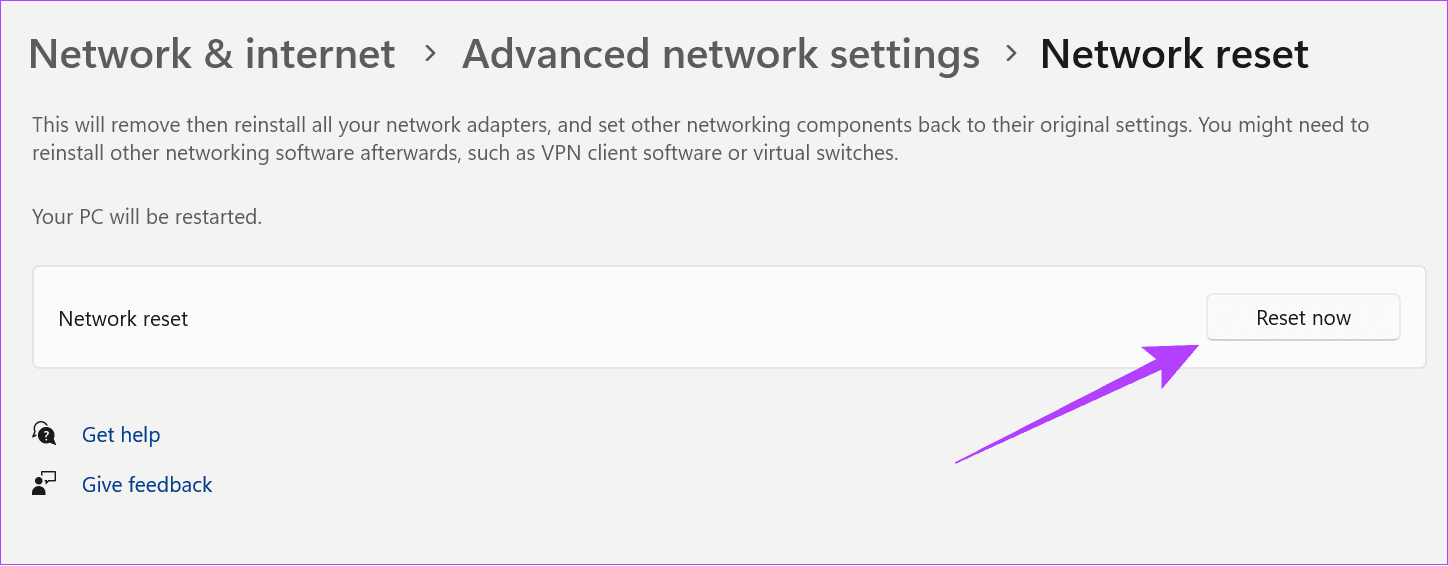
Step 5: Select Yes to confirm.
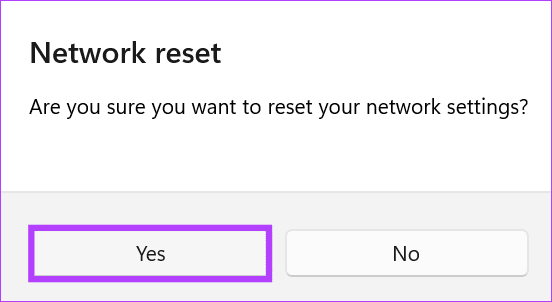
Now, the reset process will take place, and once done, it will restart your computer.
Also Read: How to forget a network on Windows
2. Reset Windows Network Settings Using Command Prompt
Command prompt is a command line tool that allows you to perform various operations on Windows through commands. Undoubtedly, you can also use it to reset network settings on Windows 11. Here’s how:
Step 1: Open Start and search for Terminal.
Step 2: Right-click and select ‘Run as administrator’
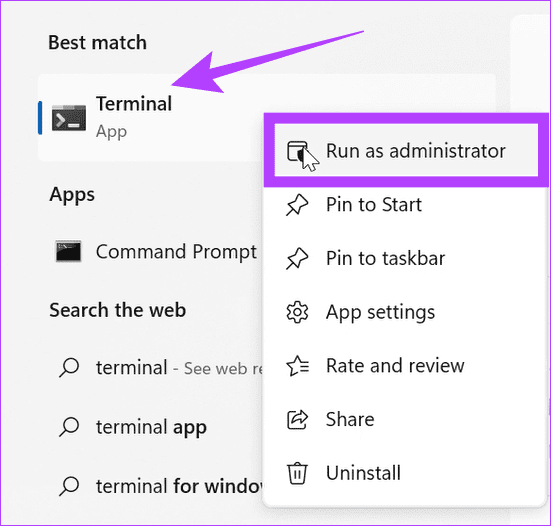
Step 3: Type or paste the below command and press Enter.
netcfg -d
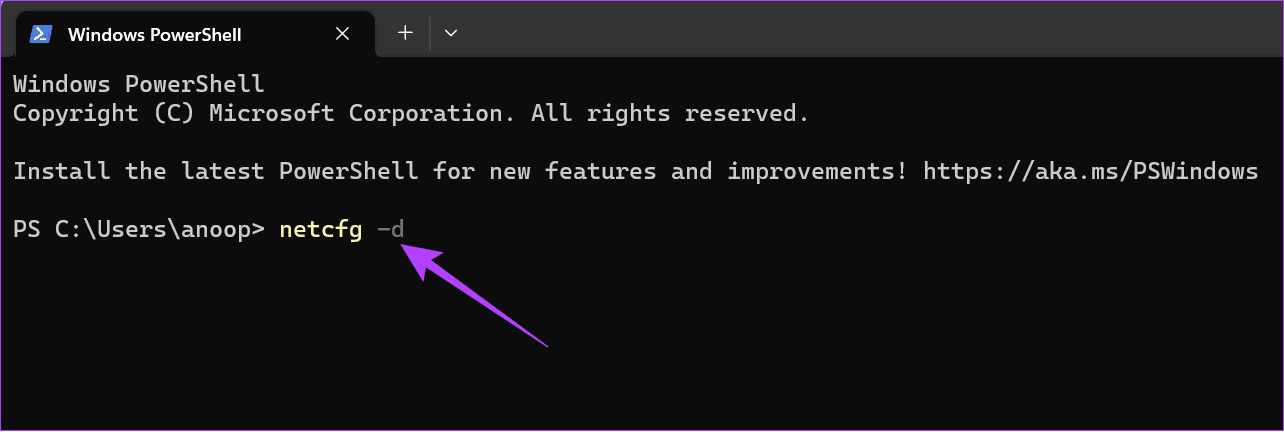
Step 4: Wait for the process to finish, and once done, restart your system.
Also read: 11 easy ways to restart Windows with or without keyboard
What Does a Network Reset Do on Windows 11
As the name suggests, network reset on Windows 11 resets all network-related settings and components to their default configurations. When you perform a network reset, it affects various aspects of your settings, including:
- Network adapters: Removes and reinstalls all network adapters, including Ethernet and wireless (Wi-Fi) adapters.
- Network settings: All network-related settings, such as IP address configurations, DNS settings, and network profiles, will reset to their default values.
- Firewall and security policies: Any custom firewall or security policy settings will also reset to their default settings.
- VPN and proxy configurations: All VPN and proxy configurations will be reverted to default.
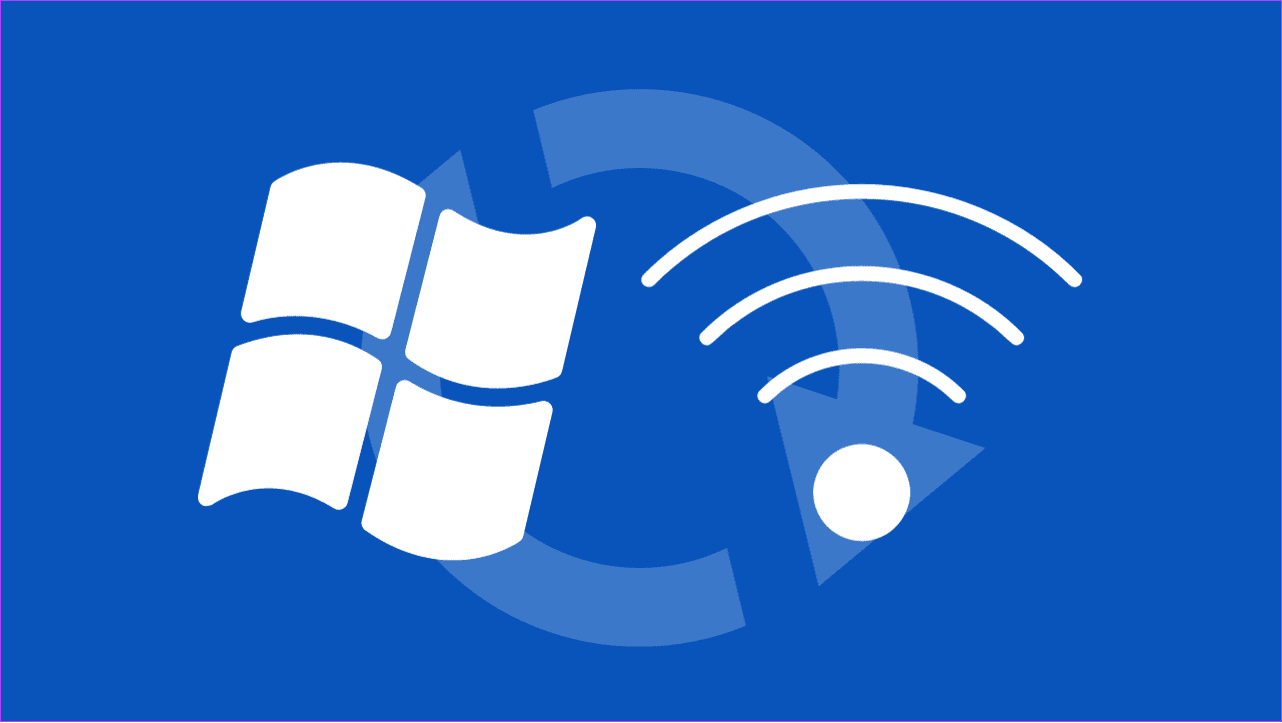
- Bluetooth devices: You must reconnect your Bluetooth devices as they will be removed.
- Network shared drives and printers: Any network-shared drives, printers, or devices you’ve previously set up must be reconfigured.
- Wi-Fi networks: All saved Wi-Fi network profiles will be deleted. You must reconnect to Wi-Fi networks and re-enter their passwords.
Also Read: How to view saved Wi-Fi passwords on Windows
However, a network reset does not affect the files, documents, or applications saved in your system. You need to reconfigure all the network-related settings.
Tips to Prevent Network Issues in Windows
Even after a network reset, if you still face issues with the network, here are some things you can do:
- Restart your computer: Restarting your system occasionally can help you flush out temporary files associated with the network errors.
- Check hardware connections: If you use ethernet, ensure that cables are securely plugged in. For Bluetooth devices, ensure they work properly by connecting with other devices.
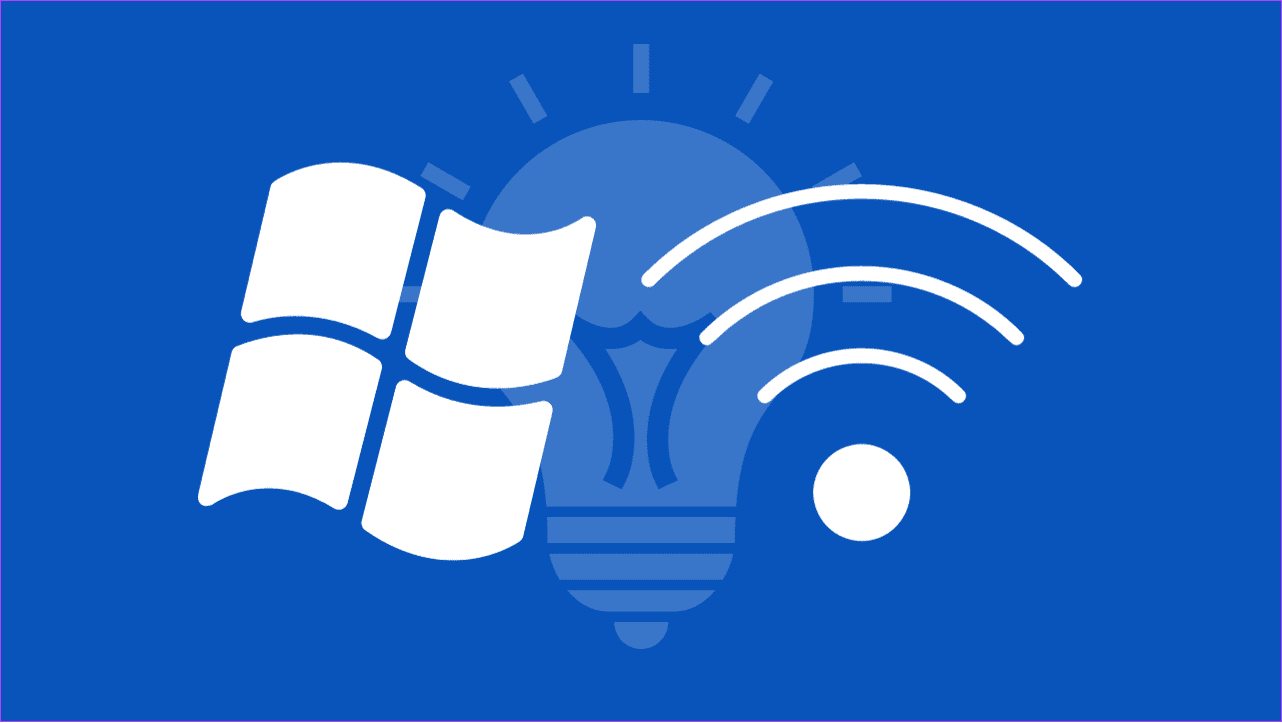
- Restart your modem and router: It’s best to occasionally unplug your modem and router to ensure a stable internet connection. Just unplug them for about 30 seconds and plug them back in.
- Check if the service is down: Sometimes, the issue can be related to the service you access. You can use websites like Downdetector to see if the online service is down.
How to Run Network Troubleshooter
Apart from the above tips, you can run Network troubleshooter to check and fix any issues. Here are the steps:
Step 1: Open Settings and choose System.
Step 2: Choose Troubleshoot.
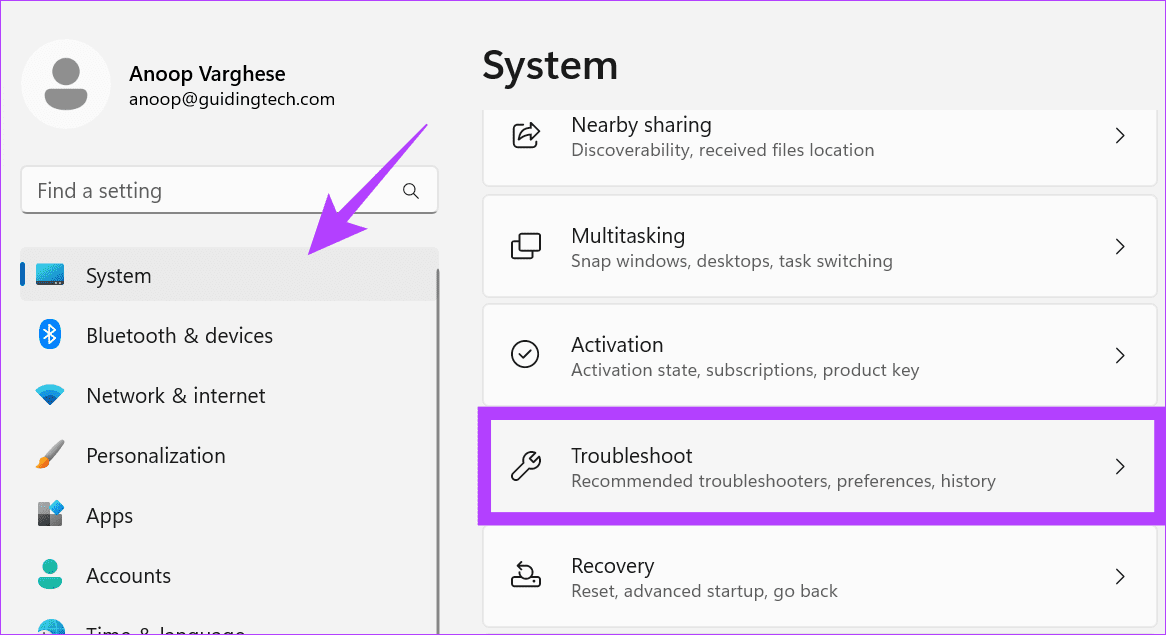
Step 3: Select Other troubleshooters.
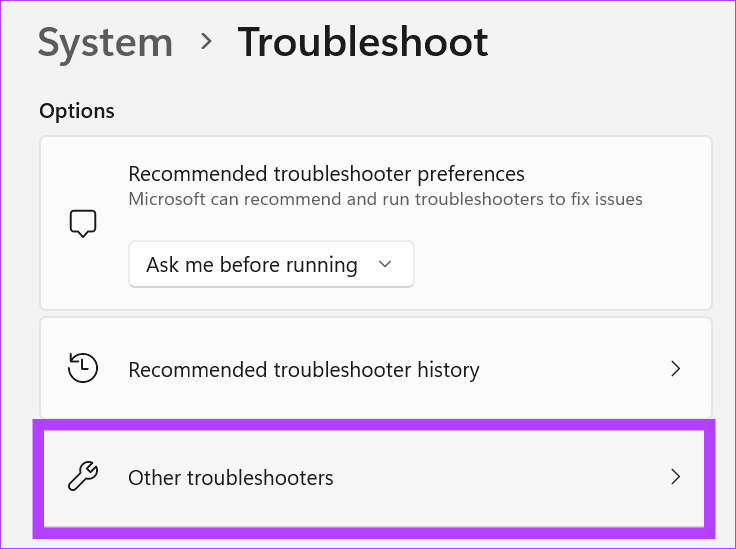
Step 4: Hit Run next to ‘Network and Internet.’
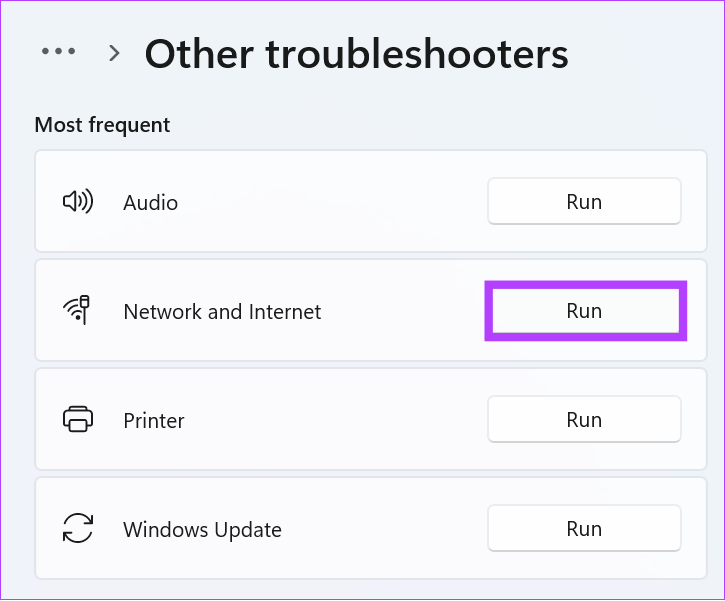
If any issues are found, you will be notified about them, along with the necessary steps to fix them.
Enjoy Connections without Interruptions
In this day and age, the importance of a reliable network connection is high. Hence, you can reset network settings on Windows 11 to fix any network issues. We hope that this guide helped you reset Windows network settings.
Was this helpful?
Last updated on 19 February, 2024
The article above may contain affiliate links which help support Guiding Tech. The content remains unbiased and authentic and will never affect our editorial integrity.