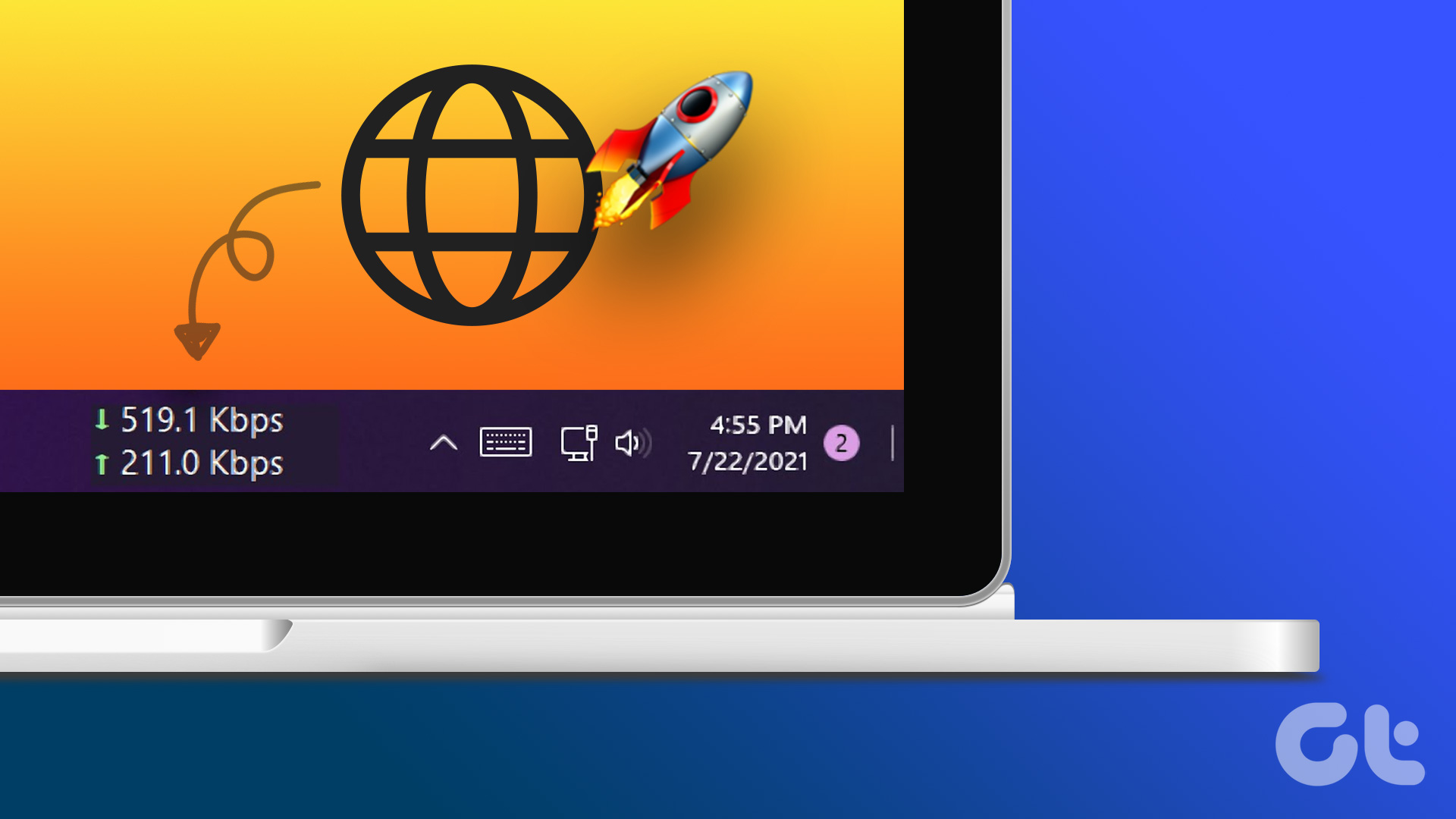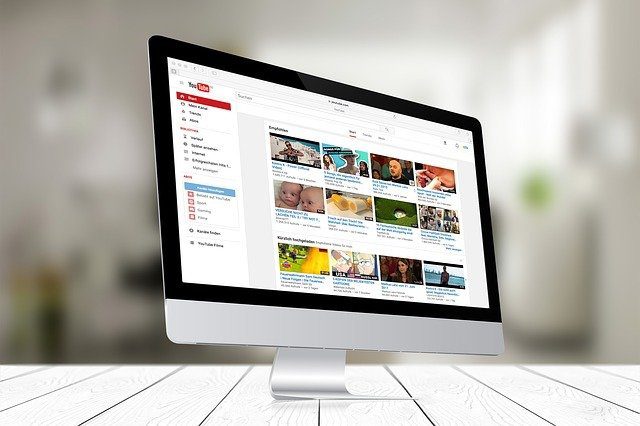The internet is such an integral part of our daily lives that we often feel restless if it stops working for a minute. That’s why I like to track my connections stability by showing the internet speed in the status bar of my phone. If you also want to display the internet speed on your Samsung phone, you are in the right place.

If you have recently switched to a Samsung phone, you must be feeling lost. Even though it runs Android like the majority of smartphones, it carries customized skin on top of the stock Android. And as a result, a new user often feels overwhelmed. While it’s fun exploring a new phone, it’s equally important to keep a check on the phone’s data connectivity status as well.
So how does one show the network speed in the status bar and the notification panel of Samsung phones? Let’s find out the answer.
Show Internet Speed Without App in Samsung
Sadly, Samsung has failed to implement the speed meter feature on their phones. Meaning, there is no native feature in Samsung phones to display the network speed as present in Mi and OnePlus handsets. But don’t worry. You don’t have to root your device or do anything strange to get the internet speed. You only need to take the help of third-party apps.

Here we have handpicked 4 internet speed monitor apps that work without any issue on Samsung phones. All of them are free. You just need to install them and then forget about it. If it makes you feel better, these apps offer additional features as compared to the native feature. You can customize the speed unit, up-down speed, and type of data to show.
Let’s check the network speed monitor apps for Samsung phones.
1. Internet Speed Meter Lite
I have been using this app for almost two years now on my Google Pixel 2 XL. I like the app for two reasons — it shows a 30-day history of total data consumed per day, and it supports both Wi-Fi and mobile data.
When you install the app, you will immediately notice the speed meter in the status bar. Open any app such as YouTube and play video. The meter will show the download speed.
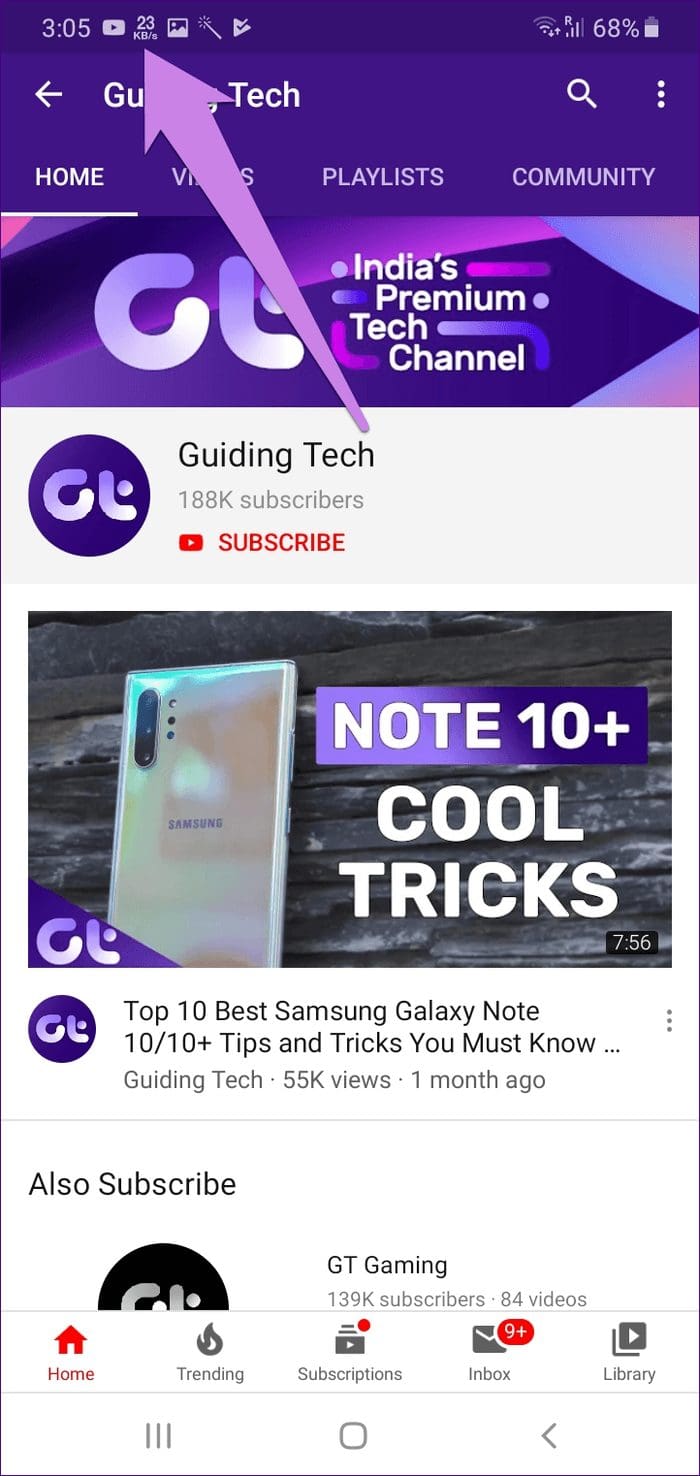
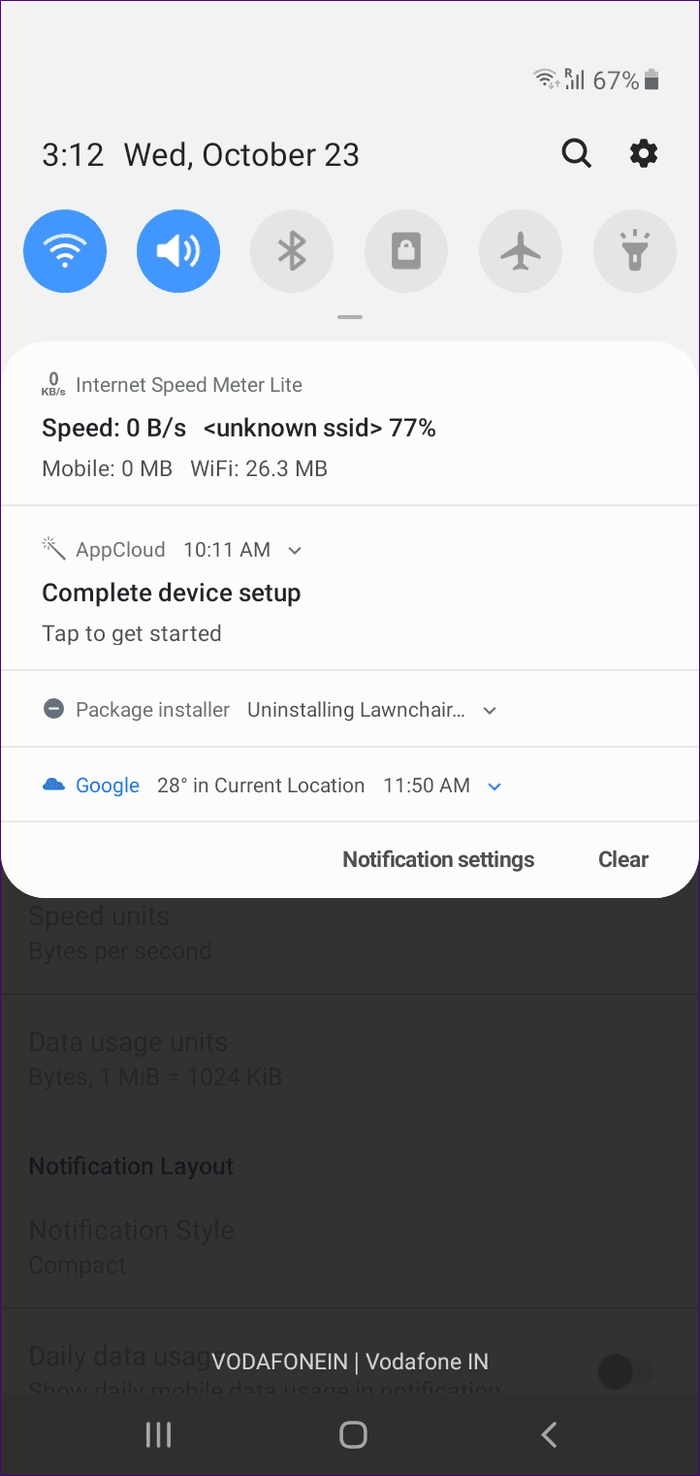
If you like the default meter, you don’t have to do anything. But if you want to customize things, open the app. The data history table will greet you right away. Then click on the three-dot icon and select Preferences.
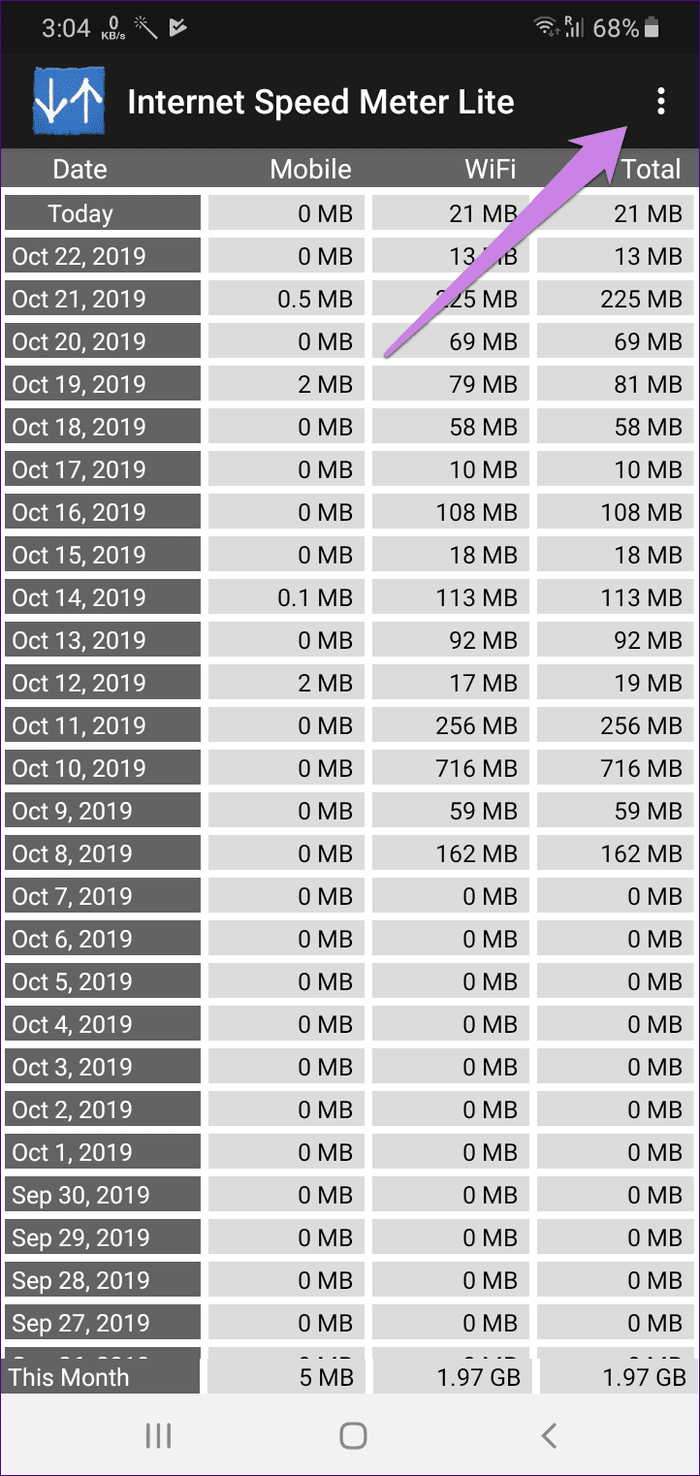
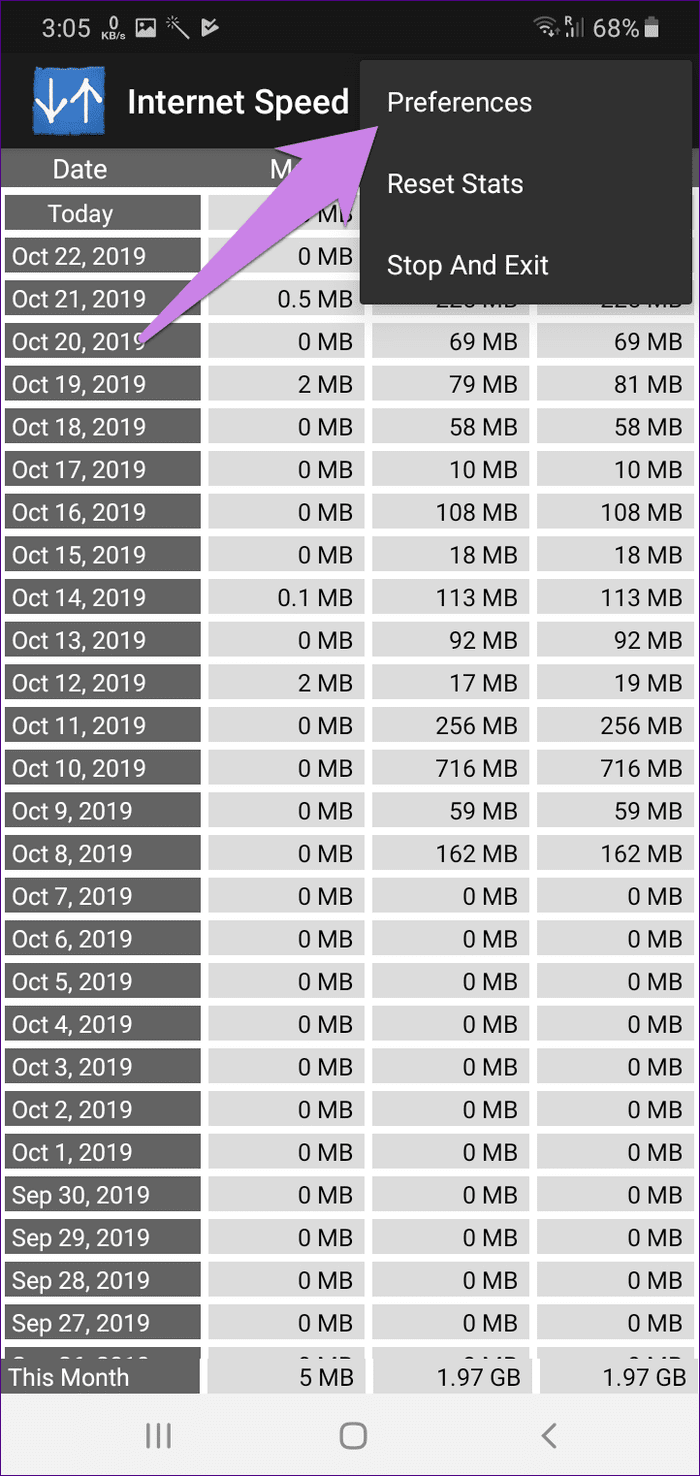
Here you can enable the feature to show up and down speed in the notification panel. By default, only the download speed is visible. You can also change the speed unit in the free version. This amazing app weighs only 1MB.
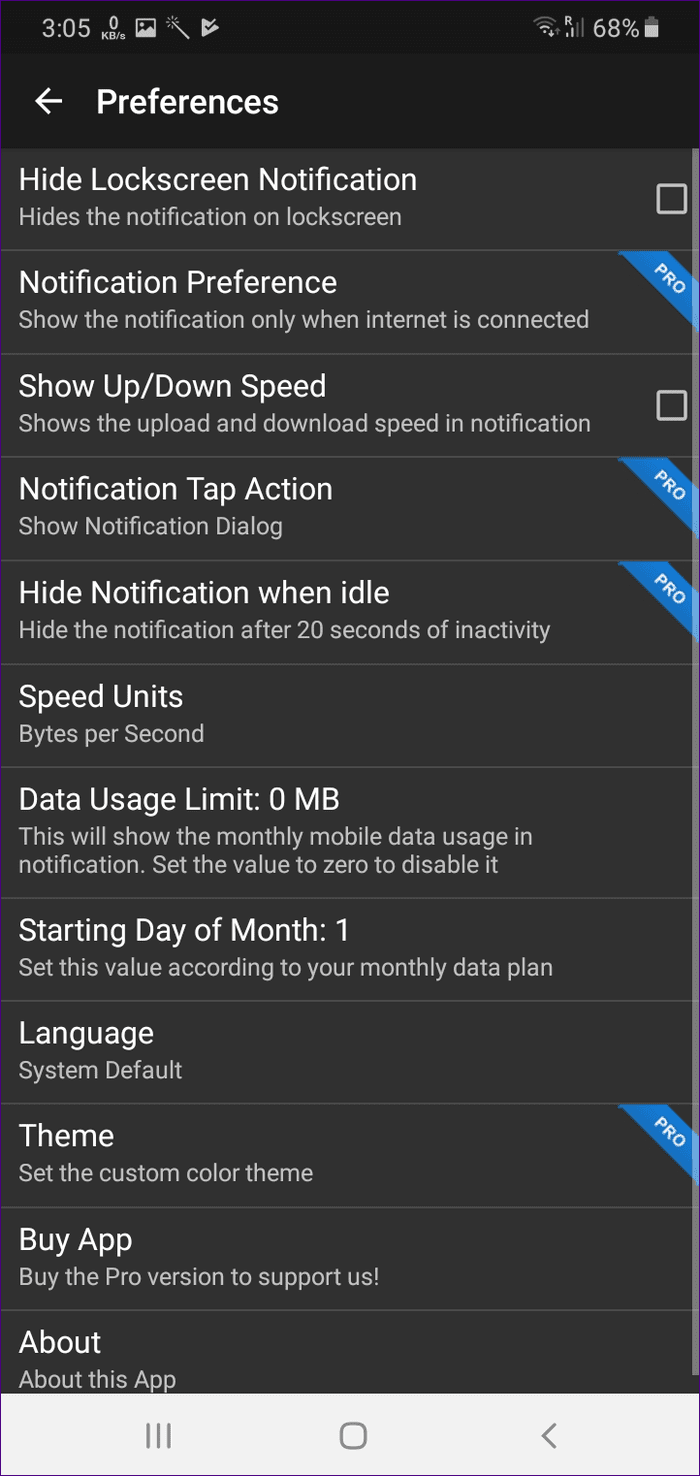
2. NetSpeed Indicator: Internet Speed Meter
Another network speed monitor app that you can use is the NetSpeed Indicator. The app works both in the status bar and notification panel. It shows total download speed. You can change it to show only download or upload in settings.
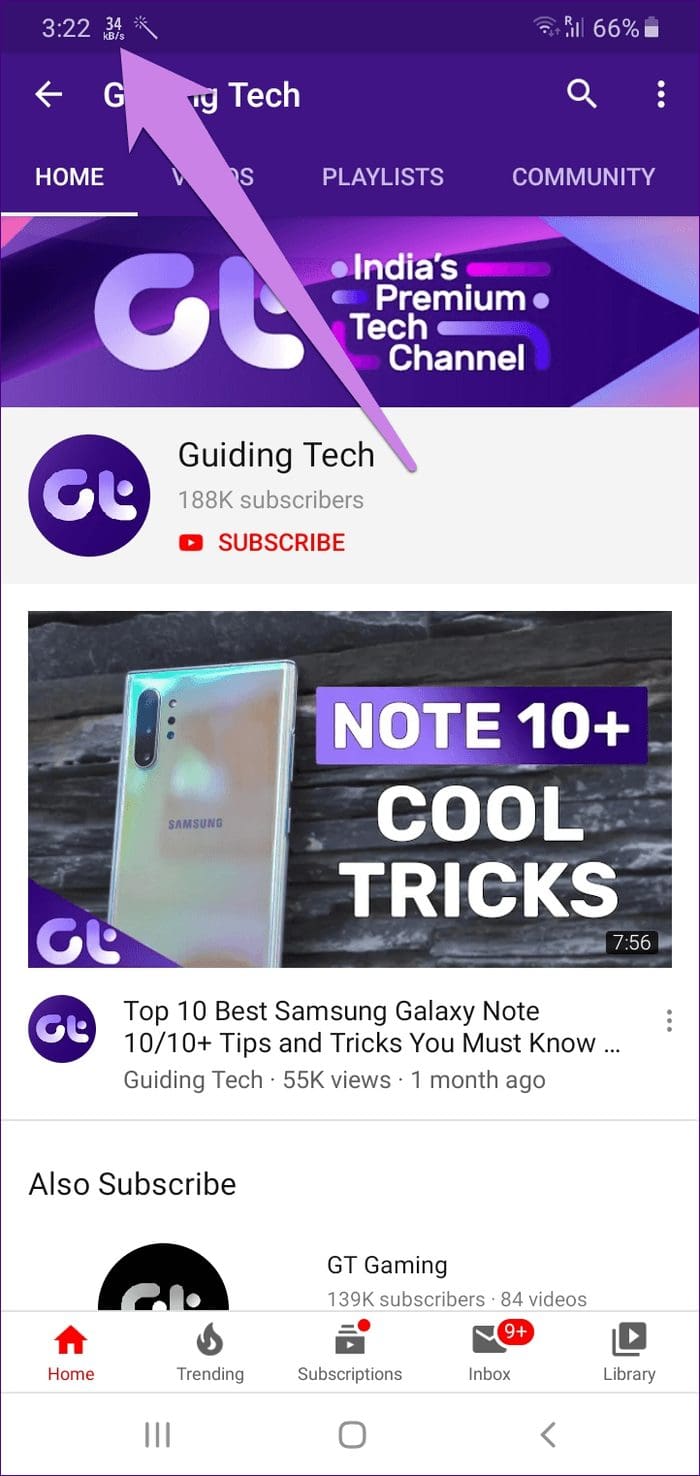
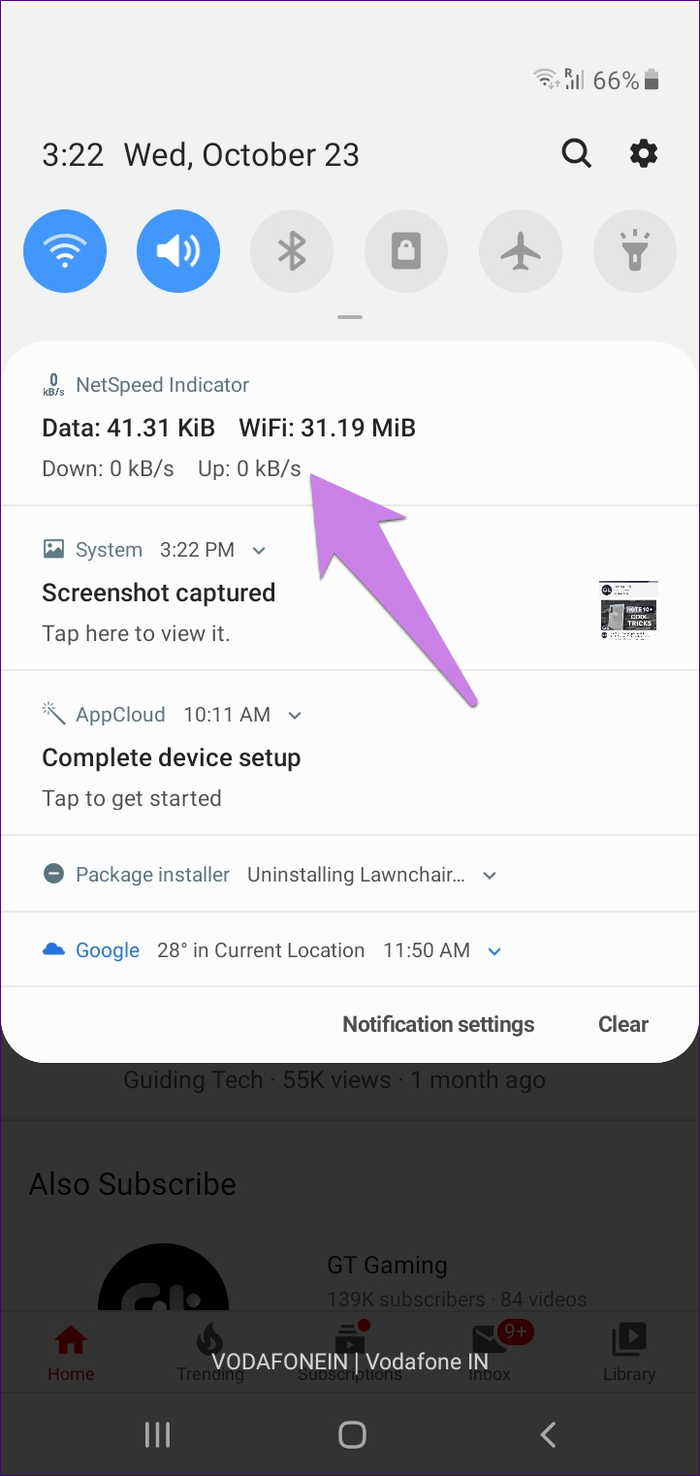
With a size of only 700Kb, the app offers many settings. For instance, daily mobile data and Wi-Fi data usage are disabled by default. You can enable them in the settings. You can also turn off the app in case you don’t want to track the speed. The app also lets you change the speed units and doesn’t keep track of the data usage. It only shows daily data usage.
3. Internet Speed Meter
If you are looking for an app that lets you customize all the aspects of the network monitor, this is the app. For starters, you can change the color and position of the meter in the status bar. You can even customize its size. And if you don’t like having it in the status bar, you can use a floating widget instead. The app shows both download and upload speed in the status bar.

Fortunately, the app keeps track of data usage and that too separately for both mobile and Wi-Fi usage. It even offers a built-in speed test feature.

As a bonus, the app lets you view various information related to your phone, such as network details, device info (CPU, display, keyboard type), and more.
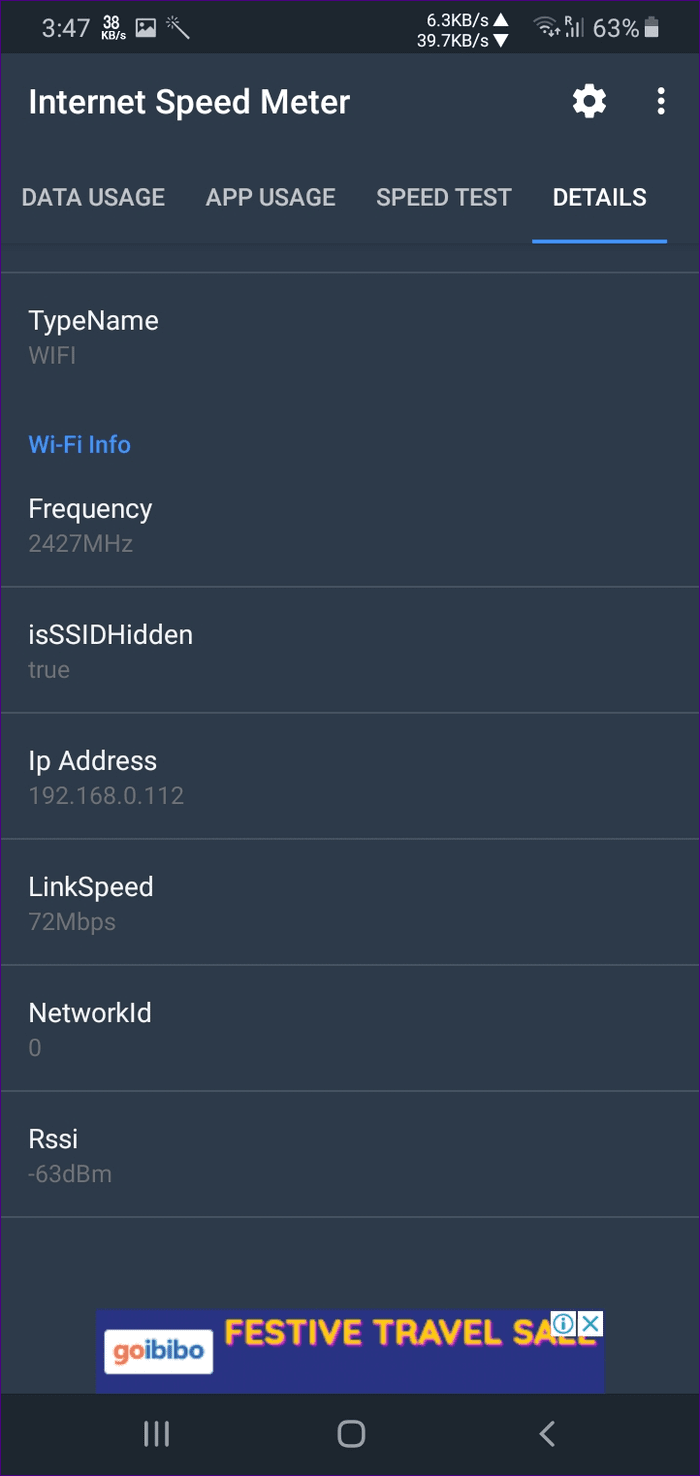
To enable the speed meter in the notification panel, go to the app settings by tapping on the settings icon and then go to the Notification tab. Turn the toggle on for Enable Notification. All the features are packed in the 2MB app only.
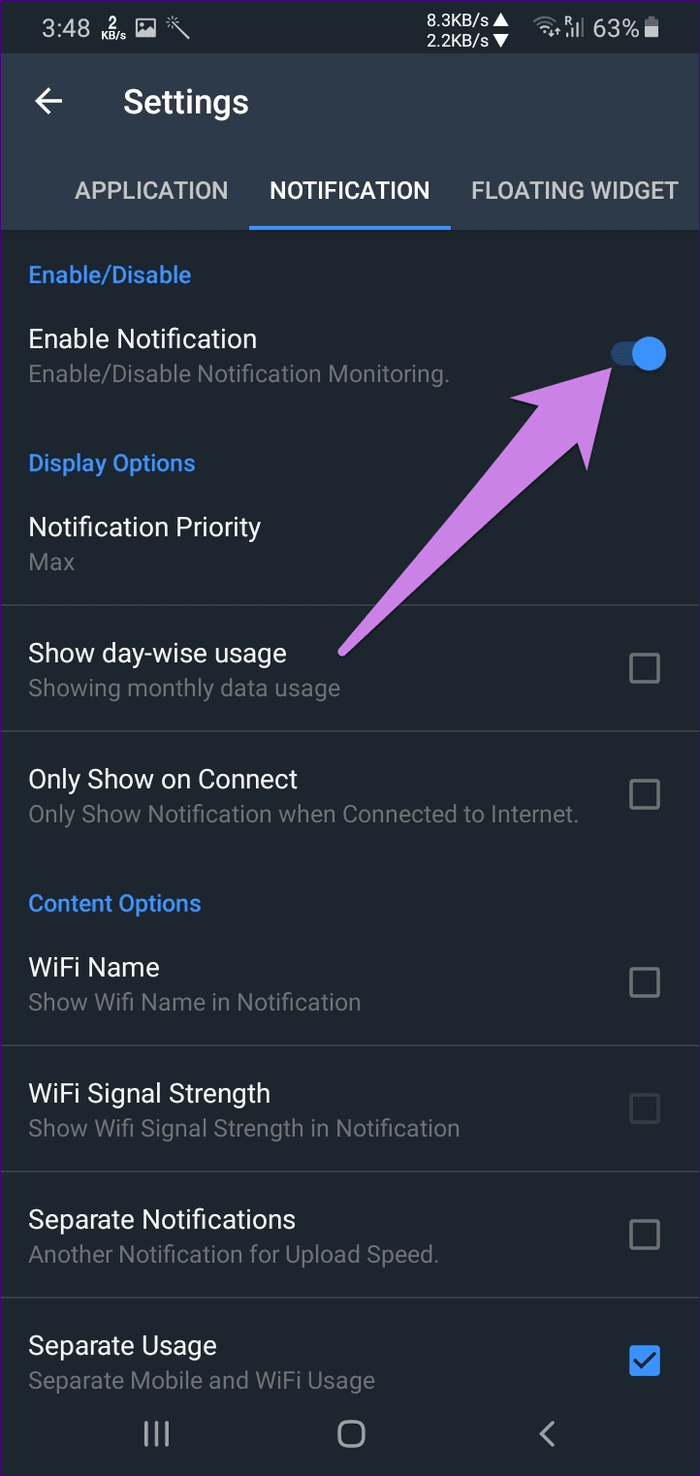
4. Data Monitor: Simple Net-Meter
When it comes to monitoring speed, the app shows only download speed in the status bar. But if you look at the notification panel, you get lots of information, including current internet speed and total data usage.

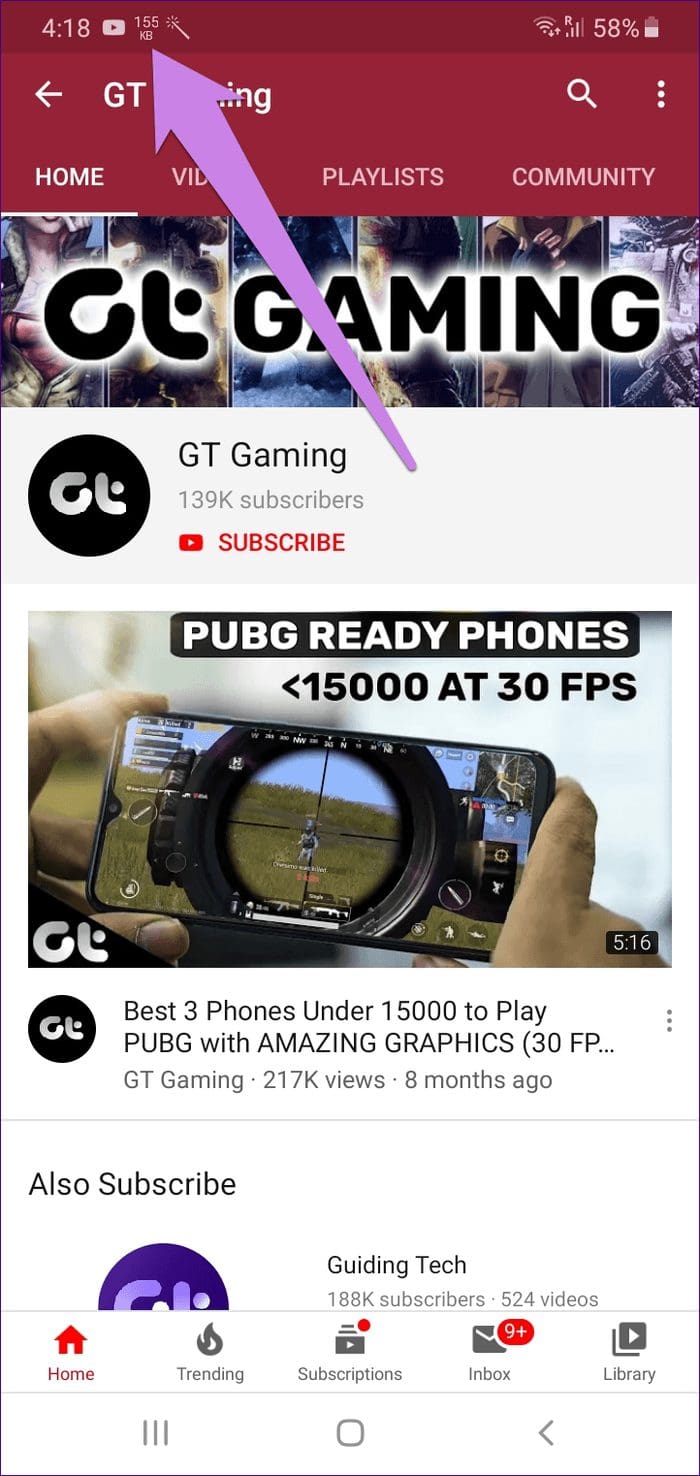
Besides having the ability to show the internet speed in the status bar, this app also tracks all the network connections made on your phone in real-time. You can view the ping chart and traceroute. Further, the app presents a real-time chart and a data usage chart. It also shows 30-day data usage history. The app weighs around 5MB.

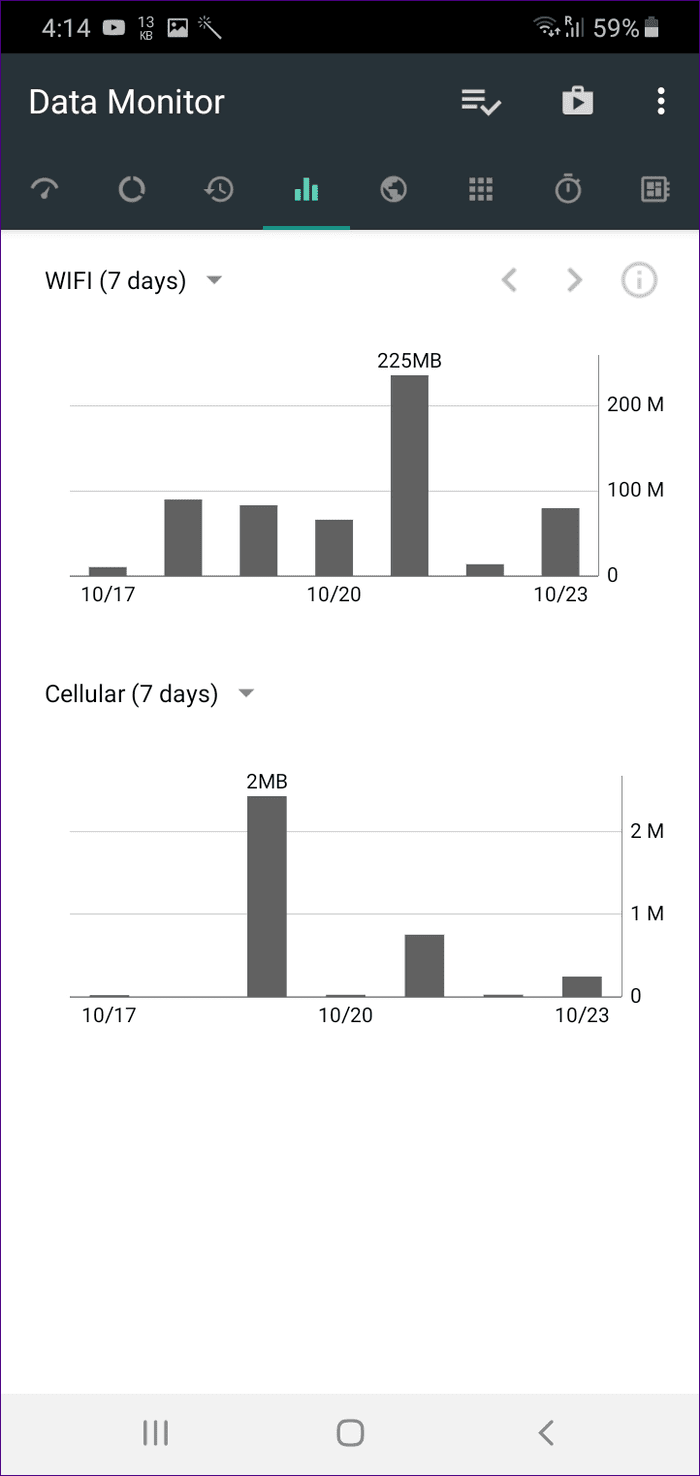
Wish Things Were Different
No matter what the situation, the third-party apps always come to the rescue. While they work perfectly fine, one prefers to have a built-in feature instead of downloading apps. All the Samsung fans would prefer to have a native option of showing internet speed in the status bar. We hope Samsung adds the feature soon.
Next up: Do you own a Windows computer? Here’s a helpful guide to learn how to display the internet speed on the taskbar of your computer.
Was this helpful?
Last updated on 07 February, 2022
The article above may contain affiliate links which help support Guiding Tech. The content remains unbiased and authentic and will never affect our editorial integrity.