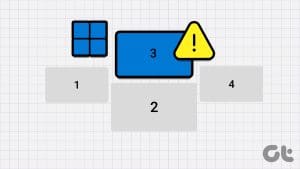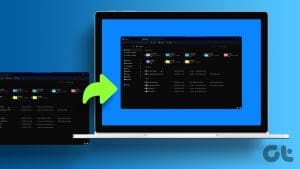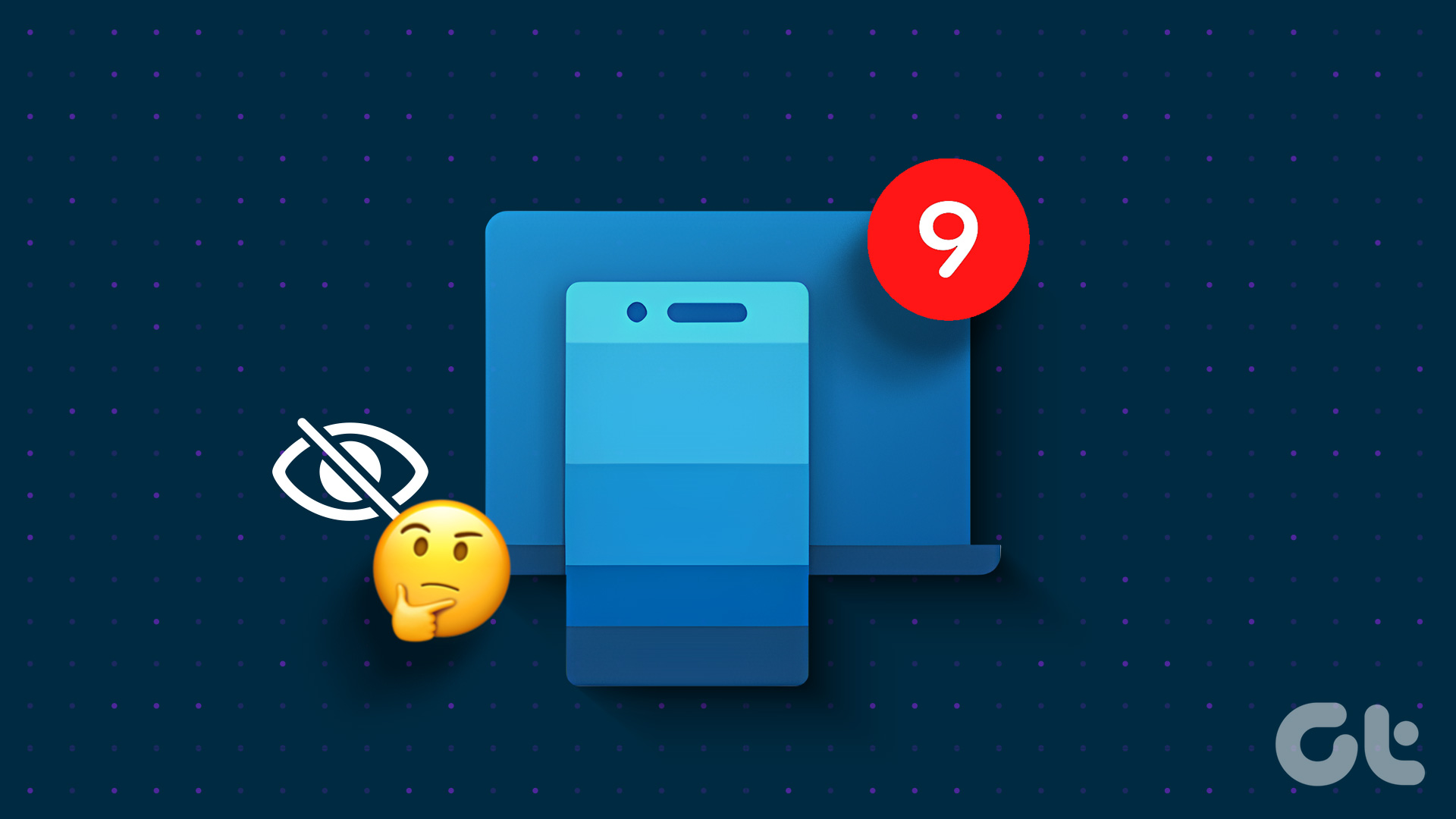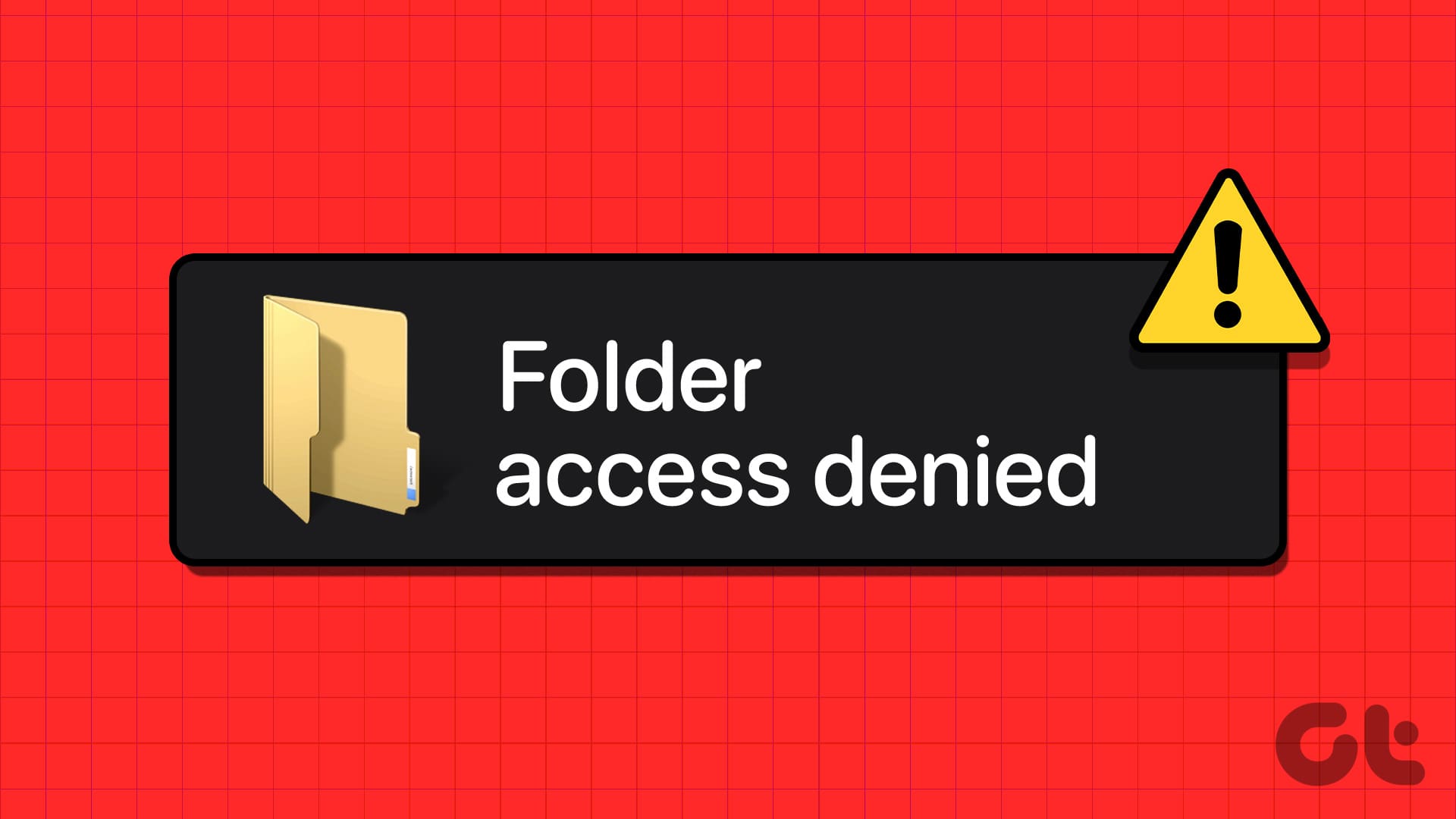While Windows comes with its own recommended display settings, they might not work properly for you if you’re using a different monitor or aren’t used to the current display in general. When this happens, you can always change your screen resolution in Windows 11 to the one that suits you the best.
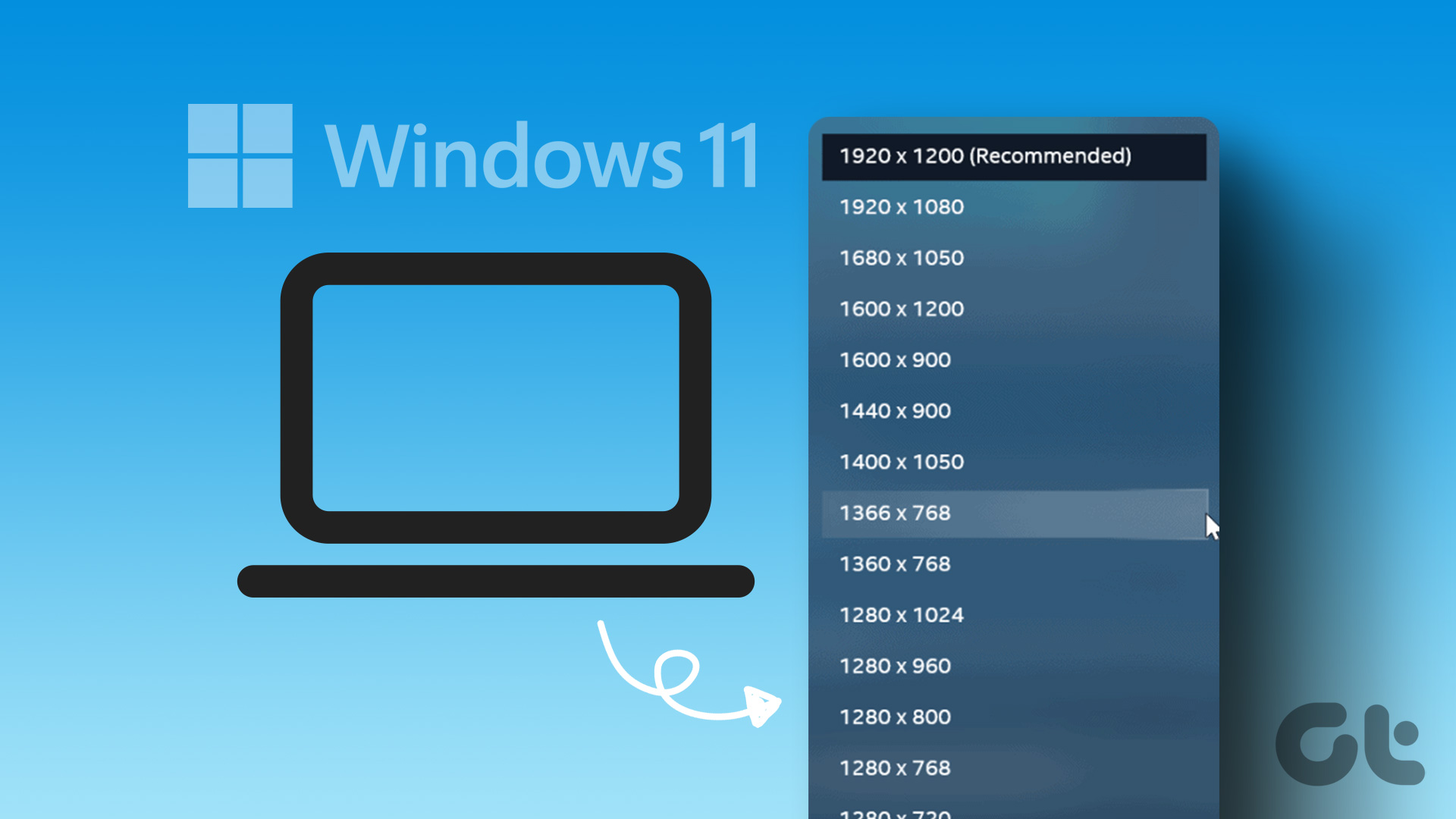
Changing screen resolution in Windows 11 isn’t all about downgrading. You can easily change your display to 1920×1080 resolution to get the best picture results. If your monitor and device hardware support higher formats, you might also go for the 2560×1440 resolution. This way you can get the best out of your current setup.
So, read on as we explore four different ways of changing screen resolution on Windows.
1. Change Screen Resolution Using Windows 11 Settings Menu
In Windows 11, you can control or change pretty much every feature and option using the Settings menu. So, let us check the current screen resolution in your Windows 11 device and change it to your preferred one using the Settings menu. Follow these steps to do it.
Step 1: Right-click on the Windows icon and open the Settings menu from the options.

Step 2: From the System tab, click on Display.
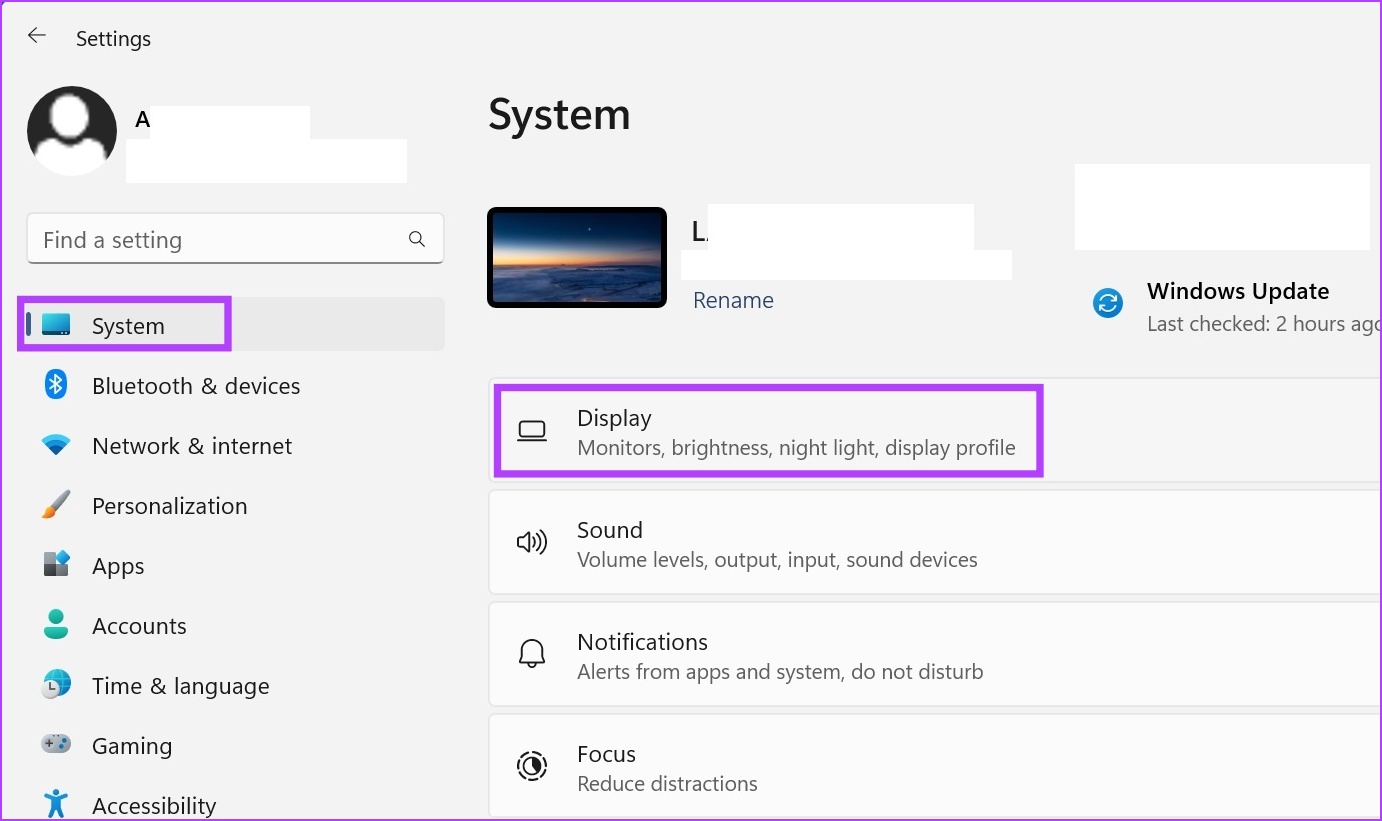
Step 3: Here you can see your current screen resolution. To change it, click on Display resolution.
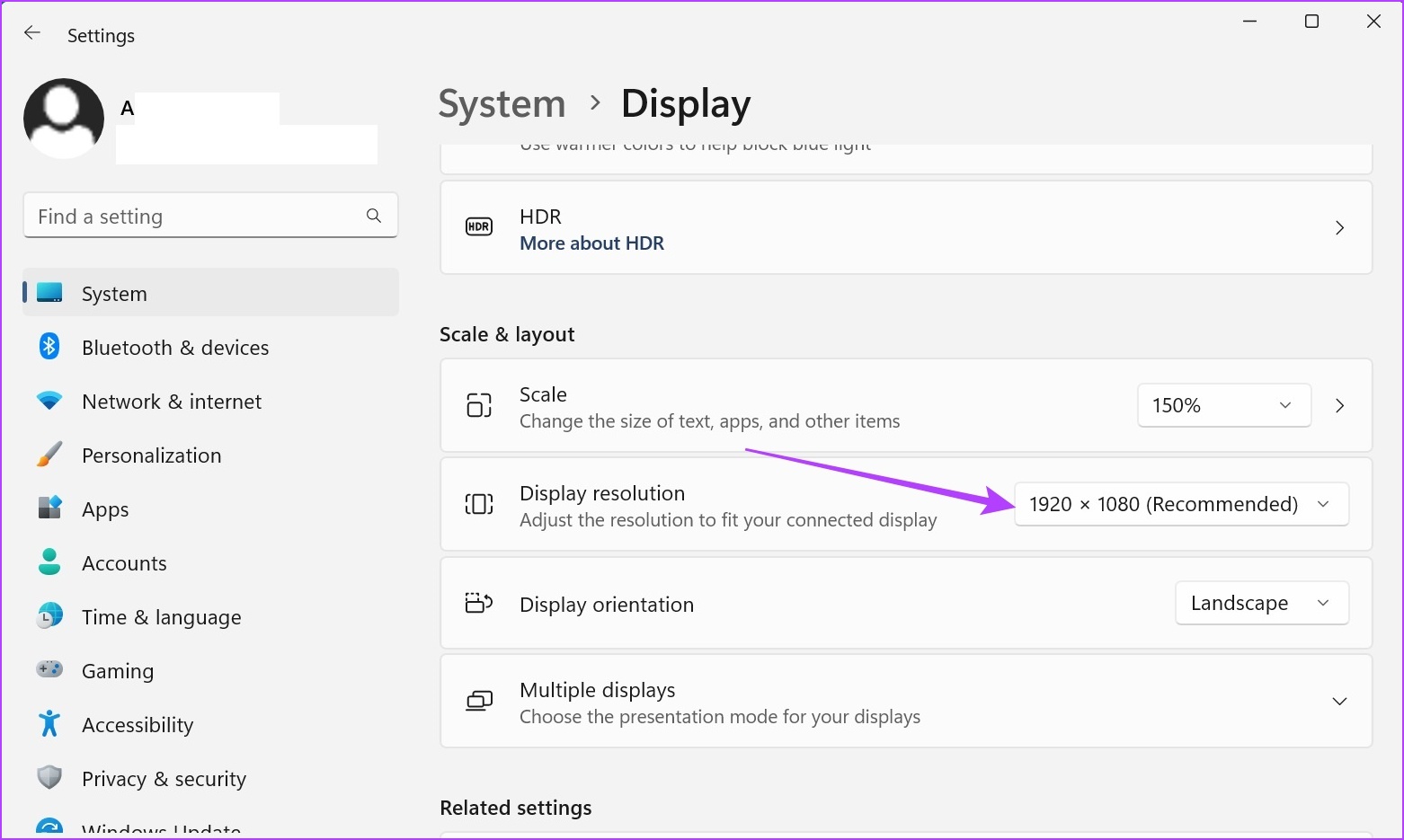
Step 4: From the drop-down menu, select the resolution you want.
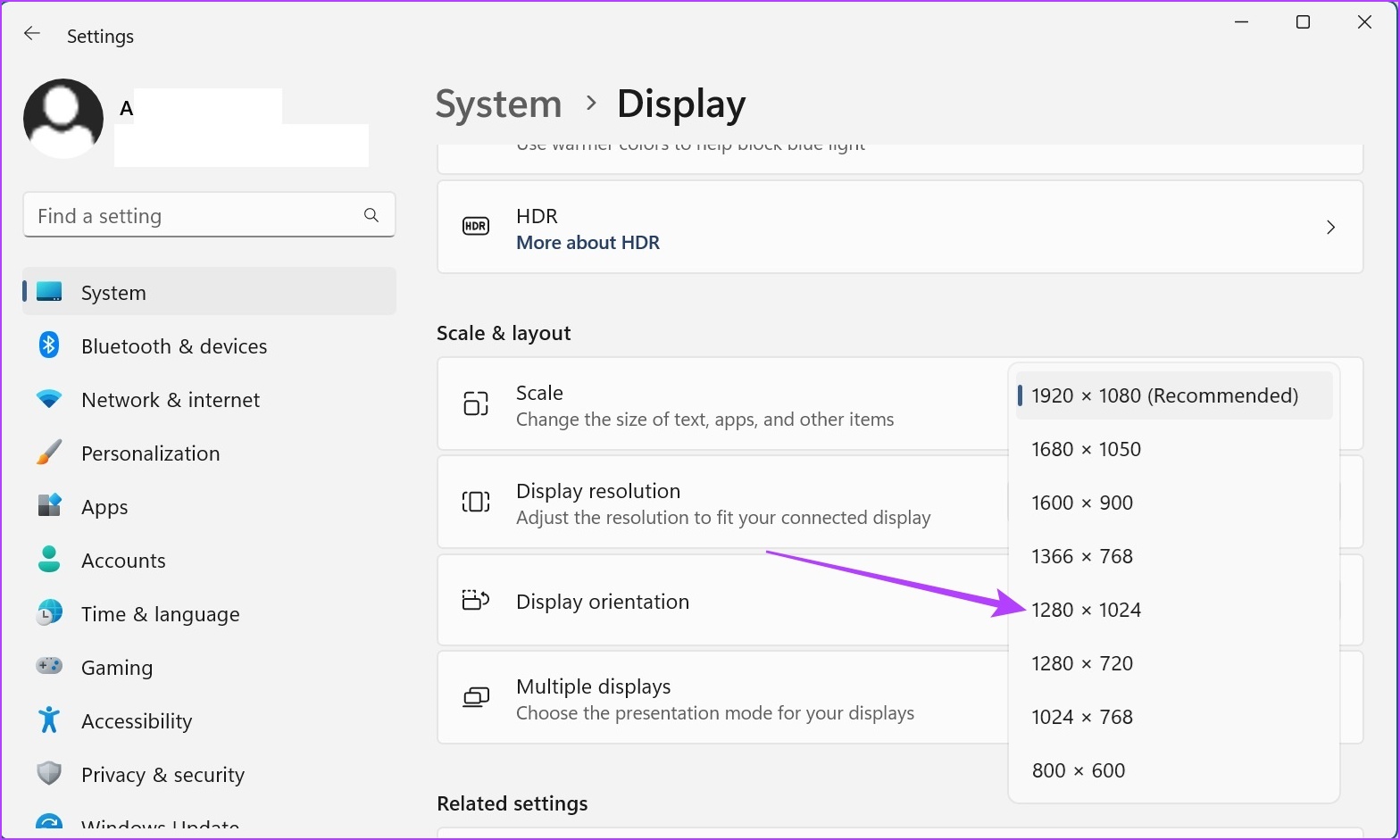
Step 5: Click on Keep changes to confirm.

This will change your screen’s display setting to the newly selected one.
2. Change Display Settings in Windows 11 Using Display Adapter Properties
Display adapters help convert memory information to display. And, as the name suggests, it also contains options related to your device’s display. Follow the below steps to change Windows 11 display settings using the display adapter properties window.
Step 1: Right-click on the Windows icon and open the Settings menu.

Step 2: Here, go to the System tab and click on Display.
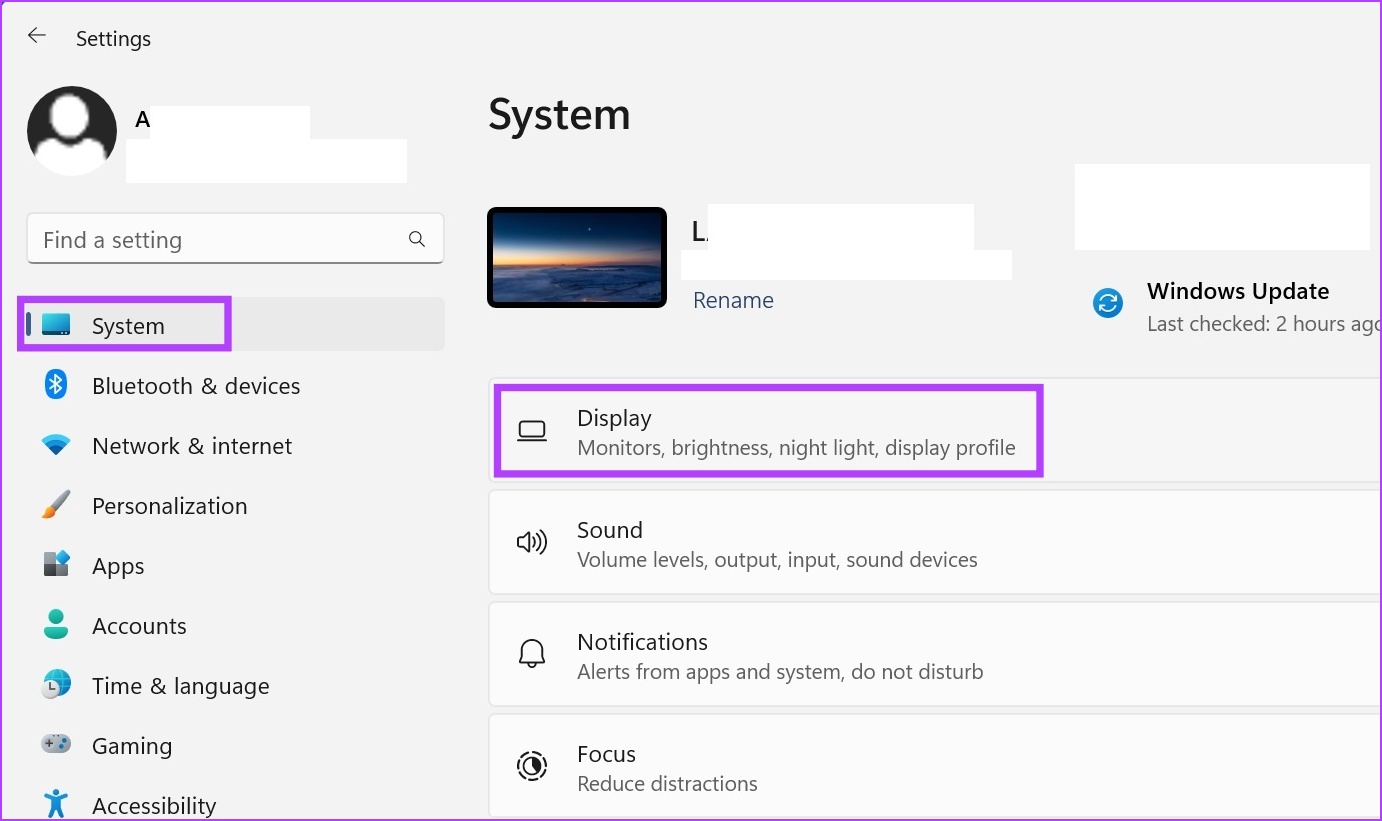
Step 3: Scroll down and click on Advanced display.
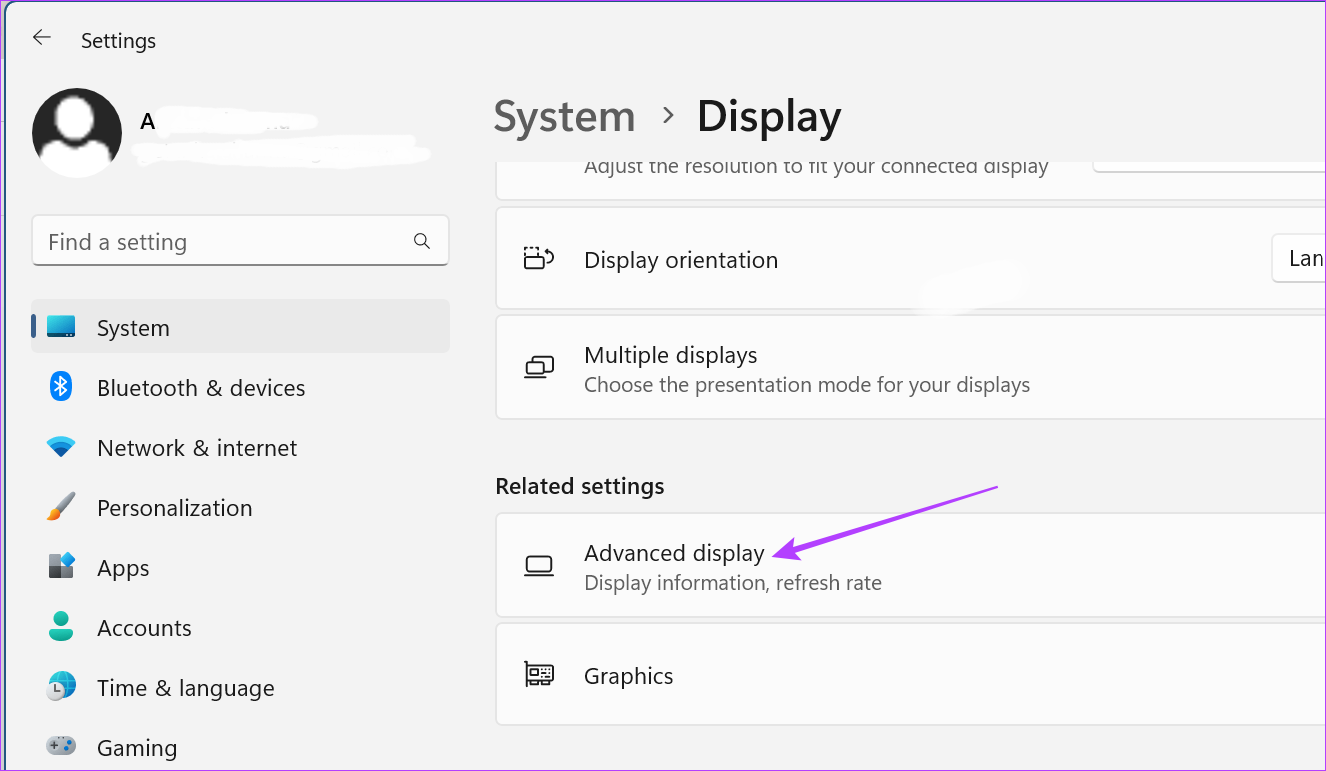
Step 4: Click on ‘Display adapter properties’.
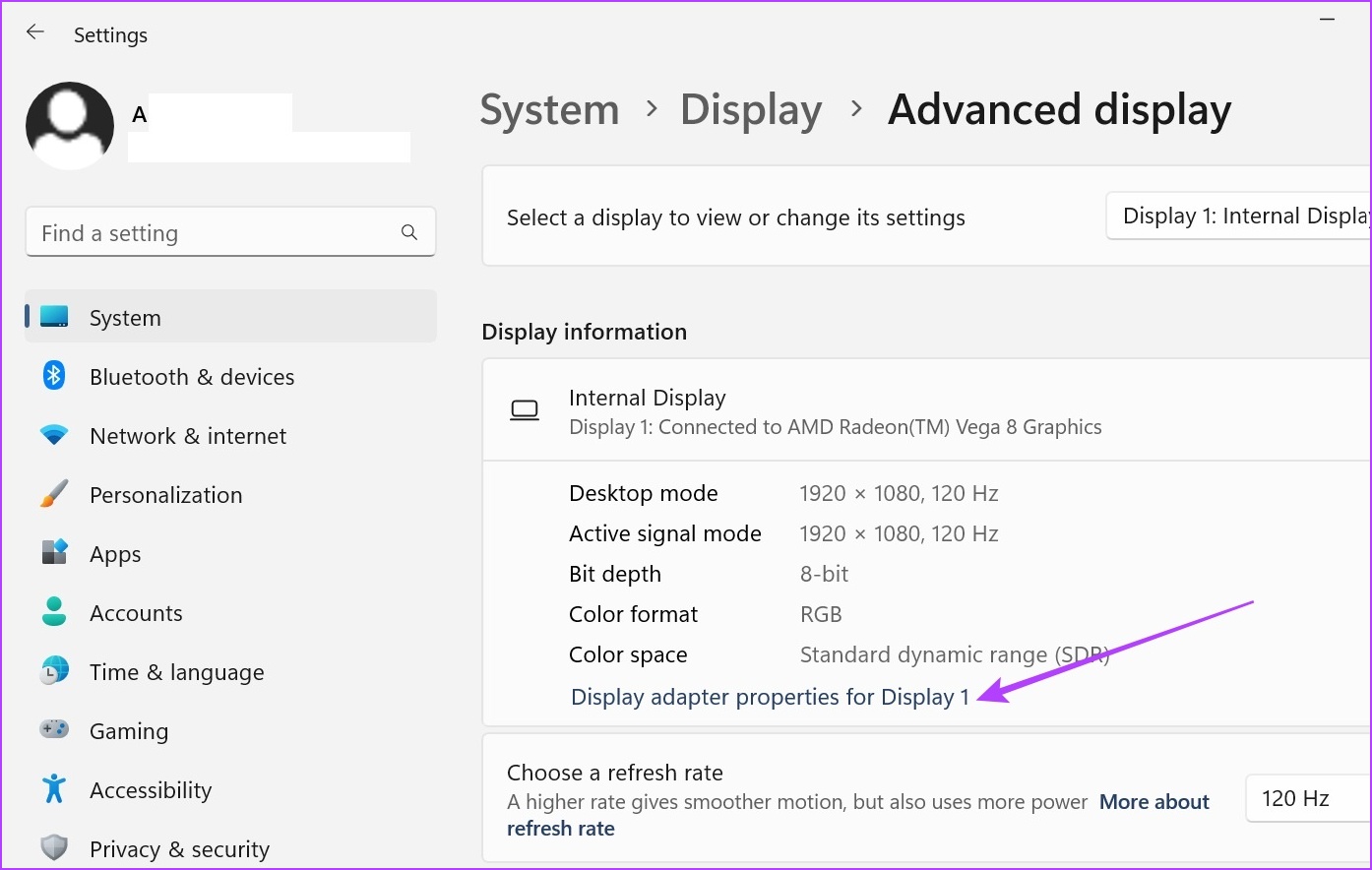
Step 5: Here, click on the ‘List All Modes’ button.

Step 6: From this window, select your preferred display mode and click on OK to select.

Step 7: Click on Apply and OK.
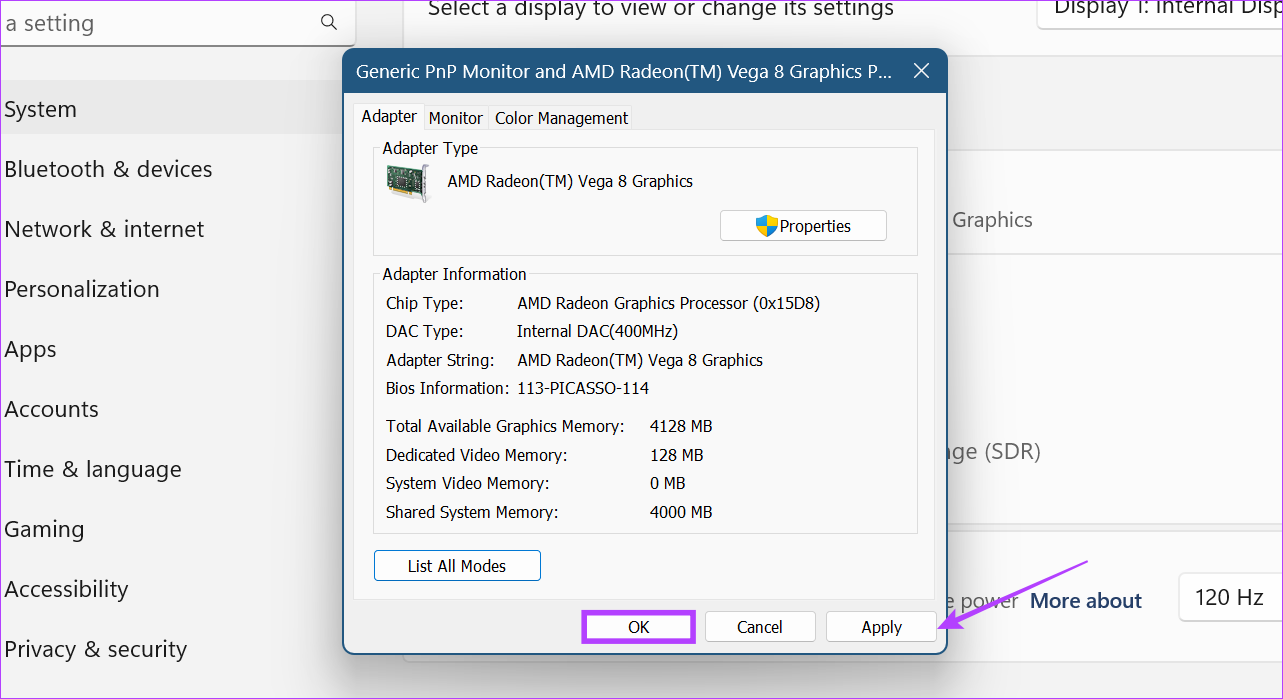
This will change the Windows 11 display settings to the selected mode.
3. Change Windows 11 Display Settings Using Intel Graphics Command Center
If your Windows 11 device uses Intel graphics, chances are there would be display settings controls available in the Intel Graphics Command Center. So, here’s how you can use the Intel Graphics Command Center to change resolution on windows 11.
Step 1: In the search bar, type Intel graphics and open the Intel Graphics Command Center from the search results.

Step 2: Here, go to Display and click on the General tab. Then, click on the Resolution drop-down.
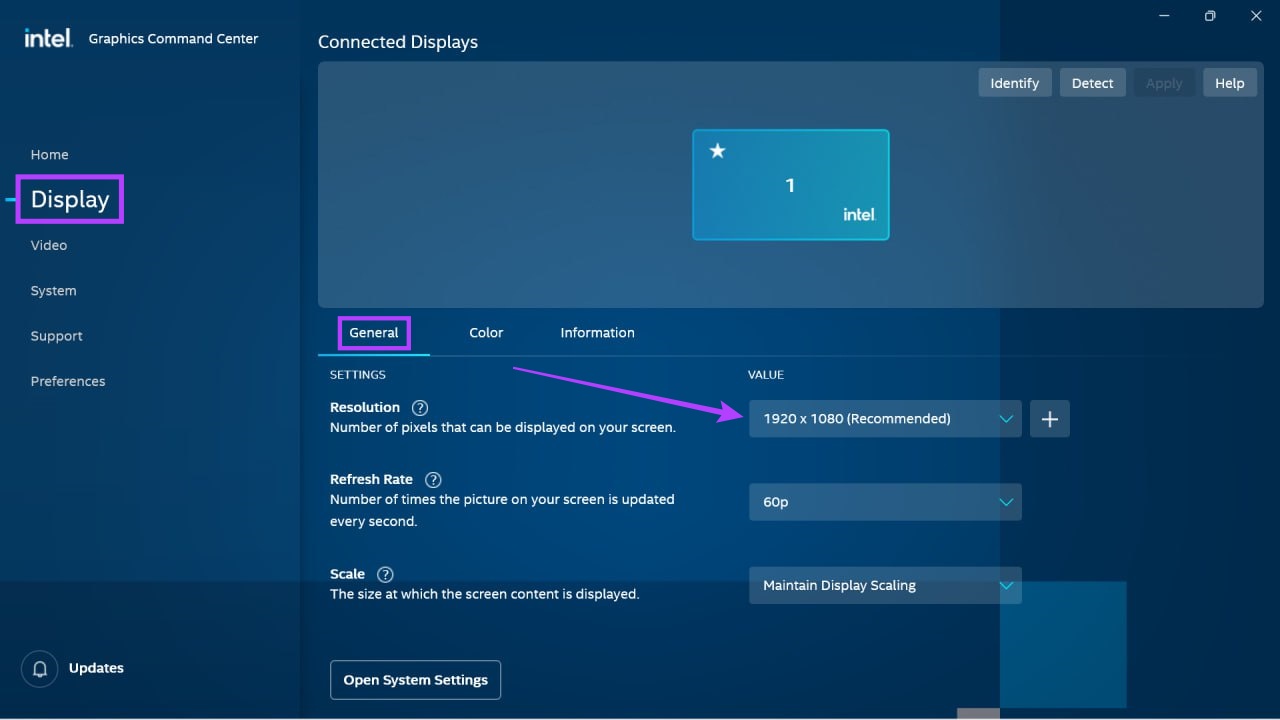
Step 3: Select the screen resolution value you want.
Note: Once this is selected, your screen might flicker slightly as Windows shows you exactly how your screen will look with the selected resolution setting.
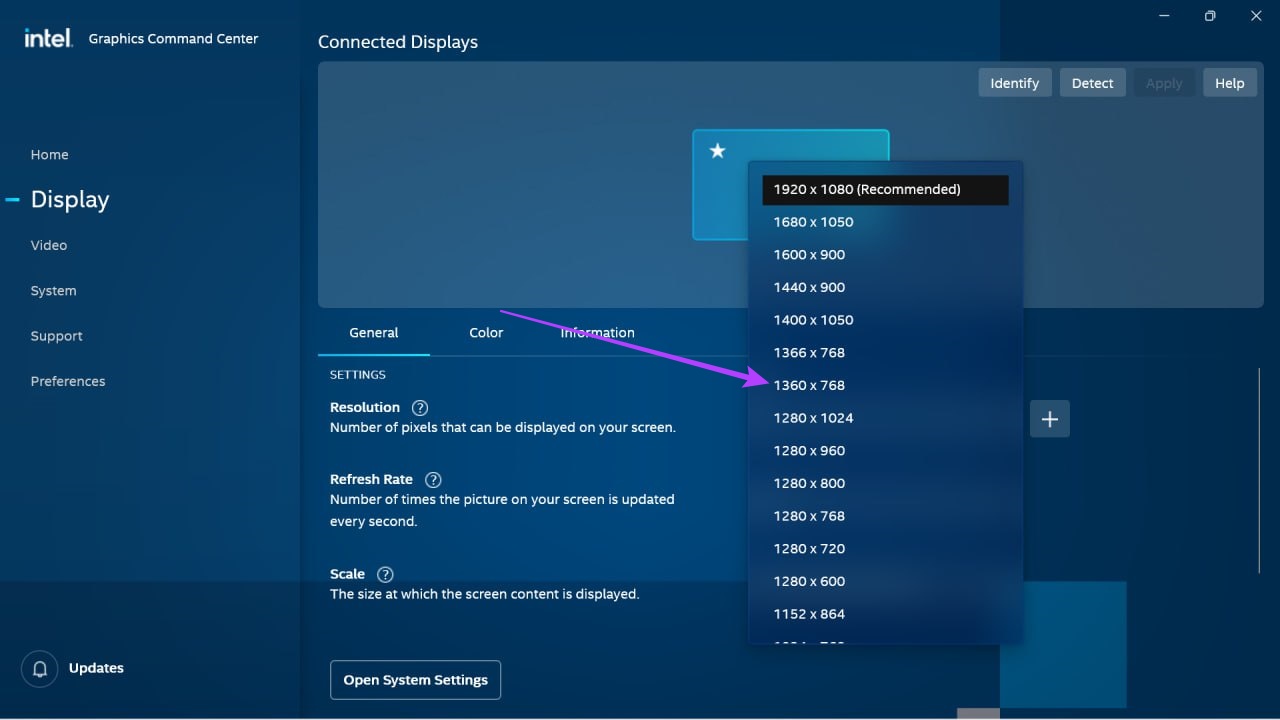
Step 4: Click on Keep to save the changes.

This will change the screen resolution settings in Windows 11.
4. Use NVIDIA Control Center to Adapt Windows 11 Display Resolution
If your Windows 11 device uses NVIDIA to power its graphics, you can use the NVIDIA Control Panel to make changes to your display resolution. Here’s how to do it.
Tip: Update your NVIDIA drivers before proceeding.
Step 1: Right-click on your desktop and click on ‘Show more options’.

Step 2: Here, click on ‘NVIDIA Control Panel’.
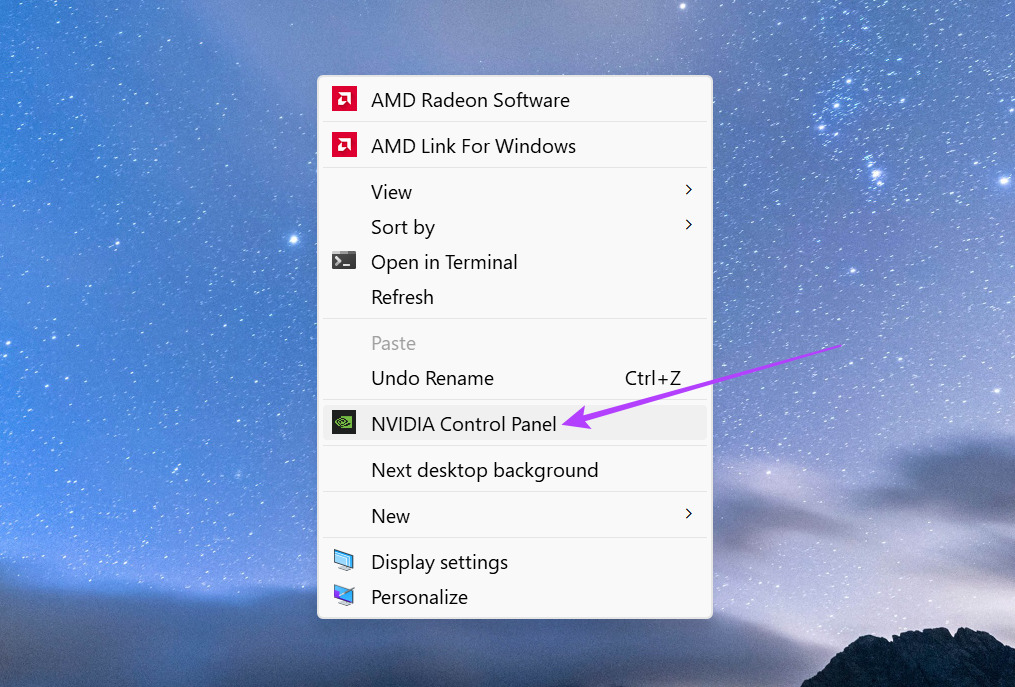
This will open the NVIDIA Control Panel. Here, go to the Task panel and expand the Display option. Then, click on Change resolution. Here, select your monitor and display resolution. Once this is done, click on Keep changes to make sure changes to your display resolution are saved.
How to Reset Display Settings to Default in Windows 11
If you’re having issues with your modified display settings, you can reset them to Windows default. Follow the below steps to do it.
Step 1: Press Windows + I on your keyboard to open the Settings menu.
Step 2: From the System tab, click on Display.
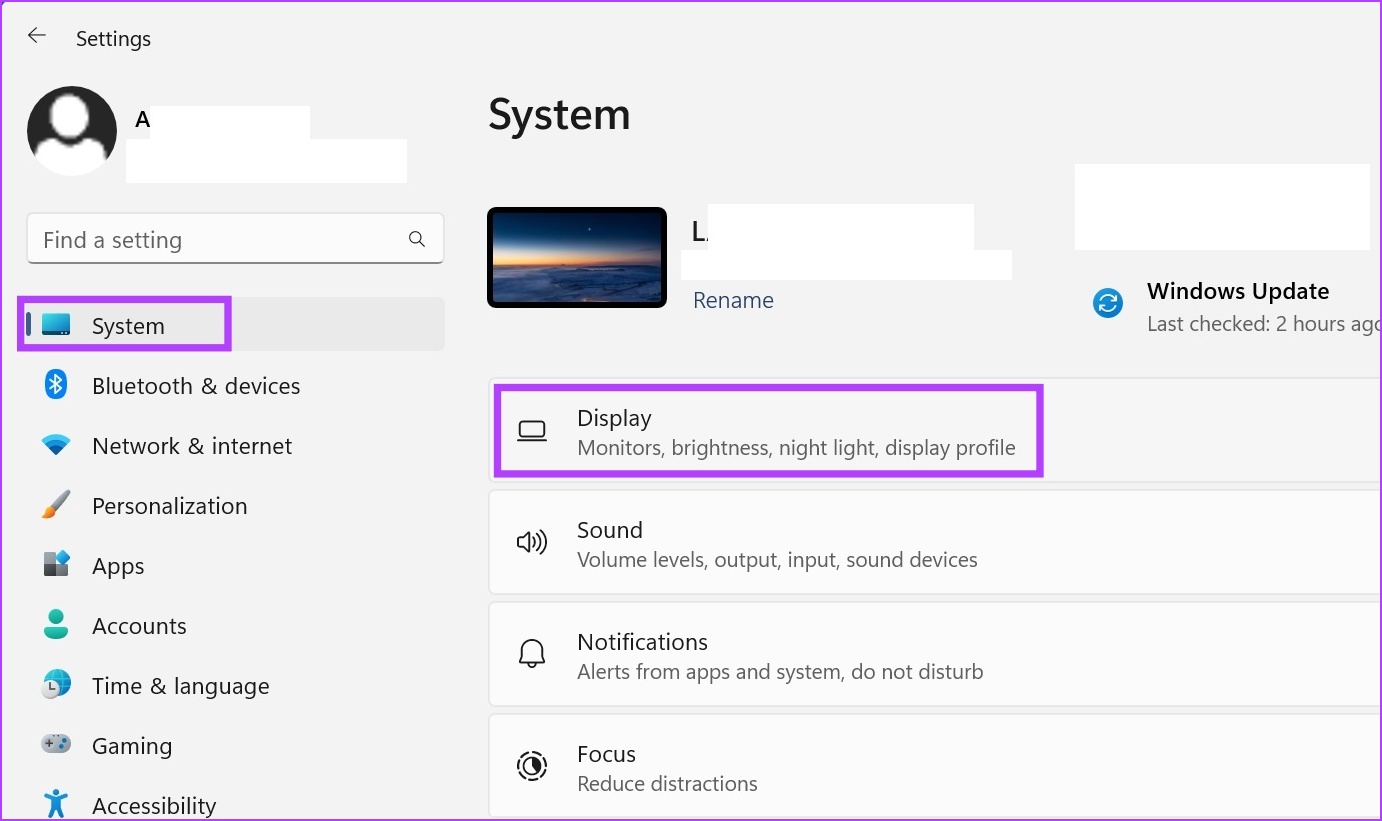
Step 3: Click on Display resolution.
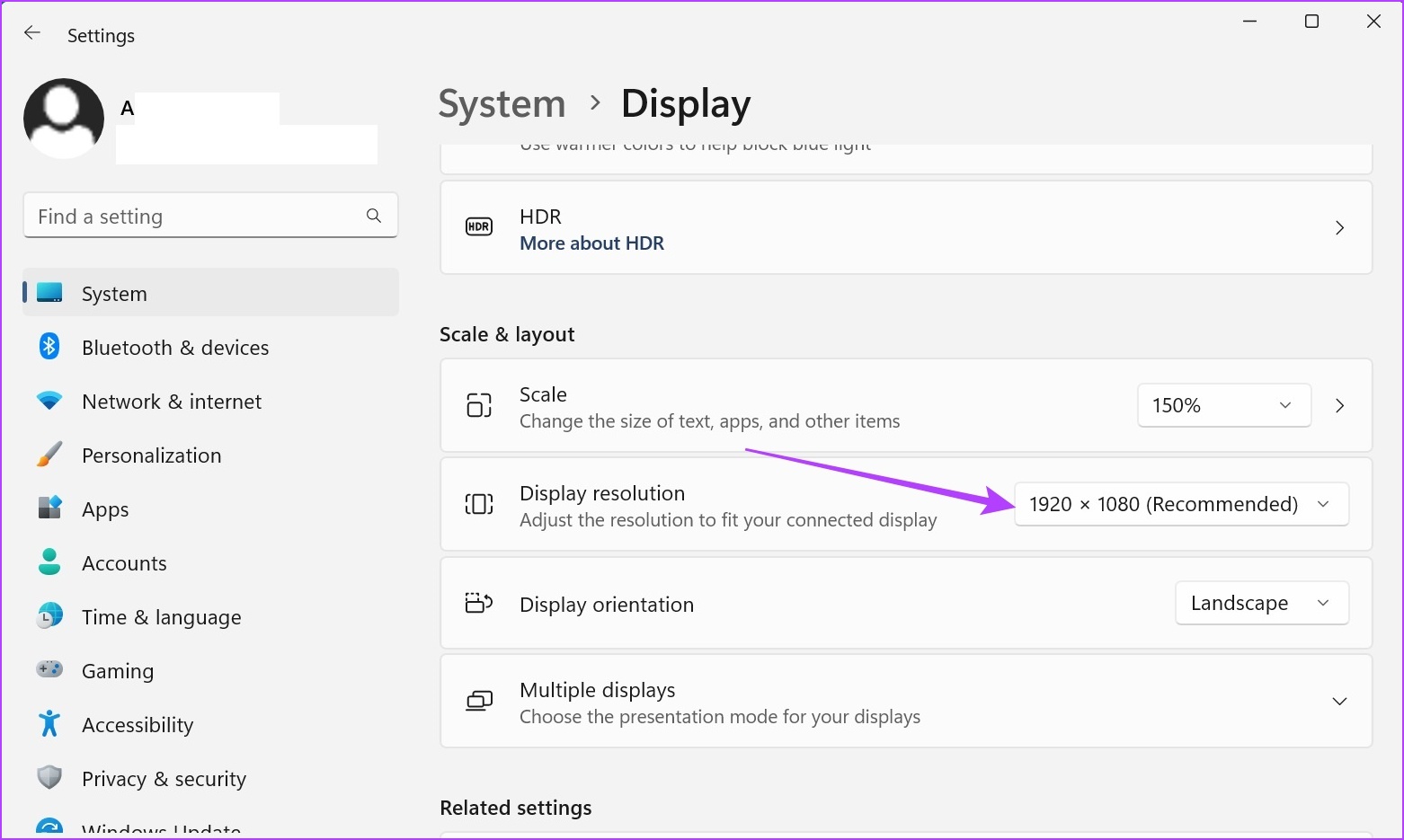
Step 4: Here, select the recommended display setting.
Tip: You can also change the Scale setting to the recommended percentage.

Step 5: Click on Keep changes to save these changes.

Once this is done, your Windows 11 display settings will be reset to the default resolution.
FAQs for Changing Windows 11 Screen Resolution
Depending on your monitor’s size, you can go for anything in between 1080p and 1440p screen resolution while gaming. While 6K and 8K monitors are available as well, most games don’t provide native-resolution support for them at the moment. So, if your game supports Full HD or 4K, depending on your budget, you can go for either and change your screen resolution accordingly.
While there are reports that changing your screen resolution to a lower one can help conserve battery, with the new generation machines, that might not be the case anymore. You can go for a lower screen resolution, but it might not have too much impact on your device’s overall battery life.
You can try updating your graphic card’s driver to see if this resolves the issue. However, if your monitor’s hardware is not compatible with the changed display settings, we would suggest either changing the screen resolution back to the previous one or getting a different monitor with a high refresh rate.
Outdated display drivers can cause issues when changing display resolution on Windows 11. In certain cases, this can also lead to the screen resolution getting locked. To fix this, ensure your display drivers are up-to-date. Additionally, you can also check and install the latest Windows and NVIDIA driver updates if updating display drivers doesn’t fix this issue. Once done, try changing the screen resolution again.
Change Your Screen Resolution
We hope that this article helped you to find and change the screen resolution in your Windows 11 device. If you’re looking to further customize your Windows 11 display, check out our article on how to rotate your screen on a Windows device.
Was this helpful?
Last updated on 10 March, 2023
The article above may contain affiliate links which help support Guiding Tech. The content remains unbiased and authentic and will never affect our editorial integrity.