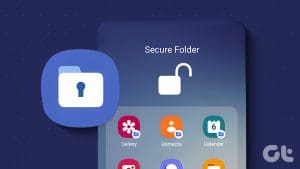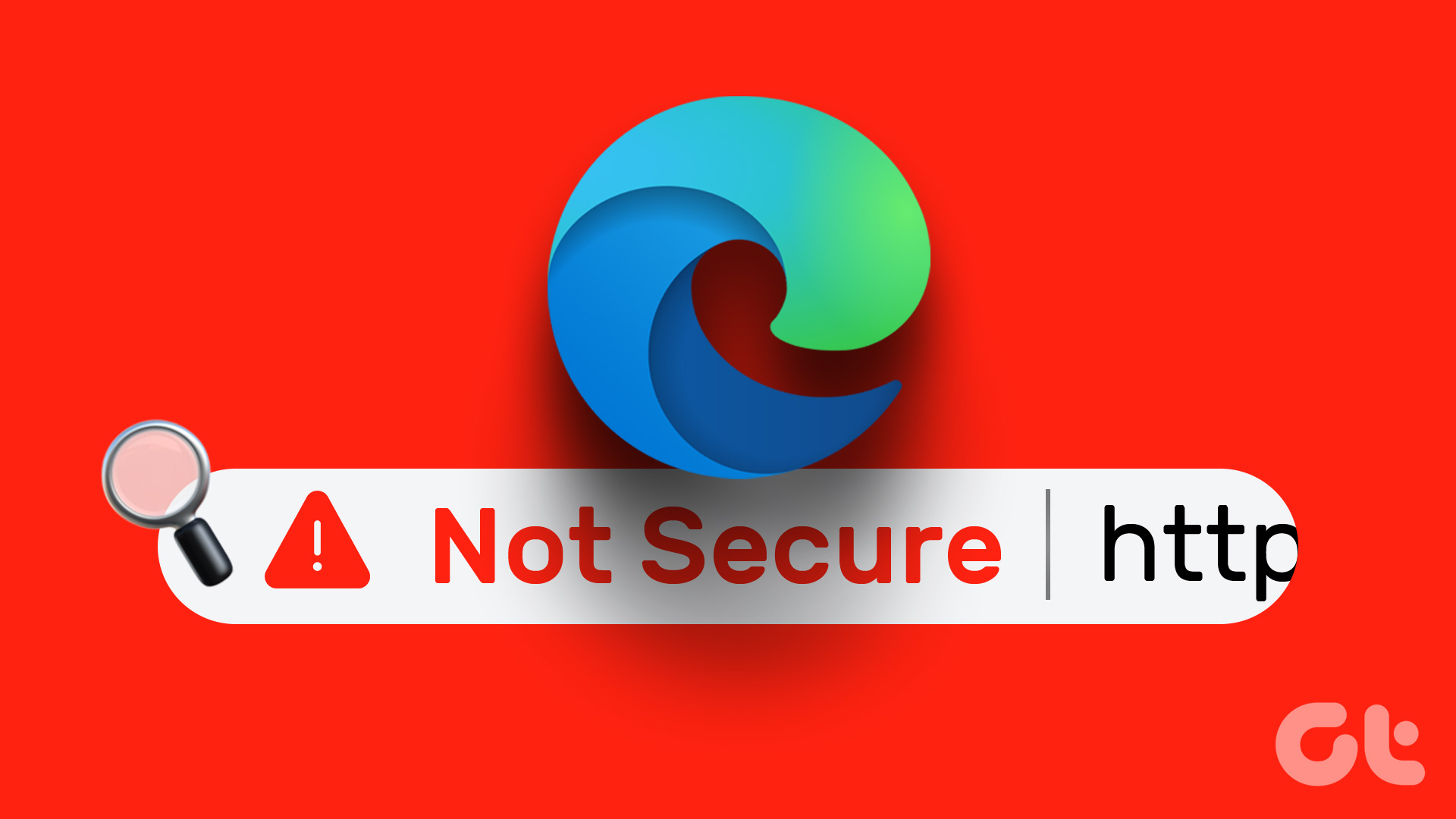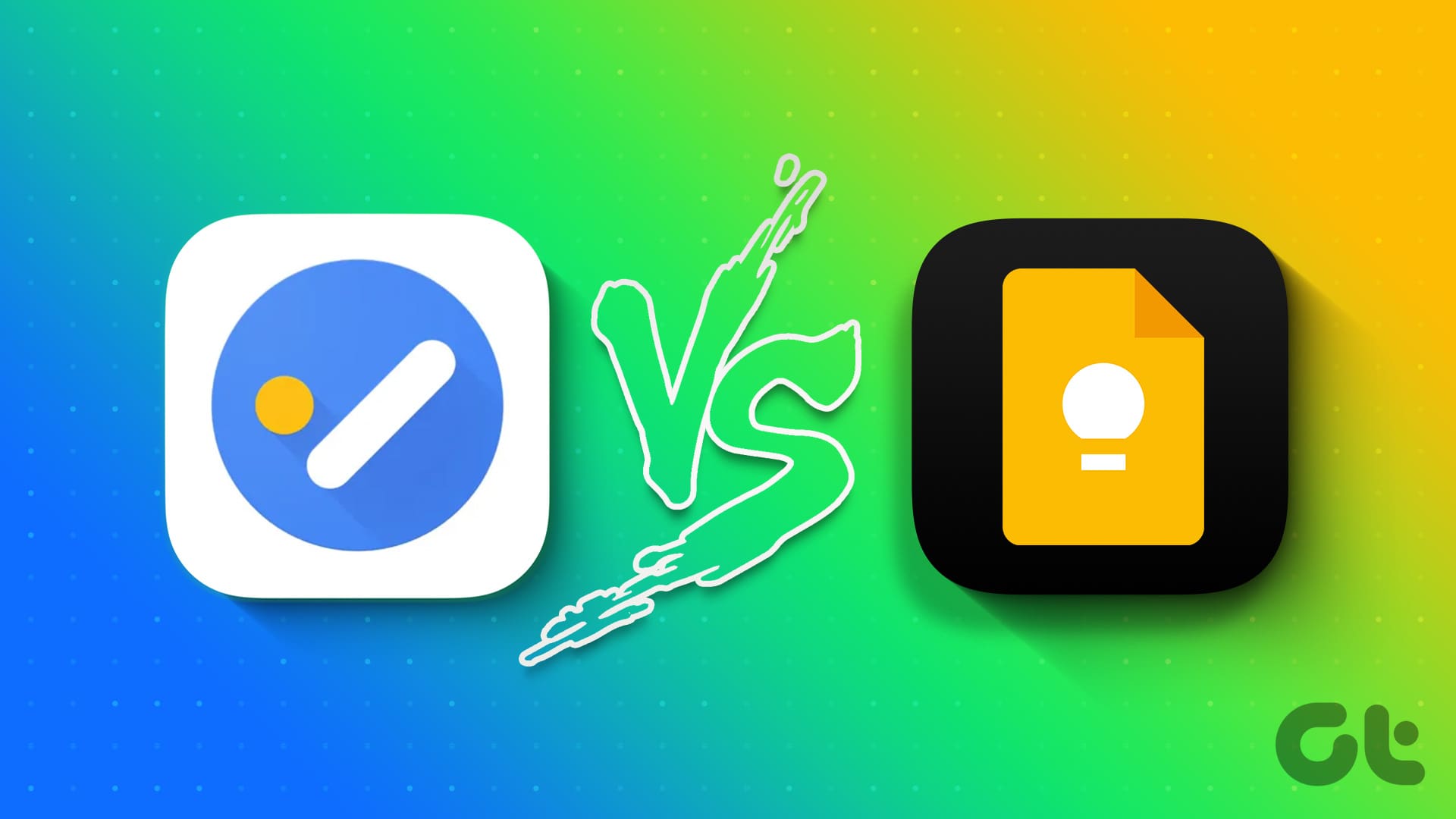WhatsApp has become an integral part of our daily interactions. The introduction of WhatsApp Web allowed users to transition seamlessly between phone and computer. However, unlike the WhatsApp mobile app, your WhatsApp web’s privacy and security were below par, particularly on a multi-user desktop. To overcome this, we will show you how to secure WhatsApp web with a password in this article.
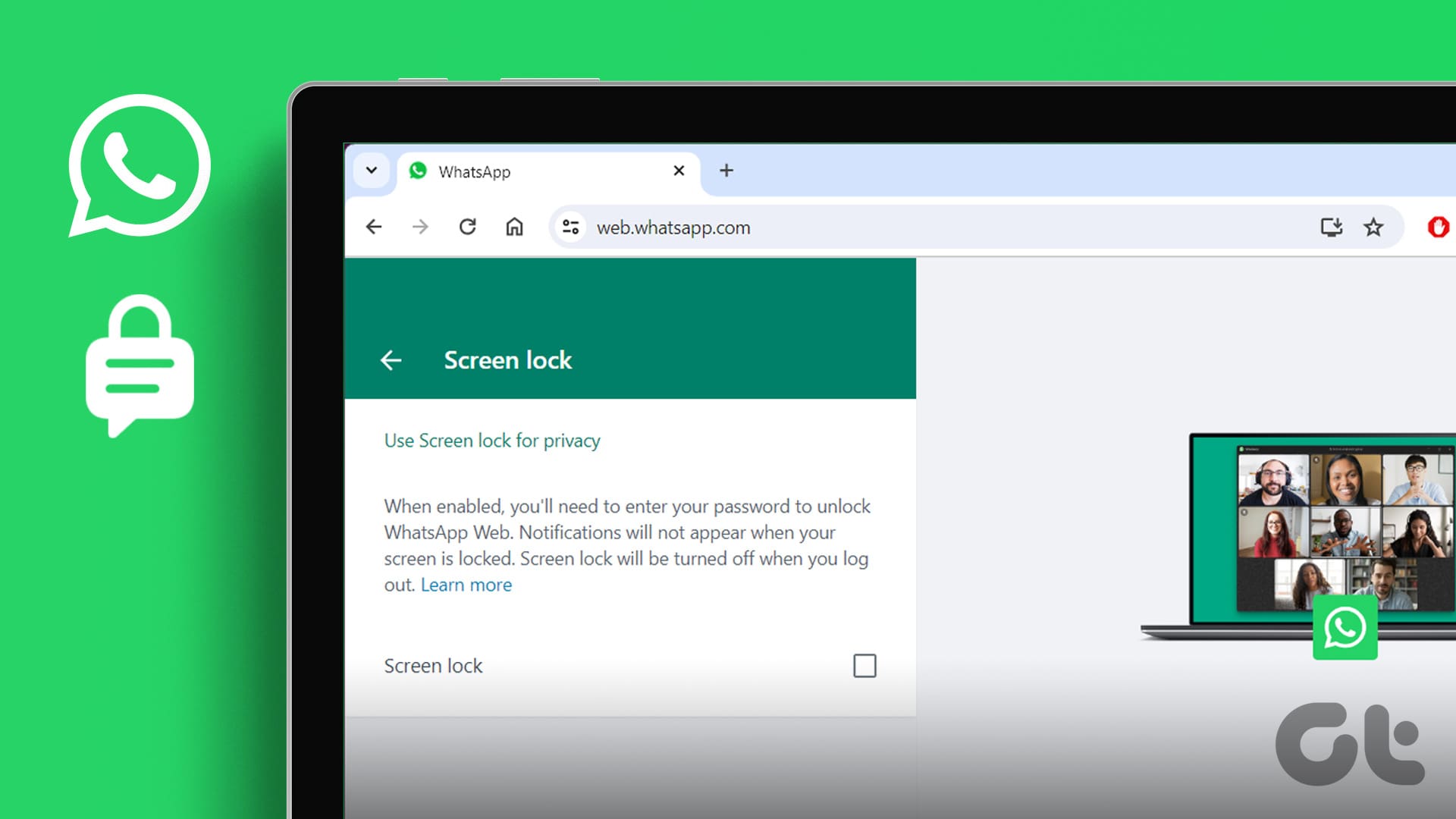
But is it worth putting a password on WhatsApp Web? The short answer is yes. By setting up a password for your WhatsApp web account, you create a robust barrier against unauthorized access, ensuring that your private conversations remain private. But before we begin, let’s look at a few things you should know.
Things to Know Before Putting a Password on WhatsApp Web
Securing your WhatsApp web with a password is a good practice to protect your conversations and personal information. However, consider the following before proceeding with the steps:
- Ensure you are using the latest version of WhatsApp on your mobile device and computer.
- The security of your WhatsApp web is closely tied to the security of your mobile device. Keep your phone locked with a strong PIN, password, or biometric authentication to prevent unauthorized access.
- When setting a password for WhatsApp web, choose a strong and unique password. Avoid using easy passwords like ‘password’ or ‘123456.’ Use a combination of uppercase and lowercase letters, numbers, and special characters.
- Don’t forget to log out of WhatsApp web once you’ve finished using it, especially if you’re on a shared or public computer.
- WhatsApp provides a feature to see the active sessions on your account. Periodically check the list of active sessions in your WhatsApp settings to ensure no unauthorized devices are connected. If you suspect unauthorized access, use this feature to log out of all devices except the one you’re currently using.
By following these guidelines, you can enhance the security of your WhatsApp Web and minimize the risk of unauthorized access to your conversations and personal information.
How to Lock WhatsApp Web Without Extension
Setting a password on your WhatsApp web may seem complicated, but it is simple. Follow the below steps.
Step 1: Open WhatsApp web on your preferred browser on your Windows or Mac computer.
Step 2: Now, click on the three-dot icon in the top-right corner of your chat list.
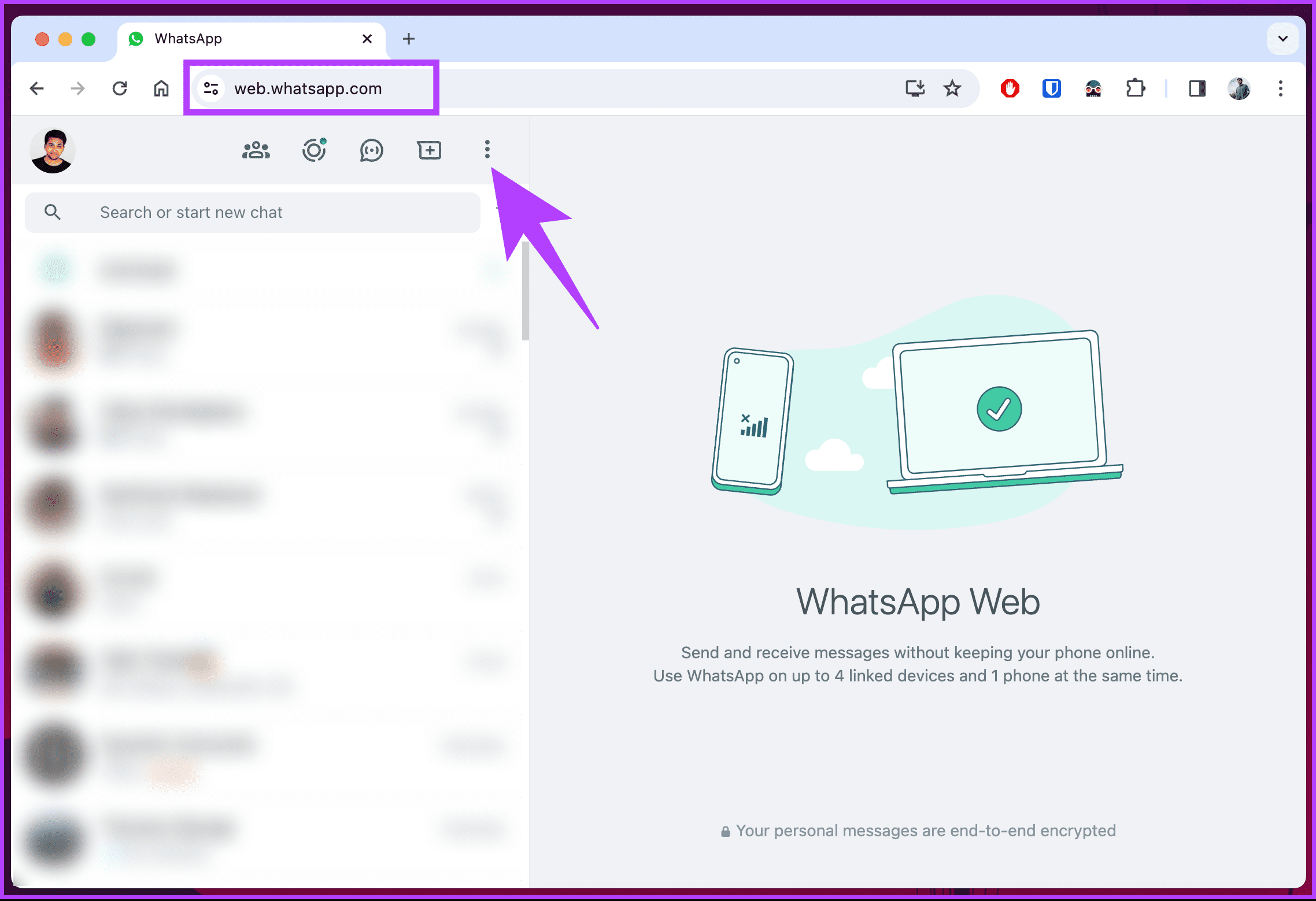
Step 3: Choose Settings.
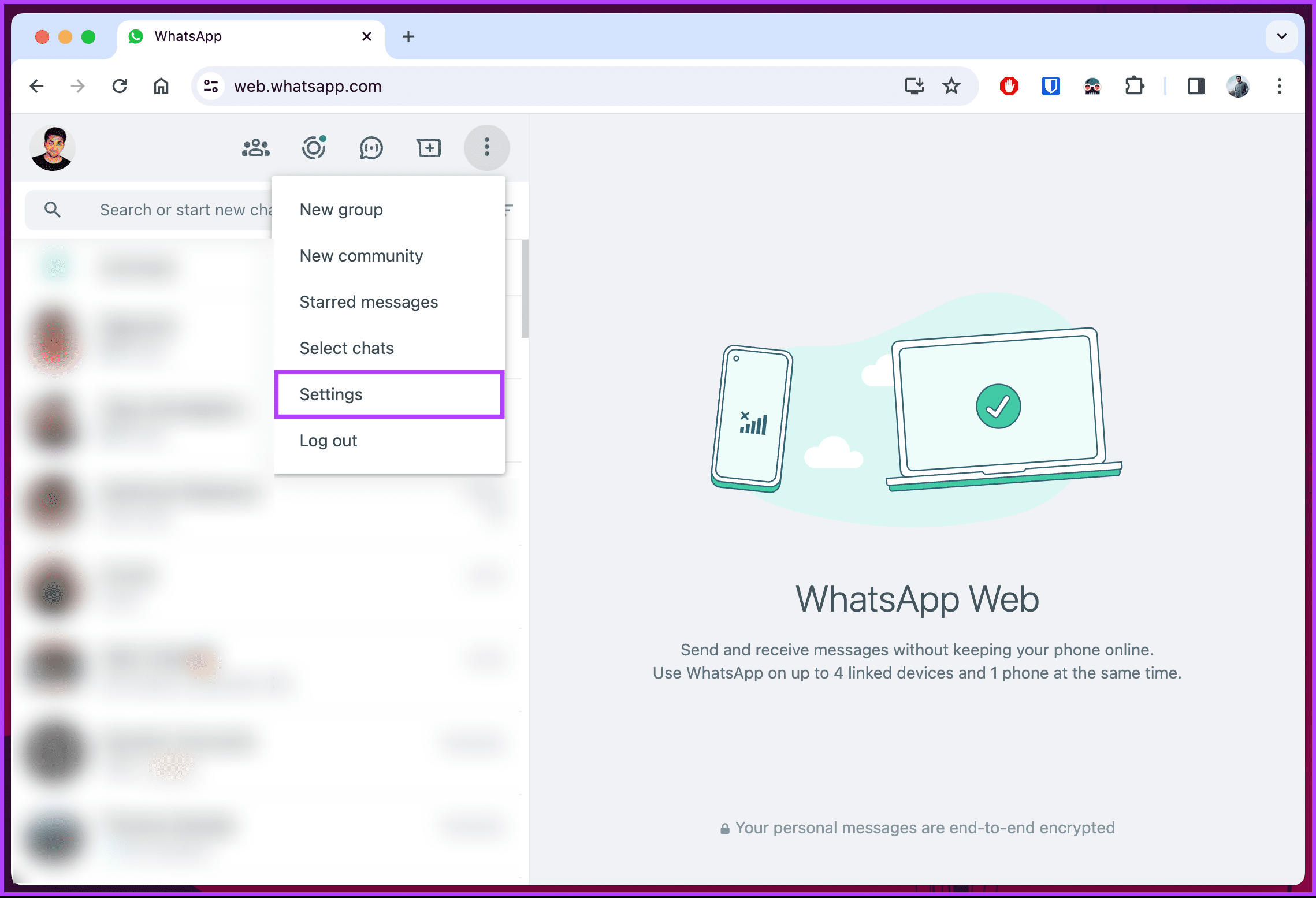
Step 4: Under Settings, go to Privacy.
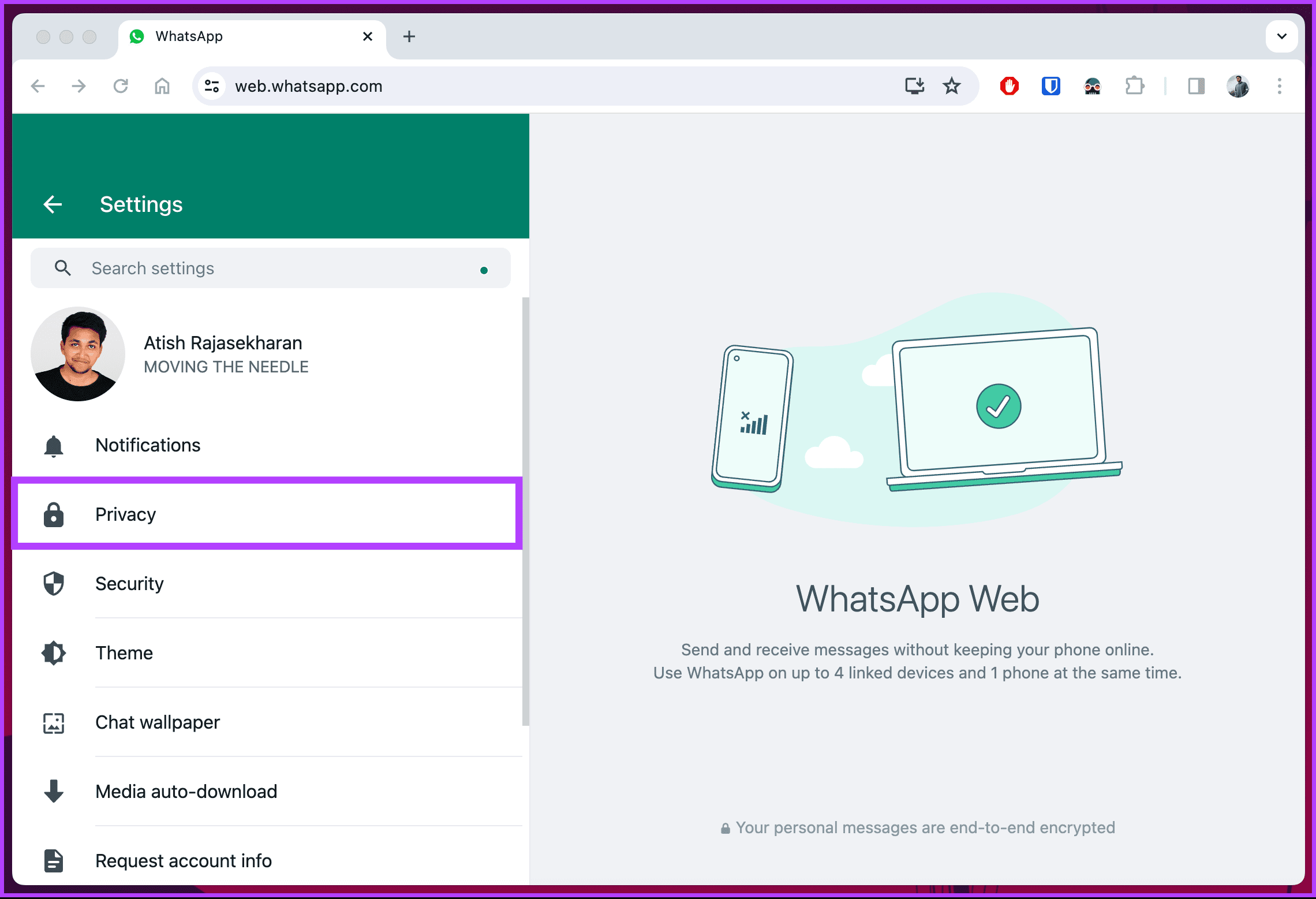
Step 5: Scroll down to the bottom and click on Screen lock.
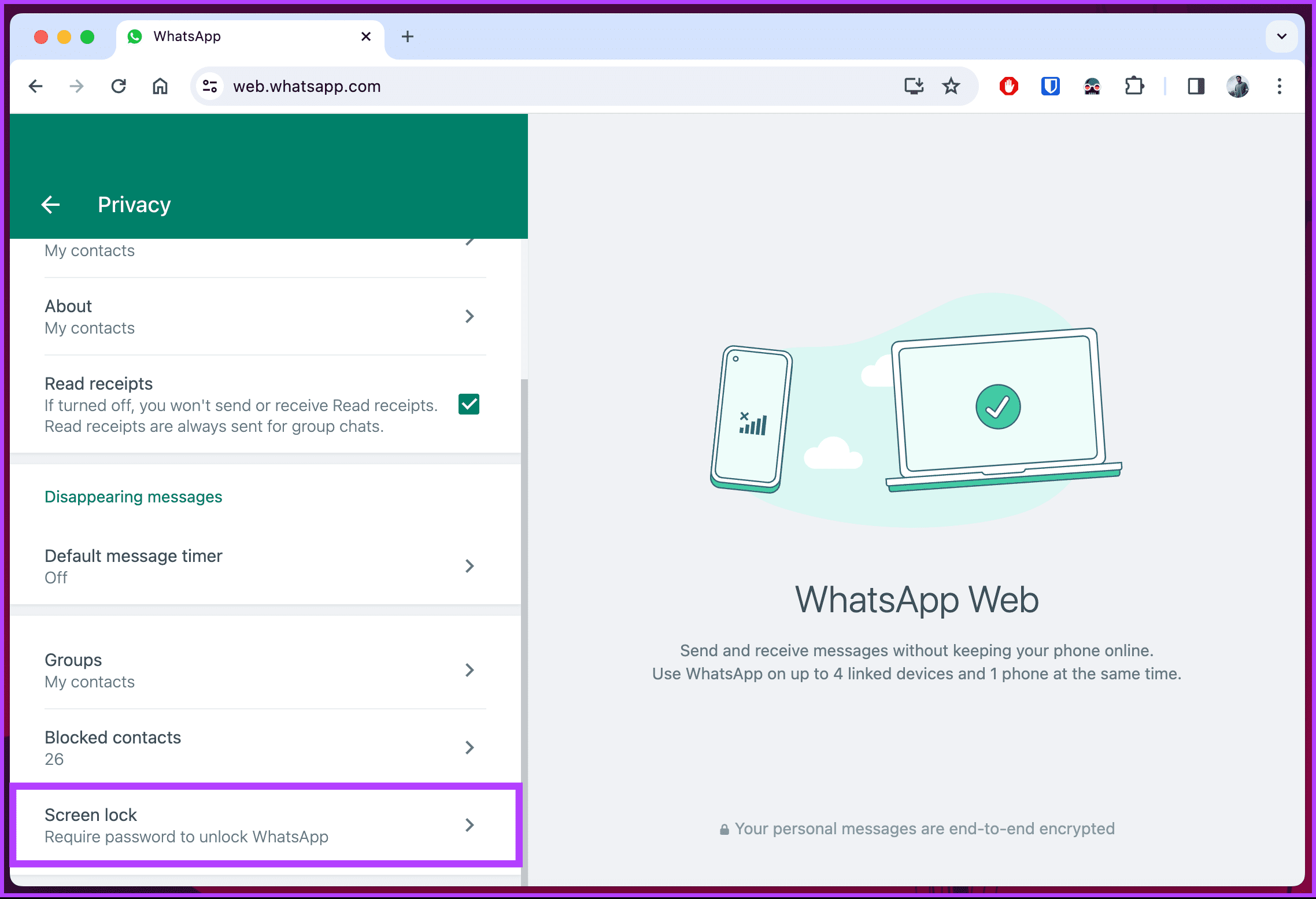
Step 6: Check the box next to the Screen lock.
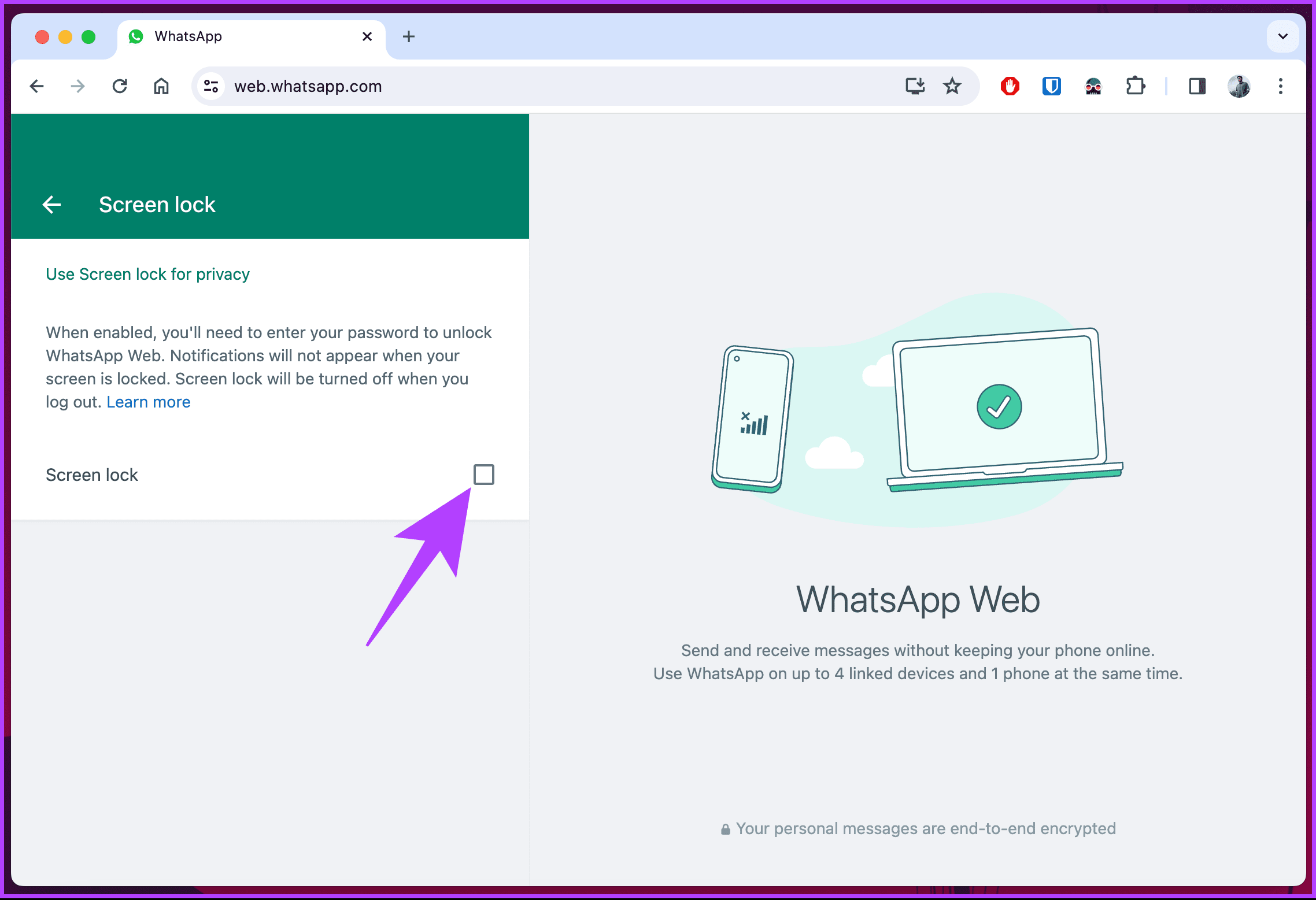
Step 7: In the ‘Set device password’ pop-up, enter your desired password, re-enter it in the second box, and click OK.
Note: Ensure the password has a minimum of 6 characters with a combination of letters, numbers, and punctuation.
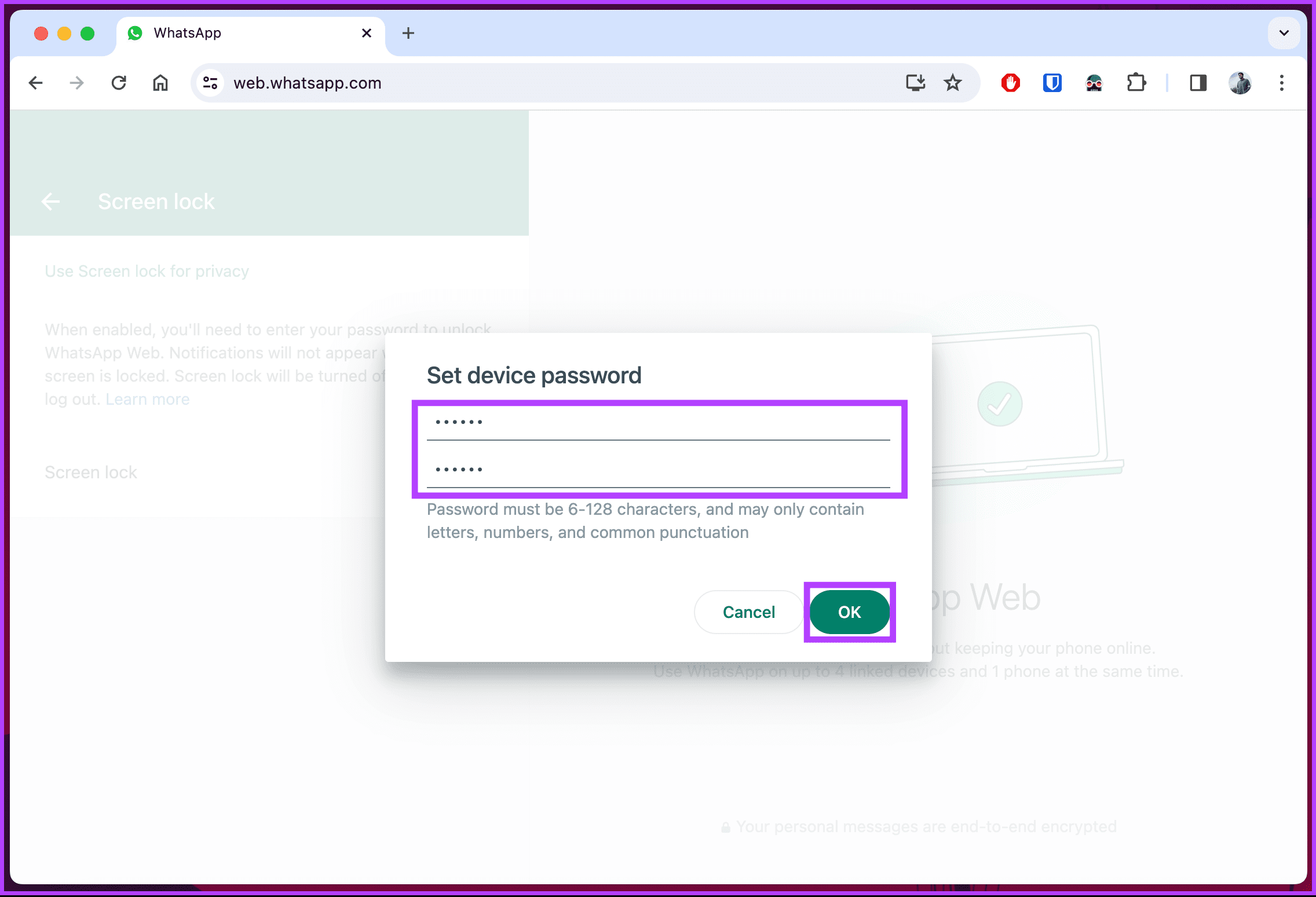
Step 8: Once the password is set, set a time to trigger the screen to lock. By default, WhatsApp suggests you set the timer to ‘After 15 minutes.’
Note: When your screen is locked, notifications will not appear.
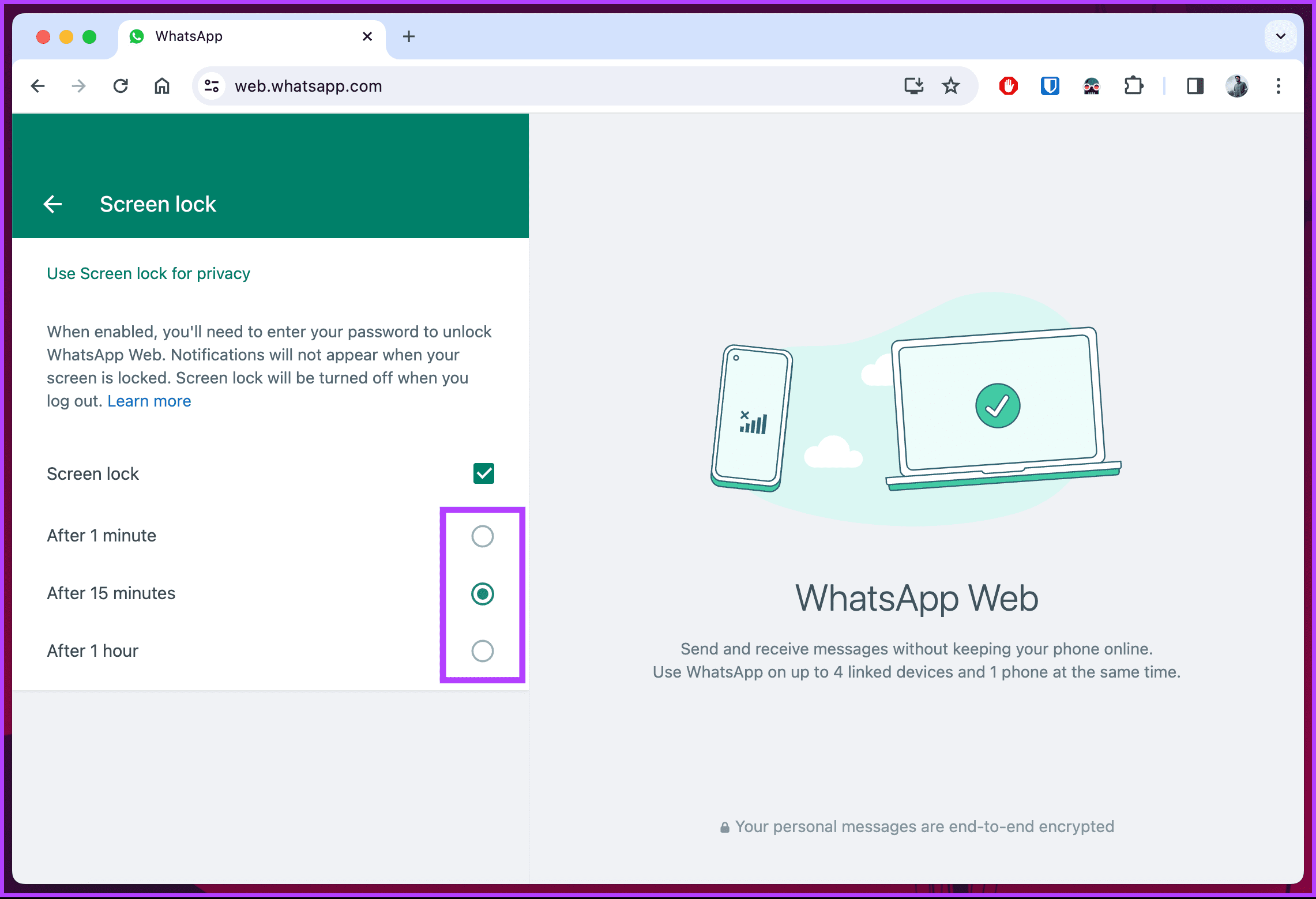
Step 9: Once you have set the time, click the back arrow and return to the chats.
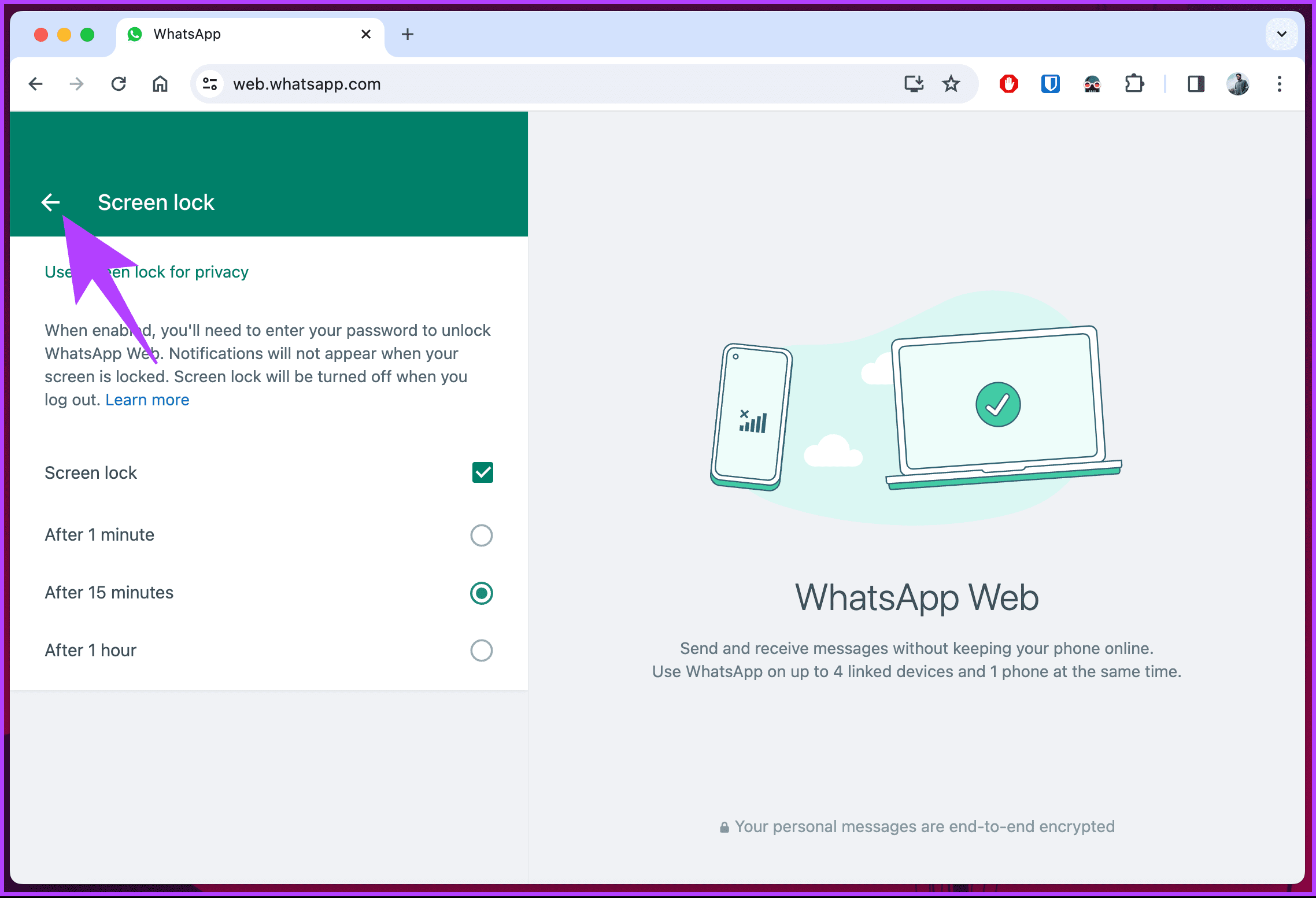
That’s it. You have successfully set a lock on your WhatsApp web. If you want to test the lock functionality, give it time to lock automatically at your set time. If you don’t want to wait, continue with the below steps.
Step 10: To check the lock functionality, click the three-dot icon from your chat section.
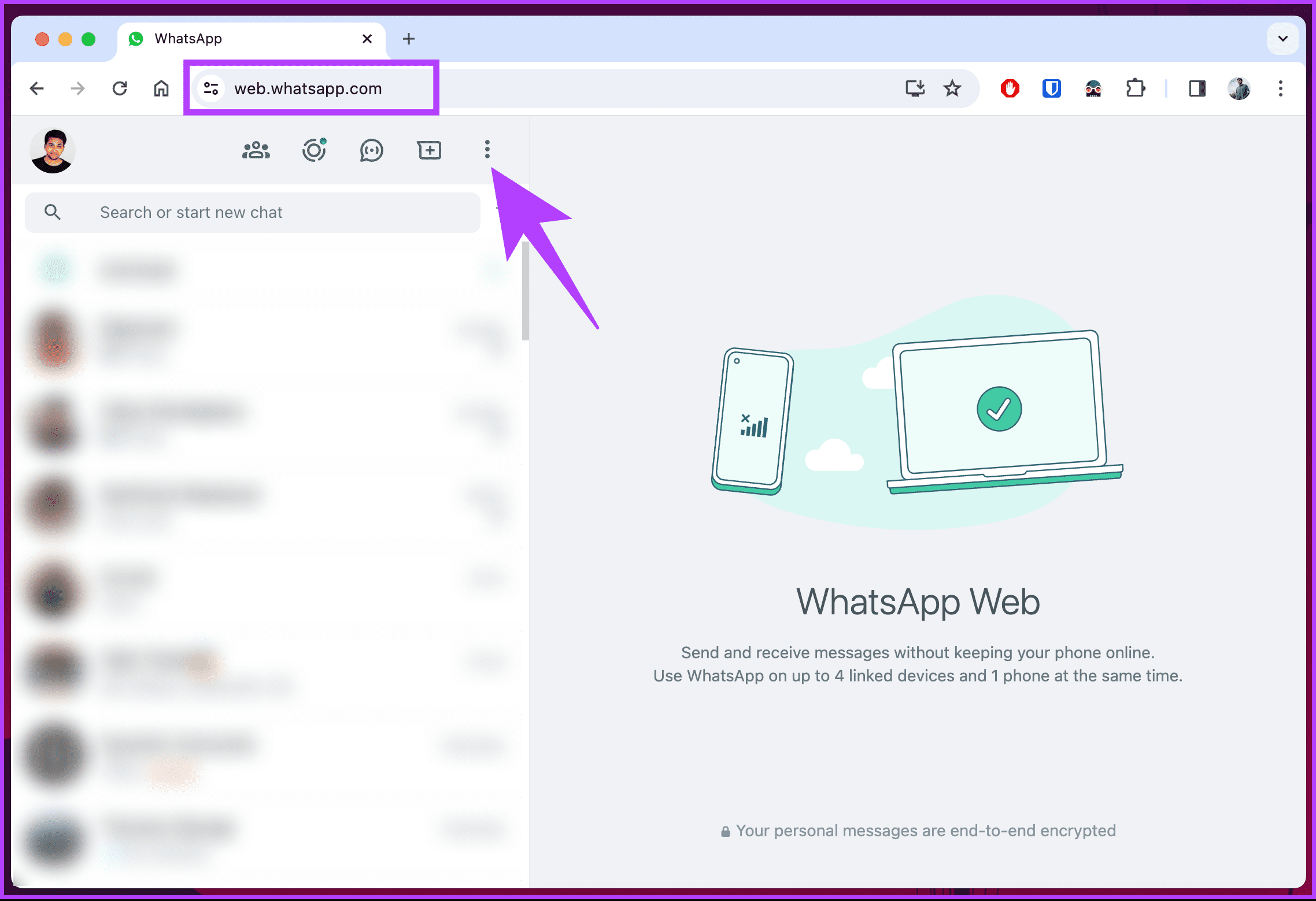
Step 11: Click on the Lock screen.
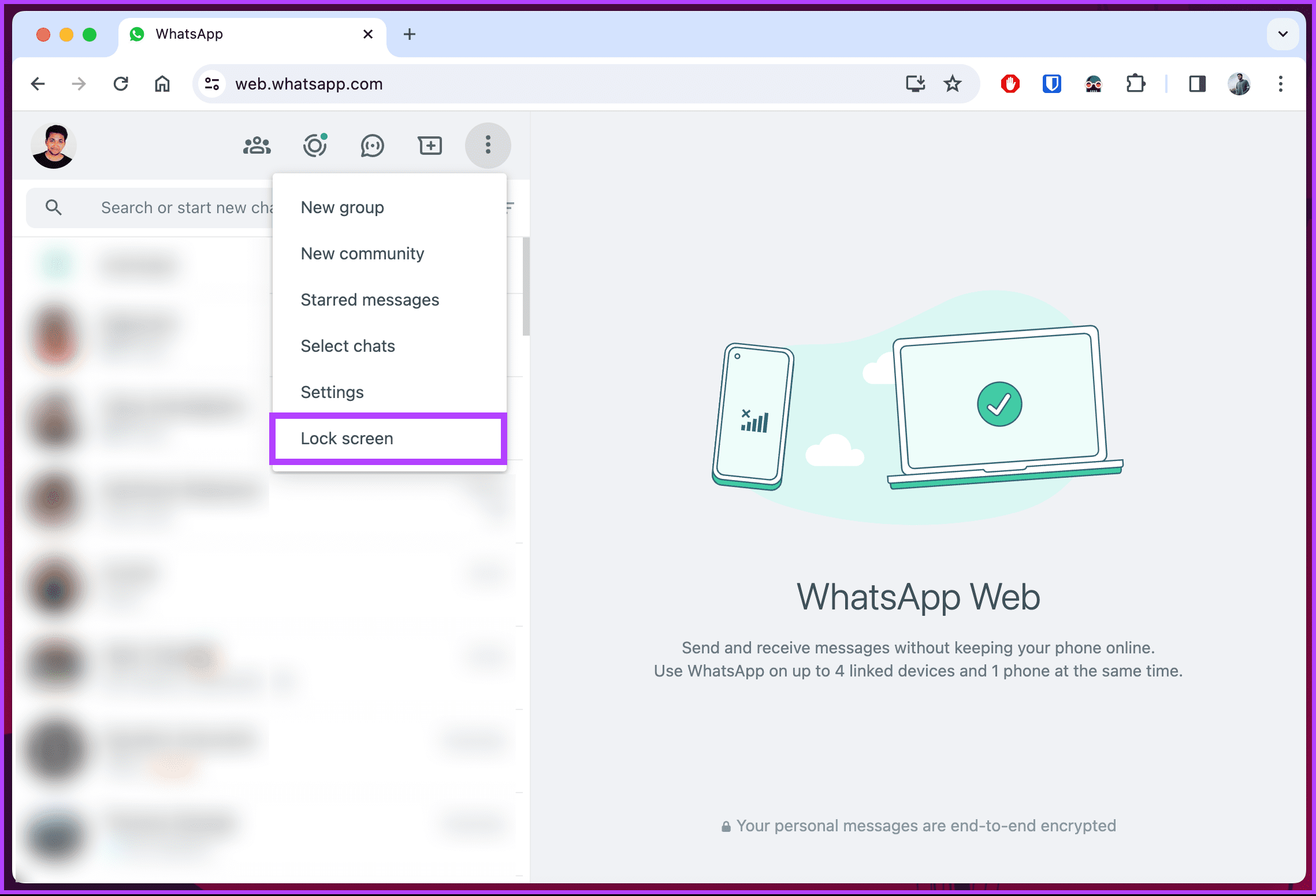
There you go. You will be locked out of the WhatsApp web. Now, to unlock, type in the password you had set during the setup and hit Enter.
What if you forget your WhatsApp web password? Is there a way to recover it? Continue reading.
How to Recover WhatsApp Web If You Forget Your Password
If you find yourself locked out of WhatsApp and are unsure how to regain access to your chats on the WhatsApp web, what should you do? Worry not! It is relatively simple to recover the password. Well, WhatsApp doesn’t technically allow you to recover your password, but rather, you’ll have to log out of WhatsApp Web and link it again using your phone. Let’s understand in a step-by-step manner.
Note: We are assuming that you are already locked out of WhatsApp.
Step 1: From the screen lock page, click the Log Out button at the bottom.
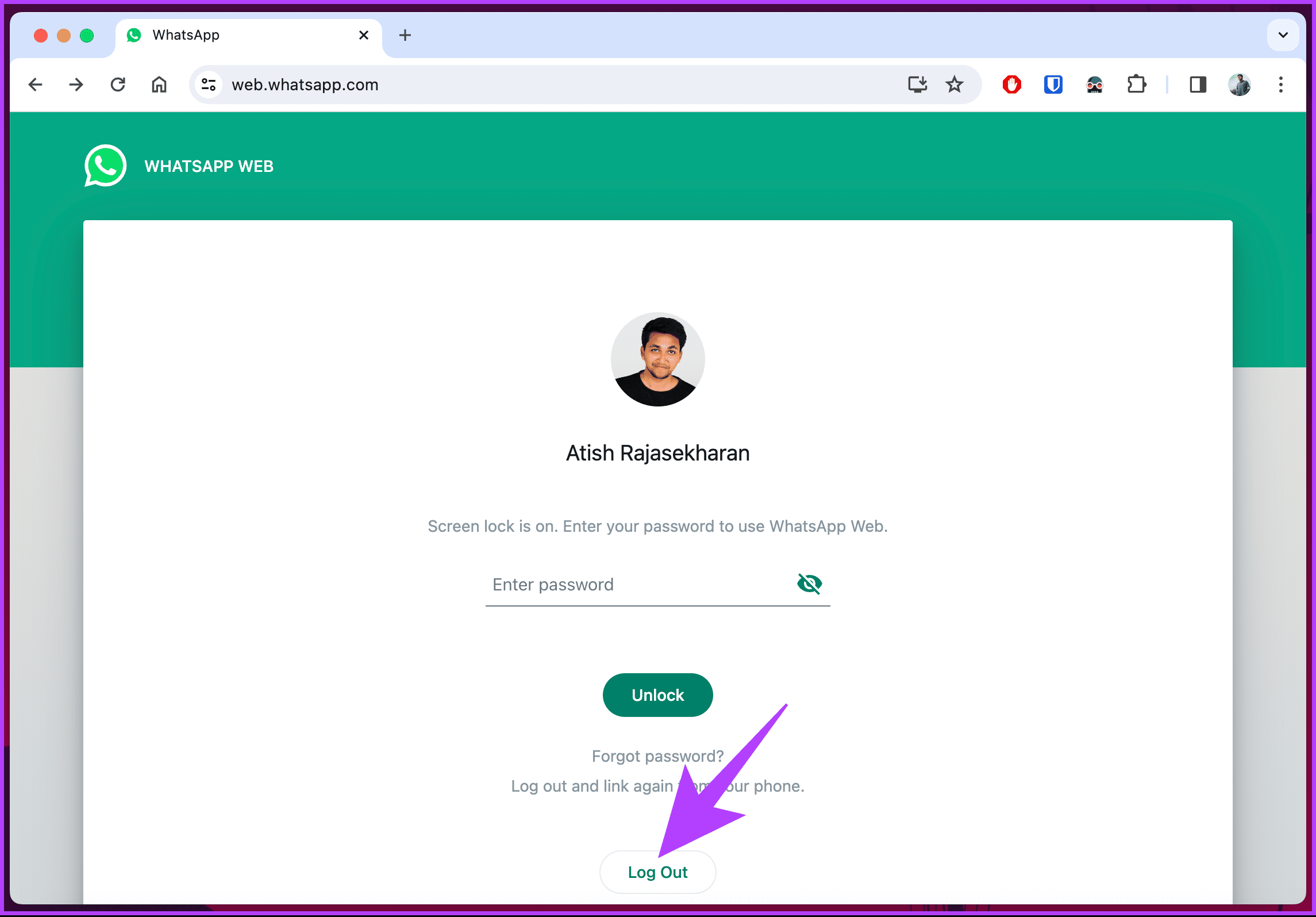
You will be logged out of the WhatsApp web. Now, it’s time to re-link it.
Step 2: Launch WhatsApp on your Android or iOS device. Tap on the three-dot icon in the top-right corner.
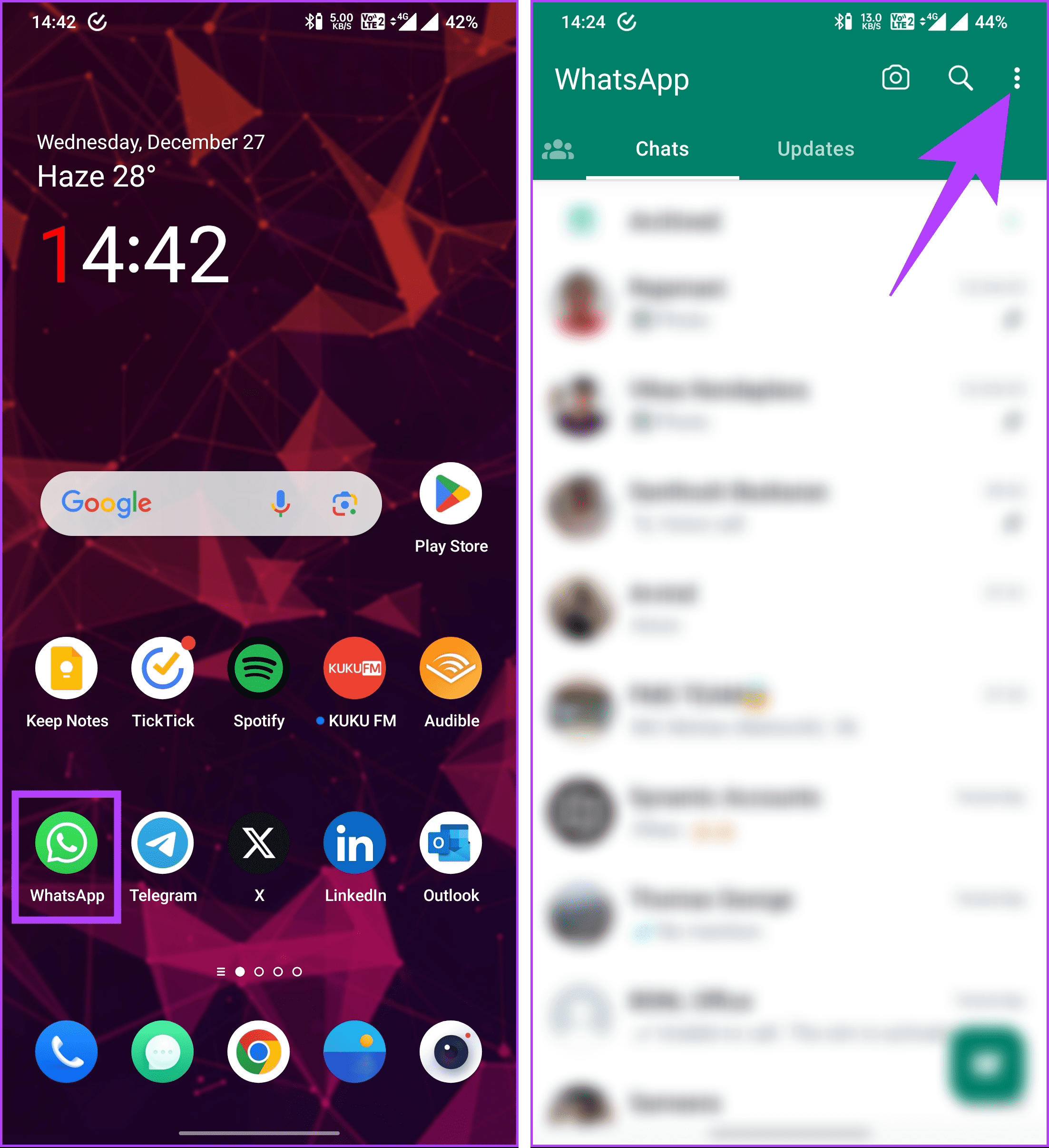
Step 3: From the drop-down menu, tap on Linked devices. Under the Linked devices screen, tap the ‘Link a device’ button.
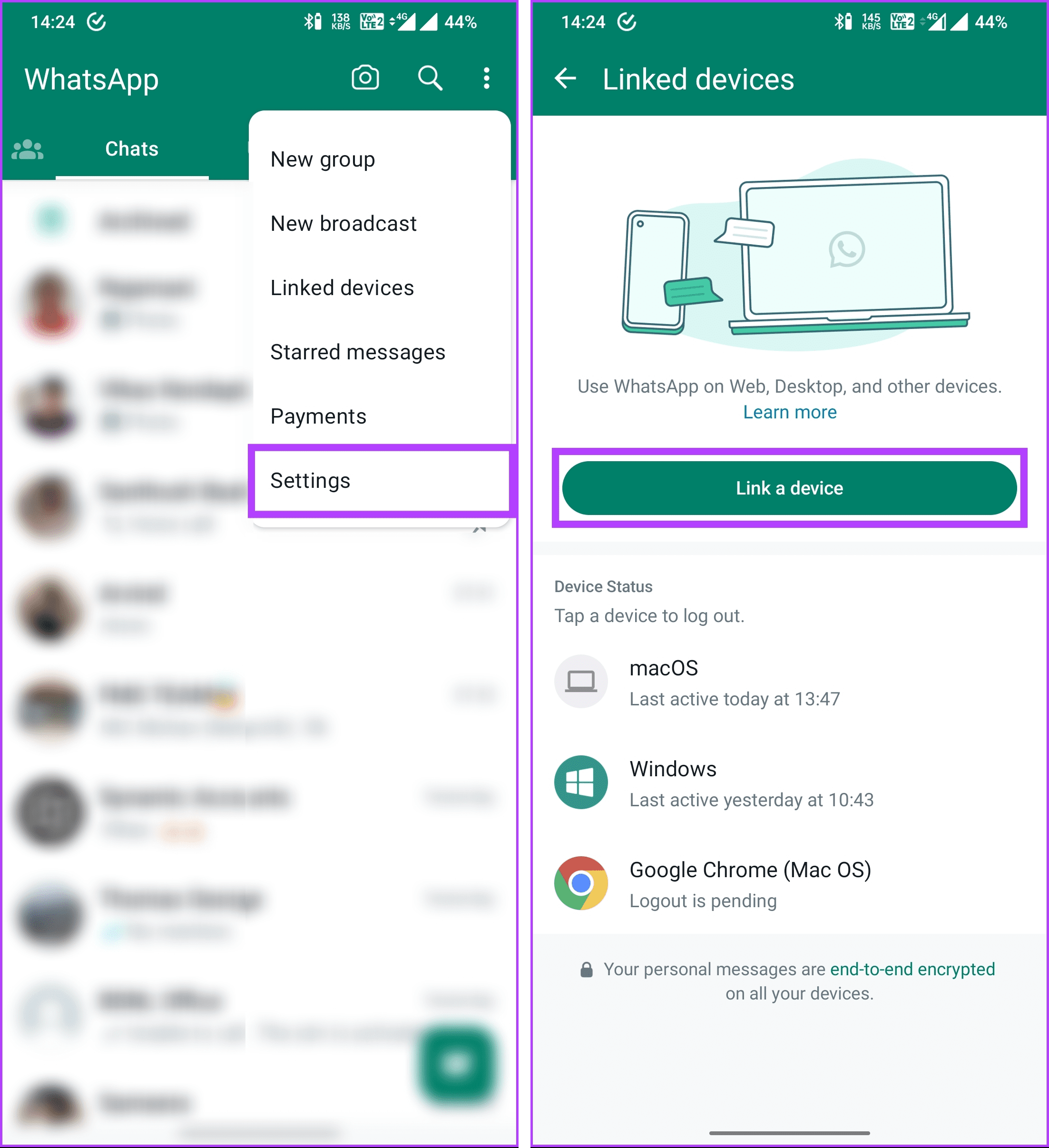
If you have set up two-factor authentication on your WhatsApp, you must authenticate the action when prompted.
Step 4: In the Scan QR code page, scan the QR code displayed on your desktop (WhatsApp Web page).

Once your scan is successful, you will be logged in to your WhatsApp web.
Now that you are logged in, follow the lock screen setup described above and set it up again with an easy-to-remember password. If you don’t want your WhatsApp web screen locked, you can remove it completely.
How to Remove the Screen Lock on WhatsApp Web
Removing the WhatsApp web screen lock is fairly straightforward, but it also exposes your WhatsApp chats to anybody accessing your desktop, especially when it is a multi-user system. With screen lock, WhatsApp doesn’t only rely on Windows or Mac’s login access.
Note: We assume you already have the screen lock password set and access to your WhatsApp web.
Step 1: Open WhatsApp on the web from your preferred browser on your Windows or Mac computer.
Step 2: Now, click on the three-dot icon in the top-right corner of your chat list.
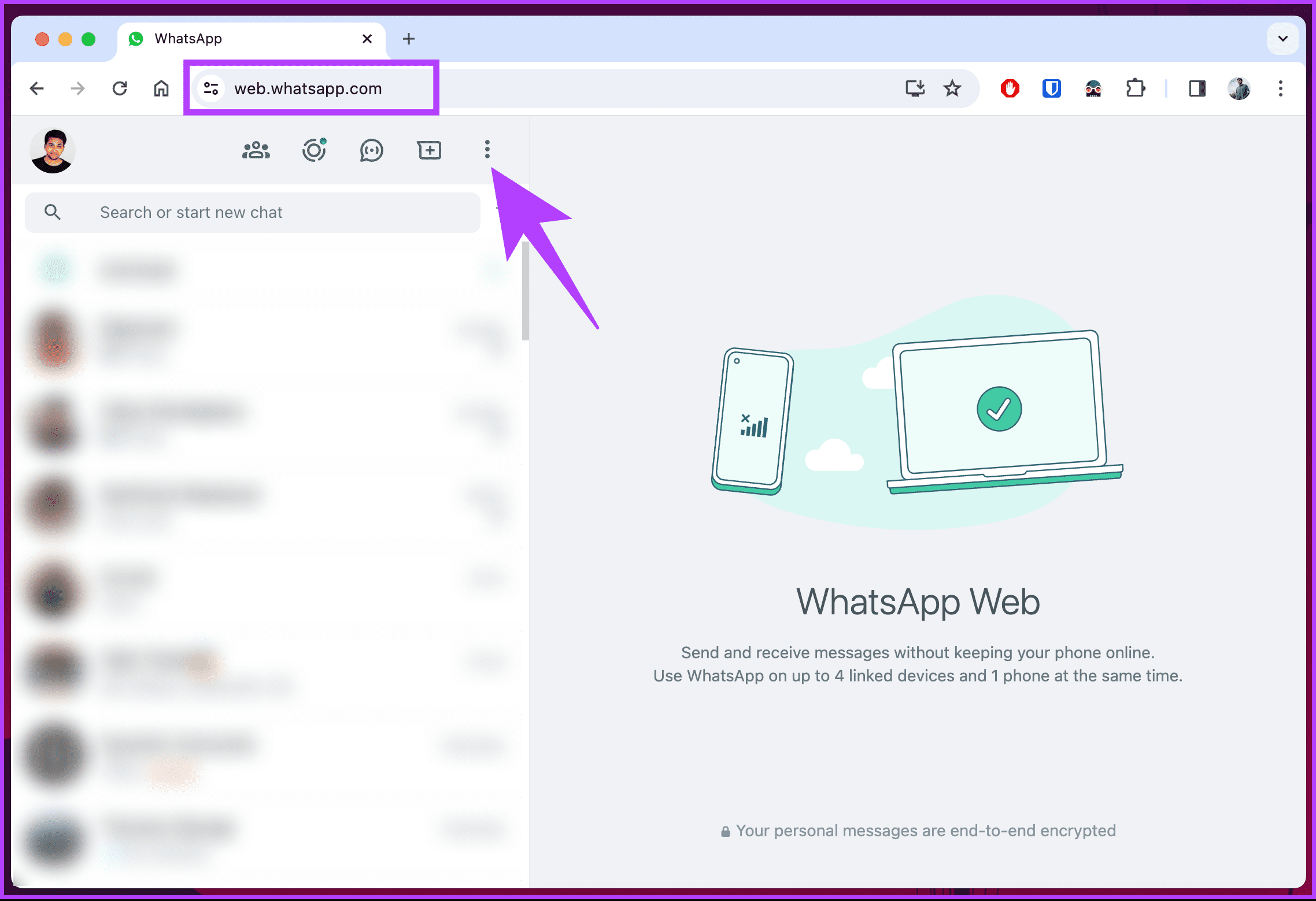
Step 3: From the drop-down menu, choose Settings.
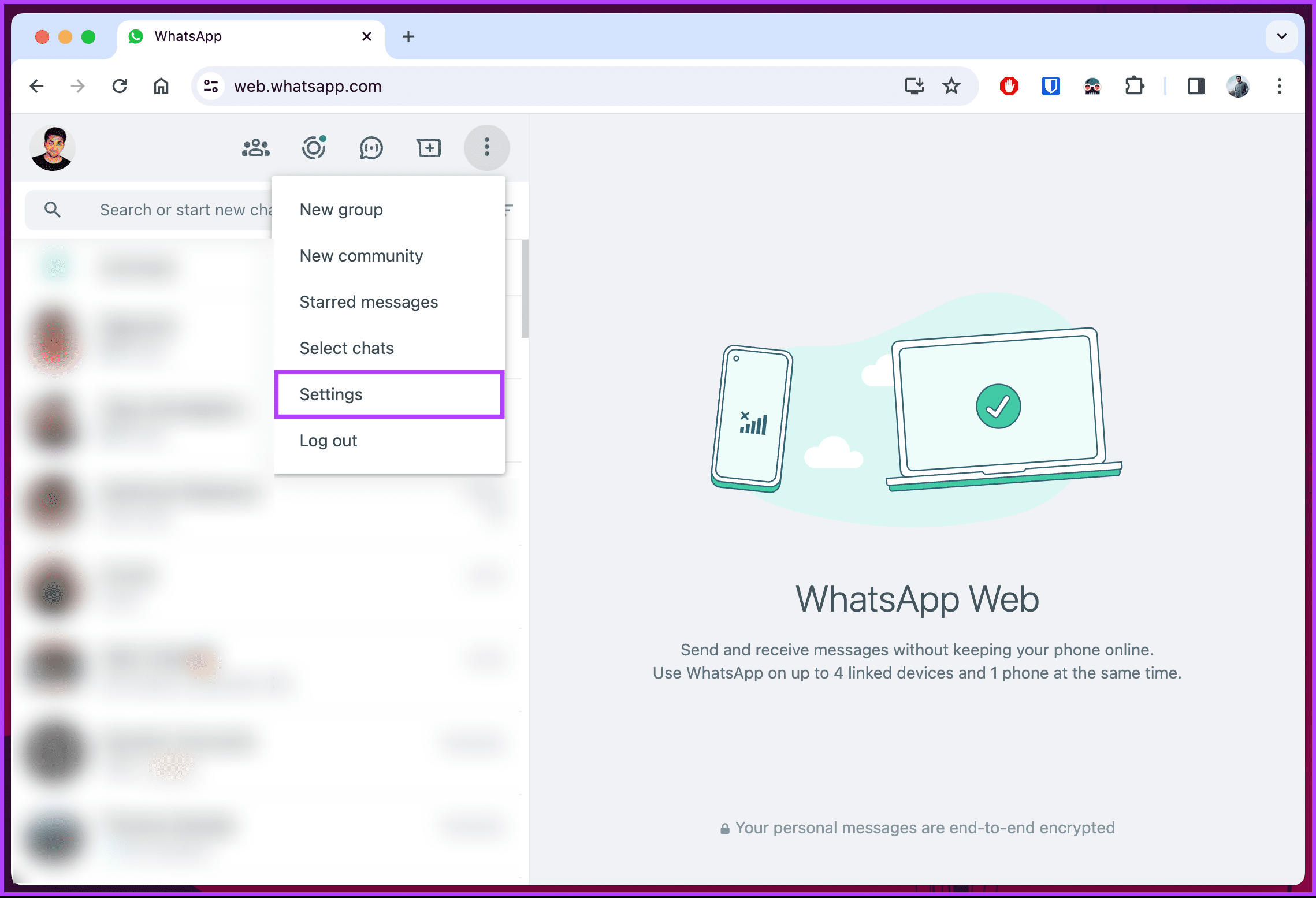
Step 4: Under Settings, go to Privacy.
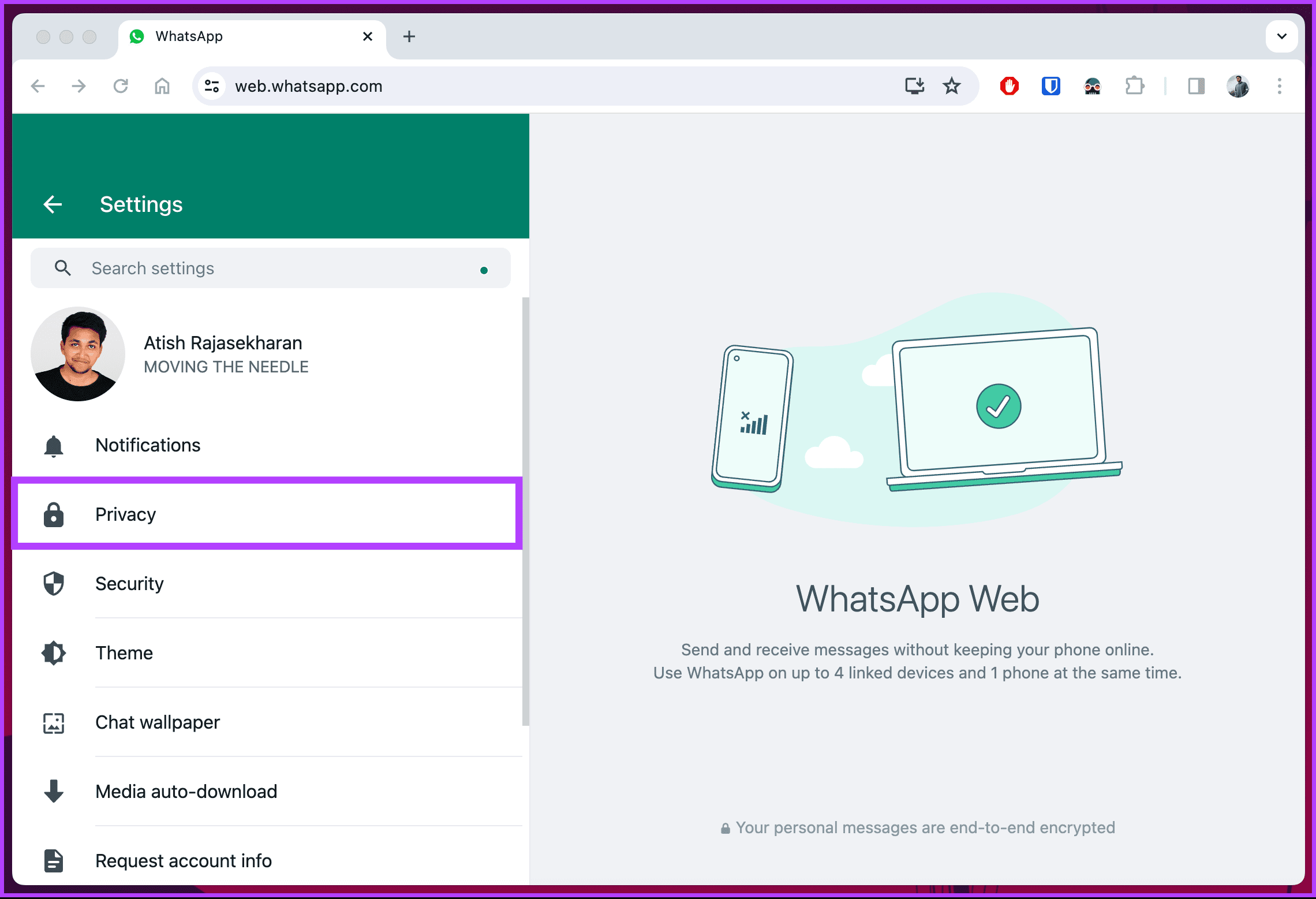
Step 5: Scroll down to the bottom and click on Screen lock.
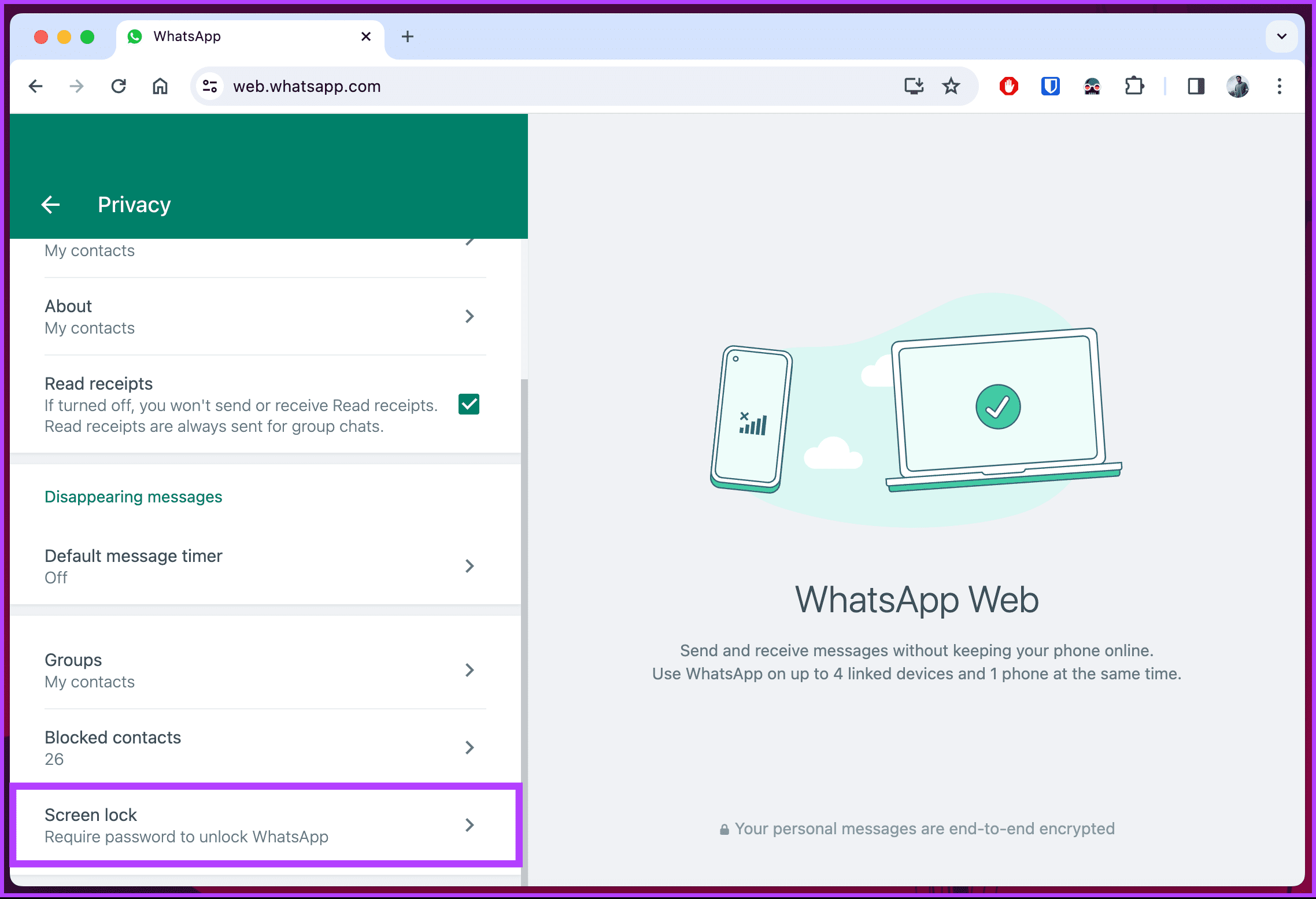
Step 6: Uncheck the box next to Screen lock.

Step 7: In the ‘Enter existing password’ pop-up, enter your set password, hit Enter, or click OK.
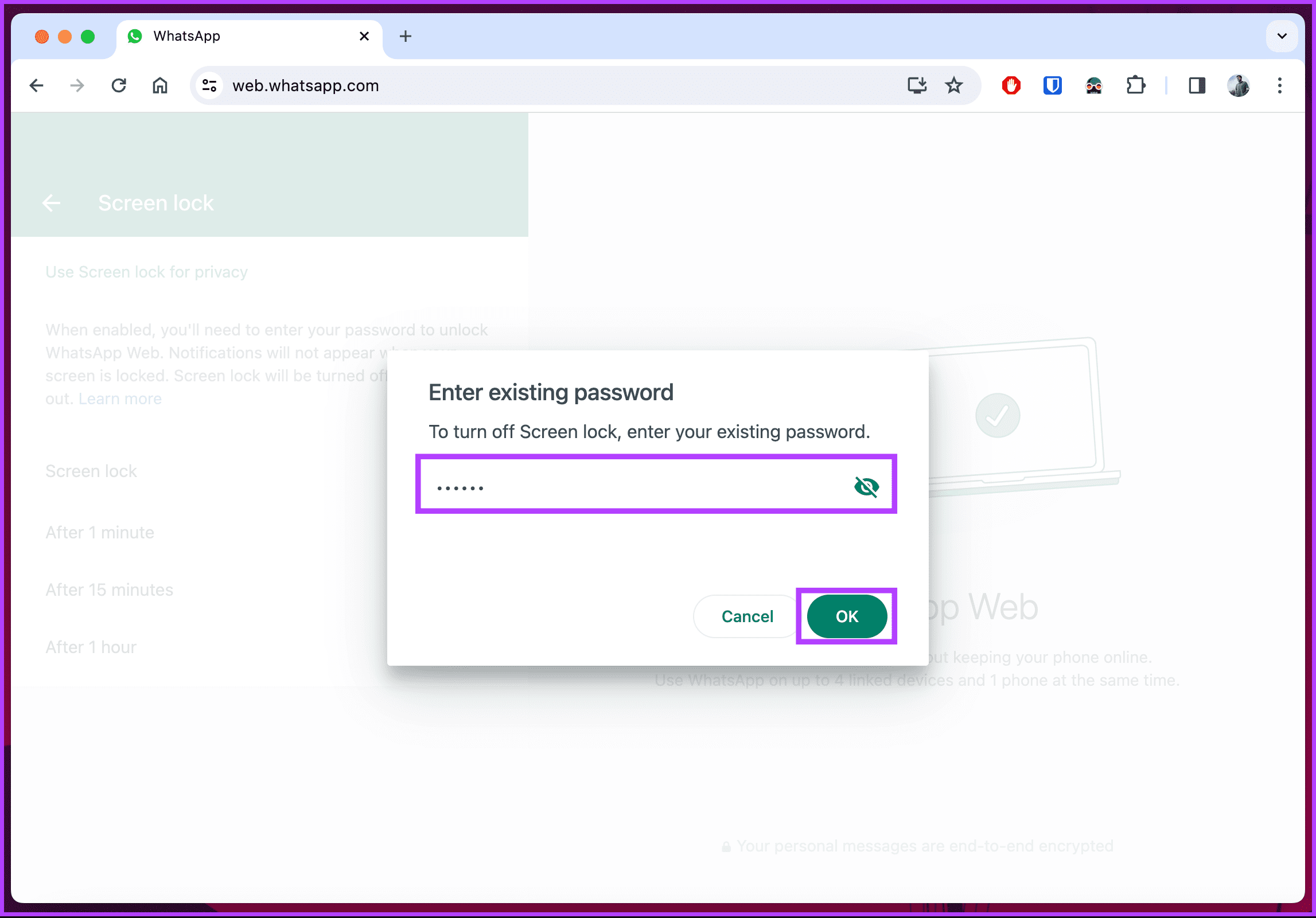
There you have it. You have successfully turned off the screen lock from your WhatsApp web. From now on, your WhatsApp chats will rely on your Windows or Mac login password.
Can I Lock WhatsApp With My Fingerprint or Face ID
Yes, WhatsApp offers the option to lock the app using a fingerprint or Face ID on supported devices. This feature adds an extra layer of security to your WhatsApp messages and media. In addition, you can lock individual chats or set your WhatsApp chat to disappear after a set period to secure a conversation.
FAQs on Securing WhatsApp Web With a Password
Yes, you can log out of WhatsApp Web remotely from your phone. Go to Settings > Linked devices > select the device > Log out.
While WhatsApp web is generally secure, following best security practices is crucial, like enabling two-step verification and securing your phone. Avoid leaving your computer unattended when logged into WhatsApp web for added security.
Lock WhatsApp Web
With the rising concerns surrounding online privacy, knowing how to secure the WhatsApp web with a password lock adds a crucial defense against unauthorized access. You may also want to read why is WhatsApp web not working.
Was this helpful?
Last updated on 19 February, 2024
The article above may contain affiliate links which help support Guiding Tech. The content remains unbiased and authentic and will never affect our editorial integrity.