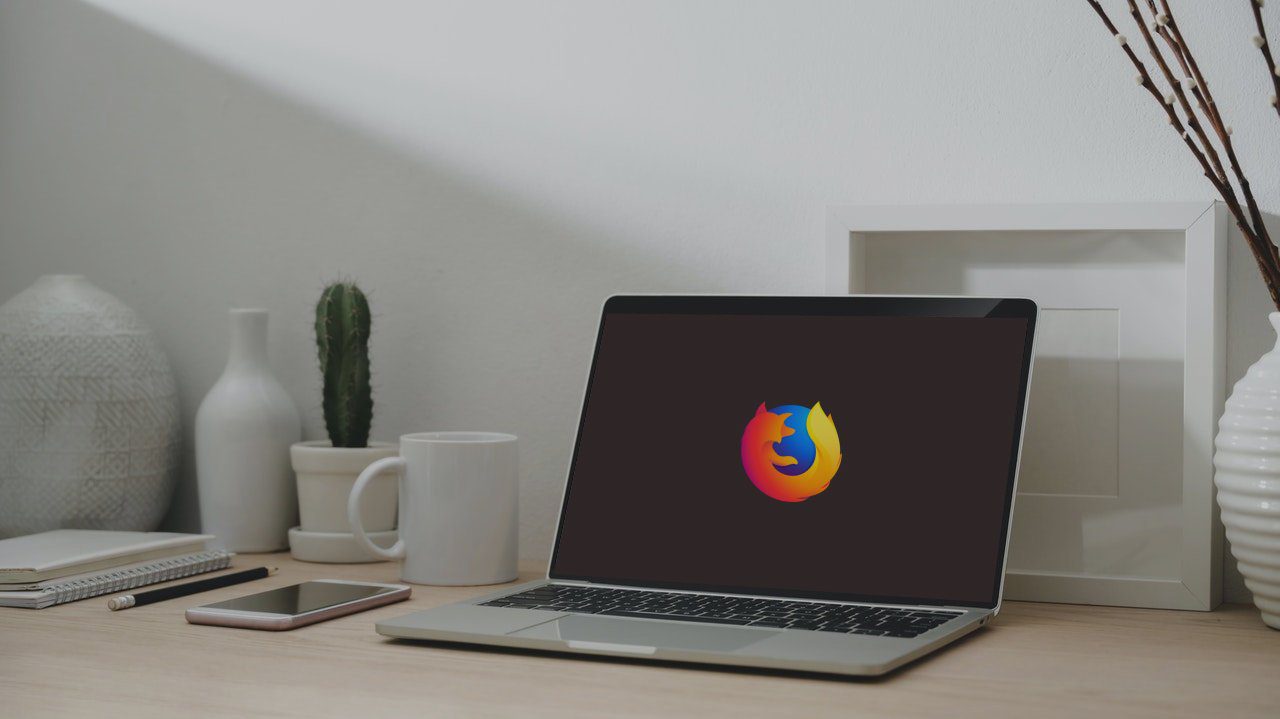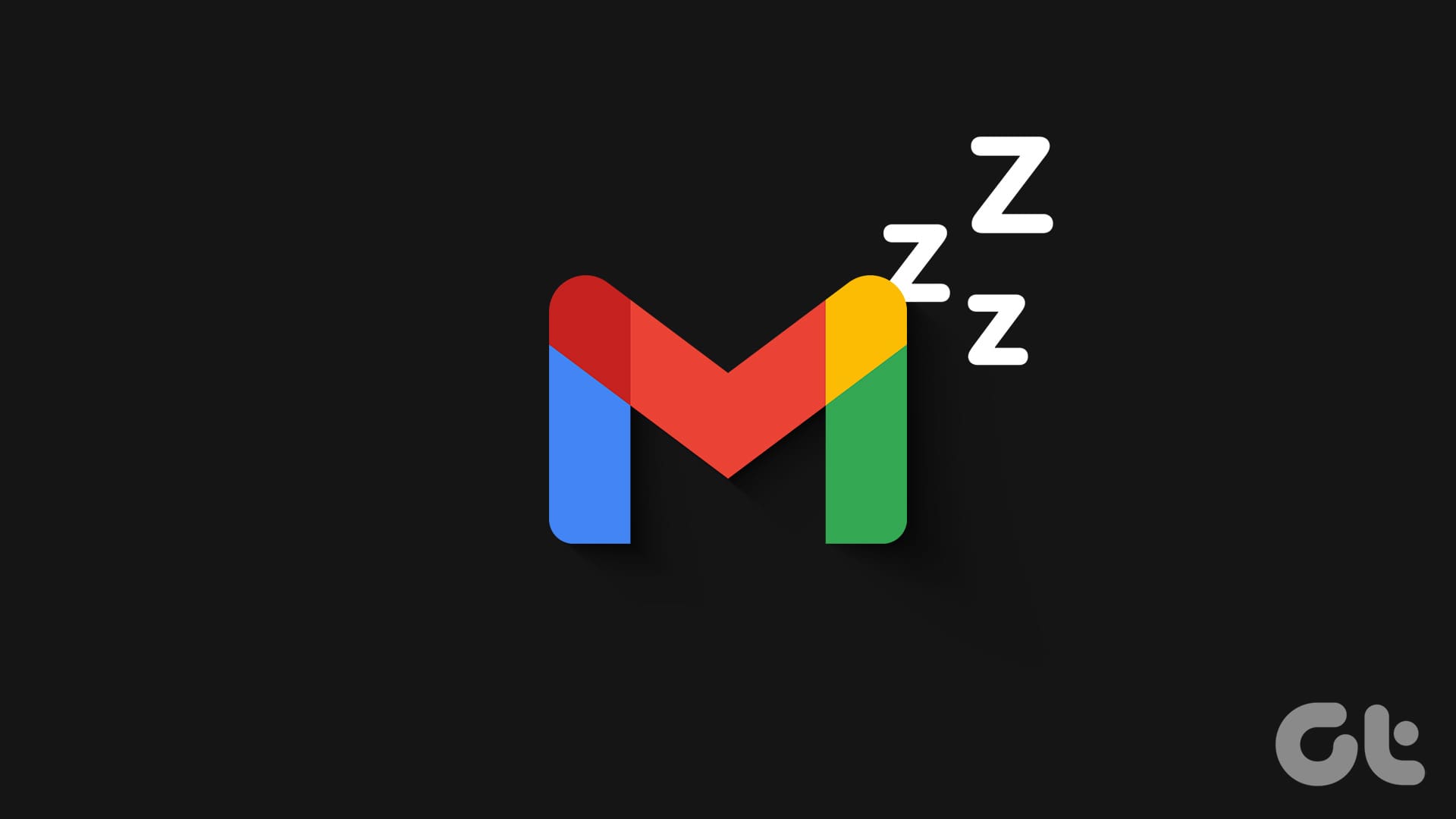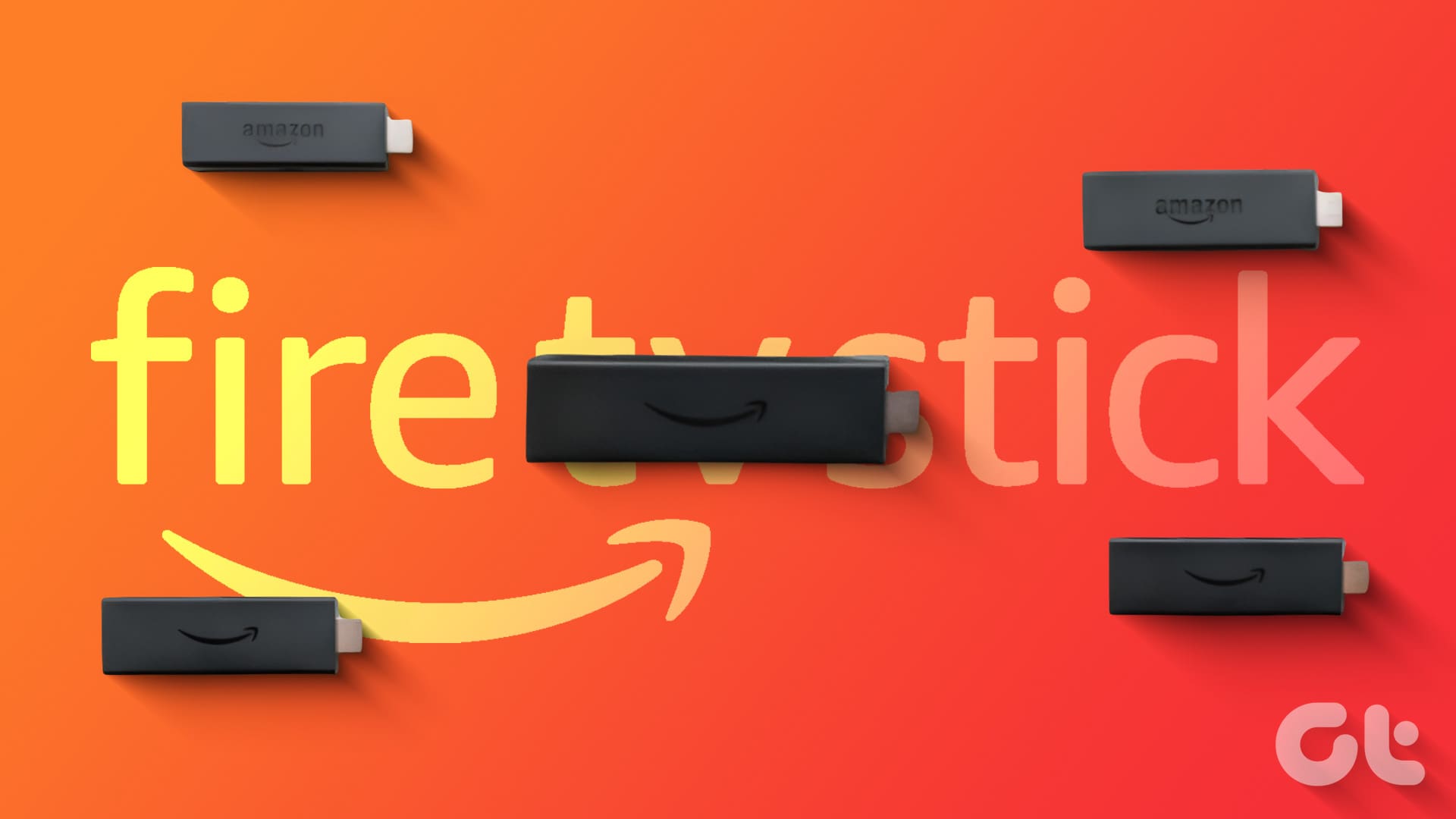Google has been surprising its users by first launching the Google Tasks app and now moving the reminders to the Google Tasks app. They now have two similar apps – Google Keep and Google Tasks for the same thing: Creating to-dos. But is Google Tasks really that similar to Google Keep? What are the differences between the two apps? Find the answer here.
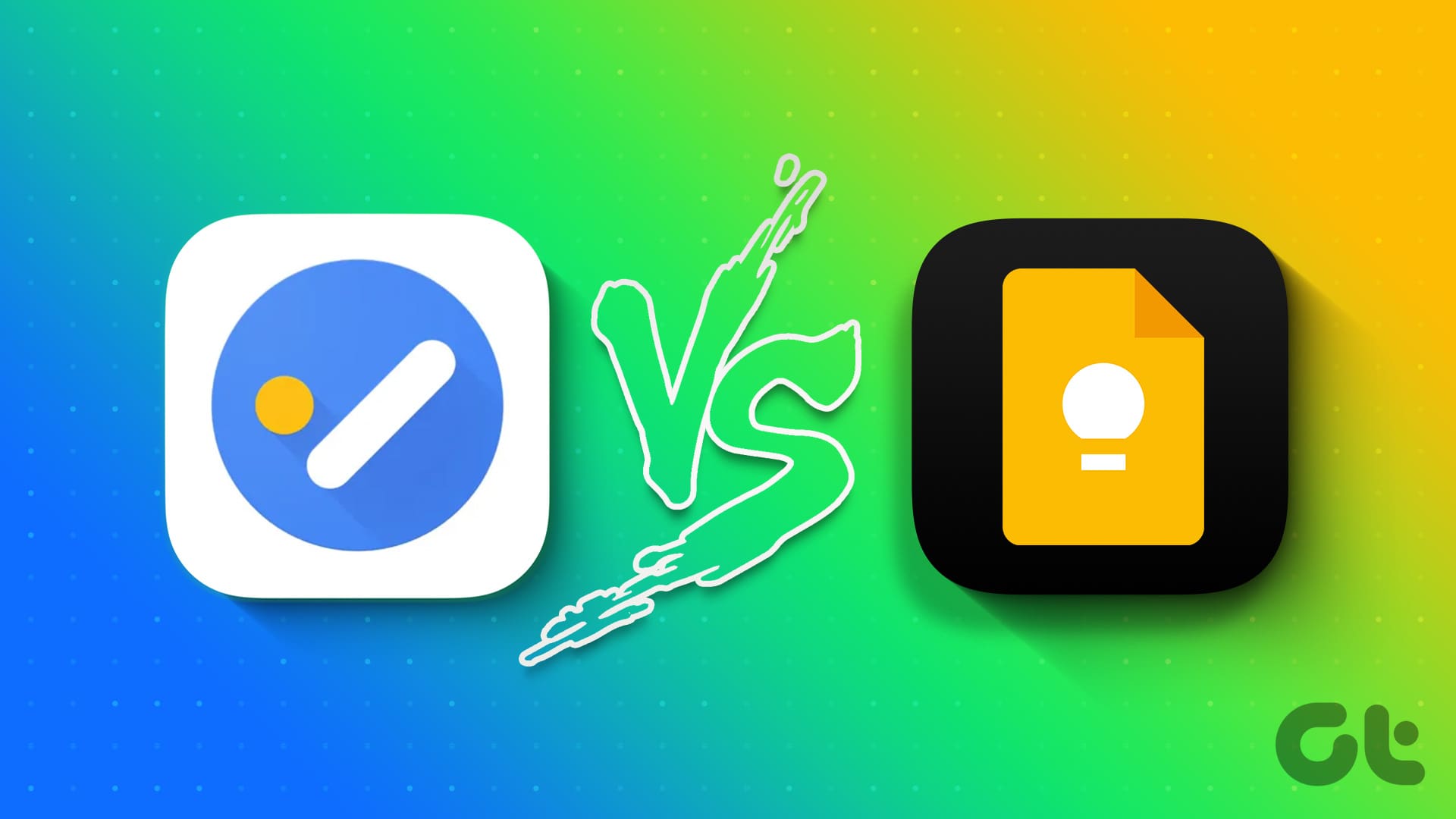
Google Tasks and Keep resemble each other quite a lot but there are significant differences between the two in terms of design, functionality, and other things. Let’s get started.
The Main Difference Between Google Tasks and Google Keep
Google Keep is essentially for creating different types of notes with an added functionality of lists, reminders, and other things expected from a note-taking app. On the other hand, Google Tasks is a proper task-management app for creating and managing to-do lists with the added functionality of text notes.
Furthermore, Google Assistant will save its lists like shopping lists in Google Keep and reminders in Google Tasks. Consider Tasks as a reminder app for iPhone or Samsung. It’s more of a task management app than a to-do list. Now, let’s dive into other differences.
Cross-Platform Availability
Both tools are available on the same number of platforms. You have Google Keep on Android and iOS and as a Chrome extension. It doesn’t have a Windows or Mac app but can be accessed via its web version.
Similarly, Google Tasks doesn’t have a Windows or Mac app. It is available on Android and iOS. It has a web version too. Google Tasks is also part of the Google app on Android and Google Calendar.
Functionality in Terms of Reminders and Lists
History: Before we understand the difference in terms of reminders and to-do lists, let’s go back in history. Previously, any reminders that you created in Google Keep would appear under Reminders in Google Calendar. These could also be created from Google Assistant. However, reminders from Google Tasks didn’t appear in Google Calendar. Moreover, lists from Google Assistant were kept in Google Assistant itself (or any third-party app). They weren’t saved in Google Keep or Tasks either.
Present Situation: Now, things have changed. Google will store the lists that you create from Assistant in Google Keep and it has moved all the reminder-related functionality to Google Tasks. There’s only one app for reminders now: Google Tasks, which can be accessed from literally anything Google. What that means is any reminder you create from Google Assistant, Google Home, Calendar, etc will appear in Google Tasks. Moreover, even when someone assigns you a task in Google Docs, the same will appear in the Google Tasks with a link to that document.
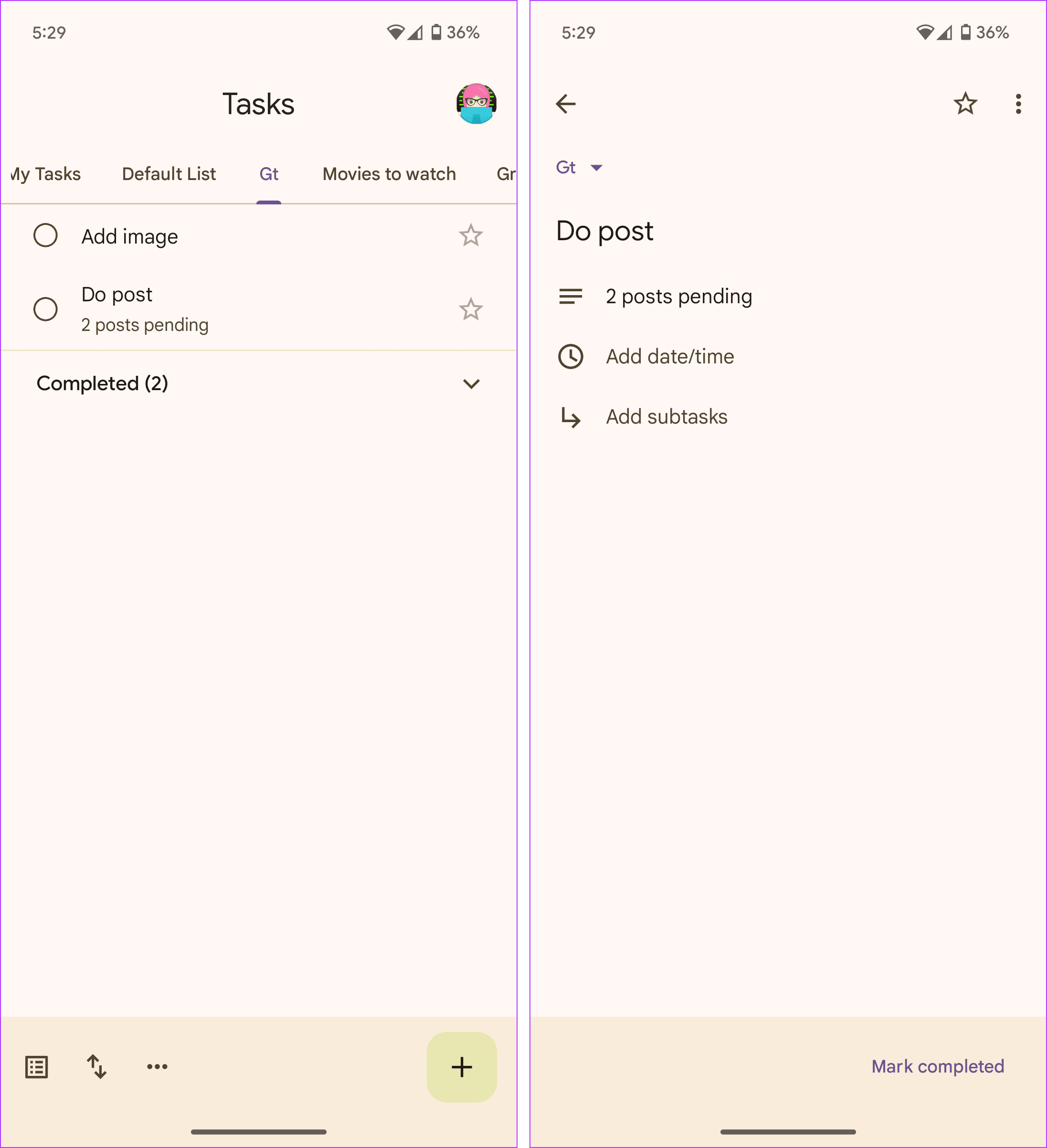
Now the thing is even Google Keep lets you create reminders. However, there is a major, major difference in both apps when it comes to reminders. Firstly, reminders from Google Tasks are accessible from Google Assistant and even Google Calendar. On the contrary, Reminders from Keep will remain in Keep only and won’t show up in Calendar or Google Assistant.
Furthermore, Google Keep lets you create reminders for the entire list. You cannot create reminders for individual to-do list items. It’s totally the opposite in Google Tasks where you can set reminders for individual tasks.

For instance, if you have a shopping list in Google Keep, you must set a reminder for the entire list. On the contrary, you can set individual reminders for each item in the shopping list task in Google Tasks.
Time and Location-Based Reminders: Moreover, Keep lets you create time and location-based reminders. Unfortunately, Google Tasks currently only supports time-based reminders. You cannot create location-based reminders in Google Tasks. Thankfully, both support recurring reminders.
Tip: Check out the best ways to set reminders on Android phones.
Integration With Gmail, Google Calendar, and Other Google Products
Both Google Keep notes and Tasks can be accessed inside the various Google product web versions like Gmail, Sheets, Calendar, etc. They get a special place on the right side of the taskbar of these services, making it easy to access and use them from anywhere.
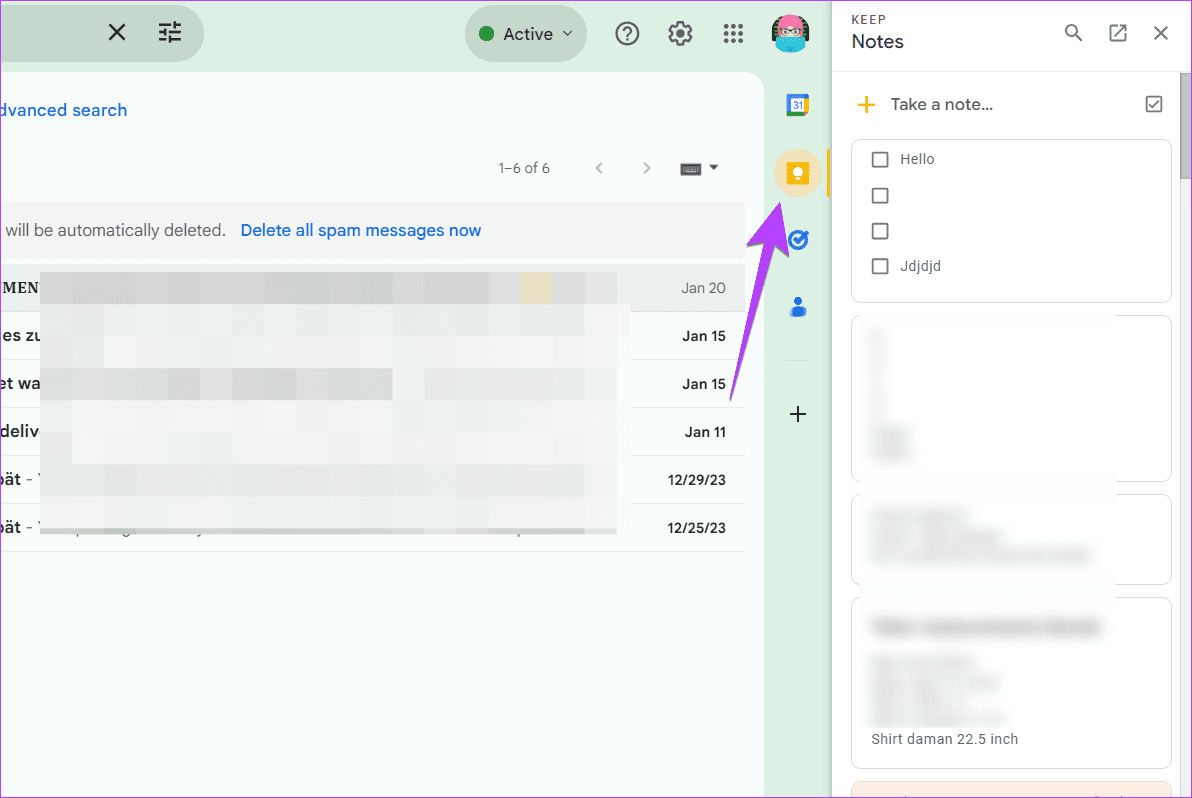
However, there are some differences. Basically, you can drag and drop emails from the Gmail web browser to create new task items in the Tasks. You also get a dedicated button in each individual email to add it as a task. This is not available for Google Keep. However, you can add notes from Google Docs or Slides to Keep. Just select the text and choose Save to Keep.
Furthermore, as mentioned before, Google Tasks appear in Google Calendar too. You also get a dedicated space in Google Calendar for Google Tasks. Just click on the Tasks button at the top of the Calendar to access Google Tasks.
Tip: Know how to share Google Calendar with others.
User Interface, Organization, and Ease of Use
User Interface and Organization: Right from the first screen itself, there is a major difference in the design of both apps. While Google Keep lists both notes and to-do lists in a card format on the main screen, the Tasks app shows the tasks in the list format with the list names at the top. These tasks are sorted by the order in which you created them. You can also sort them by date. Talking about sorting, there is no proper way to sort notes/lists in Google Keep. You have to manually reorder the cards by dragging them. The same goes for individual to-do items. You will have to manually drag them to reorder them in a note list.
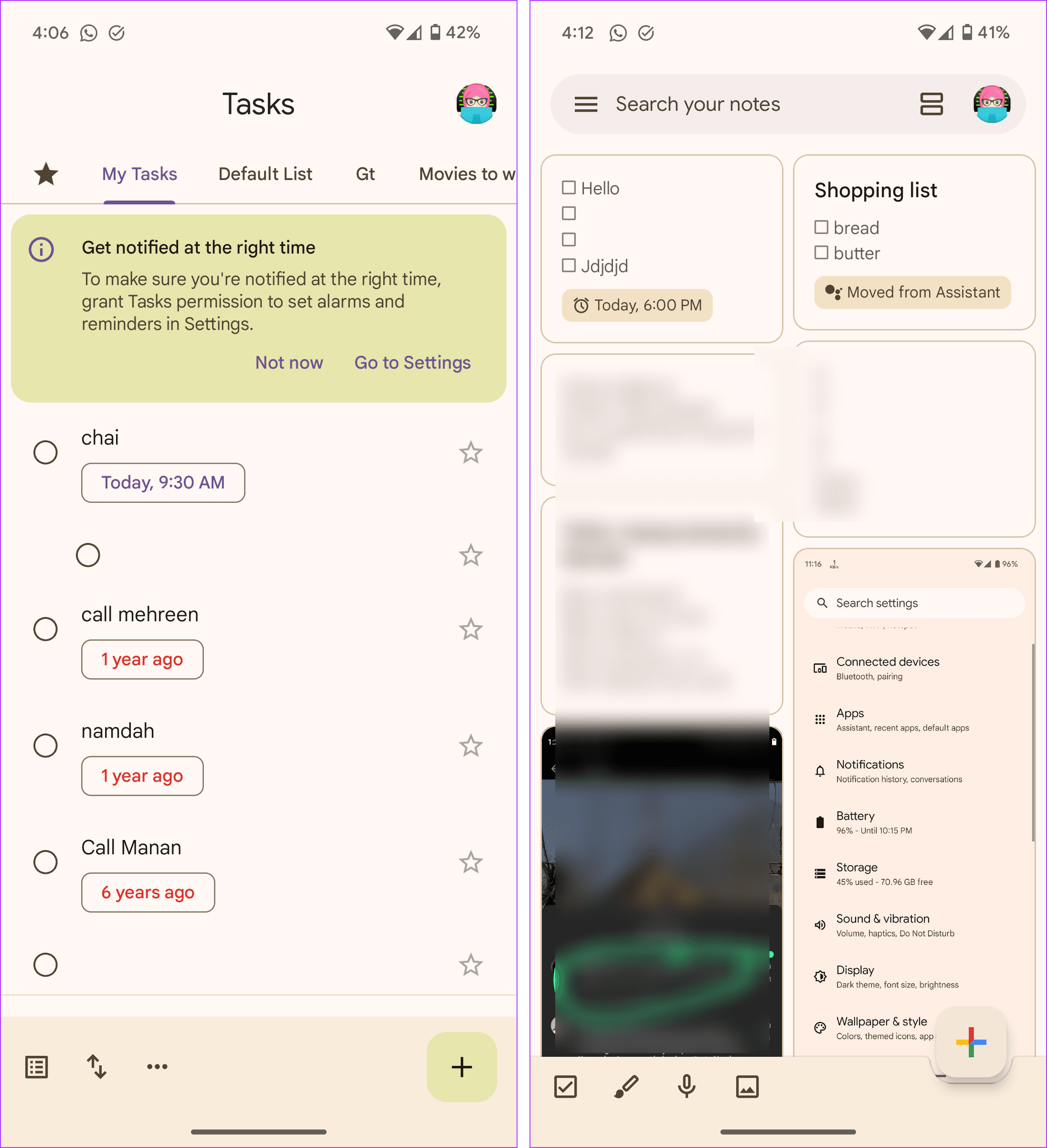
Ease of Use: Similar to the other to-do apps, we can create tasks with just one tap in the Google Tasks app. All you need to do is tap the Add Task button at the bottom and enter your task. That’s it. Once created, you can then easily move tasks between lists. In Google Keep, we first need to find our list in the messy Google Keep design. Then we can add new list items by tapping the +List item label. Basically, Google Keep is about lists and not proper tasks. In both apps, the completed tasks or list items are kept at the bottom of a new list.
Furthermore, you can directly take action on tasks from the main screen itself in Google Tasks. However, you will need to open the note first in order to complete a to-do in Google Keep.
Tip: Know the difference between Google Keep and Microsoft To-Do.
Hierarchy, Multiple Lists, and Notes
Multiple Lists: The Google Tasks app lets you easily create and switch between multiple lists. You can name them too. You can also move tasks between multiple tasks with just one tap. Interestingly, you can start a task to add it to the Starred list from where you can access it quickly. On the other hand, while you can create multiple lists in Keep, it’s complicated to switch between them. You also cannot move individual tasks from one list to another or create starred tasks.
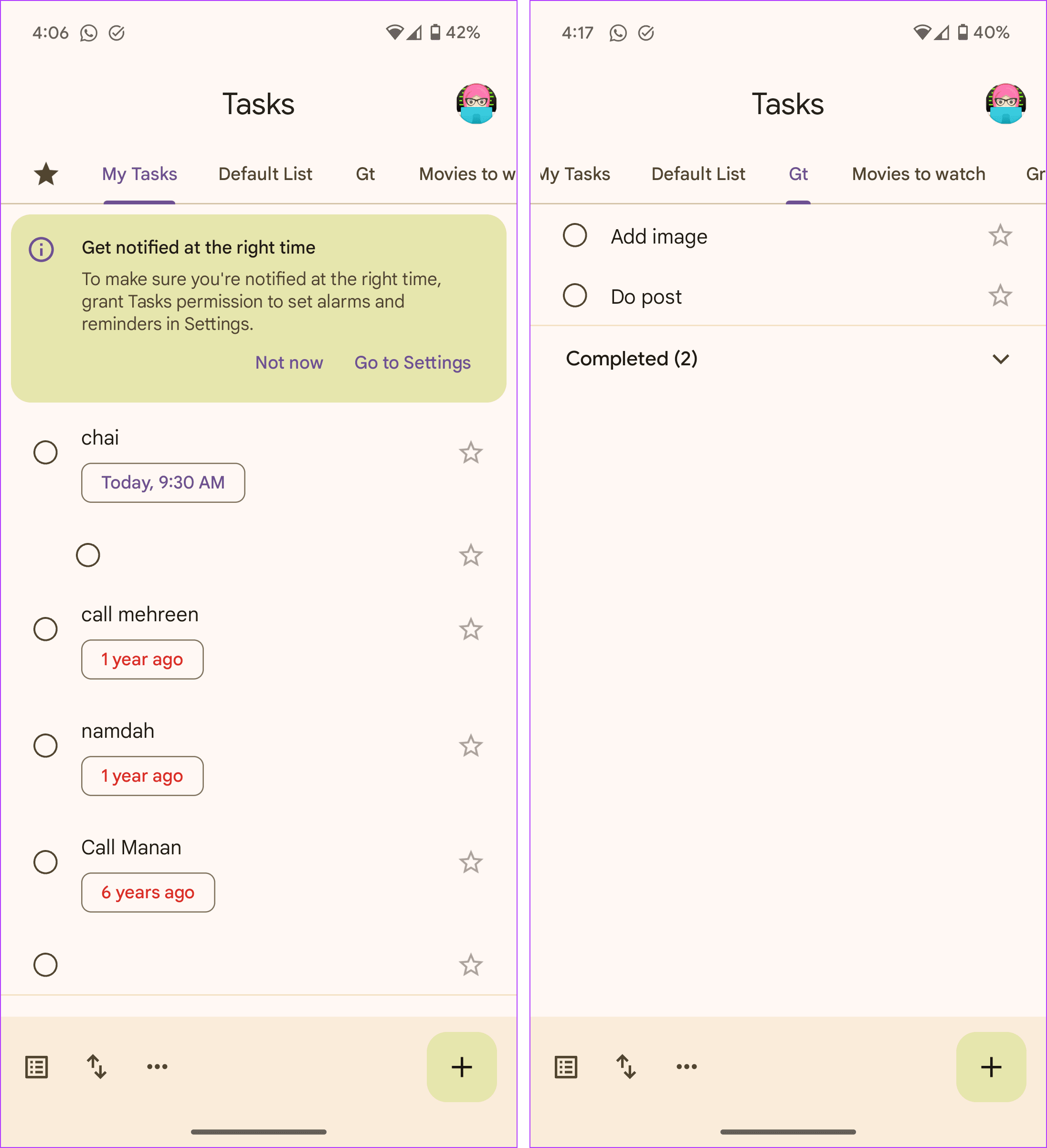
Using multiple lists in Google Keep is a major task on its own. However, you can simplify the organization process using labels and color-coding. These two features are not present in Google Tasks.
Hierarchy: When it comes to hierarchy, both support subtasks. That is under each to-do item, you can create subtasks. When you mark the parent task as complete, all subtasks will be marked as complete.
Notes Within a List: You can add notes to tasks in Google Tasks. This is not possible in Google Keep where you cannot add notes to to-do lists. It’s either a to-do list in Google Keep or a note.
Tip: Know how to create subtasks in Google Keep.
Sharing and Collaboration
Google Keep lets you share your notes (including lists) with others. You can then edit or add new items in the lists together in real-time. This is possible using the Collaboration feature in Google Keep. Currently, Google Tasks doesn’t support sharing or collaboration.
Google Keep vs. Google Tasks: When to Use
Earlier, when Google initially launched the Google Tasks app, the question was “Should you switch to Google Tasks?”. However, now, the question has changed to “Which app to use between Google Keep and Tasks for task management?” or when to use each app since they sound similar.
The answer basically lies in your use case. If you want a decent note-taking app with the added functionality of to-do lists (and that too shareable), Google Keep is the right choice. However, if you are looking for something to manage tasks daily with the added functionality of notes, then Google Tasks is a better choice.
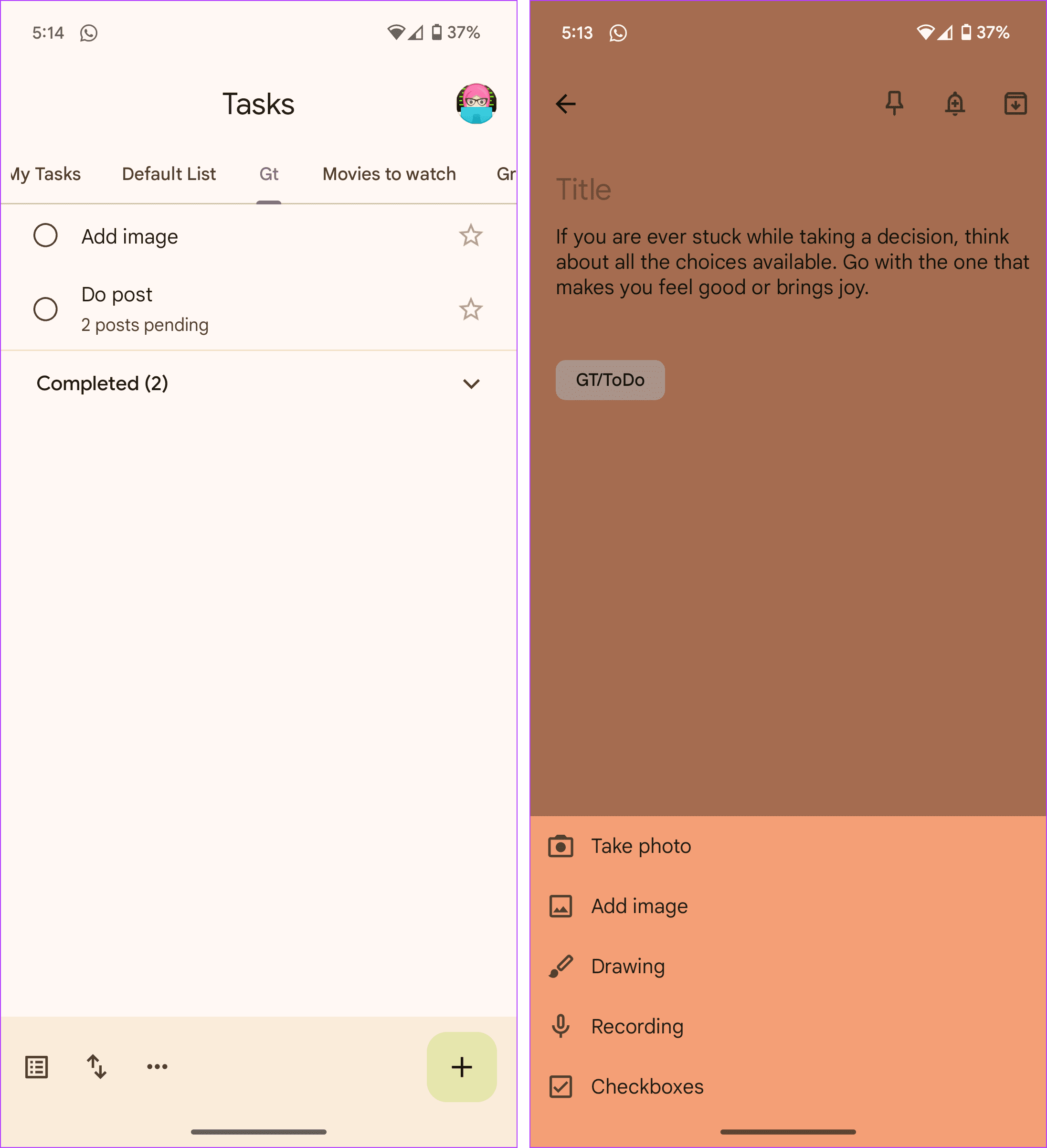
Also, if you use the Google ecosystem to create reminders, you no longer have the option to ignore Google Tasks as reminders now function from Google Tasks only. So practically, you will have to use both services, especially if you use Google Assistant. And that’s because lists from Google Assistant are saved in Google Keep and reminders are saved in Google Tasks.
And there’s no harm in that. You can use Google Keep for simple note-taking and to-do lists whereas Google Tasks for task-management. The best part is that you don’t need to install the Google Tasks app on your phone. You can access the tasks or reminders of Google Tasks in Google Calendar as well.
Summary
To make it simple, here’s a recap and a few examples of both Google Keep and Tasks.
- Google Keep can be used to jot down quick notes, save images, and create simple to-do lists like grocery items, and things to do.
- Google Assistant uses Google Keep to save notes and to-do lists including shopping lists
- Google Assistant uses Google Tasks to save reminders.
- Use Google Tasks for creating to-dos or tasks if you want them to show in Google Calendar.
- Use Google Tasks for proper task management where you need to move tasks between lists.
- Use Google Keep reminders for location-based reminders.
- Both Google Tasks and Google Keep support repeating reminders.
- Use Google Keep to share lists with your partner, co-worker, or anyone else.
- Google Tasks doesn’t integrate with Google Keep or vice versa.
Tip: Know the difference between Google Tasks and Reminders app on iPhone.
Make the Best Use of The Apps
Now, that you know the difference between Google Tasks and Keep, and you have decided which one to use for which purpose, you should learn more about each app. Check out the best ways to organize notes in Google Keep. Also, know how to use Google Tasks like a pro.
Was this helpful?
Last updated on 24 January, 2024
The article above may contain affiliate links which help support Guiding Tech. The content remains unbiased and authentic and will never affect our editorial integrity.