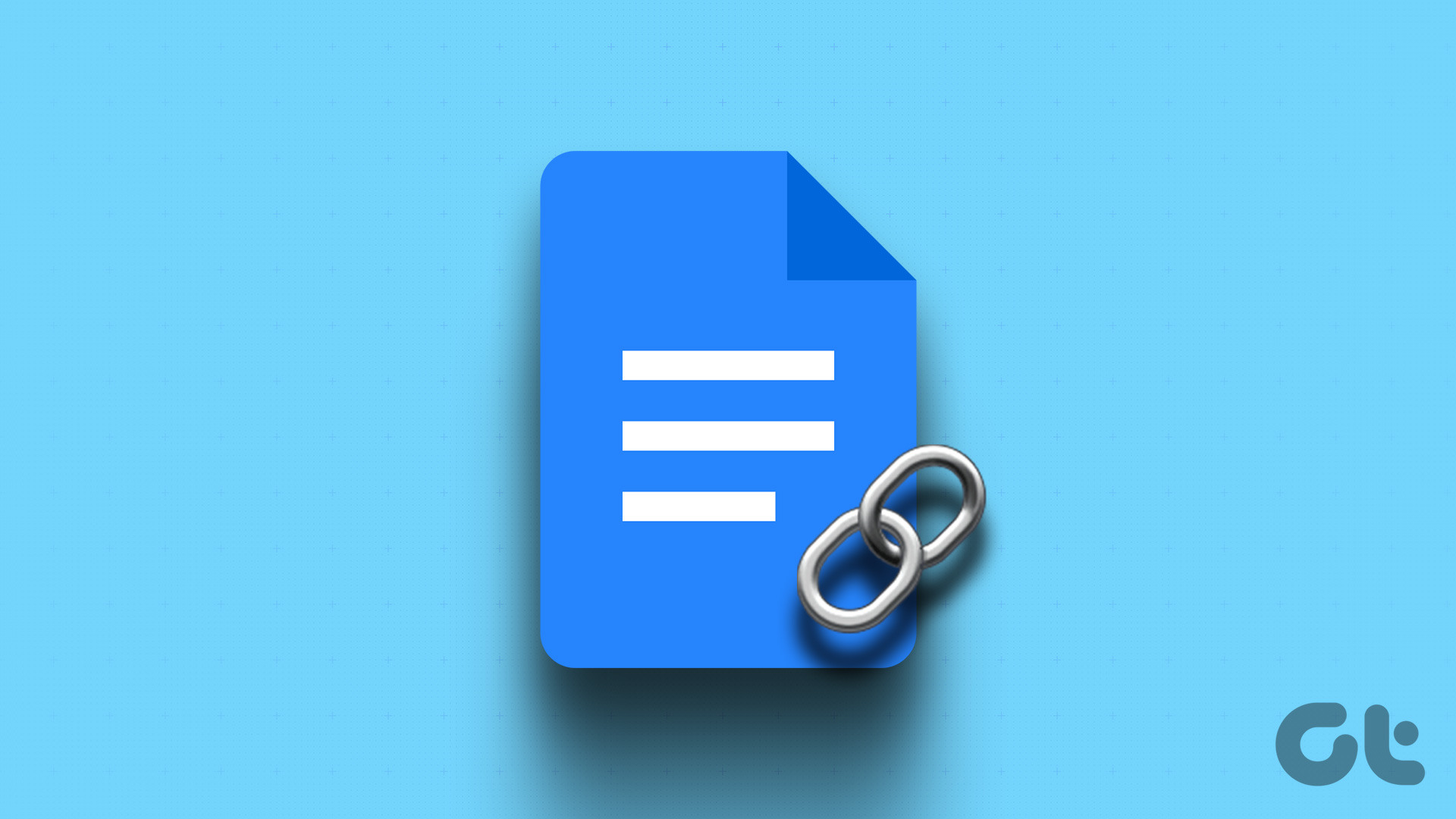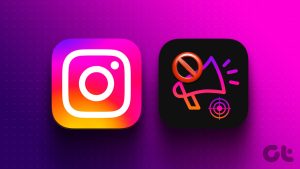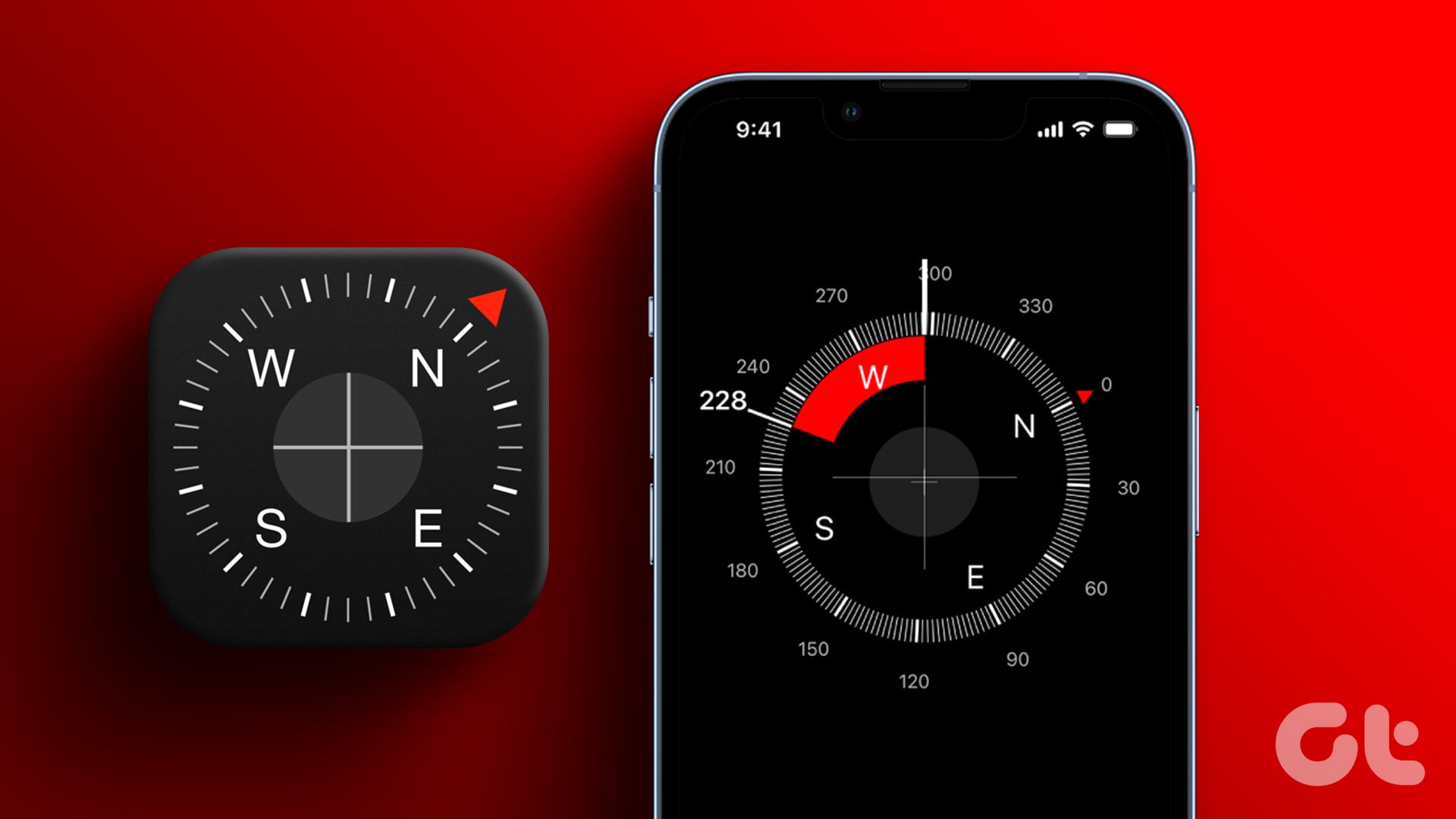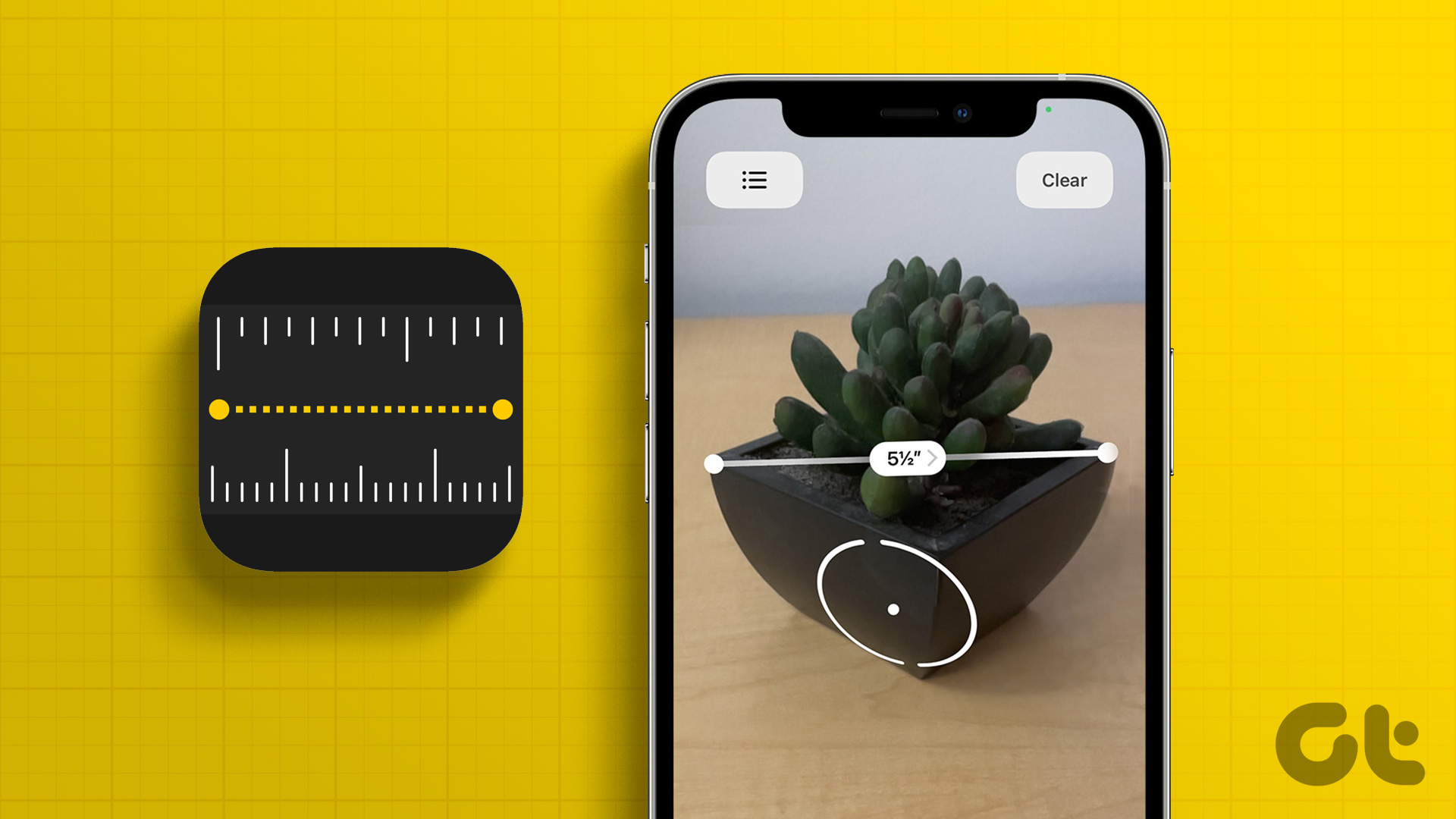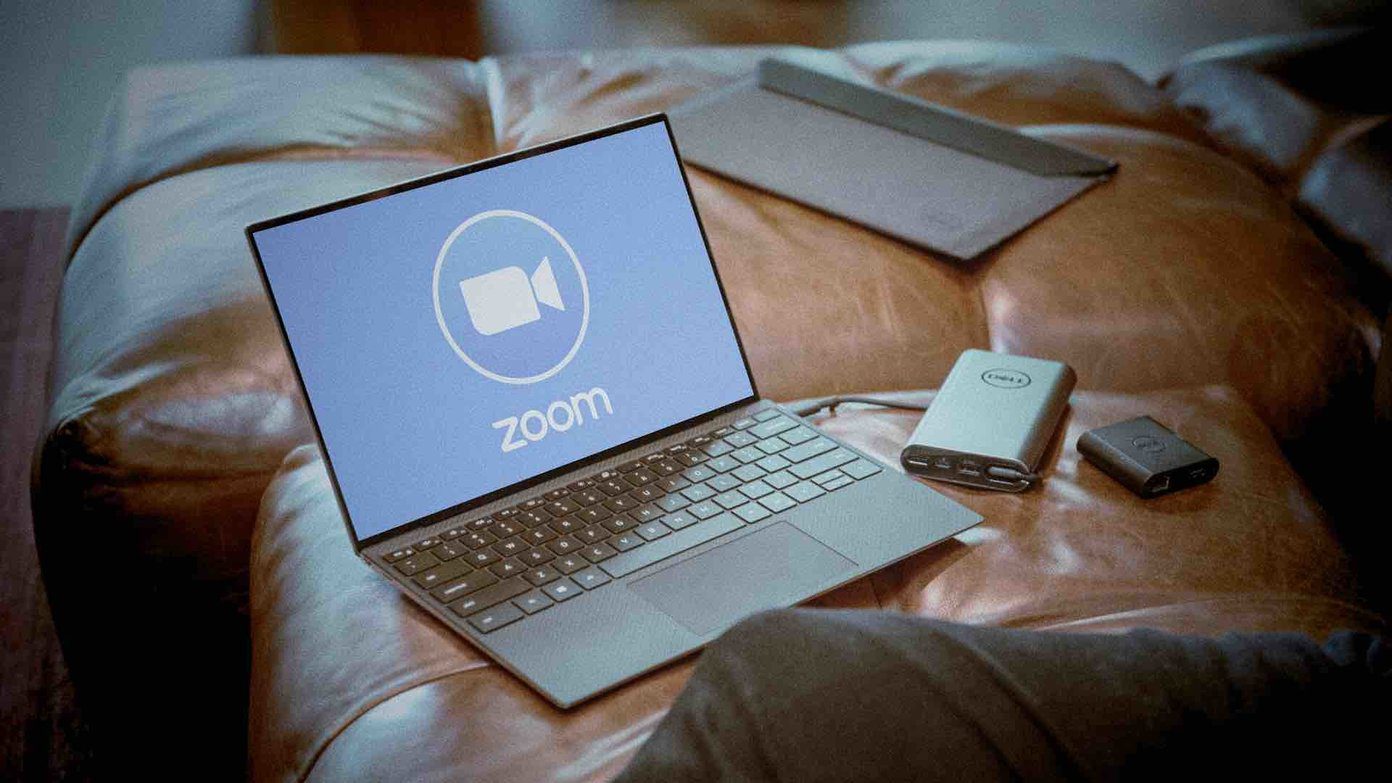When we talk about lists, they are incomplete without the ability to add subitems. A good lists app will always let you create nested lists. Up until June 2018, Google Keep didn’t have the sublists feature, but thankfully that has changed now.
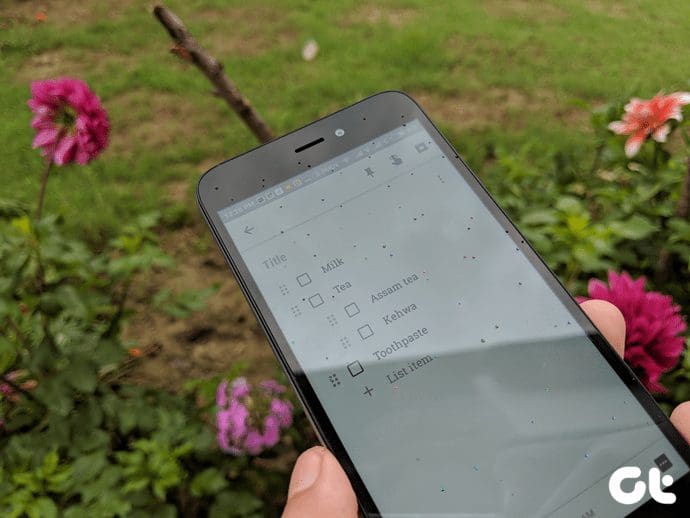
Talking about lists, Keep supports two type of lists: Bulleted lists and to-do lists. Let’s give credit where it’s due. Even though Google Keep is a note-taking app, it lets us indent items in both kinds of lists.
Let’s get to know how to do that.
Create Bulleted Lists
If you want to create a list without the checkboxes, you can go with the bulleted lists. The items in this list will be automatically prefixed with a bullet point. Google Keep supports three bullet formats: dash (-), asterisks or star (*) and dot.
To create a bulleted list, open the note in Google Keep and type dash/hyphen (-) or star (*) followed by space. Then type your first list item.
Note:
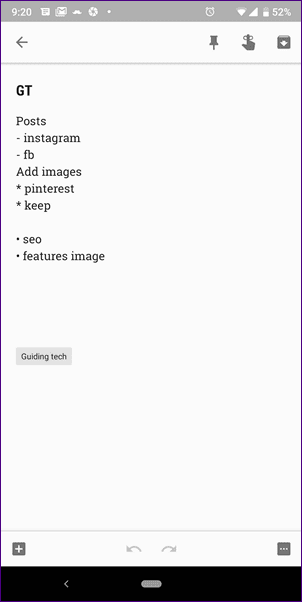
To add new items, press Enter and you will see that Keep automatically adds a bullet point. If you have entered dash (-), all bullet points will have a dash (–) before them and similarly, if you go with asterisk/star (*), all will have a dot before them (.). Basically, when you press the space after star (*), it will turn into a dot. If you want to go with the star format, press Backspace once.
Nested Bulleted Lists
To create sub-points under a bulleted list on mobile apps or website, follow the steps:
Step 1: Open the note and first create a bulleted list as mentioned above.
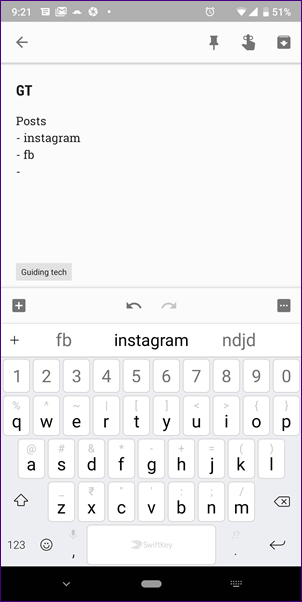
Step 2: On any point where you want to create a sub-list, press Backspace to remove the automatically created bullet point.
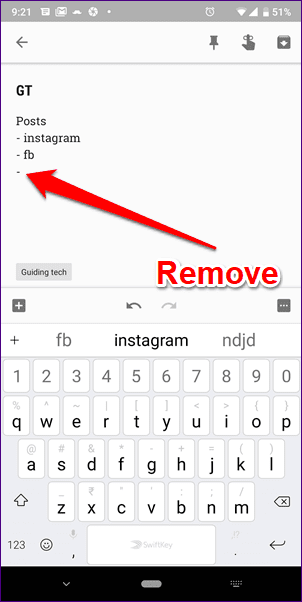

Step 3: Using Spacebar, add spaces to indent the position of sublist. You can add as many spaces as you want. Once at the required position, use the above method to create a list i.e. type dash (–) or star (*) followed by space and the first list item. Then press Enter to create second sub-item and so on.
Similarly, you can create another list under a sublist. All you need to do is add spaces and create a list.

Stop List
When you press the Enter key on any list item, a new item is created. To stop making new items, press the Backspace key on the automatically created bullet point.
Alternatively, if you press the Enter key on an empty bullet point, the list will break.
Create To-do Lists
To-do lists, as is obvious, are the lists with checkboxes. You can complete the tasks or the items by tapping on the checkbox.
To create a to-do list from scratch, hit the New list icon on the Take a note panel. Then enter your items one by one.

Now if you want to convert an existing note into a to-do list, open the note on the mobile app and tap the plus icon at the bottom-left corner. Then select Tick boxes.
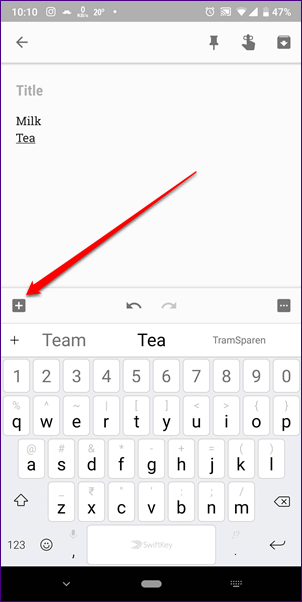

On the website, click on the three-dot menu present below the note and select Show checkboxes.
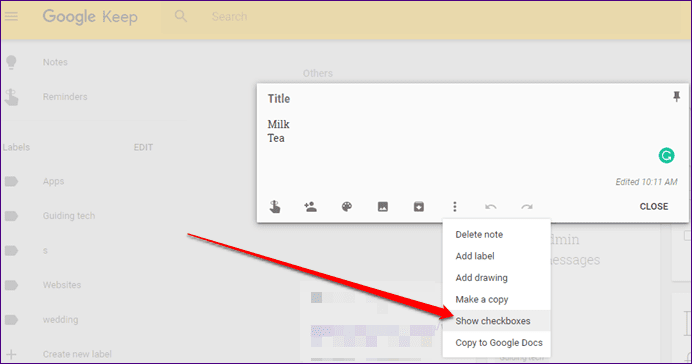
Nested To-do Lists
Unlike the bulleted lists where you can create as many hierarchies as possible, in to-do lists only one hierarchy is possible i.e. items can be moved only one step towards the right. The method to create nested lists differs on the website and mobile apps. Here are the steps for both.
Note:Nested Lists on Mobile Apps
To create a nested list on the Google Keep mobile apps, you have to use gestures. On the app, open the note with checkboxes. Then using your finger, swipe right on the to-do item to create a sub-item from it. To make it as the main item again, swipe left on it. Except the first item, you can indent all the list items.

Nested Lists on Website
There are two ways to create nested to-do lists on the website. The first method involves simple drag and drop and the second one is using the keyboard shortcuts.
In the first method, first, create a to-do list. Then hover your mouse over any list item and drag it towards right using the move icon present before the items. To bring it back to its original position, drag it towards left.

To indent a list item using the keyboard shortcut, keep the mouse pointer on the list item and press Ctrl + ] to move it towards the right. Similarly, to remove the sublist, press Ctrl + [. This will move the item towards the left.
List it!
So this was how you can create nested lists in Google Keep. If you want more, you can switch to dedicated lists app such as Microsoft To-do, Any.do, or even Google’s own app that goes by the name Google Tasks.
Was this helpful?
Last updated on 03 February, 2022
The article above may contain affiliate links which help support Guiding Tech. The content remains unbiased and authentic and will never affect our editorial integrity.