A tool that was crucial in shaping the modern world was the humble mariner’s compass. Hundreds of years later, we see this integrated into an iPhone, and it uses a bunch of sensors to do the job. And, if ever wondered how the Compass app on iPhone works, you are in the right place.
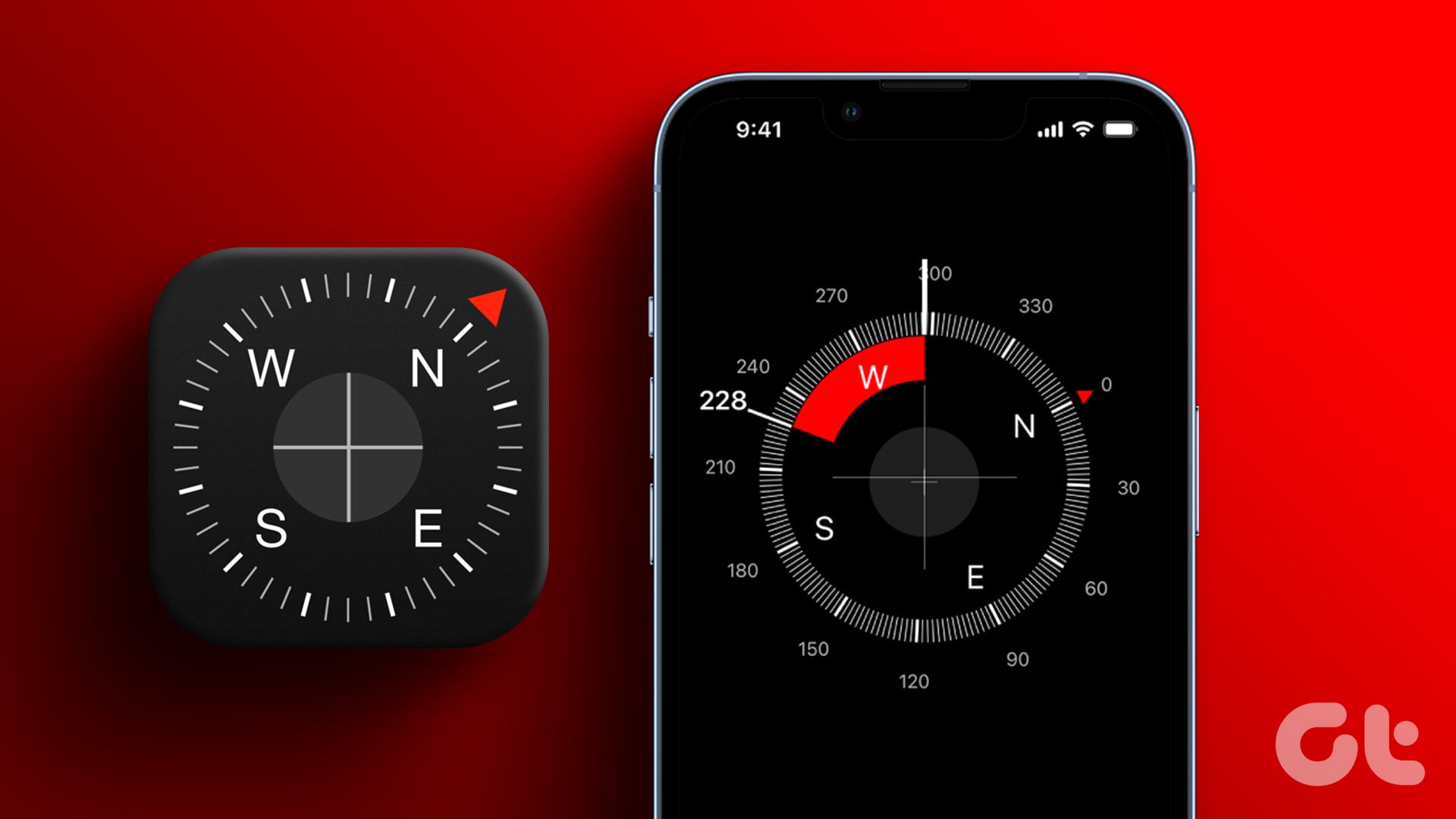
In this article, we’ll explain how the Compass app works on the iPhone. A compass has a lot of details that form a base for all the GPS data that we use. We’ll also show you how to interpret it and make the best use of it. This way, we’re sure you will have a thorough understanding of what the tool is all about. Let’s begin.
How Does the Compass App Work on the iPhone
The Earth has a magnetic field that also behaves like a bar magnet. This is used to operate a compass. The needle of the compass is magnetized, and when it points towards the ‘north direction’ it means that it is being pulled by the north pole of the Earth, and vice versa.
But in the present-day context, we need to know that the magnetic north of our Earth fluctuates every few years. This is because of the fluctuations in currents generated by the spinning iron core of the Earth. This means that your compass might point towards the north, but you might be quite far off from the geographically north direction. This deviation is called declination.

Therefore, there is something called a World Magnetic Model, which is updated every five years by the National Oceanic and Atmospheric Administration. This model accounts for all the variations in the magnetic field. The geographic north is nearly 600 miles away from the magnetic north of the earth.
Now, we have enough information to understand how the Compass on the iPhone works. Your iPhone has a device called a Magnetometer, which is basically a compass. It not only uses the magnetic field to give you the direction but also does one crucial thing – measures the magnetic field.
In most smartphones, the measured magnetic field is compared for deviations and errors accounted for in the World Magnetic Model, along with the GPS satellite data, which corrects the direction and gives us the true geographic north. Therefore, we know the direction we are moving towards.
How to Use the iPhone Compass
Apple has made it easier than ever to set up and use a compass on your iPhone. Even when you open the app for the first time, it does not ask you to manually calibrate the compass. If you have enabled location access on your iPhone, you will be able to see a bunch of information on the screen of your Compass.
If you need to calibrate it, you will be provided detailed on-screen instructions to do so. And when you use the app itself, it is quite simple.
Step 1: Rotate your iPhone to see the direction your iPhone is pointing towards.
Step 2: To lock to a direction, tap on the compass dial. You can see a red band that shows how much you are off course by.
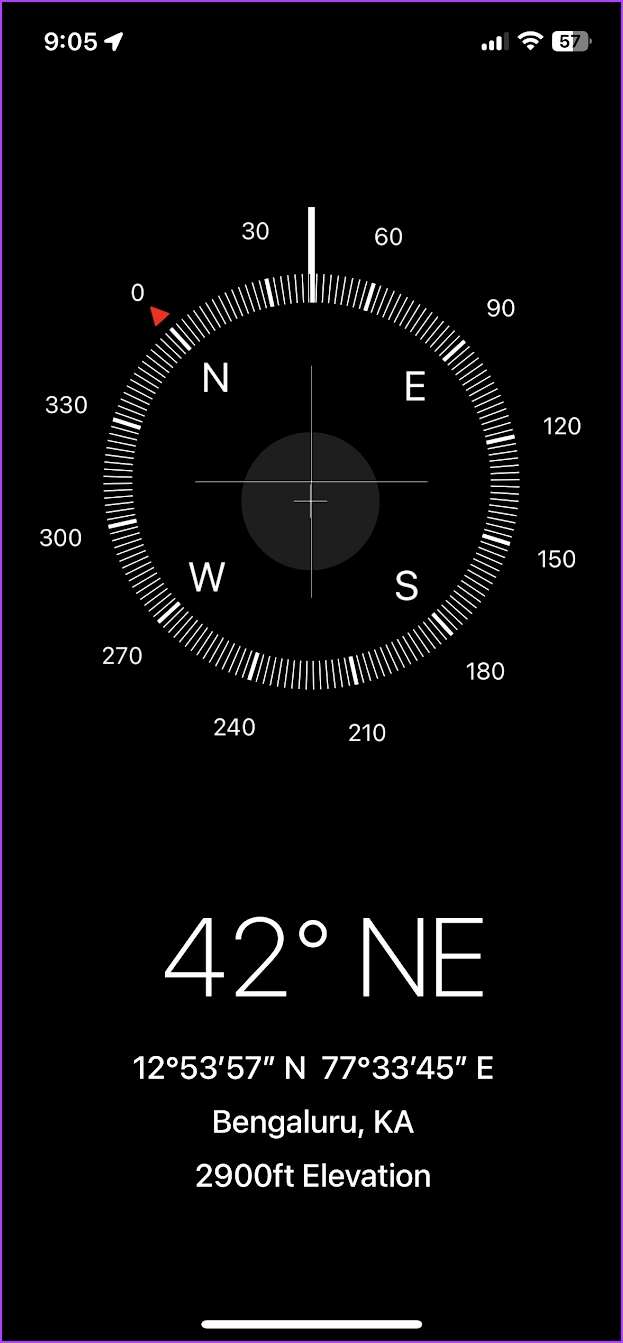
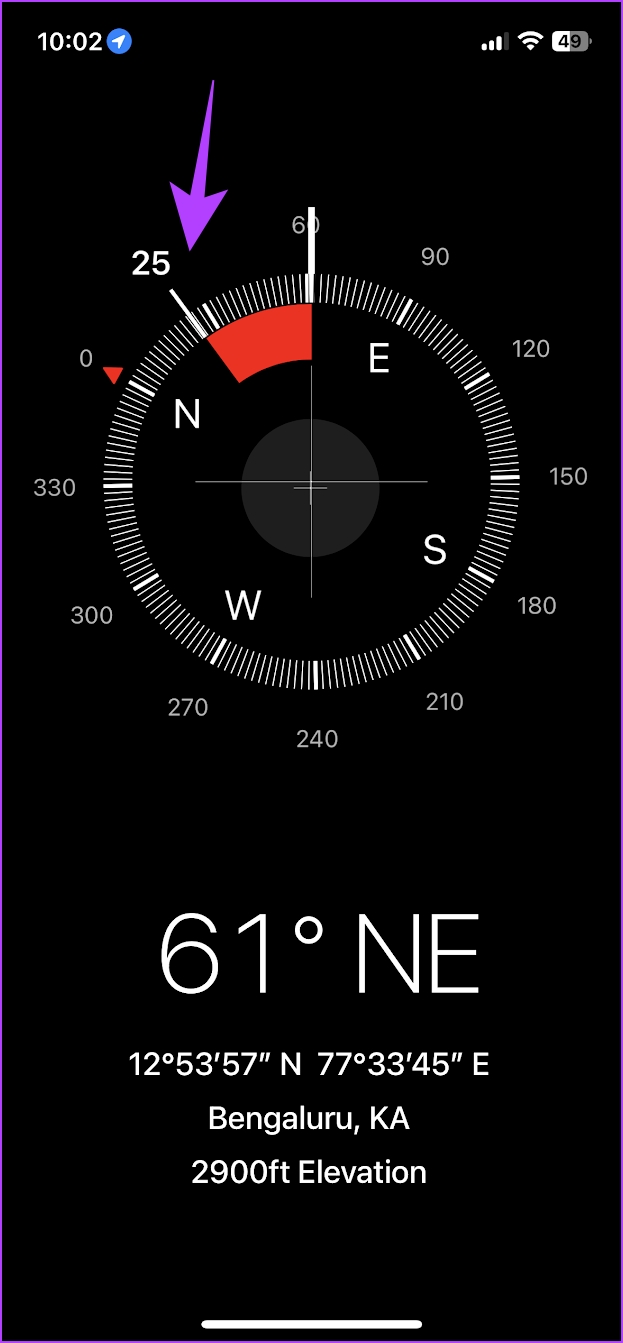
We’ll explain how to interpret everything that you see in the next section of the article. But before that, we want to show you a few settings that we recommend enabling for better accuracy.
Enable Location Services for Compass
The iPhone compass app requires permission to access location to provide you with detailed information. Hence, it requires all the permissions with regard to location services.
Step 1: Open the Settings app and tap on Privacy and Security.

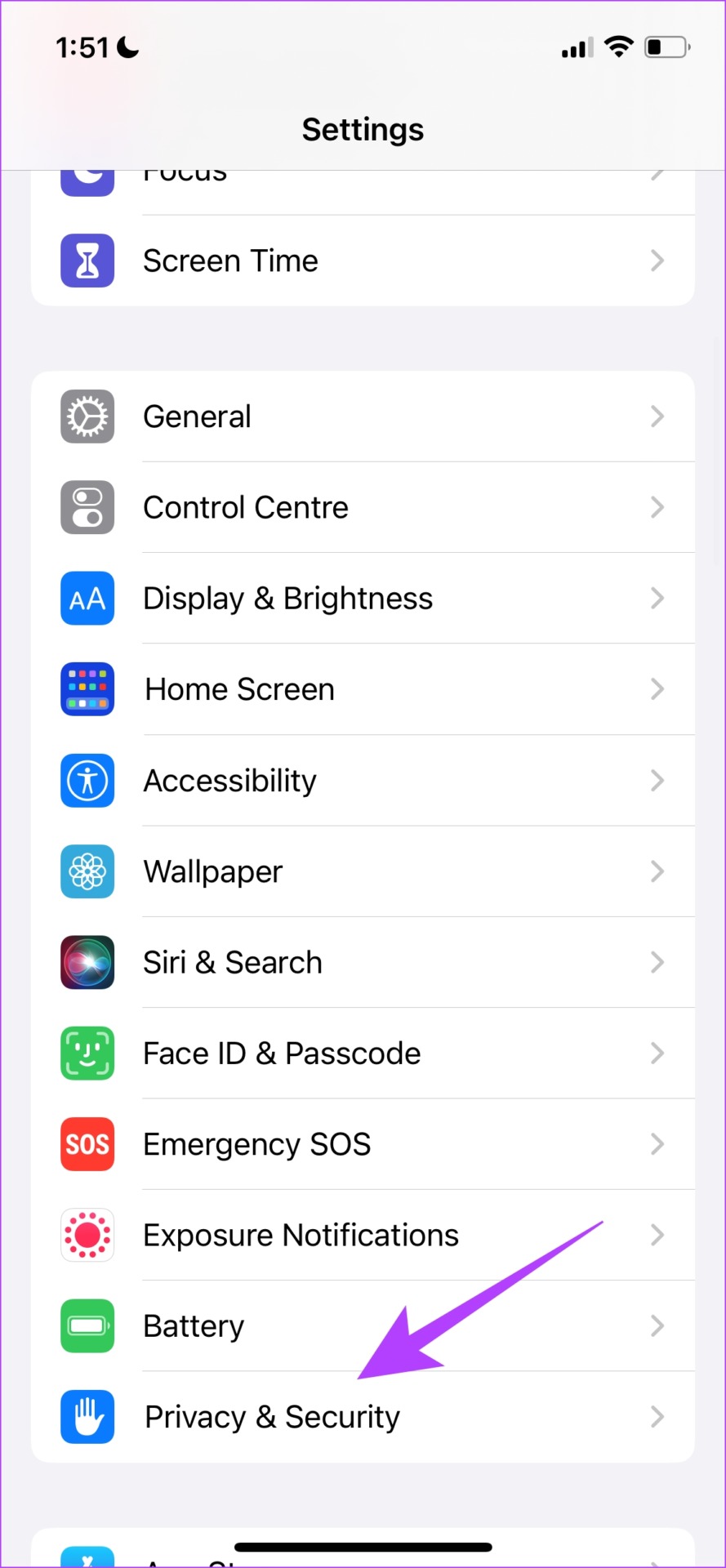
Step 2: Tap on Location Services and select Compass.
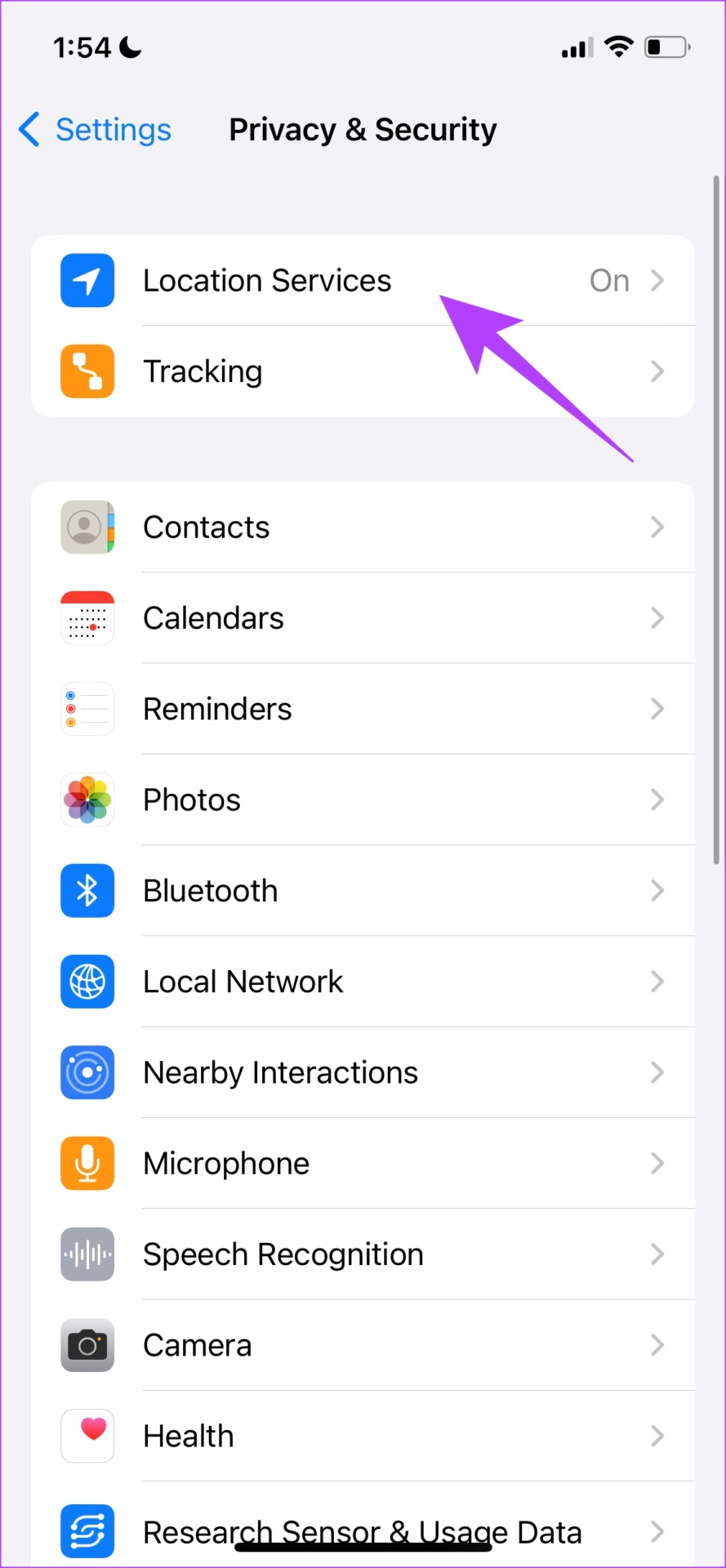
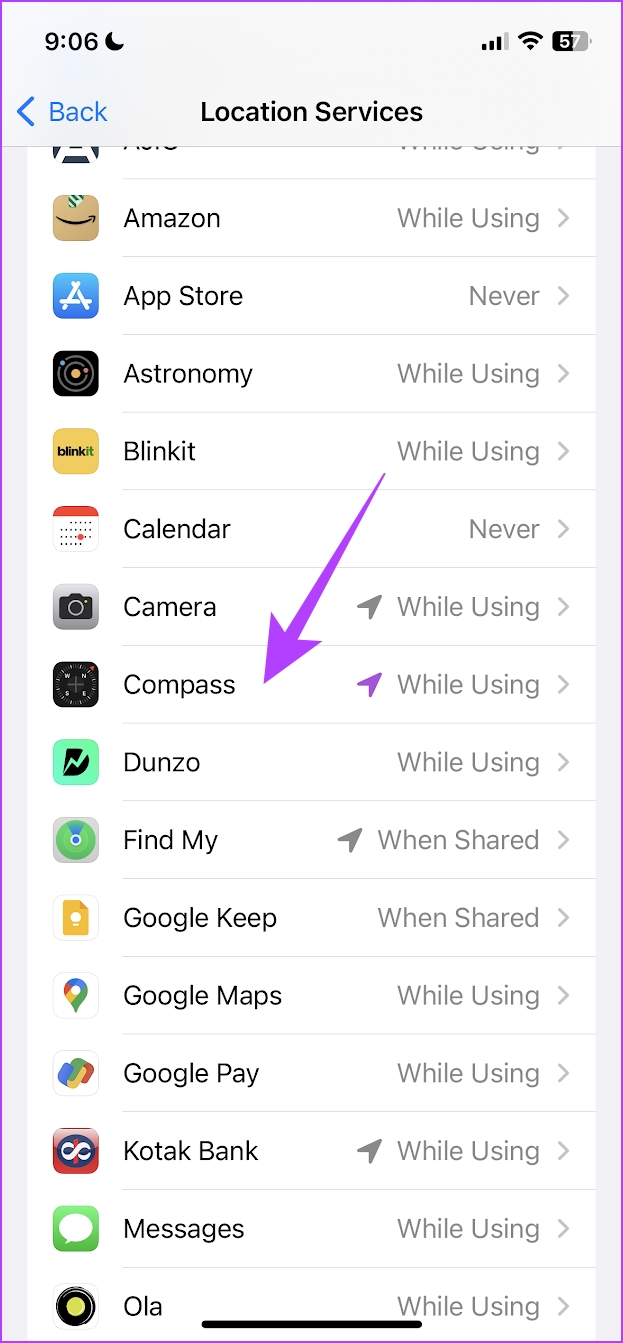
Step 3: Ensure you turn on ‘While using the app’ to grant compass access to your location.
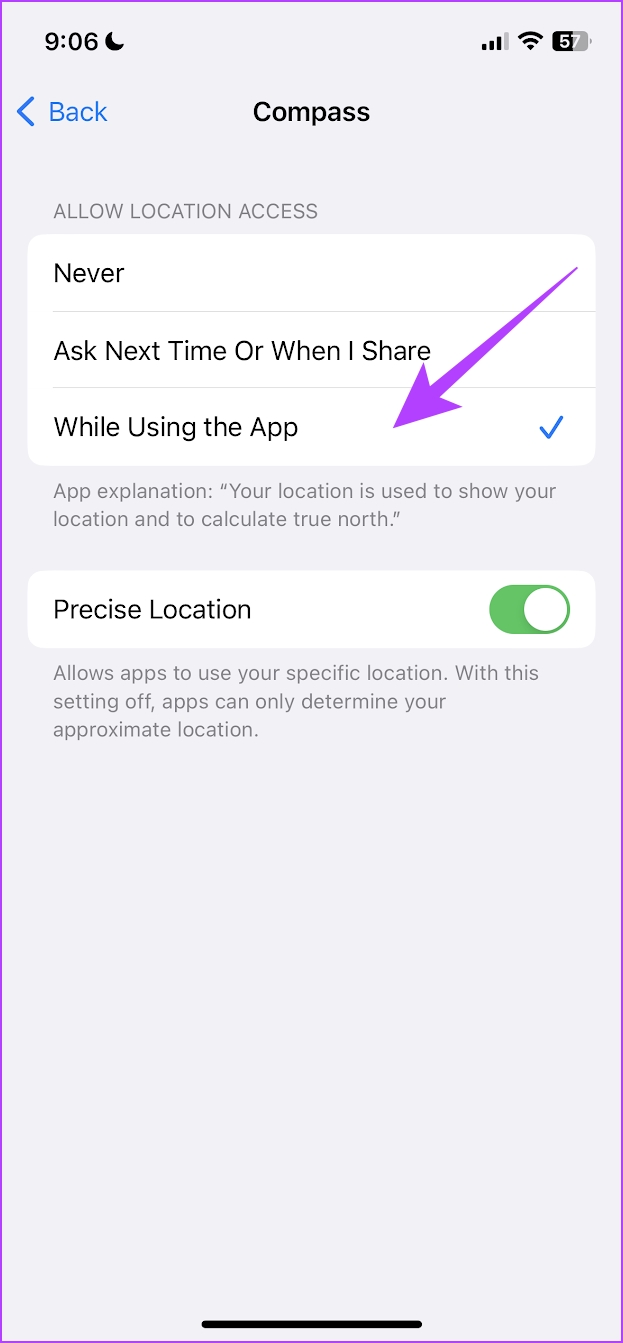
Step 4: Go back to the Location page and scroll down to find and select System Services.
Step 5: Turn on the toggle for Compass Calibration.
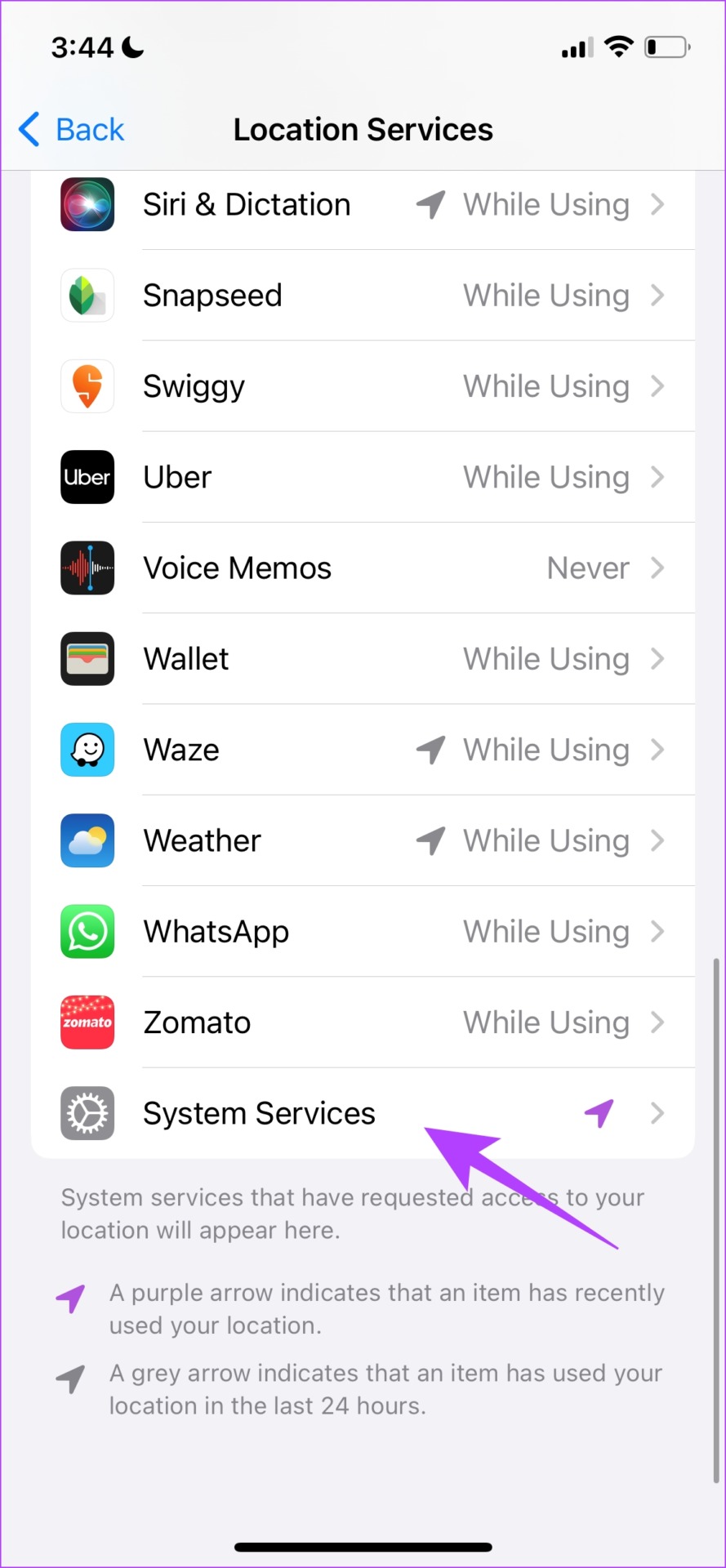

These are a few toggles that you need to enable to ensure the Compass app works properly on your iPhone. Now, let us understand how to interpret the data shown by the compass app on the iPhone.
How to Interpret the Information Shown on the Compass App on iPhone
The Compass app on the iPhone shows four important parameters: the direction, the bearing, the location, and the elevation. Let us understand each of them one by one.
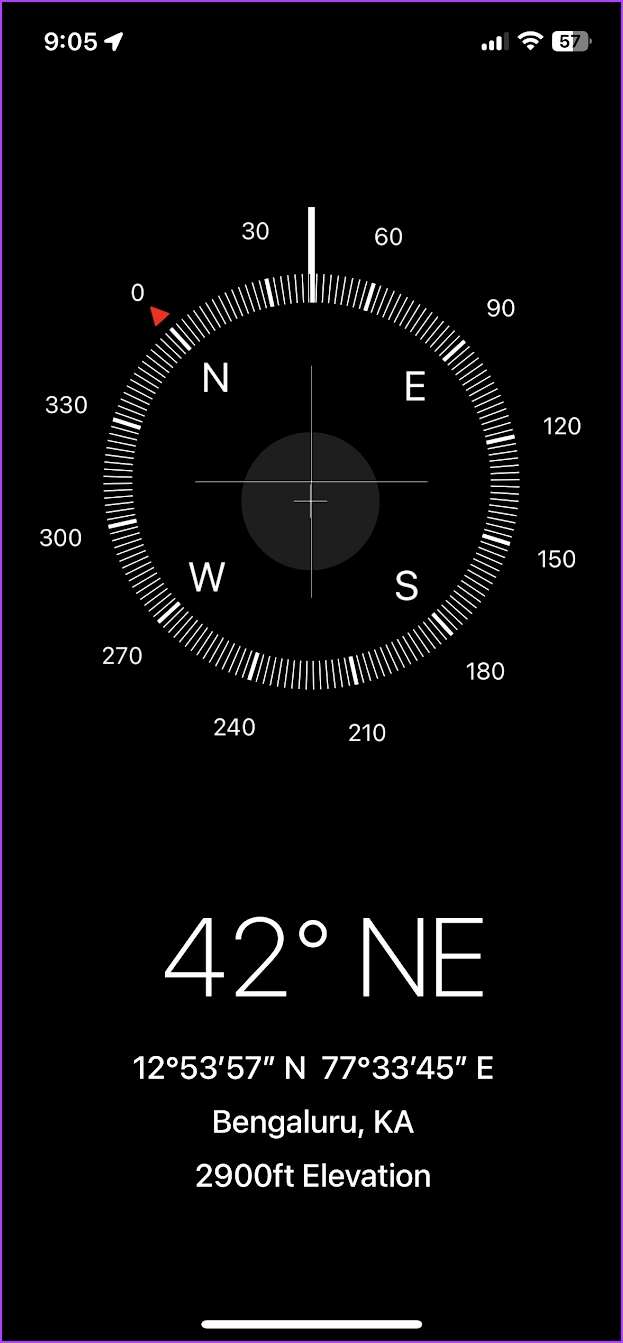
Direction: This is the direction that the dial points to, as you rotate your iPhone.
Bearing: This is the exact direction in which you are moving. It shows the angle, which is the deviation from the reference line (vertical line in the plus-shaped lines) and the direction (North East in our case) you are going towards. To get an accurate bearing measurement, place your phone flat and align the center point of the two plus-shaped signs.
Coordinates: This shows the longitude and the latitude data of your position. The first set of numbers (12deg 53min 57seconds North) is the latitude numbers followed by the longitude numbers (77deg 33min 45seconds East). Basically, the latitude is a horizontal line that measures the distance north or south of the equator, and the longitude is a vertical line that measures the distance east or west of the equator.
Geographical Location: The GPS Sensor on your iPhone determines this location.
Elevation: It is the measured elevation of your current location from the sea level.
We hope this was a simple enough explanation of everything that the compass app on iPhone shows. If you want to know more, you can dig up a few resources explaining the geographical details of latitude and longitude.
However, your iPhone also offers a toggle to switch to true north on the Compass app. Let us understand what it means.
How to Switch to True North in the Compass App for iPhone
We briefly discussed the fluctuations in the magnetic north of the Earth. This deviation causes the ‘magnetic north’ to be away from the actual north – which is called ‘True North’ by quite some distance. And to provide you with the true north, iPhone uses the internet and GPS to correct the deviations caused by declination.
So for a layman, the magnetic north is not of much use, unless you want to know a rough estimate of the polar directions when you are not using GPS or Internet on your iPhone.
Here’s how you can turn on True North on your iPhone compass.
Step 1: Open the Settings app.
Step 2: Scroll down and tap on Compass.

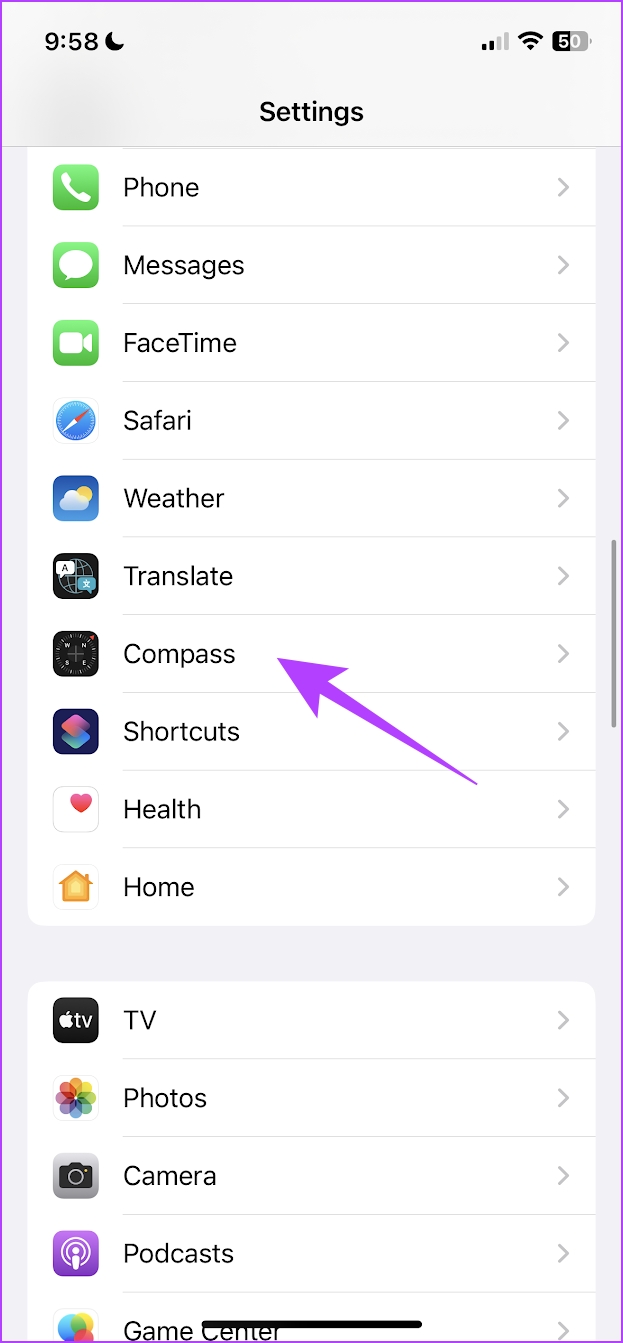
Step 3: Turn on the toggle for ‘Use True North’. Your compass will now point towards the true north instead of the magnetic north.
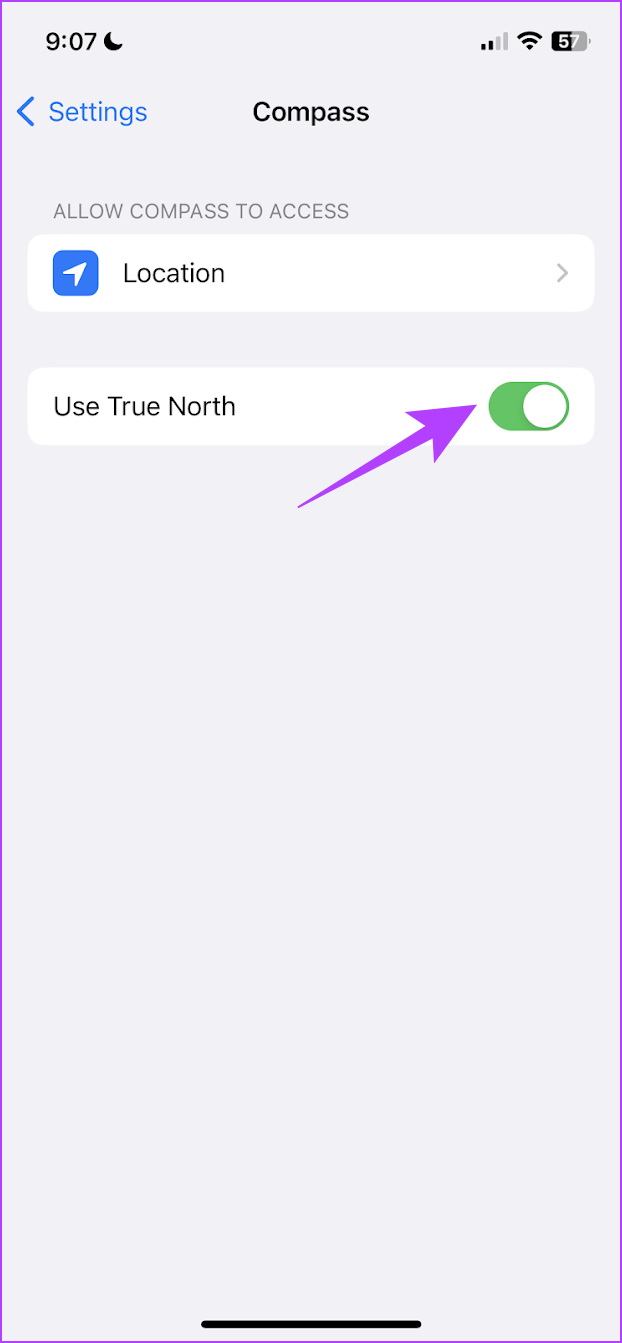
And that is everything we had to show you regarding the Compass app on iPhone. If you have any further questions, you can take a look at our FAQ section below.
FAQs on Using the Compass App on iPhone
If available, the iPhone compass uses GPS to improve the information provided on the compass app.
It has been removed from the Compass app and is available on the Measure app.
Apple claims that inaccuracies can be caused by the presence of nearby magnetic objects, and only advises users to use it for basic navigation assistance.
Compass & GPS is a good alternative to the compass app on the iPhone.
Use the Compass App on iPhone With Ease
We’ve covered all the important details that you need to know about the Compass app on iPhone. What fascinated us was the fact that sailors could solely depend upon just a compass to travel and explore the world. Moreover, it is indeed amazing how forward we’ve all come in developing technology in the field of navigation. And as always, we’re excited to see what’s more for the future!
Was this helpful?
Last updated on 28 March, 2023
1 Comment
Leave a Reply
The article above may contain affiliate links which help support Guiding Tech. The content remains unbiased and authentic and will never affect our editorial integrity.

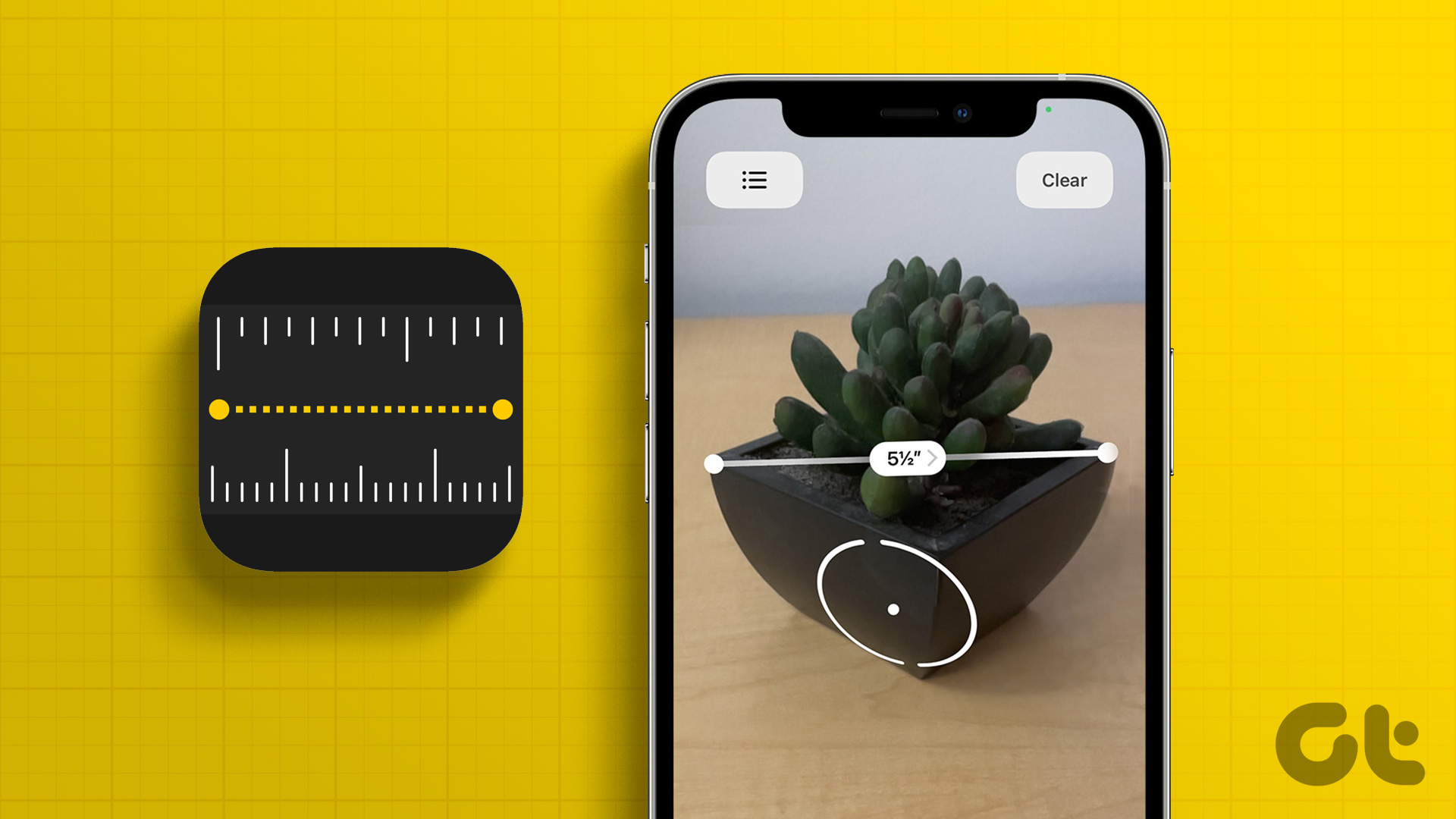






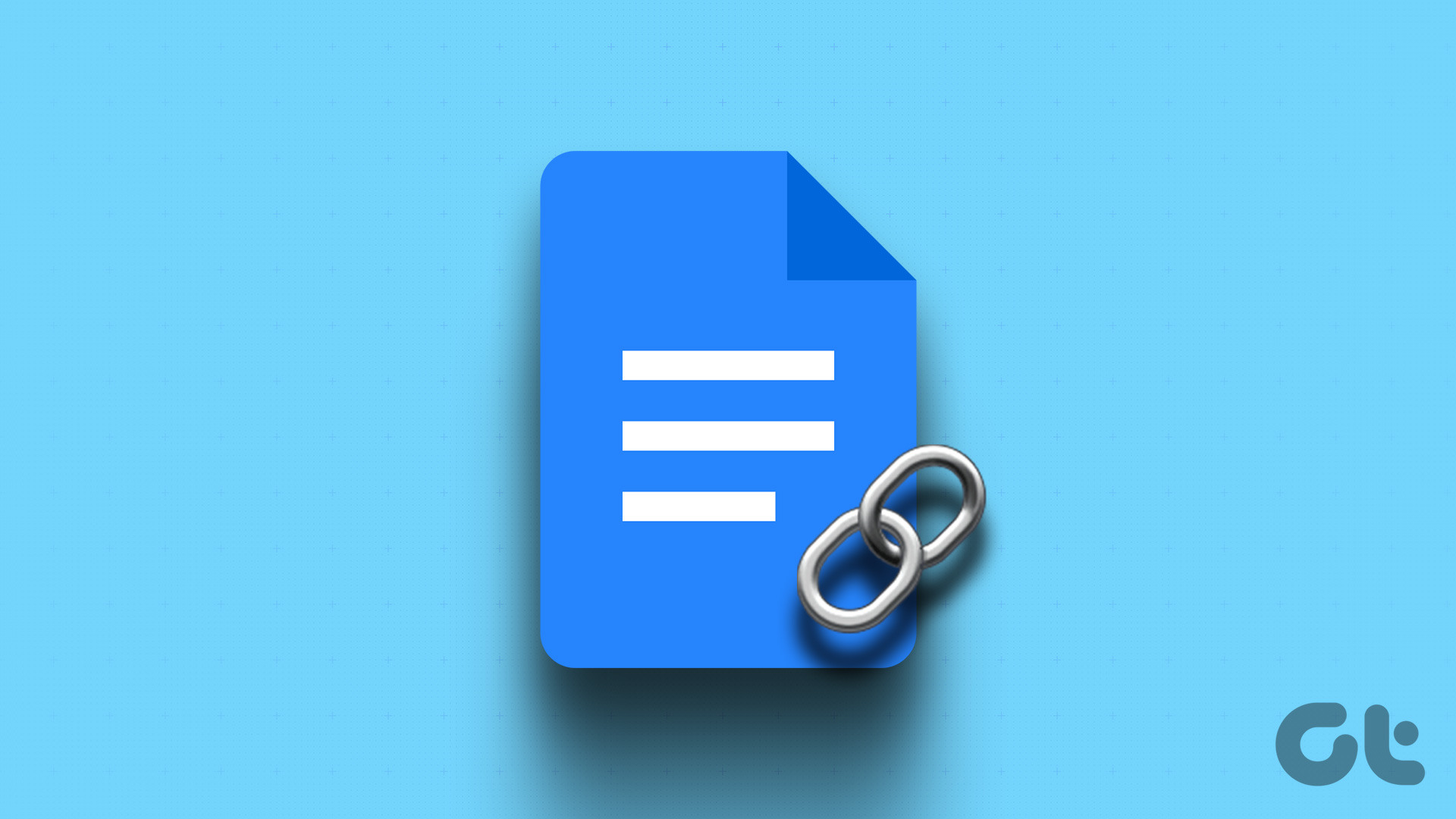

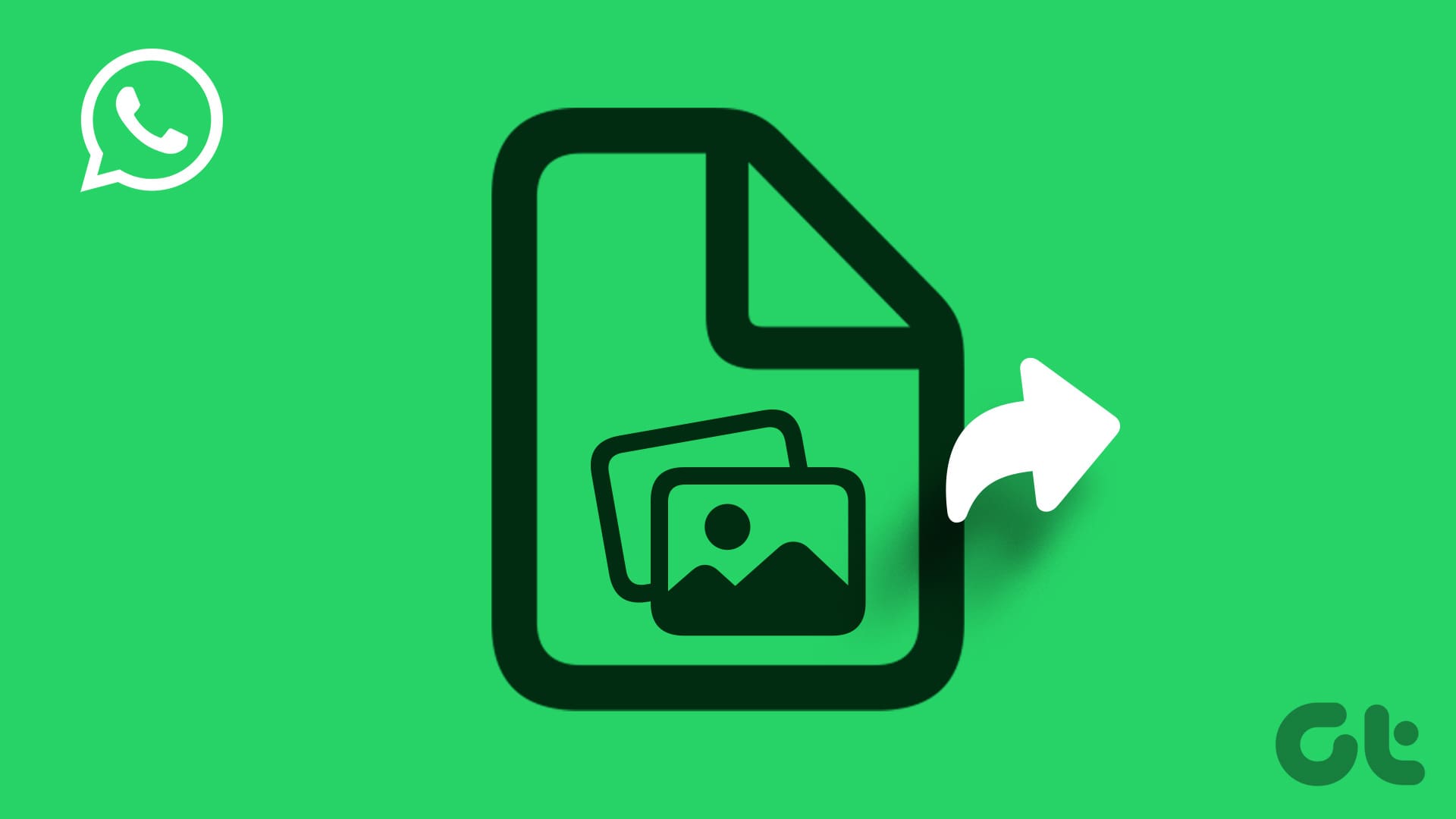
Regarding the iphone compass article there is a mistake in the definition of Longitude. ” longitude is the distance east or west of the equator.”
Lines of longitude are imaginary lines that divide the Earth. They run north to south from pole to pole, but they measure the distance east or west. The prime meridian, which runs through Greenwich, England, has a longitude of 0 degrees. It divides the Earth into the eastern and western hemispheres.
Your article was great at describing how the iphone works. Thanks.