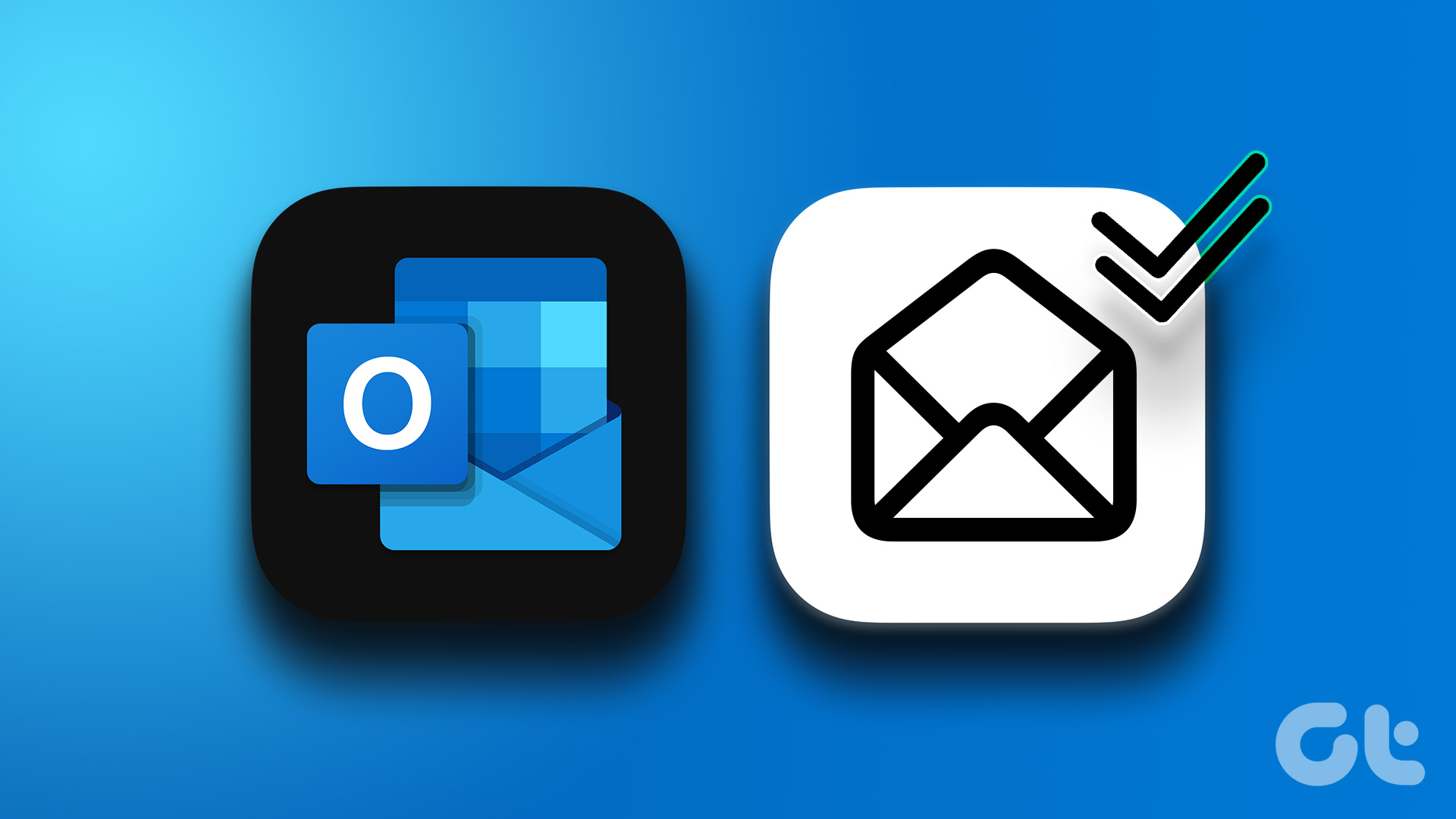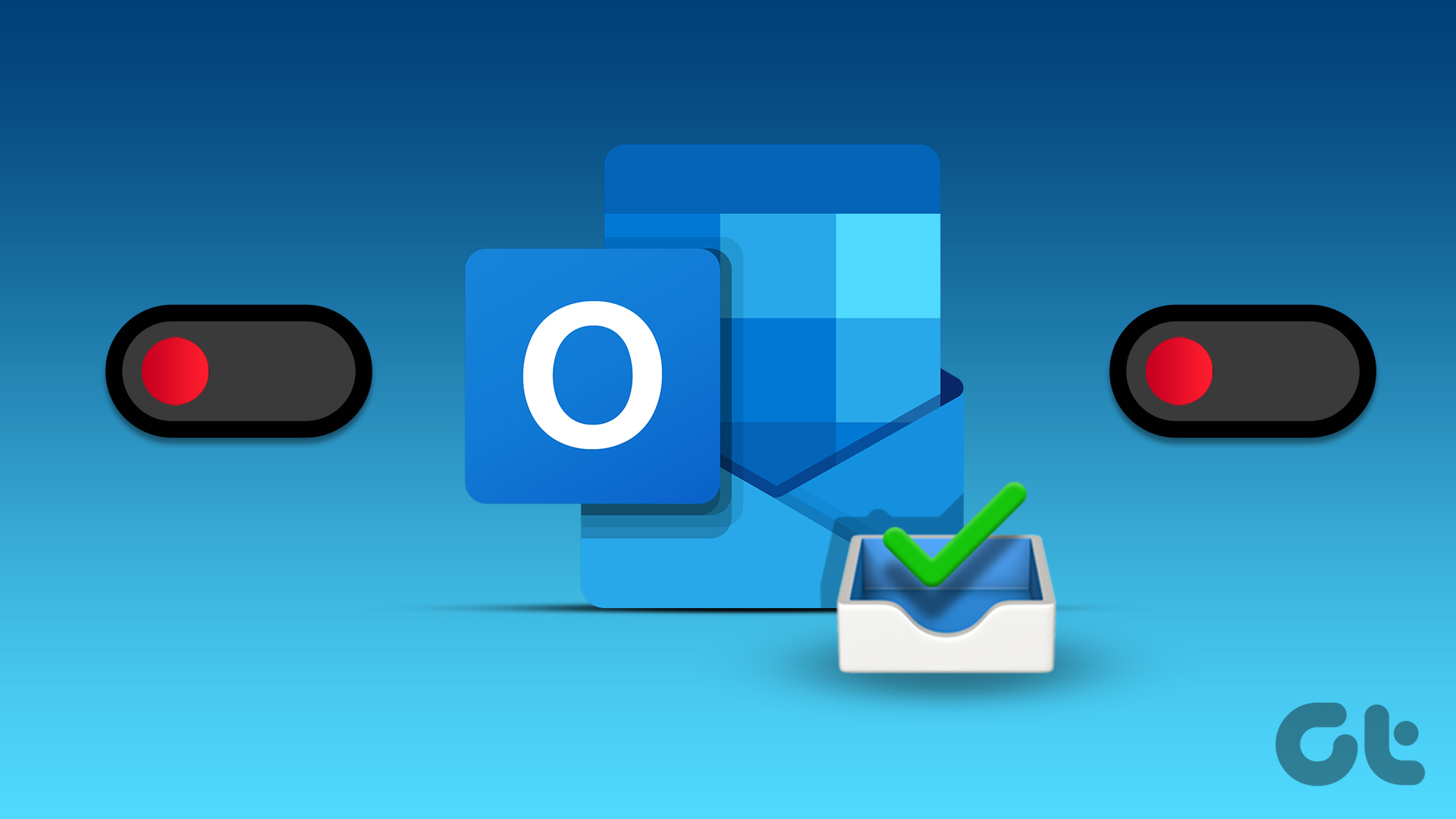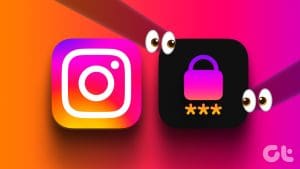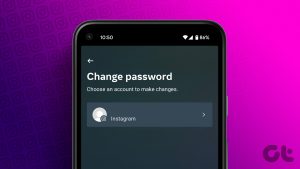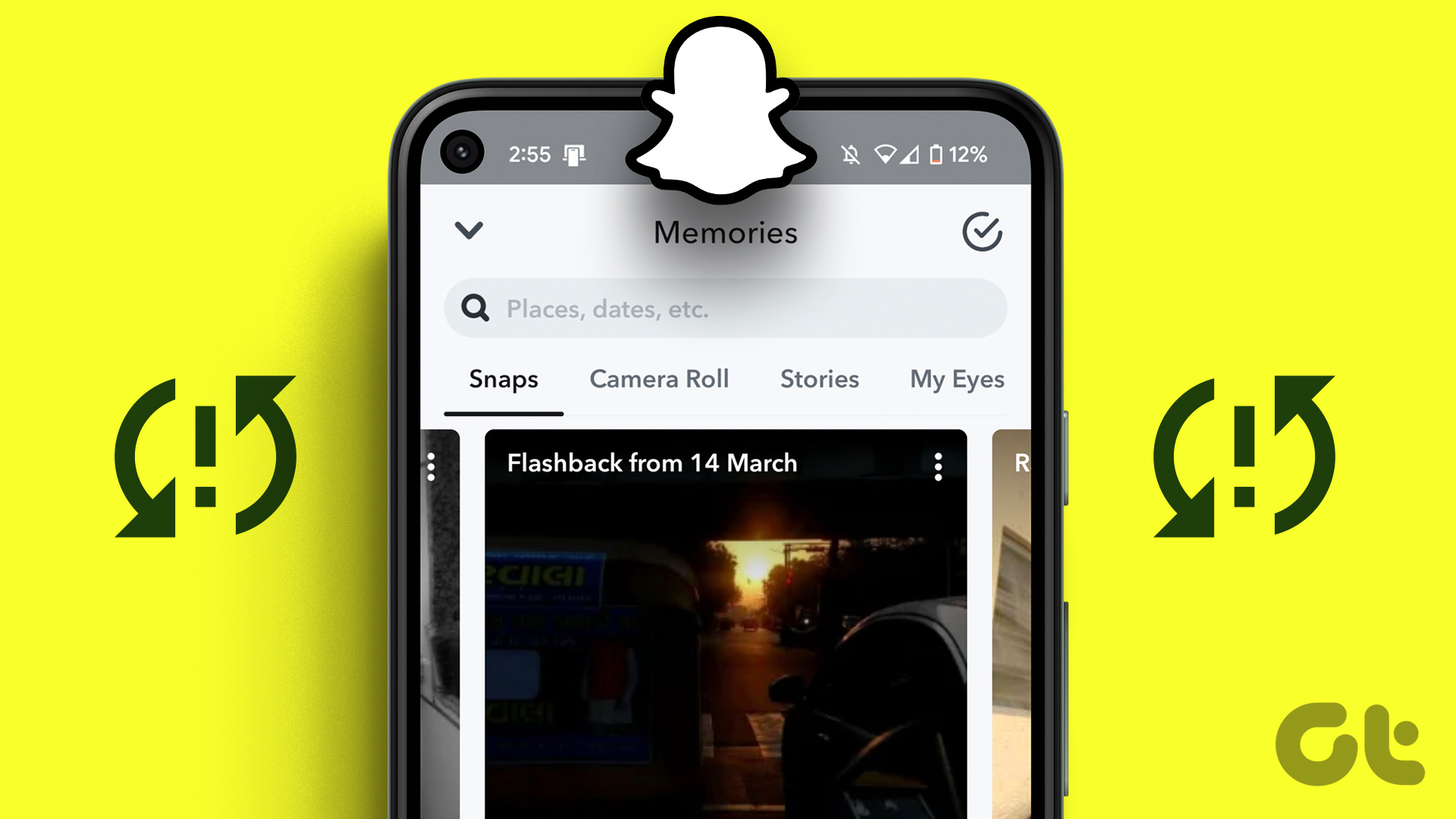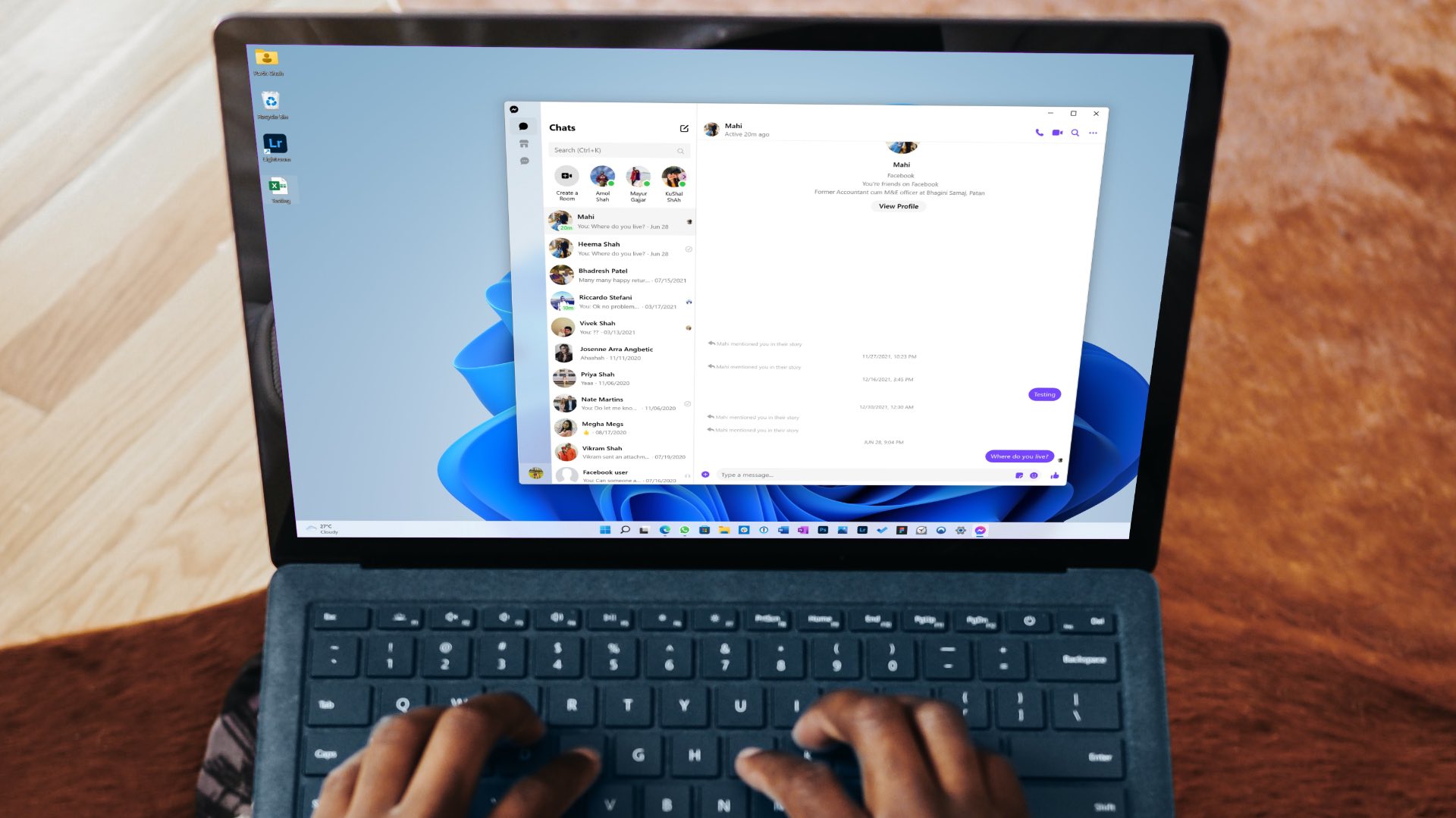You can access your Microsoft Outlook account on any device like mobile, desktop, and from the official website. You can also download emails from your Outlook account to access them at places where you don’t have internet access. We advised to regularly update your Outlook password to ensure better security of your account.

Whether it is a personal or professional account, you can try changing your password regularly. In this post, we will show you the steps to change your Outlook account password on your mobile, desktop, and web.
Change Password in Outlook App on the Web
Let’s first share the steps to update your password on the official Outlook webpage. Note that your Outlook account password is the same as your Microsoft account password. Here’s how to change it.
Step 1: Open the web browser on your computer and visit Outlook website.
Step 2: Sign in to your Outlook account.
Step 3: Click the Profile icon in the top-right corner.
![]()
Step 4: Select My Profile.
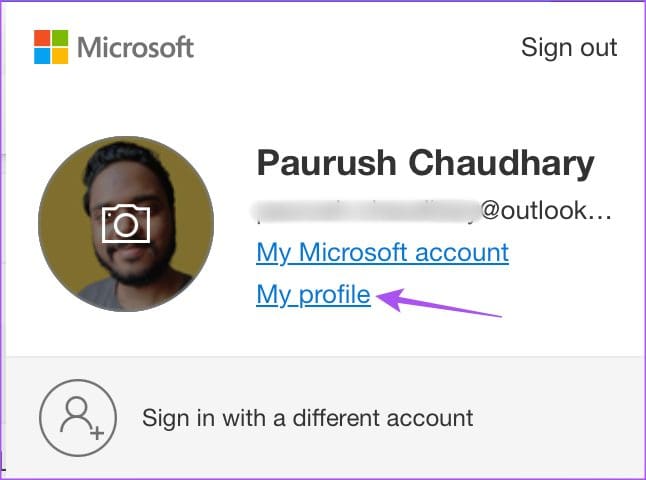
Step 5: Select a method to verify that you’re accessing your Outlook profile. We are using Email verification.
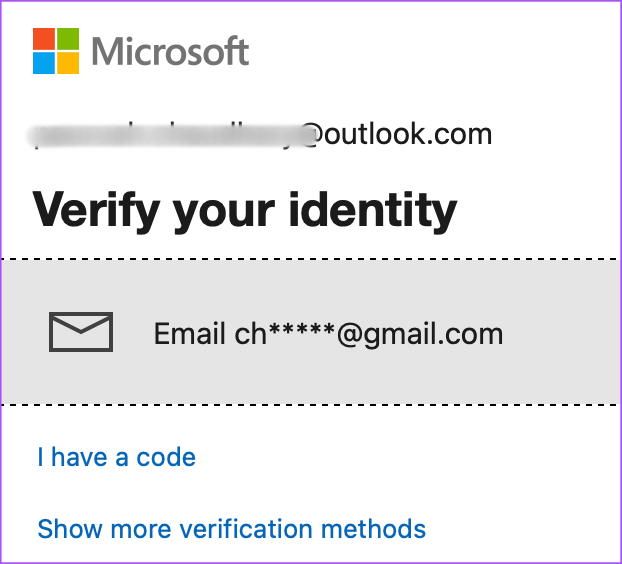
Step 6: Follow the on-screen steps to verify your identity.
Step 7: Click on Change Password at the top right side.

Step 8: Enter your old password and enter your new password twice to confirm.

You can also enable the feature of Outlook suggests you change your password after every 72 days.
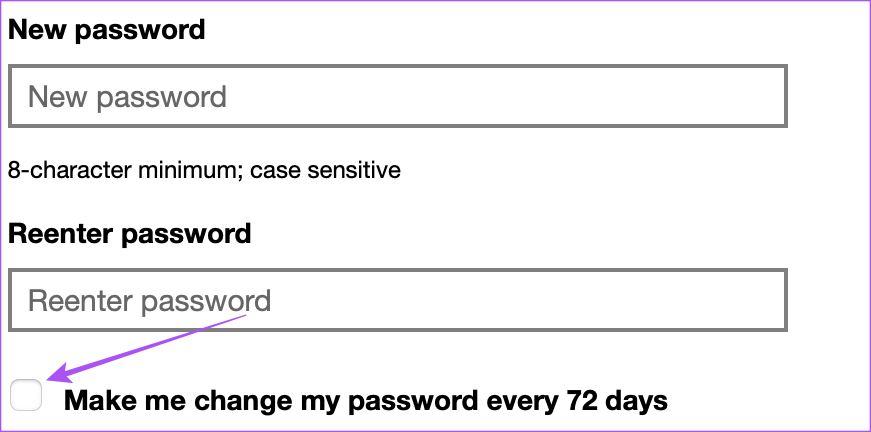
Step 9: Click on Save.
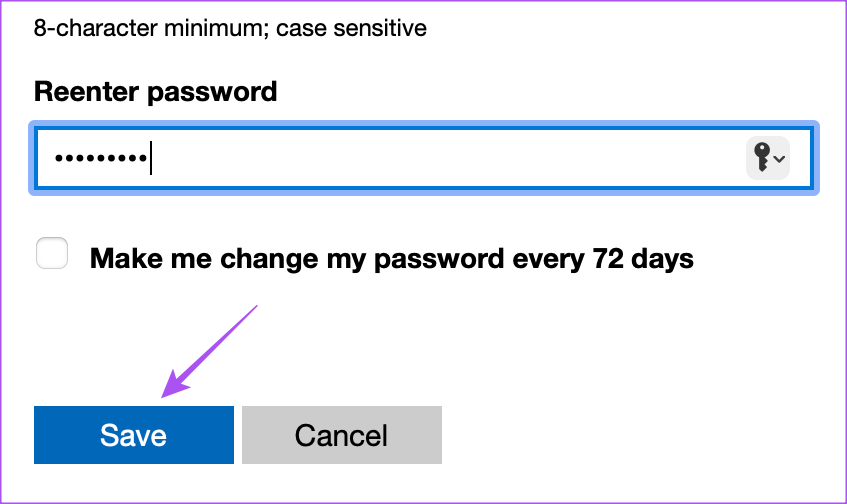
Your password has been changed and you will now be asked to add your password again to continue using your account.
You can also read our post if Microsoft Outlook web is not working on your browser.
Change Password in Outlook App on Desktop Apps
If you are using the official client Desktop app for Outlook on Mac or Windows PC, here’s how you can change your account password.
Change Password in Outlook App for Windows
For the Outlook app on Windows 11, you can only change your password for IMAP or POP accounts. Plus, you need to switch to the Legacy Version in order to access this feature.
Step 1: Click the Start icon in the Taskbar, type Outlook, and press Enter.

Step 2: Sign in to your Outlook account.
Step 3: Click the toggle next to New Outlook at the top-right corner.

Step 4: Select Skip Feedback to switch to Legacy Outlook.

Step 3: Click on File at the top-right corner.

Step 4: Click the Account Settings dropdown menu.
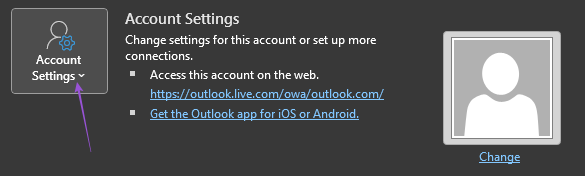
Step 5: Select Manage Profiles.

Step 6: Click on Email Accounts.

Step 7: Select your Microsoft IMAP or POP account and click on Change.

Step 8: Enter the new password in the field.
Change Password in Outlook App for Mac
The Outlook Desktop app is also available for Mac users. However, you need to switch to the Legacy version of Outlook to see the option of changing your password. Here’s how.
Step 1: Press Command + Spacebar keyboard shortcut to open Spotlight Search, type Outlook, and press Return.

Step 2: Sign in to your Outlook account.
Step 3: Click on Outlook at the top-right corner on the menu bar.

Step 4: Select New Outlook.
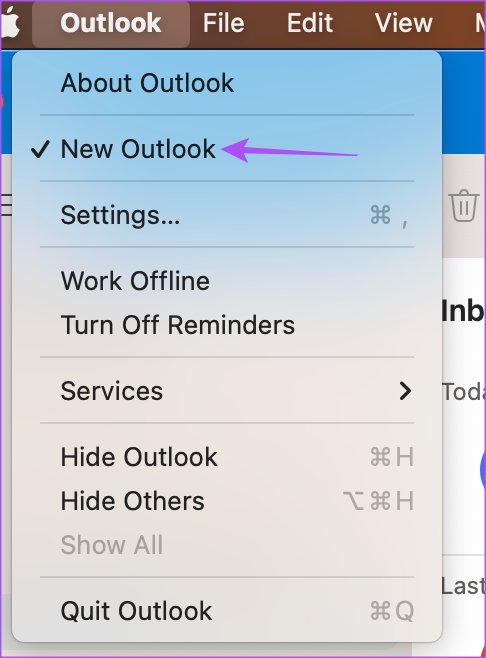
Step 5: Click on Revert to use the Legacy Version of Outlook.
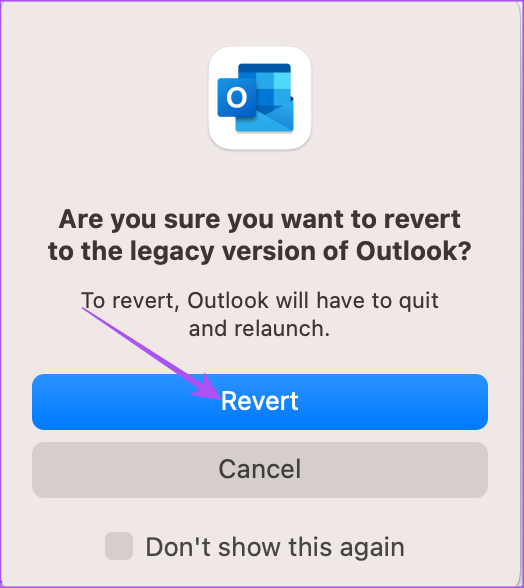
Step 6: After the Legacy version appears on your screen, click on Outlook at the top-right corner.

Step 7: Select Settings.
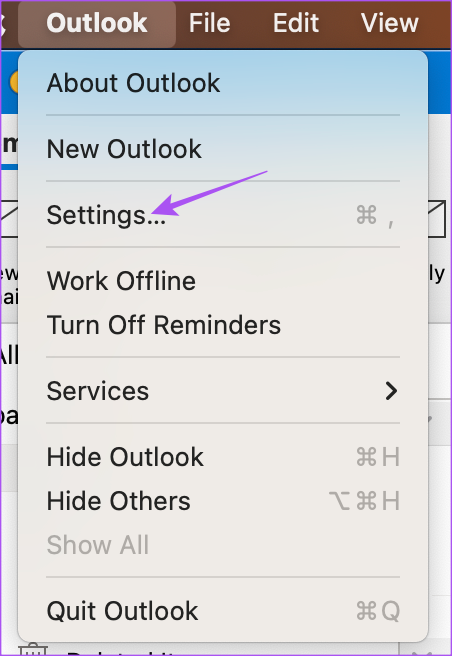
Step 8: Click on Accounts.
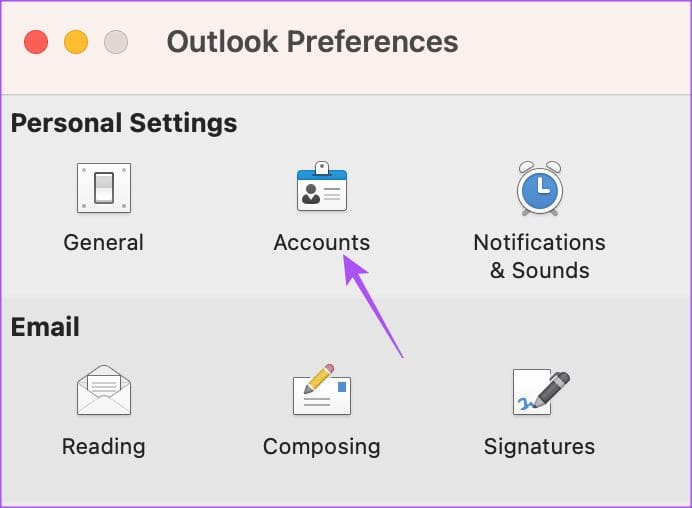
Step 9: Select your Outlook email address from the left menu.

Step 10: Enter your new password below the Username field.

Step 11: Close the window and Outlook will automatically update your new password.
You can repeat the steps mentioned above to revert back to the New Outlook version. Read our post on how to create an email reminder in the Outlook app on Mac and Windows.
Change Password in Outlook App on Mobile
The Outlook client app on Android and iPhone doesn’t have the option to change your account password. But you can Reset your account which forces the app to check your account settings. Then, it will ask you to enter the correct password if the existing one doesn’t match. The steps remain the same for both Android and iPhone users.
Step 1: Open the Outlook app on your Android or iPhone.

Step 2: Tap on your profile icon at the top-left corner.
![]()
Step 3: Tap on the Settings icon at the bottom-left corner.
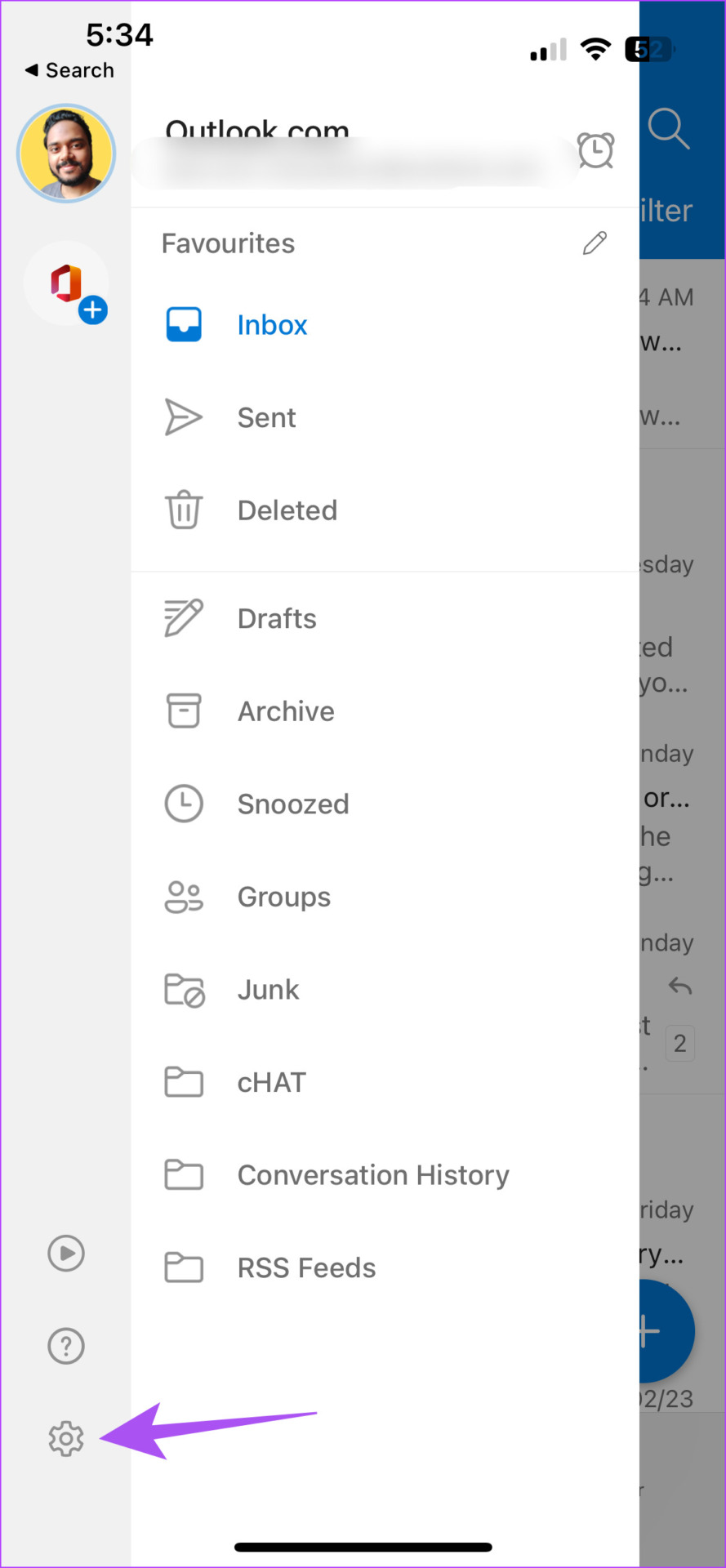
Step 4: Select your Outlook account.

Step 5: Scroll down to the bottom and tap on Reset Account.

Step 6: Tap on Yes to confirm.

Step 7: Relaunch Outlook on your iPhone and enter your password if prompted on the screen.

You can also refer to our post if Outlook notifications are not working on your Android or iPhone.
Change Outlook Password
Updating your Outlook password at times can give you peace of mind regarding the safety of your email data. You can also read our post that explains how to save your Outlook account email as a PDF on Desktop and Mobile.
Was this helpful?
Last updated on 08 May, 2023
The article above may contain affiliate links which help support Guiding Tech. The content remains unbiased and authentic and will never affect our editorial integrity.